Wenn es in Photoshop um die Farbkorrektur von Bildern geht, ist das Entfernen von Farbstichen aus den hellen und dunklen Bereichen in der Regel recht einfach, da die hellsten und dunkelsten Bereiche in einem Bild leicht zu finden sind . Aber was ist mit den Mitteltönen? Wie finden Sie den Bereich im Bild, der neutral grau sein soll? Normalerweise raten Sie und hoffen auf das Beste, da Photoshop keine Möglichkeit zu haben scheint, diese Graustufen für uns einfach hervorzuheben. Oder doch?
Natürlich tut es das! Das einzige Problem ist, dass es nicht sehr offensichtlich ist, wie man das macht, aber wie wir in diesem Tutorial sehen werden, bedeutet es nicht, dass es nicht einfach ist, es zu tun, nur weil es nicht offensichtlich ist.
Hier ist das Bild, das ich für dieses Tutorial verwenden werde:

Das Originalbild.
Wichtig: Zuallererst ist zu beachten, dass nicht alle Bilder Bereiche enthalten, die in neutralem Grau angezeigt werden sollen, und dass Sie offensichtlich nicht finden können, was nicht vorhanden ist. Wenn dies also bei Ihrem Foto der Fall ist, nein Die Technik zum Auffinden von Mitteltongrau funktioniert. In Fällen, in denen es unwahrscheinlich ist, dass etwas auf dem Foto grau sein sollte, sollten Sie die Glanzlichter und Schatten farblich korrigieren und die Mitteltöne in Ruhe lassen. Wenn es jedoch einen Bereich gibt, der neutral grau sein soll, wird diese Technik ihn finden.
Und jetzt, da dieser kleine Haftungsausschluss aus dem Weg ist, können wir anfangen! In diesem Tutorial werde ich Photoshop CS5 verwenden, aber jede neuere Version wird funktionieren.
Plugin für Shortcodes, Aktionen und Filter: Fehler im Shortcode (ads-photoretouch-middle_2)
Schritt 1: Fügen Sie eine neue Ebene hinzu
Wenn unser Foto in Photoshop geöffnet ist, müssen wir zunächst eine neue leere Ebene erstellen. Klicken Sie daher unten im Ebenenbedienfeld auf das Symbol „ Neue Ebene“, um eine neue leere Ebene über der Hintergrundebene zu erstellen:
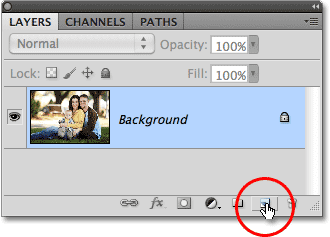
Klicken Sie auf das Symbol Neue Ebene.
Im Dokumentfenster passiert nichts, aber wir können im Ebenenbedienfeld sehen, dass Photoshop eine neue leere Ebene mit dem Namen "Ebene 1" hinzugefügt hat:

Photoshop fügt die neue Ebene hinzu und nennt sie "Ebene 1".
Schritt 2: Fülle die neue Ebene mit 50% Grau
Als nächstes müssen wir unsere neue Ebene mit 50% Grau füllen, dem gleichen Grau, das wir in unserem Bild suchen. Gehen Sie dazu zum Menü Bearbeiten oben auf dem Bildschirm und wählen Sie Ausfüllen :
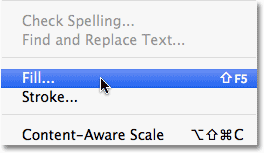
Gehen Sie zu Bearbeiten> Ausfüllen.
Dadurch wird das Dialogfeld „Füllen“ von Photoshop geöffnet. Wählen Sie oben im Dialogfeld 50% Grau aus der Dropdown-Liste aus:
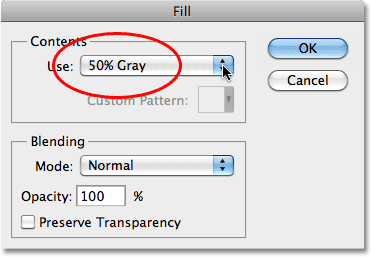
Stellen Sie die Option Verwenden auf 50% Grau ein.
Klicken Sie auf OK, wenn Sie fertig sind, um das Dialogfeld zu schließen. Photoshop füllt die neue Ebene mit Grau und blendet das darunter liegende Foto vorübergehend aus der Ansicht im Dokumentfenster aus:
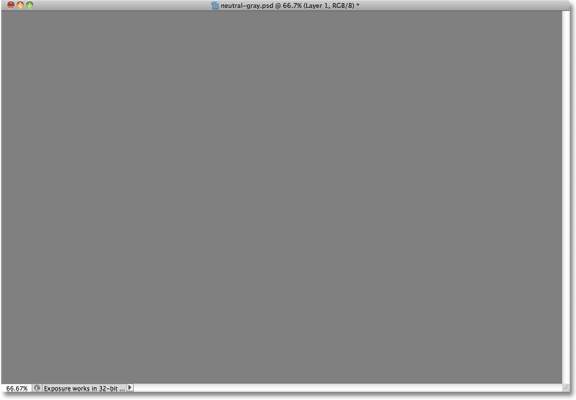
Die neue Ebene ist jetzt mit 50% Grau gefüllt.
Schritt 3: Ändere den Mischmodus der neuen Ebene in "Unterschied"
Wechseln Sie oben links im Ebenenbedienfeld zur Option „Mischmodus“ und ändern Sie den Mischmodus für Ebene 1 von „Normal“ in „ Unterschied“ :
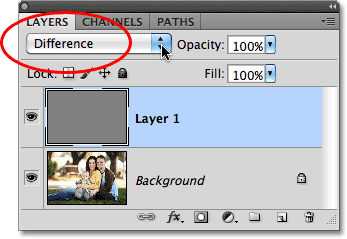
Ändern Sie den Mischmodus für Ebene 1 in Unterschied.
Der Mischmodus "Differenz" wird nicht allzu oft verwendet, da Bilder dadurch in der Regel anders aussehen (manche sagen sogar "erschreckend"), wie wir bei meinem Bild sehen, nachdem Sie den Mischmodus auf "Differenz" geändert haben:
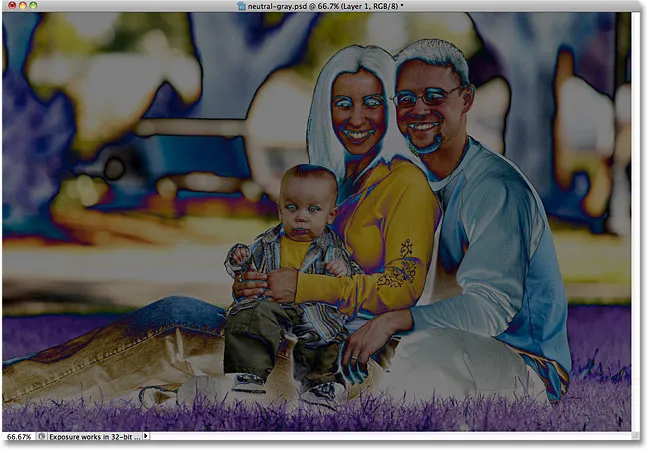
Der Mischmodus „Unterschied“ lässt Fotos auf jeden Fall anders aussehen.
Ob Sie es glauben oder nicht, es gibt eine Methode für den Wahnsinn. Der Mischmodus „Differenz“ vergleicht die Ebene mit den Ebenen darunter und sucht nach Unterschieden zwischen ihnen (daher der Name). Alle Bereiche in der Ebene, die sich von den darunter liegenden Ebenen unterscheiden, werden im Bild als seltsame Farben angezeigt. Hierher kommen die Purpur-, Blau- und Gelbtöne, aber alle Bereiche, die zwischen den Ebenen identisch sind, werden als angezeigt schwarz, oder zumindest fast schwarz, wenn sie nicht 100% identisch sind, aber immer noch ziemlich nah dran sind. Mit anderen Worten, im Mischmodus „Differenz“ werden alle Bereiche zwischen den Ebenen, die identisch sind, zu den dunkelsten Teilen des Bildes. Damit können wir jetzt alle Bereiche lokalisieren, die neutrales Grau haben sollen!
Wie? Einfach! Wir vergleichen jetzt unser Bild auf der Hintergrundebene mit der Ebene darüber, die zu 50% mit neutralem Grau gefüllt ist. Dies bedeutet, dass alle Bereiche in unserem Bild, die dieser Grauton-Mittelfarbe am nächsten kommen, jetzt als die dunkelsten Teile unseres Bildes angezeigt werden . Das Auffinden einer Grauzone in der Mitte ist jetzt so einfach wie das Auffinden des dunkelsten Teils des Bildes!
Schritt 4: Fügen Sie eine Schwellwertanpassungsebene hinzu
Klicken Sie unten im Ebenenbedienfeld auf das Symbol „ Neue Einstellungsebene“ :
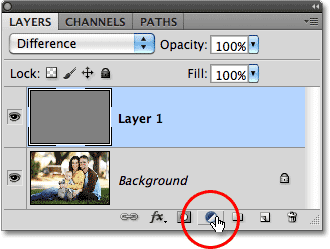
Klicken Sie auf das Symbol Neue Einstellungsebene.
Wählen Sie unten in der Liste der Anpassungsebenen Schwellenwert aus:
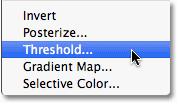
Wählen Sie "Threshold".
Wenn Sie Photoshop CS5 so verwenden, wie ich es bin, werden die Schwellenwert-Steuerelemente im Anpassungsfenster angezeigt, das in CS5 neu ist. In Photoshop CS4 oder früheren Versionen wird das Dialogfeld "Schwellenwert" angezeigt. Klicken Sie auf das kleine weiße Dreieck unten und ziehen Sie es ganz nach links:
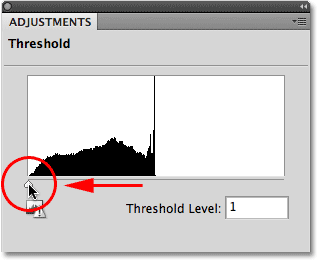
Ziehen Sie den weißen Schieberegler ganz nach links.
Dadurch wird das Bild im Dokumentfenster vollständig weiß:

Das Dokumentfenster wird jetzt weiß gefüllt angezeigt.
Ziehen Sie nun langsam das Dreieck nach rechts, bis schwarze Bereiche in Ihrem Bild erscheinen. Die ersten schwarzen Bereiche, die angezeigt werden, sind die neutralen grauen Bereiche, nach denen Sie suchen (vorausgesetzt, ich habe zu Beginn des Tutorials erwähnt, dass das Foto tatsächlich graue Bereiche enthält). Ziehen Sie das Dreieck weiter, bis ein schwarzer Bereich gerade so groß ist, dass Sie darauf klicken können, um ihn auszuwählen. Dies wird in Kürze geschehen. Dies ist genau die gleiche Art und Weise, wie Sie normalerweise die dunkelsten Teile des Bildes finden würden, wenn Sie Farbstiche aus den Schattenbereichen entfernen. Dank des Überblendungsmodus "Differenz" stellen diese dunkelsten Bereiche jedoch die Bereiche dar, die dem Mitteltongrau am nächsten liegen. Klicken Sie auf "OK", wenn Sie fertig sind, um das Dialogfeld "Schwellenwert" zu schließen (Benutzer von Photoshop CS5 können das Anpassungsfenster einfach geöffnet lassen):

Ziehen Sie den weißen Regler nach rechts, bis ein kleiner schwarzer Bereich angezeigt wird.
Schritt 5: Klicken Sie mit dem Color Sampler Tool auf den schwarzen Bereich
Wählen Sie im Bedienfeld „ Werkzeuge“ das Photoshop- Farbmuster-Werkzeug aus. Standardmäßig ist es hinter dem Pipetten-Werkzeug verschachtelt. Klicken Sie also ein oder zwei Sekunden lang auf das Pipetten-Werkzeug, bis ein Flyout-Menü angezeigt wird, und wählen Sie dann das Farbmuster-Werkzeug aus der Liste aus:
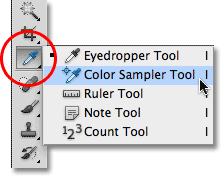
Wählen Sie das Color Sampler Tool.
Klicken Sie bei ausgewähltem Farbmuster-Werkzeug auf einen schwarzen Bereich im Bild, um eine Markierung hinzuzufügen. Vergrößern Sie zuerst den Bereich, wenn es einfacher ist, Ihren schwarzen Bereich auszuwählen, wie ich es hier getan habe:
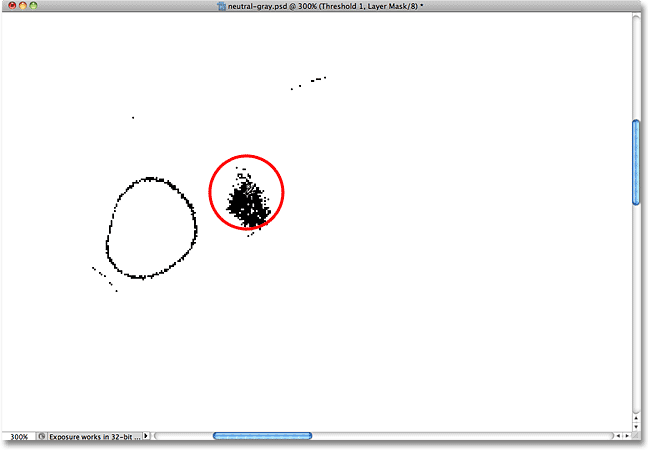
An der Stelle, auf die Sie mit dem Color Sampler Tool klicken, erscheint ein kleines Zielsymbol.
Schritt 6: Löschen Sie die 50% Grau- und Schwellenebene
Unsere mit 50% Grau gefüllte Ebene und unsere Einstellungsebene für den Schwellenwert haben ihren Zweck erfüllt und werden nicht mehr benötigt. Halten Sie also die Umschalttaste gedrückt und klicken Sie auf Ebene 1 darunter, um beide auszuwählen Schichten auf einmal. Ziehen Sie sie dann auf das Papierkorbsymbol unten im Ebenenbedienfeld, um sie zu löschen:
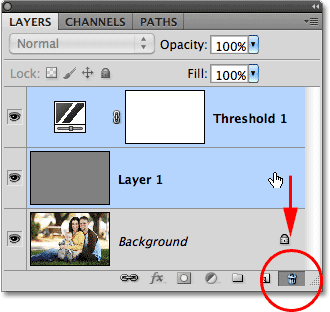
Ziehen Sie die beiden obersten Ebenen in den Papierkorb.
Schritt 7: Fügen Sie eine Ebene zum Anpassen von Ebenen oder Kurven hinzu
Klicken Sie erneut auf das Symbol „ Neue Einstellungsebene“ am unteren Rand des Ebenenbedienfelds und wählen Sie diesmal entweder „ Ebenen“ oder „ Kurven“ . Entweder wird man tun. Ich benutze Levels:
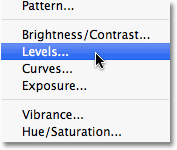
Wählen Sie aus der Liste der Anpassungsebenen entweder Ebenen oder Kurven.
Schritt 8: Wählen Sie die Pipette 'Set Grey Point'
Wie bei der Einstellungsebene "Schwellenwert" finden Photoshop CS5-Benutzer die Steuerelemente für Ebenen oder Kurven im Anpassungsfenster, während Benutzer von CS4 und früheren Versionen das Dialogfeld "Ebenen oder Kurven" sehen. Klicken Sie auf die Pipette Set Grey Point, um sie auszuwählen (es ist die Mitte der drei Pipettensymbole):
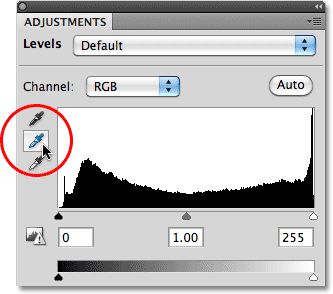
Die Pipette Set Grey Point ist die Mitte der drei.
Schritt 9: Klicken Sie mit der Pipette auf die Markierung im Bild
Wenn die Pipette „Graupunkt setzen“ ausgewählt ist, klicken Sie einfach direkt auf die kleine Markierung im Bild (die, die wir vorhin mit dem Farbabtastungs-Tool hinzugefügt haben). Photoshop neutralisiert die Farben an dieser Stelle und entfernt effektiv alle Farbstiche aus den Mitteltönen .
Persönlich finde ich das Pipettensymbol nicht sehr hilfreich, wenn Sie auf eine Markierung klicken möchten. Daher möchten Sie möglicherweise die Feststelltaste auf Ihrer Tastatur drücken, um das Symbol von einer Pipette in ein Zielsymbol zu ändern, das mit identisch ist Das Symbol des Markers erleichtert das Aneinanderreihen und Klicken. Ich lasse meine Einstellung auf das Pipettensymbol hier, um es einfacher zu machen, es auf dem Screenshot zu sehen:
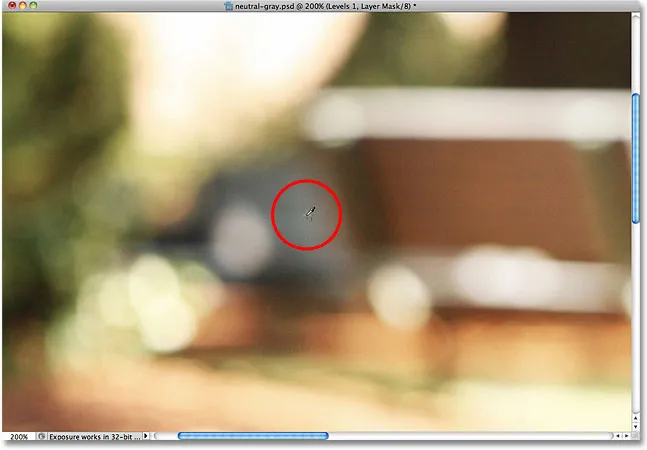
Klicken Sie direkt auf die Markierung, um die Mitteltöne im Bild zu neutralisieren.
Und mit diesem einen Klick wurde jeder Farbstich in den Mitteltönen des Bildes neutralisiert:

Alle Mittelton-Farbstiche wurden entfernt.
Schritt 10: Entfernen Sie den Marker
Wenn Sie den Farbmuster-Marker nach Abschluss des Vorgangs aus dem Bild entfernen möchten, klicken Sie bei ausgewähltem Farbmuster-Tool einfach in der Optionsleiste oben auf dem Bildschirm auf die Schaltfläche Löschen (keine Sorge, wenn Sie vergessen, den Marker zu entfernen) da es sowieso nicht gedruckt wird):

Klicken Sie auf die Schaltfläche Löschen, um die Farbmustermarkierung zu entfernen.
Und da haben wir es! Dank des oft übersehenen Unterschied- Mischmodus von Photoshop werden unsere Mitteltöne jetzt ohne Rätselraten farbkorrigiert. Weitere Tutorials zur Bildbearbeitung in Photoshop finden Sie in unserem Abschnitt zur Fotoretuschierung!