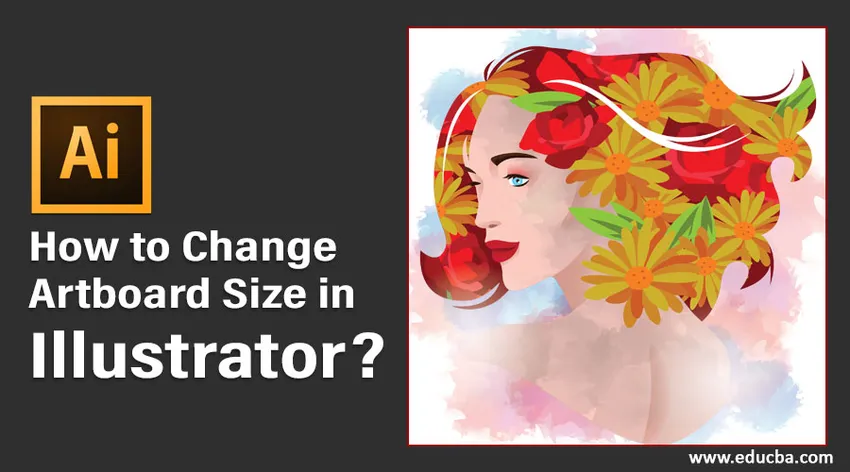
Was ist Zeichenfläche in Adobe Illustrator?
Zeichenfläche in Adobe Illustrator ist ein weißer Bereich, in dem Benutzer ihre Hauptgestaltungselemente erstellen. Die in den Zeichenflächen enthaltenen Designobjekte oder Grafiken werden in verschiedenen von Ihnen ausgewählten Formaten exportiert. Wenn Sie mehrere Gestaltungselemente erstellen möchten, können Sie diese mithilfe mehrerer Zeichenflächen einfach organisieren. Danach können Sie sie entweder drucken oder als einzelne Assets exportieren. Benutzer können eine Zeichenfläche entsprechend ihren Anforderungen erstellen und später die Größe ändern, um sie an die Arbeit anzupassen.
In diesem Artikel stellen wir Ihnen die verschiedenen Methoden vor, mit denen Sie die Größe der Zeichenflächenbemaßungen und -eigenschaften ändern können.
Ändern der Zeichenflächengröße
Vor dem Erstellen eines Arbeitsdokuments werden Sie von Illustrator standardmäßig aufgefordert, eine Zeichenfläche einzugeben, die Ihrer Arbeit entspricht. Bitte beachten Sie das unten angehängte Bild.
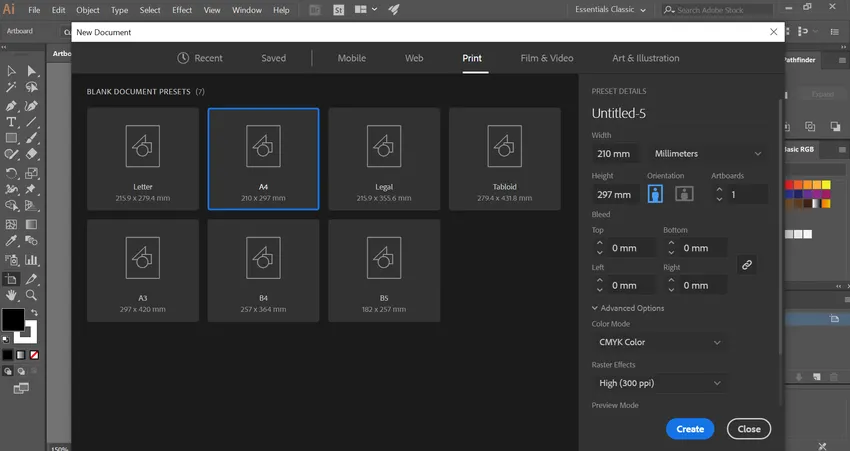
Zunächst können Sie einen Wert eingeben, der Ihrem Arbeitszweck am besten entspricht. Wenn Sie mit dem Entwurf fortfahren und die Zeichenfläche ändern möchten, können Sie dies auf einfache Weise mithilfe der verschiedenen von Adobe Illustrator angebotenen Methoden tun.
Methoden zum Ändern der Zeichenflächengröße in Illustrator
Das Folgende ist eine Liste von Methoden zum Ändern der Größe der Zeichenfläche im Illustrator, die im Detail besprochen werden:
Methode 1 - Manuelle Größenänderung mit dem Zeichenflächen-Tool
Schritt 1: Sie müssen ein Illustrator-Projekt öffnen, in dem Sie die Zeichenflächengröße ändern müssen. Sie werden die ursprünglich erstellte Zeichenfläche auf der Leinwand bemerken.
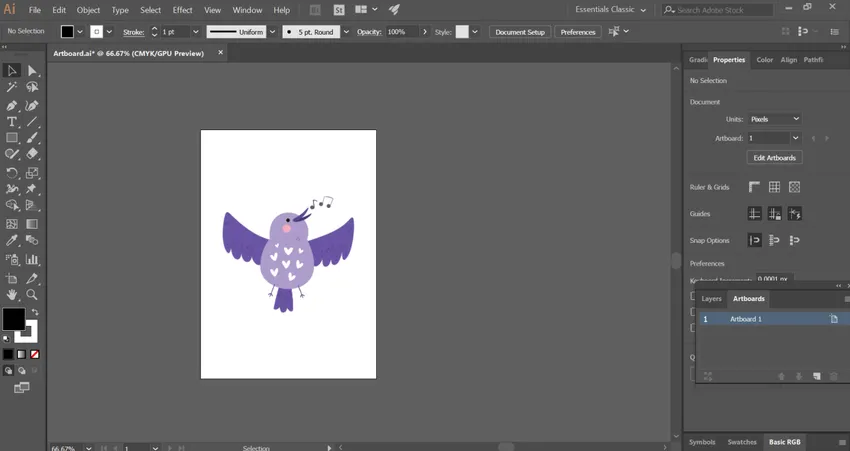
Schritt 2: Wählen Sie in der Symbolleiste auf der linken Seite des Dokuments das Symbol für das Zeichenflächenwerkzeug aus. Es ist ein Symbol mit einem '+' Zeichen oben auf der Seite.
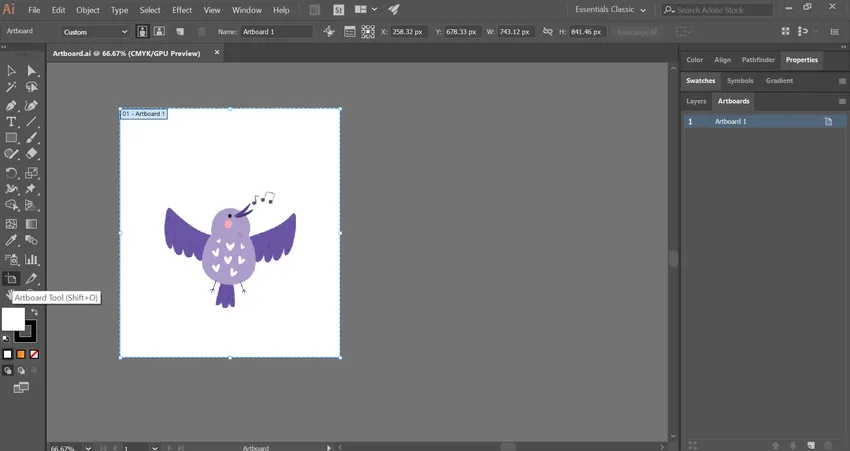
Sie können das Zeichenflächenwerkzeug auch mit der Tastenkombination Umschalt + O in Windows oder Befehl + O in Mac auswählen. Dadurch wird das Tool auf einfache Weise aktiviert.
Schritt 3: Sie werden einen blauen Begrenzungsrahmen bemerken, der die Zeichenfläche mit Ankerpunkten umgibt. Bewegen Sie den Mauszeiger über einen beliebigen Punkt des Begrenzungsrahmens und ziehen Sie ihn manuell.
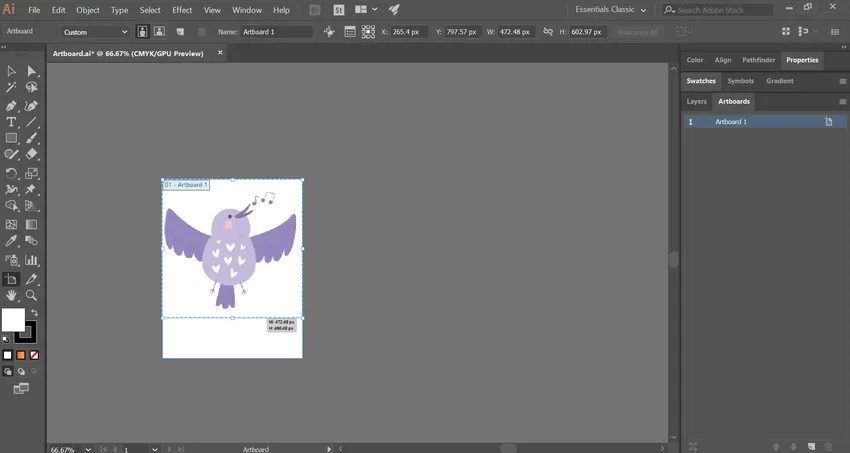
Setzen Sie den Vorgang fort, bis die Zeichenfläche für Ihr Design geeignet erscheint.

Schritt 4: Wenn sich in Ihrem Arbeitsbereich mehrere Zeichenflächen befinden, können Sie mit dem Zeichenflächen-Tool die Zeichenfläche auswählen, deren Größe Sie ändern möchten. Danach folgen Sie einfach dem obigen Schritt.
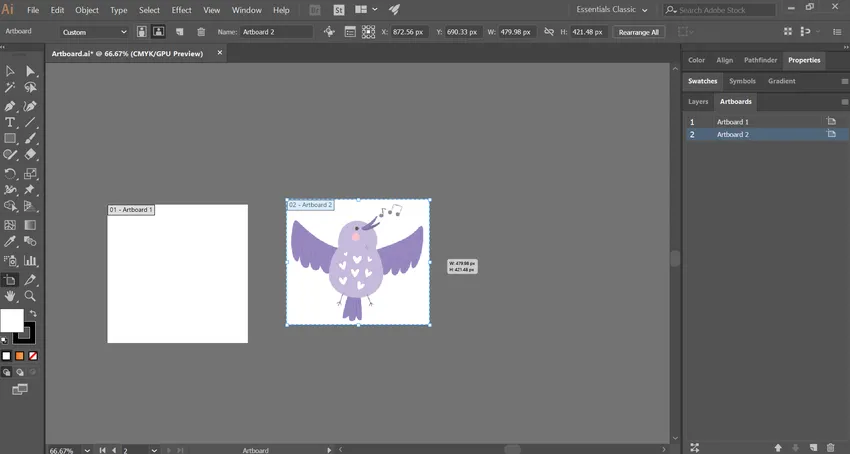
Methode 2 - Ändern Sie die Größe mithilfe des Zeichenflächenbedienfelds
Schritt 1: Öffnen Sie das Illustrator-Projekt, dessen Größe Sie ändern möchten.
Schritt 2: Im Zeichenflächenfenster auf der rechten Seite des Dokuments finden Sie die Liste aller Zeichenflächen, die Sie in Ihrem Projekt verwendet haben.
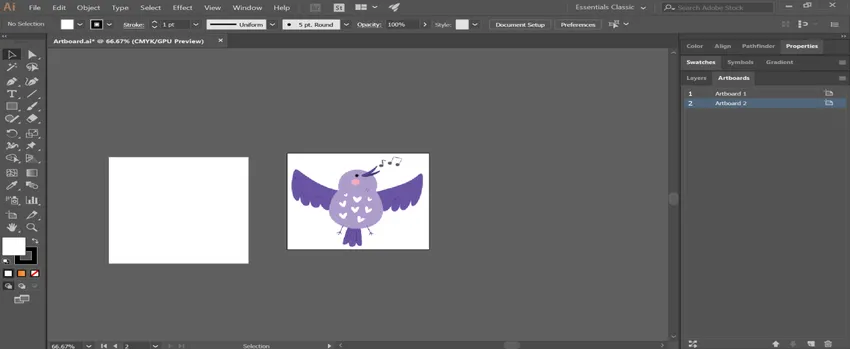
Schritt 3: Wenn der Zeichenflächenbereich in Ihrem Dokument fehlt, aktivieren Sie ihn, indem Sie das Menü "Windows" oben auswählen. Wählen Sie als Nächstes die Option "Zeichenflächen" aus der Dropdown-Liste.
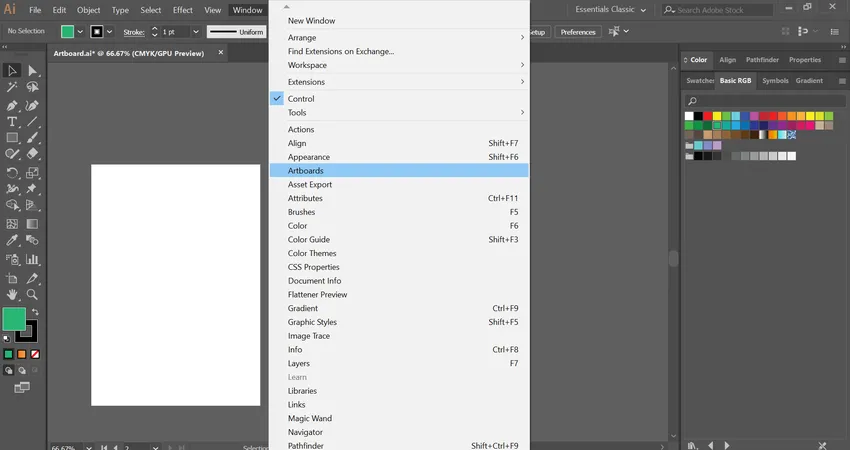
Schritt 4: Wählen Sie die Zeichenflächen aus, deren Größe Sie ändern möchten, indem Sie beim Auswählen mehrerer Elemente die Umschalt- (Windows) oder Befehlstaste (Mac) gedrückt halten.
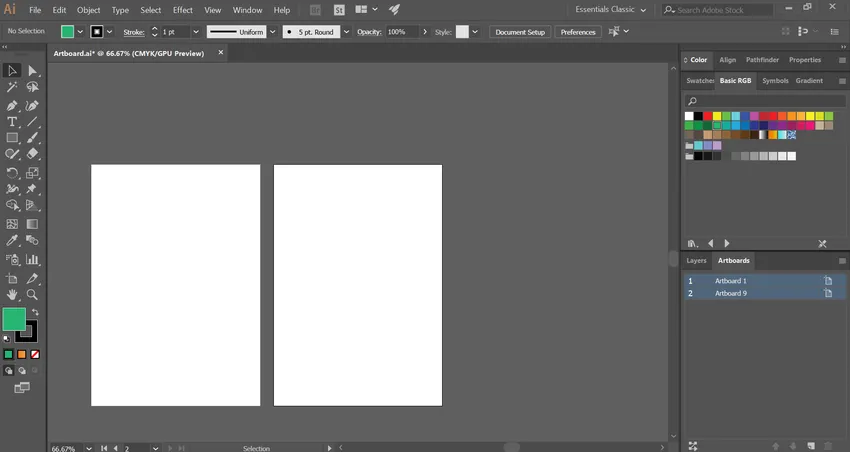
Schritt 5: Dadurch werden die Bemaßungswerte einschließlich Größe und Position oben im Fenster geöffnet. Sie können den Wert der Textfelder B (Breite) und H (Höhe) ändern. Dadurch wird die Größe der ausgewählten Zeichenflächen entsprechend geändert.

- Nachdem Sie die erforderliche Zeichenflächengröße erhalten haben, müssen Sie möglicherweise die Größe der Objekte in jeder Zeichenfläche ändern oder sie neu positionieren. Wählen Sie dazu einfach die Objekte aus und transformieren Sie deren Größe und Position.
Methode 3 - Ändern der Größe mithilfe der Zeichenflächenoptionen
Schritt 1: Öffnen Sie das Illustrator-Projekt, dessen Größe Sie ändern möchten.
Schritt 2: Wählen Sie im Zeichenflächenfenster die Zeichenfläche aus, deren Größe Sie ändern möchten.

Schritt 3: Klicken Sie auf das Symbol neben dem Namen der Zeichenfläche (siehe Abbildung). Dies zeigt das Popup-Fenster für Zeichenflächenoptionen an.
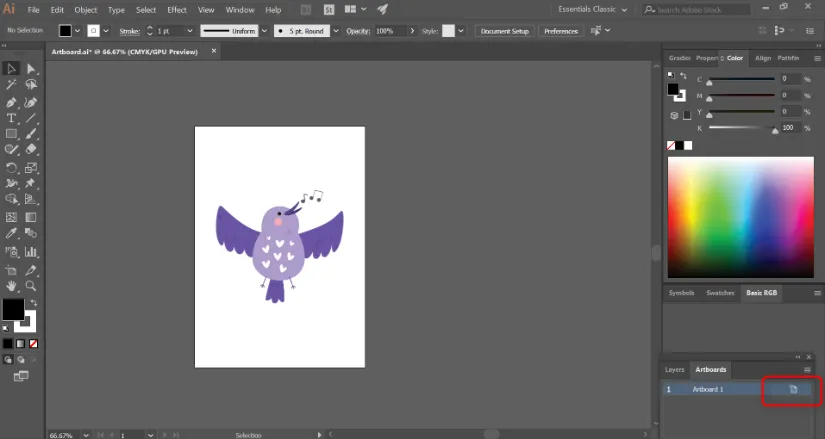
Schritt 4: Hier finden Sie Bereiche, in denen Sie die Werte für Breite und Höhe der Zeichenfläche eingeben können.
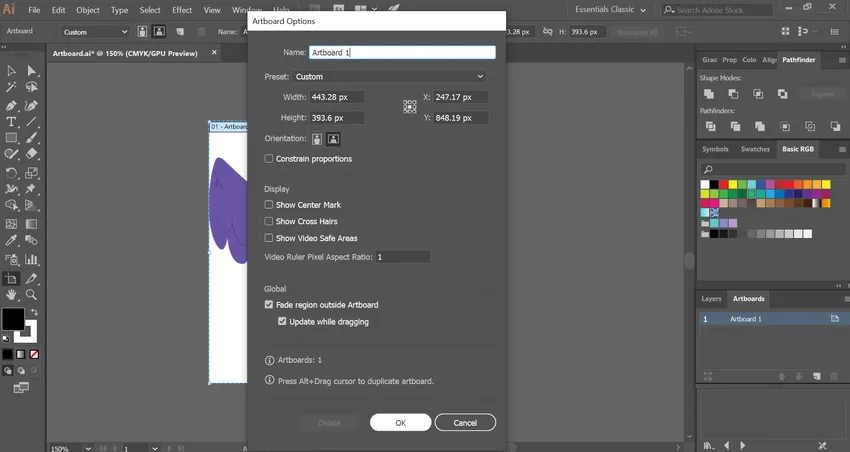
Sie können auch die Zeichenflächenausrichtung von Hoch- und Querformat ändern.
Schritt 5: Klicken Sie auf OK, nachdem Sie alle Änderungen vorgenommen haben.
Methode 4 - Ändern Sie die Größe, indem Sie eine Zeichenfläche an die Kunst anpassen
Schritt 1: Öffnen Sie das Illustrator-Projekt, dessen Größe Sie ändern möchten.
Schritt 2: Wählen Sie im Illustrator-Fenster oben in Windows oder oben auf dem Mac das Menü „Objekt“. Als nächstes wird ein Dropdown-Menü geöffnet.
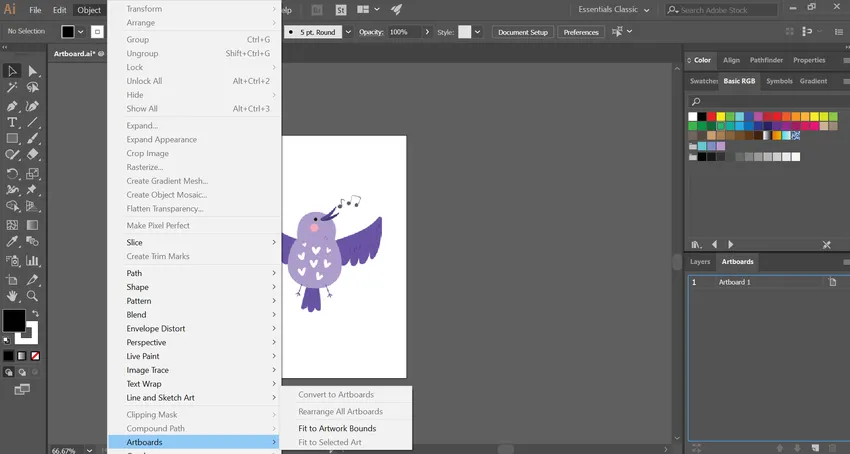
Schritt 3: Wählen Sie im unteren Teil der Dropdown-Liste Zeichenflächen aus. Es führt weiter zu einer letzten Popup-Box.
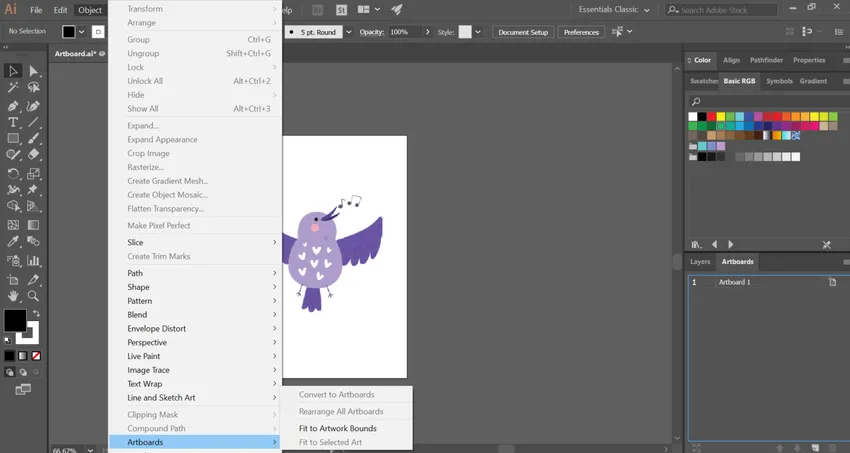
Schritt 4: Als Nächstes müssen Sie die Option "An Grafikgrenzen anpassen" auswählen. Jetzt wird die Größe Ihrer Zeichenfläche innerhalb des Bildmaterials geändert.

Bonus-Tipp: Manchmal verwechseln Leute die Zeichenfläche mit ihrem Arbeitsbereich und verwenden sie möglicherweise austauschbar. Hierbei ist zu beachten, dass der Arbeitsbereich oder die Arbeitsfläche der gesamte in Illustrator nutzbare Bereich ist, in dem alle Komponenten einschließlich der Zeichenfläche enthalten sind.
Fazit
Zeichenfläche ist die Hauptbühne in Adobe Illustrator, auf der Grafiker arbeiten und ihre Grafiken behalten. Häufig erstellen die Benutzer ein Kunstwerk in einer bestimmten Größe und setzen den Designprozess fort. Im Laufe der Zeit müssen sie jedoch möglicherweise die Bemaßungen und Eigenschaften der Zeichenfläche ändern, um sie an ihren Arbeitsprozess anzupassen. Mit den verschiedenen oben beschriebenen Methoden können Sie die Größe Ihrer Zeichenflächenbemaßungen auf einfache Weise ändern. Wählen Sie je nach Art und Situation Ihrer Arbeit eine Methode, die Ihnen am besten hilft.
Empfohlene Artikel
Dies ist eine Anleitung zum Ändern der Zeichenflächengröße in Illustrator. Hier werden die Einführung und die vier wichtigsten Methoden zum Ändern der Zeichenflächengröße in Illustrator erläutert. Sie können sich auch die folgenden Artikel ansehen, um mehr zu erfahren -
- Schritte zum Anwenden von Effekten in Illustrator
- Wie benutze ich die Excel VBA Me Funktion?
- Die acht wichtigsten Adobe Illustrator-Tools
- Wie verwende ich das Slice-Tool in Illustrator?