Erfahren Sie alles über Bildschirmmodi in Photoshop und wie Sie mit ihnen Ihren Arbeitsbereich maximieren, indem Sie die Benutzeroberfläche ausblenden! Beinhaltet alle drei Bildschirmmodi (Standard, Vollbild mit Menüleiste und Vollbild) und das Umschalten zwischen ihnen sowie einige praktische Tastaturtricks!
Bei der Arbeit in Photoshop gab es immer ein frustrierendes Problem. Mit so vielen Bedienfeldern, Werkzeugen, Menüs und Optionen kann die Benutzeroberfläche von Photoshop den Bildschirm überfüllen und überladen. Und je mehr Platz die Benutzeroberfläche einnimmt, desto weniger Platz haben wir für die Anzeige unserer Bilder. Mit der Verbesserung der Kameratechnik werden unsere Fotos immer größer. Daher ist es äußerst wichtig, Wege zu finden, um die Benutzeroberfläche zu minimieren und unseren Arbeitsbereich zu maximieren. Natürlich können einige glückliche Photoshop-Benutzer mit zwei Monitoren arbeiten. Mit zwei Monitoren können Sie Ihre Panels auf einen Bildschirm verschieben, während Sie Ihr Bild auf dem anderen anzeigen und bearbeiten. Der Rest von uns muss jedoch eine praktischere (und kostengünstigere) Lösung finden.
Zum Glück gibt es eine einfache Möglichkeit, dieses Problem zu lösen, indem Sie die Bildschirmmodi von Photoshop nutzen. Ein Bildschirmmodus steuert, wie viel von der Oberfläche von Photoshop auf Ihrem Bildschirm angezeigt wird, und es stehen drei Bildschirmmodi zur Auswahl. Der Standard-Bildschirmmodus zeigt die gesamte Benutzeroberfläche an. Dies ist der Modus, den Photoshop standardmäßig verwendet und der den meisten Platz einnimmt. Es gibt aber auch einen Vollbildmodus mit Menüleiste, der einige, aber nicht alle Elemente der Benutzeroberfläche verbirgt. In Photoshop gibt es einen Vollbildmodus, in dem die Benutzeroberfläche vollständig ausgeblendet wird und das Bild vollen Zugriff auf den gesamten Bildschirm hat.
In diesem Tutorial sehen wir uns die drei Bildschirmmodi von Photoshop an und lernen, wie Sie zwischen ihnen wechseln. Wir werden auch einige praktische Tastaturtricks lernen, um das Beste aus dieser großartigen Funktion herauszuholen. Ich habe dieses Tutorial für Photoshop CC aktualisiert, aber alles ist voll kompatibel mit Photoshop CS6. Dies ist Lektion 10 von 10 in unserer Reihe Lernen der Photoshop-Benutzeroberfläche. Lass uns anfangen!
Wo finde ich die Bildschirmmodi?
In Photoshop gibt es zwei Möglichkeiten, die Bildschirmmodi zu finden. Eine befindet sich in der Menüleiste am oberen Bildschirmrand. Gehen Sie zum Menü Ansicht in der Menüleiste und wählen Sie Bildschirmmodus . Von hier aus können Sie zwischen dem Standardbildschirmmodus, dem Vollbildschirmmodus mit Menüleiste und dem Vollbildschirmmodus wechseln. Das Häkchen neben dem Standardbildschirmmodus zeigt an, dass er gerade aktiv ist. Wir werden uns jeden dieser Bildschirmmodi im weiteren Verlauf ansehen. Lassen Sie daher den Standardmodus zunächst ausgewählt:
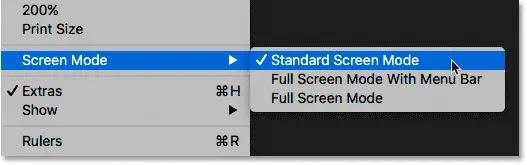
Anzeigen der Bildschirmmodi im Menü Ansicht.
Ein weiterer Ort, an dem Sie die Bildschirmmodi finden, befindet sich in der Symbolleiste links auf dem Bildschirm. Das Bildschirmmodus- Symbol ist das letzte Symbol ganz unten. Klicken Sie etwas länger auf das Symbol, um ein Flyout-Menü anzuzeigen, und wählen Sie dann einen Bildschirmmodus aus der Liste aus. Das kleine Quadrat neben dem Standard-Bildschirmmodus zeigt an, dass er gerade aktiv ist. Lassen Sie den Standardmodus erneut für den Moment ausgewählt:
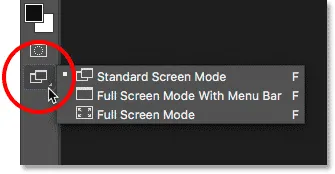
Anzeigen der Bildschirmmodi am unteren Rand der Symbolleiste.
Der Standard-Bildschirmmodus
Beginnen wir mit dem Standard-Bildschirmmodus. Hier ist ein Bild, das ich derzeit in Photoshop geöffnet habe (Frau mit Maskenfoto aus Adobe Stock):
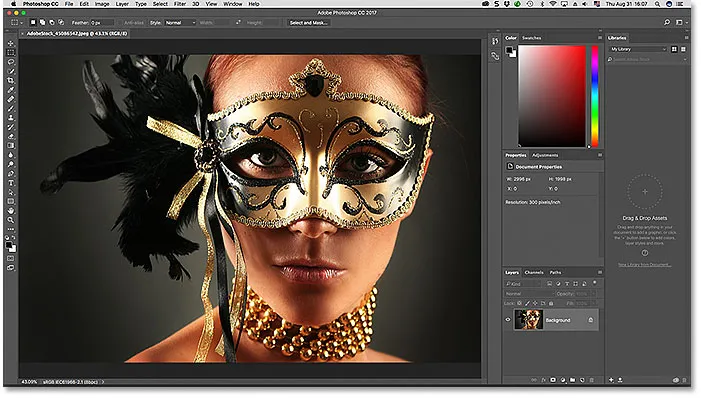
Der Standard-Bildschirmmodus in Photoshop.
Standardmäßig verwendet Photoshop den Standard-Bildschirmmodus, den wir hier betrachten. Im Standard-Bildschirmmodus wird die gesamte Photoshop-Oberfläche einschließlich der Symbolleiste links und der Bedienfelder rechts angezeigt. Es enthält auch die Menüleiste und die Optionsleiste oben. Die Registerkarte über dem Dokumentfenster, die Bildlaufleisten rechts und unten sowie die Statusleiste links unten im Dokumentfenster werden ebenfalls angezeigt. Der Standard-Bildschirmmodus bietet uns schnellen Zugriff auf alles, was wir benötigen, beansprucht jedoch auch die meiste Bildschirmfläche.
Bildschirmmodi vs Ansichtsmodi
Es sieht möglicherweise nicht so aus, als würde die Benutzeroberfläche meinem Bild im Weg stehen, aber das liegt daran, dass ich das Bild im Modus " An Bildschirmgröße anpassen" ansehe. Im Gegensatz zu den Bildschirmmodi, mit denen verschiedene Bereiche der Benutzeroberfläche ein- oder ausgeblendet werden, steuern die Ansichtsmodi in Photoshop die Zoomstufe des Dokuments. Sie können Ihr Bild in demselben Ansichtsmodus anzeigen, den ich verwende, indem Sie in der Menüleiste zum Menü Ansicht gehen und Auf Bildschirm einpassen wählen:
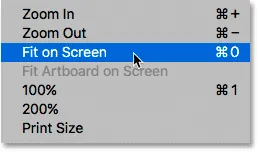
Wählen Sie im Menü "Ansicht" die Option "An Bildschirmgröße anpassen".
Im Modus „An Bildschirmgröße anpassen“ stellt Photoshop die Zoomstufe so ein, dass das Bild vollständig in den sichtbaren Bereich des Dokumentfensters passt. Mal sehen, was passiert, wenn wir einen anderen Ansichtsmodus wählen. Ich gehe zurück zum Menü Ansicht in der Menüleiste und wähle dieses Mal 100% :
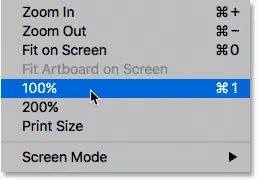
In den 100% -Ansichtsmodus wechseln.
Der 100% -Ansichtsmodus springt die Zoomstufe sofort auf 100%, was bedeutet, dass jedes Pixel im Foto jetzt genau ein Pixel auf Ihrem Bildschirm einnimmt. Dies ermöglicht es uns, das Bild in allen Einzelheiten zu sehen. Es bedeutet aber auch, dass das Foto jetzt viel zu groß ist, um vollständig in den sichtbaren Bereich des Dokuments zu passen. Und hier fängt die Schnittstelle an, sich in den Weg zu stellen. Die Panels auf der rechten Seite sind das größte Problem und blockieren einen Großteil des Bildes. Das Problem ist bei kleineren Bildschirmen mit niedrigeren Bildschirmauflösungen noch schlimmer:
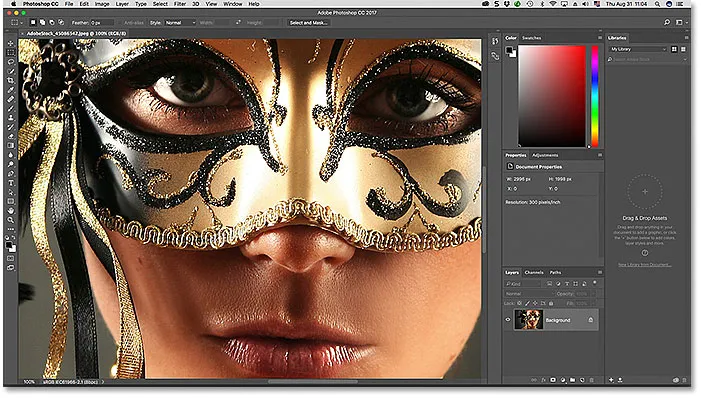
Das Durcheinander der Benutzeroberfläche wird immer problematischer, je näher wir dem Bild zoomen.
Vollbildmodus Mit Menüleiste
Wenn Sie mehr Platz zum Arbeiten haben möchten, können Sie in den zweiten der drei Bildschirmmodi von Photoshop wechseln, den sogenannten Vollbildmodus mit Menüleiste. Um es auszuwählen, gehen Sie zum Menü Ansicht, wählen Sie Bildschirmmodus und dann Vollbildmodus mit Menüleiste . Sie können auch schneller auf das Symbol für den Bildschirmmodus unten in der Symbolleiste klicken und es gedrückt halten und dann den Vollbildmodus mit Menüleiste aus der Liste auswählen:
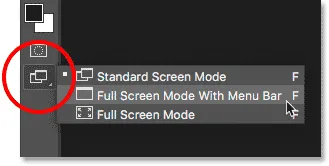
Wählen Sie "Vollbildmodus mit Menüleiste" aus der Symbolleiste.
Vollbildmodus Mit der Menüleiste werden alle Oberflächenelemente ausgeblendet, die Teil des Dokumentfensters selbst waren. Dazu gehören die Registerkarte oben, die Bildlaufleisten rechts und unten im Bild und die Statusleiste unten links im Dokumentfenster. Außerdem werden die Schaltflächen zum Minimieren, Maximieren und Schließen von Photoshop ausgeblendet, die normalerweise oben links in der Benutzeroberfläche zu finden sind. Wenn Sie zwei oder mehr Bilder in separaten Dokumenten mit Registerkarten geöffnet hatten, bleibt nur das aktive Dokument sichtbar. Alle anderen Elemente der Benutzeroberfläche von Photoshop (Symbolleiste, Bedienfelder, Menüleiste und Optionsleiste) bleiben auf dem Bildschirm:

Vollbildmodus Mit der Menüleiste werden alle Elemente der Benutzeroberfläche ausgeblendet, die sich auf das Dokumentfenster selbst beziehen.
Vollbildmodus
Um den Arbeitsbereich vollständig zu maximieren, wechseln Sie in den dritten der drei Bildschirmmodi von Photoshop, den sogenannten Vollbildmodus. Sie können es auswählen, indem Sie im Menü Ansicht oben auf dem Bildschirm den Bildschirmmodus und dann den Vollbildmodus auswählen. Oder klicken und halten Sie das Symbol für den Bildschirmmodus am unteren Rand der Symbolleiste und wählen Sie den Vollbildmodus aus dem Ausklappmenü:
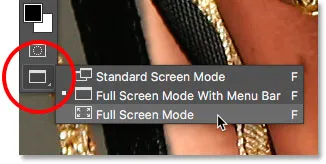
Wählen Sie "Vollbildmodus" aus der Symbolleiste.
Wenn Sie zum ersten Mal den Vollbildmodus auswählen, wird in Photoshop ein Dialogfeld geöffnet, in dem die Grundlagen der Funktionsweise des Vollbildmodus erläutert werden. Ich werde es gleich näher erläutern. Wenn Sie diese Meldung nicht jedes Mal sehen möchten, wenn Sie in den Vollbildmodus wechseln, aktivieren Sie das Kontrollkästchen Nicht mehr anzeigen. Klicken Sie dann auf die Schaltfläche Vollbild:
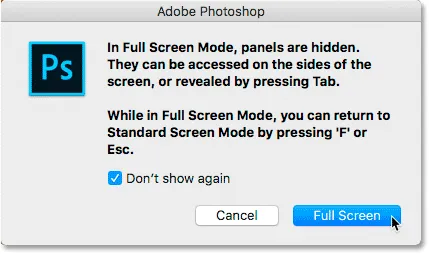
In Photoshop wird erläutert, wie der Vollbildmodus funktioniert, bevor Sie zu ihm wechseln.
Im Vollbildmodus blendet Photoshop die Benutzeroberfläche vollständig aus. So bleibt nur das Bild selbst sichtbar und der gesamte Bildschirm wird zum Arbeitsbereich:

Es sieht vielleicht nicht so aus, aber dieses Bild ist noch in Photoshop geöffnet. Im Vollbildmodus wird die Benutzeroberfläche ausgeblendet.
Zugreifen auf die Benutzeroberfläche von den Seiten
Sie denken vielleicht: "Gee, das ist wirklich großartig, aber wie soll ich mit der vollständig verborgenen Benutzeroberfläche arbeiten?" Sie können sich jederzeit auf die Tastenkombinationen von Photoshop verlassen, wenn Sie sie alle auswendig lernen. Sie müssen jedoch kein Photoshop-Experte oder Power-User sein, um im Vollbildmodus zu arbeiten. Es gibt eine einfache Möglichkeit, die Benutzeroberfläche bei Bedarf wiederherzustellen.
Anzeigen der Symbolleiste im Vollbildmodus
Um die Symbolleiste vorübergehend anzuzeigen, damit Sie im Vollbildmodus zwischen Werkzeugen wechseln können, bewegen Sie den Mauszeiger einfach an eine beliebige Stelle am linken Bildschirmrand. Wenn Sie ein Werkzeug ausgewählt haben, ziehen Sie den Mauszeiger vom Rand weg und die Symbolleiste verschwindet:

Bewegen Sie den Mauszeiger im Vollbildmodus an den linken Rand, um die Symbolleiste anzuzeigen.
Anzeigen der Panels im Vollbildmodus
Um die Bedienfelder im Vollbildmodus vorübergehend anzuzeigen, bewegen Sie den Mauszeiger an eine beliebige Stelle am rechten Bildschirmrand. Wenn Sie mit den Bedienfeldern fertig sind, ziehen Sie den Cursor vom Rand weg, um sie wieder auszublenden:
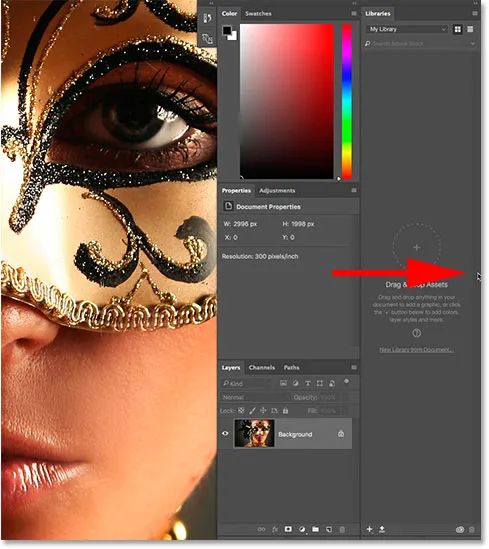
Bewegen Sie den Mauszeiger im Vollbildmodus an den rechten Rand, um die Bedienfelder anzuzeigen.
So beenden Sie den Vollbildmodus
Da die Benutzeroberfläche von Photoshop im Vollbildmodus vollständig ausgeblendet ist, fragen Sie sich möglicherweise, wie Sie sie verlassen und die Benutzeroberfläche wiederherstellen können. Um den Vollbildmodus zu beenden, drücken Sie einfach die Esc- Taste auf Ihrer Tastatur. Dadurch kehren Sie zum Standard-Bildschirmmodus zurück.
Anzeigen und Ausblenden der Benutzeroberfläche über die Tastatur
Sie können die Benutzeroberfläche auch vorübergehend direkt über Ihre Tastatur ein- und ausblenden. Diese Tastaturkürzel funktionieren in allen Bildschirmmodi, nicht nur im Vollbildmodus, und bieten eine hervorragende Möglichkeit, sich bei Bedarf zusätzlichen Platz zu verschaffen. Drücken Sie in einem der drei Bildschirmmodi die Tabulatortaste auf Ihrer Tastatur, um die Symbolleiste links, die Optionsleiste oben und die Bedienfelder rechts anzuzeigen oder auszublenden. Hier bin ich noch im Vollbildmodus, aber probiere es sowohl im Standard- als auch im Vollbildmodus mit der Menüleiste aus, um zu sehen, wie es funktioniert:
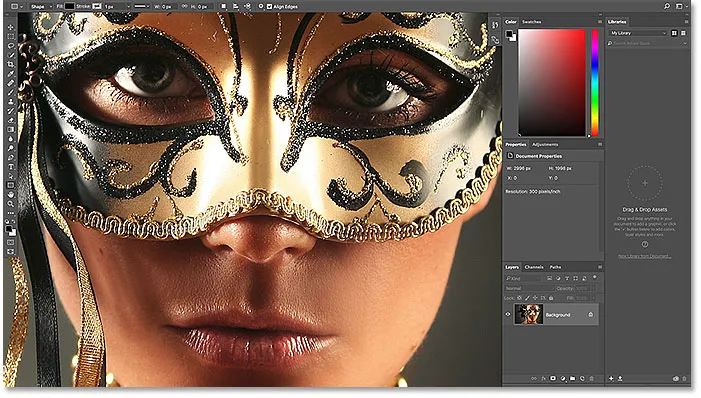
Drücken Sie die Tabulatortaste, um die Symbolleiste, die Bedienfelder und die Optionsleiste anzuzeigen.
Um nur die Bedienfelder rechts anzuzeigen und auszublenden, drücken Sie auf Ihrer Tastatur die Tastenkombination Umschalt + Tab . Auch hier bin ich noch im Vollbildmodus, dies funktioniert jedoch in allen drei Bildschirmmodi von Photoshop:
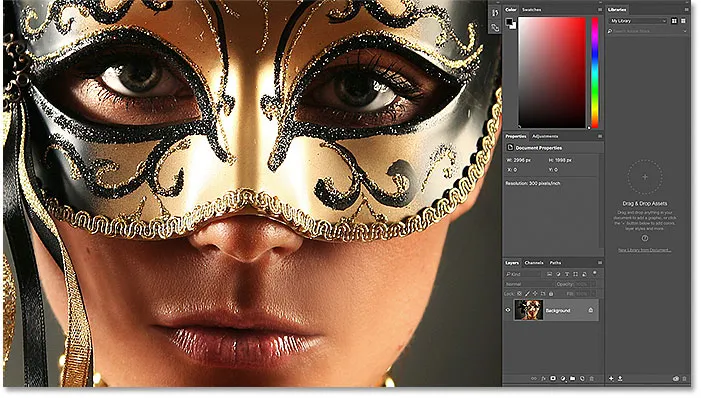
Zeigen Sie nur die rechten Bereiche im Vollbildmodus an, indem Sie Umschalt + Tab drücken.
Der schnellste Weg, um den Bildschirmmodus zu wechseln
Wir haben gesehen, wie Sie über das Menü „Ansicht“ in der Menüleiste und über das Symbol „Bildschirmmodus“ in der Symbolleiste zwischen den Bildschirmmodi von Photoshop wechseln können. Am schnellsten können Sie jedoch zwischen den Bildschirmmodi wechseln, indem Sie sie über die Tastatur durchlaufen. Drücken Sie den Buchstaben F auf Ihrer Tastatur, um vom Standardbildschirmmodus zum Vollbildschirmmodus mit Menüleiste zu wechseln. Drücken Sie erneut F, um in den Vollbildmodus zu wechseln. Durch nochmaliges Drücken von F gelangen Sie vom Vollbildmodus zurück in den Standardbildmodus. Um rückwärts durch die Bildschirmmodi zu blättern, drücken Sie Umschalt + F.
Abschließend habe ich bereits erwähnt, dass Sie den Vollbildmodus verlassen können, indem Sie die Esc- Taste auf Ihrer Tastatur drücken. Dadurch kehren Sie in den Standardbildmodus zurück. Das Drücken von F im Vollbildmodus bewirkt dasselbe.
Wohin als nächstes gehen …
Und da haben wir es! Hier erfahren Sie, wie Sie die Benutzeroberfläche minimieren und Ihren Arbeitsbereich maximieren, indem Sie die Bildschirmmodi und andere Tastaturtricks in Photoshop nutzen! Damit sind wir am Ende unserer Photoshop Interface-Reihe angelangt! Wenn Sie eine der vorherigen Lektionen in diesem Kapitel verpasst haben, lesen Sie sie unten:
- 01. Lernen Sie die Photoshop-Oberfläche kennen
- 02. Photoshop Tools und Toolbar Verview
- 03. So setzen Sie die Werkzeuge und die Symbolleiste zurück
- 04. So passen Sie die Symbolleiste an
- 05. Verwalten von Bedienfeldern in Photoshop
- 06. Arbeiten mit Dokumenten mit Registerkarten und schwebenden Fenstern
- 07. So zeigen Sie mehrere Bilder gleichzeitig an
- 08. 5 Möglichkeiten zum Verschieben von Bildern zwischen Dokumenten
- 09. Verwendung von Arbeitsbereichen
Alle Lektionen abgeschlossen? Herzliche Glückwünsche! Sie können nun mit Kapitel 4 fortfahren, in dem Sie alles lernen, was Sie zum Zoomen und Navigieren in Ihren Bildern wie ein Profi in Photoshop benötigen.