Erfahren Sie Schritt für Schritt, wie Sie mit Photoshop ganz einfach den stürmischen Himmel in Ihren Fotos aufhellen können, indem Sie einen Regenbogen hinzufügen! Jetzt vollständig aktualisiert für Photoshop CC und CS6!
In diesem Tutorial lernen wir, wie man einem Foto einen Regenbogen hinzufügt ! Wie wir sehen werden, ist das Zeichnen eines Regenbogens in Photoshop tatsächlich einfacher als Sie vielleicht denken. Das liegt daran, dass Photoshop einen integrierten, vorgefertigten Regenbogenverlauf enthält, den wir verwenden können! Alles, was wir wissen müssen, ist, wo wir es finden und wie wir es mit dem Verlaufstool von Photoshop zeichnen können.
Der Regenbogenverlauf selbst sieht nicht sehr realistisch aus, aber das ist in Ordnung. Es gibt uns immer noch einen guten Ausgangspunkt. Sobald wir den anfänglichen Farbverlauf gezeichnet haben, lernen wir, ihn mit einem intelligenten Filter und einer Ebenenmaske zu kombinieren, um den Regenbogen perfekt mit dem Bild zu verschmelzen.
Ich werde Photoshop CC verwenden, aber alles, was wir lernen werden, ist auch mit Photoshop CS6 kompatibel. Wenn Sie Photoshop CS5 oder eine frühere Version verwenden, können Sie hier weiterarbeiten oder das Original-Tutorial zum Hinzufügen eines Regenbogens zu einem Foto lesen.
Wie bei den meisten Fotoeffekten ist es hilfreich, mit dem richtigen Bildtyp zu beginnen. Da wir einen Regenbogen hinzufügen, ist ein Foto im Freien eine gute Wahl. Wenn es sich um ein Landschaftsfoto mit einigen Gewitterwolken im Hintergrund handelt, ist es noch besser.
Hier ist das Bild, das ich verwenden werde (Querformatfoto aus Adobe Stock:

Das Originalbild. Bildnachweis: Adobe Stock.
Und so wird es aussehen, nachdem der Regenbogen hinzugefügt wurde. Am Ende des Tutorials erfahren Sie, wie Sie das Erscheinungsbild des Regenbogens noch weiter anpassen können. Dies ist jedoch der allgemeine Effekt, mit dem Sie lernen, wie Sie Folgendes erstellen:

Der endgültige Effekt.
So fügen Sie einem Foto einen Regenbogen hinzu
Schritt 1: Fügen Sie eine neue Ebene hinzu
Der erste Schritt bei der Erstellung unseres Regenbogens ist das Hinzufügen einer neuen Ebene. Auf diese Weise können wir den Regenbogen und das Bild voneinander trennen. Wenn wir uns das Ebenenbedienfeld ansehen, sehen wir das Originalbild auf der Hintergrundebene, derzeit der einzigen Ebene im Dokument:
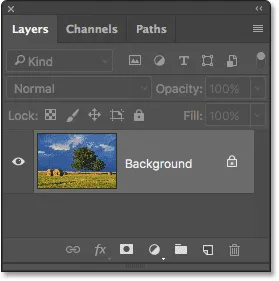
Das Ebenenbedienfeld zeigt das Foto auf der Hintergrundebene.
Fügen wir eine neue Ebene hinzu. Gleichzeitig benennen wir die Ebene. Halten Sie dazu die Alt (Win) / Wahltaste (Mac) gedrückt, während Sie auf das Symbol Neue Ebene unten im Ebenenbedienfeld klicken:
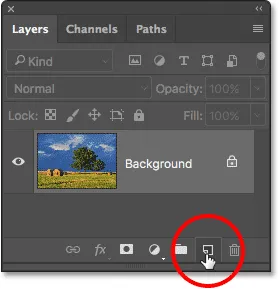
Klicken Sie auf das Symbol Neue Ebene, während Sie Alt (Win) / Option (Mac) gedrückt halten.
Dadurch wird das Dialogfeld "Neue Ebene" von Photoshop geöffnet. Nennen Sie die Ebene "Regenbogen" und klicken Sie auf "OK":
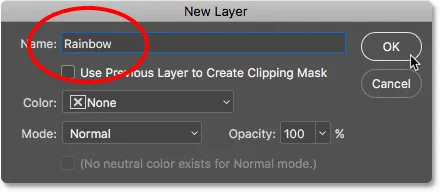
Benennung der neuen Ebene.
Wenn wir noch einmal in das Ebenenbedienfeld schauen, sehen wir unsere neue "Regenbogen" -Ebene über dem Bild:

Die neue Ebene "Regenbogen" wurde dem Dokument hinzugefügt.
Schritt 2: Wählen Sie das Verlaufswerkzeug aus
Wählen Sie im Bedienfeld „ Werkzeuge“ das Verlaufswerkzeug aus:
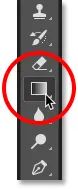
Auswahl des Verlaufswerkzeugs.
Schritt 3: Öffnen Sie die Verlaufsauswahl
Klicken Sie bei ausgewähltem Verlaufswerkzeug auf den kleinen nach unten zeigenden Pfeil rechts neben der Miniaturansicht der Verlaufsvorschau in der Optionsleiste am oberen Bildschirmrand. Dadurch wird Photoshops Verlaufsauswahl geöffnet. Klicken Sie nicht auf das Vorschaubild. In diesem Fall öffnen Sie den größeren Verlaufseditor. Wir brauchen nur die Verlaufsauswahl, klicken Sie also unbedingt auf den Pfeil und nicht auf das Vorschaubild:
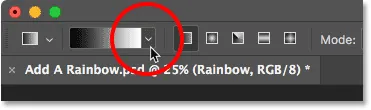
Klicken Sie auf den Pfeil rechts neben der Miniaturansicht der Verlaufsvorschau.
Schritt 4: Laden Sie die Spezialeffektverläufe
Wenn die Verlaufsauswahl geöffnet wird, werden kleine Miniaturansichten der verschiedenen Verläufe angezeigt, aus denen wir auswählen können. Wenn Sie noch keine anderen Farbverläufe geladen haben, wird nur der Standardsatz angezeigt. Der von uns benötigte Regenbogenverlauf ist nicht Bestandteil dieser Standardeinstellung, ist jedoch in Photoshop enthalten. Es befindet sich im Verlaufssatz für Spezialeffekte . Sie müssen lediglich die Spezialeffekte in Photoshop laden.
Klicken Sie dazu auf das Zahnradsymbol oben rechts in der Verlaufsauswahl:
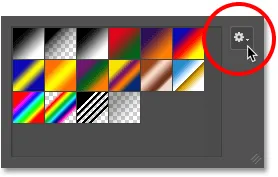
Klicken Sie auf das Zahnradsymbol.
Dadurch wird ein Menü mit verschiedenen Optionen für den Farbverlauf geöffnet. Am unteren Rand des Menüs befindet sich eine Liste zusätzlicher Verlaufssätze. Wählen Sie das Special Effects Set:
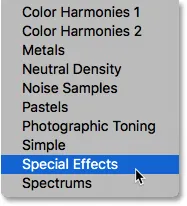
Auswählen des Verlaufssatzes für Spezialeffekte.
In Photoshop werden Sie gefragt, ob Sie die aktuellen Farbverläufe durch die neuen ersetzen oder einfach die neuen zur Liste hinzufügen möchten. Wir werden später einen der ursprünglichen Standardverläufe benötigen, klicken Sie also auf Anhängen :
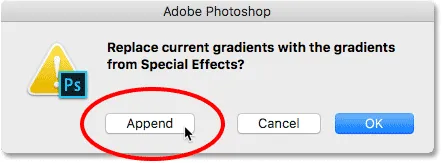
Klicken Sie auf die Option Anhängen.
Schritt 5: Wählen Sie den Russell's Rainbow-Farbverlauf aus
Wählen Sie im Verlaufsauswahlfenster den Russell's Rainbow-Verlauf aus . Es sollte das letzte Vorschaubild in der Liste sein. Wenn in den Voreinstellungen von Photoshop QuickInfos aktiviert sind (diese sind standardmäßig aktiviert), wird der Name des Verlaufs angezeigt, wenn Sie den Mauszeiger über die Miniaturansicht bewegen. Doppelklicken Sie auf die Miniaturansicht, um den Russell's Rainbow-Verlauf auszuwählen und die Verlaufsauswahl zu schließen:
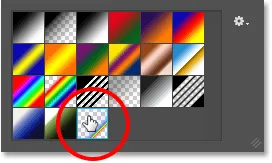
Auswahl des Russell's Rainbow-Verlaufs.
Wenn Sie neugierig sind, wie der Russell's Rainbow-Verlauf aussieht, klicken Sie in der Optionsleiste auf das Vorschaubild des Verlaufs. Dieses Mal möchten Sie auf das Miniaturbild selbst und nicht auf den Pfeil daneben klicken, auf den wir zuvor geklickt haben:
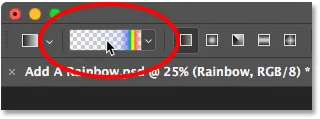
Klicken Sie in der Optionsleiste auf die Miniatur der Verlaufsvorschau.
Dies öffnet den Verlaufseditor . Der aktuell ausgewählte Verlauf wird in der großen horizontalen Leiste in der unteren Hälfte des Editors angezeigt. Beachten Sie, dass der größte Teil des Russell's Rainbow-Verlaufs vollständig transparent ist. Die Farben für den Regenbogen erscheinen nur in der Nähe des rechten Randes:
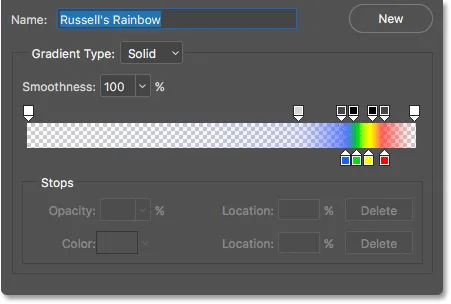
Der Verlaufseditor zeigt uns, wie der Russell's Rainbow-Verlauf aussieht.
Der Verlauf soll nicht bearbeitet werden. Klicken Sie daher auf die Schaltfläche Abbrechen, um den Verlaufseditor zu schließen, ohne Änderungen vorzunehmen:
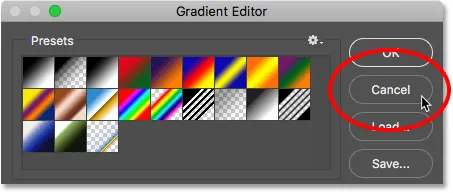
Klicken Sie auf Abbrechen, um den Verlaufseditor zu schließen.
Schritt 6: Stellen Sie den Verlaufsstil auf "Radial"
Standardmäßig zeichnet Photoshop Verläufe in einer geraden Linie, die als linearer Stil bezeichnet wird. Um einen Regenbogen zu zeichnen, müssen wir Photoshop anweisen, stattdessen einen runden ( radialen ) Farbverlauf zu zeichnen.
Wenn Sie direkt rechts neben der Miniaturansicht der Verlaufsvorschau in der Optionsleiste nachsehen, sehen Sie eine Reihe von fünf Symbolen. Jedes Symbol wählt einen anderen Verlaufsstil aus . Von links nach rechts haben wir Linear, Radial, Angle, Reflected und Diamond. Um einen runden Farbverlauf zu zeichnen, wählen Sie das Symbol Radial (zweite von links):
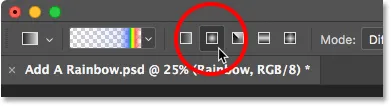
Auswählen des Stilsymbols für den radialen Verlauf in der Optionsleiste.
Schritt 7: Zeichnen Sie den Regenbogen-Farbverlauf
Das Zeichnen eines radialen Verlaufs mit dem Verlaufswerkzeug von Photoshop erfolgt in zwei Schritten. Zuerst klicken wir irgendwo auf das Bild, um einen Startpunkt festzulegen. Dieser Punkt wird zum Mittelpunkt des Verlaufs. Dann ziehen wir mit gedrückter Maustaste vom Startmittelpunkt weg, um die Größe des Verlaufs festzulegen. Je weiter wir ziehen, desto größer wird der Farbverlauf.
Obwohl das Zeichnen eines Verlaufs in Photoshop sehr einfach ist, ist dies der schwierigste Teil, wenn Sie einem Bild einen Regenbogen hinzufügen. Das liegt daran, dass die Größe und Position des Regenbogens ganz davon abhängt, wo und wie weit Sie gezogen haben.
Um zu zeigen, was ich meine, klicke ich auf eine zufällige Stelle im Bild, um meinen Startmittelpunkt festzulegen. Dann ziehe ich mit gedrückter Maustaste ein Stück von dieser Stelle weg. Da wir einen runden Verlauf zeichnen, spielt die tatsächliche Richtung, in die Sie ziehen, keine Rolle:

Klicken Sie auf, um einen Mittelpunkt für den Verlauf festzulegen, und ziehen Sie dann, um die Größe festzulegen.
Zuerst sehen wir nur einen dünnen Umriss, der uns zeigt, wo wir geklickt haben und wohin wir gezogen haben. Wenn wir die Maustaste loslassen, zeichnet Photoshop den Farbverlauf und hier sehen wir das Ergebnis. Die gute Nachricht ist, dass ich einen runden Regenbogenverlauf gezeichnet habe. Die schlechten Nachrichten? Es ist zu klein und nicht dort, wo der Regenbogen erscheinen soll:

Der erste Gradient ist zu klein und befindet sich an der falschen Stelle.
Da ich das nicht wollte, mache ich den Verlauf rückgängig, indem ich zum Menü Bearbeiten oben auf dem Bildschirm gehe und Verlauf rückgängig mache. Oder ich könnte es mit der Tastenkombination Strg + Z (Win) / Befehl + Z (Mac) rückgängig machen. So oder so funktioniert es, aber da Sie Ihren Farbverlauf höchstwahrscheinlich mehrere Male rückgängig machen müssen, bevor er richtig ist, ist die Tastenkombination wirklich Ihr Freund:

Gehen Sie zu Bearbeiten> Verlauf rückgängig machen.
Jedes Bild wird anders sein, aber ich möchte, dass sich der Regenbogen über den Bäumen biegt. Ich klicke zunächst unter den größeren der beiden Bäume, um den Mittelpunkt des Verlaufs festzulegen. Dann ziehe ich mit gedrückter Maustaste vom Mittelpunkt in die Wolken:

Zeichnen Sie einen größeren Farbverlauf, diesmal beginnend unter dem Baum.
Ich lasse die Maustaste los, damit Photoshop den Farbverlauf zeichnet, und diesmal erhalte ich ein viel besseres Ergebnis:

Der Regenbogen erscheint nun in der von mir gewünschten Größe und Position.
Schritt 8: Ändern Sie den Ebenenmischmodus auf "Bildschirm"
So weit, ist es gut. Wir haben die Regenbogensteigung an Ort und Stelle. Natürlich sieht es im Moment nicht sehr realistisch aus. Eines der Probleme ist, dass der Farbverlauf so aussieht, als ob er nur vor dem Foto liegt. Wir müssen es mit dem Bild mischen, und wir können das tun, indem wir den Mischmodus der Ebene "Regenbogen" ändern.
Die Option „ Mischmodus“ befindet sich oben links im Ebenenbedienfeld. Standardmäßig ist der Mischmodus auf Normal eingestellt. Klicken Sie auf das Wort "Normal", um eine Liste anderer Mischmodi aufzurufen, und wählen Sie " Bildschirm" aus der Liste aus:
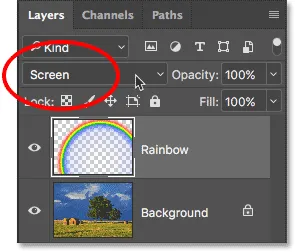
Ändern Sie den Mischmodus der Ebene "Regenbogen" in "Bildschirm".
Hier ist das Ergebnis, nachdem Sie den Mischmodus auf "Bildschirm" geändert haben. Der Regenbogen fügt sich jetzt besser in das Bild ein:

Das Ergebnis nach dem Ändern des Mischmodus auf Bildschirm.
Schritt 9: Konvertieren Sie die Ebene in ein intelligentes Objekt
Ein weiteres Problem des Regenbogens besteht darin, dass die Übergänge von einer Farbe zur nächsten zu genau definiert sind. Wir müssen sie weicher machen, und wir können das tun, indem wir den Farbverlauf verwischen.
Wir werden es mit dem Gaußschen Weichzeichnungsfilter von Photoshop verwischen. Aber bevor wir dies tun, wandeln wir die Ebene "Rainbow" in ein Smart Object um . Auf diese Weise wird der Gaußsche Weichzeichnungsfilter als intelligenter Filter angewendet, sodass wir bei Bedarf zurückkehren und die Einstellungen ändern können.
Um die Ebene "Regenbogen" in ein Smart-Objekt zu konvertieren, klicken Sie mit der rechten Maustaste (Windows) bzw. bei gedrückter Ctrl-Taste (Mac) auf die Ebene im Ebenenbedienfeld:
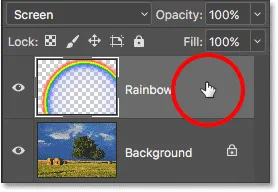
Klicken Sie mit der rechten Maustaste (Win) bzw. bei gedrückter Ctrl-Taste (Mac) auf die Ebene "Rainbow".
Wählen Sie dann aus dem angezeigten Menü die Option In intelligentes Objekt konvertieren :
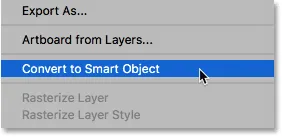
Wählen Sie den Befehl "In Smart Object konvertieren".
Es sieht nicht so aus, als wäre etwas passiert, aber wenn wir im Ebenenbedienfeld noch einmal nachsehen, sehen wir jetzt ein kleines Smart-Objekt-Symbol in der unteren rechten Ecke des Vorschaubilds der "Regenbogen" -Ebene . So teilt uns Photoshop mit, dass die Ebene in ein Smart Object konvertiert wurde:
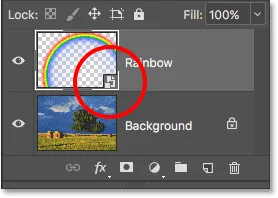
Das Ebenenbedienfeld mit dem Smart-Objekt-Symbol.
Schritt 10: Wenden Sie den Gaußschen Unschärfefilter an
Nachdem wir die Ebene in ein Smart Object konvertiert haben, wenden wir unseren Filter an. Gehen Sie zum Filter- Menü oben auf dem Bildschirm, wählen Sie " Weichzeichnen" und dann " Gaußsche Weichzeichnung" :
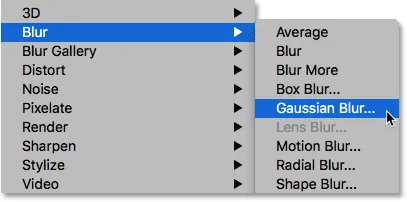
Gehen Sie zu Filter> Weichzeichnen> Gaußscher Weichzeichner.
Dies öffnet das Dialogfeld Gaußscher Weichzeichner. Behalten Sie Ihr Bild im Auge, während Sie den Radius-Schieberegler am unteren Rand des Dialogfelds nach rechts ziehen. Je weiter Sie ziehen, desto unschärfer wird der Regenbogen und desto weicher erscheinen die Übergänge zwischen den Farben.
Die Menge an Unschärfen, die Sie benötigen, hängt hauptsächlich von der Größe Ihres Bildes ab. Daher müssen Sie hier keinen bestimmten Wert eingeben. Ich arbeite mit einem ziemlich großen Bild, daher funktioniert in meinem Fall ein Radius von etwa 50 Pixel gut. Ein anderer Wert kann für Ihr Bild besser geeignet sein, abhängig von seiner Größe und dem Gesamtbild, das Sie anstreben:
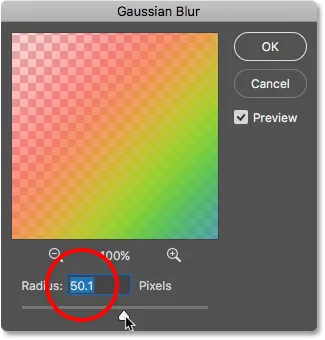
Das Dialogfeld Gaußscher Weichzeichner.
Wenn Sie mit dem Effekt zufrieden sind, klicken Sie auf OK, um das Dialogfeld zu schließen. Hier ist mein Ergebnis nach dem Verwischen des Farbverlaufs:

Das Ergebnis nach Anwendung des Filters "Gaußscher Weichzeichner".
Da wir den Gaußschen Weichzeichnungsfilter nicht auf eine normale Ebene, sondern auf ein Smart-Objekt angewendet haben, wurde er automatisch in einen Smart-Filter konvertiert. Unterhalb der Ebene "Regenbogen" im Ebenenbedienfeld wird "Gaußscher Weichzeichner" als intelligenter Filter angezeigt.
Der Hauptvorteil der Verwendung von intelligenten Filtern gegenüber regulären Filtern in Photoshop besteht darin, dass wir, obwohl wir den Filter bereits angewendet haben, jederzeit zurückkehren und seine Einstellungen ändern können. Wenn Sie einen anderen Radiuswert ausprobieren möchten, doppelklicken Sie auf die Wörter "Gaußscher Weichzeichner", um das Dialogfeld des Filters erneut zu öffnen, und versuchen Sie es erneut. Sie können dies so oft tun, wie Sie möchten, ohne die Bildqualität zu beeinträchtigen:
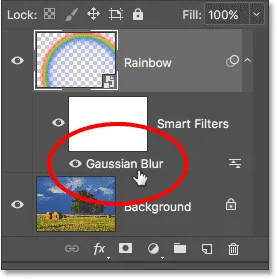
Smart Filter können jederzeit durch Doppelklicken wieder geöffnet werden.
Schritt 11: Fügen Sie eine Ebenenmaske hinzu
Das einzige verbleibende Problem mit dem Regenbogen, zumindest mit meinem Bild, ist, dass sich der Boden des Regenbogens bis zum unteren Rand des Fotos und über den Boden erstreckt. Wir brauchen eine Möglichkeit, den unteren Teil des Farbverlaufs auszublenden, damit der Regenbogen nur am Himmel erscheint. Wir können das mit einer Ebenenmaske machen.
Klicken Sie zum Hinzufügen einer Ebenenmaske unten im Ebenenbedienfeld auf das Symbol „Ebenenmaske“:
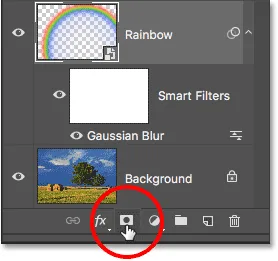
Klicken Sie auf das Ebenenmasken-Symbol.
Wieder scheint nichts passiert zu sein, aber wir können jetzt eine weiß gefüllte Ebenenmasken-Miniatur rechts von der Vorschau-Miniatur der "Regenbogen" -Ebene sehen. Beachten Sie, dass die Ebenenmasken-Miniaturansicht einen weißen Markierungsrahmen hat. Dies sagt uns, dass die Ebenenmaske und nicht die Ebene selbst jetzt ausgewählt ist:
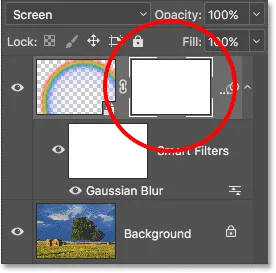
Auf der Ebene "Regenbogen" wird eine Miniaturansicht der Ebenenmaske angezeigt.
Schritt 12: Setzen Sie Ihre Vordergrundfarbe auf Schwarz
In Photoshop verwenden wir den Verlauf „ Vordergrund zu Transparent“, um die Teile des Regenbogens auszublenden, die wir nicht sehen möchten. Damit dies funktioniert, müssen wir zunächst sicherstellen, dass die Vordergrundfarbe auf Schwarz eingestellt ist .
Die aktuellen Vordergrund- und Hintergrundfarben von Photoshop werden in den beiden Farbfeldern am unteren Rand des Werkzeugbedienfelds angezeigt . Das Farbfeld oben links entspricht der aktuellen Vordergrundfarbe. Wenn es nicht auf Schwarz eingestellt ist, drücken Sie den Buchstaben D auf Ihrer Tastatur, um die Vordergrund- und Hintergrundfarben schnell auf ihre Standardeinstellungen zurückzusetzen. Dies setzt die Vordergrundfarbe auf Weiß und die Hintergrundfarbe auf Schwarz. Drücken Sie dann den Buchstaben X auf Ihrer Tastatur, um die Farben zu vertauschen und die Vordergrundfarbe schwarz zu machen:
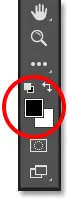
Die Vordergrundfarbe (oberes linkes Farbfeld) sollte auf Schwarz eingestellt sein.
Schritt 13: Wählen Sie den Farbverlauf "Vordergrund zu Transparent"
Wenn die Vordergrundfarbe auf Schwarz eingestellt ist, kehren Sie in die Optionsleiste oben auf dem Bildschirm zurück und klicken Sie erneut auf den kleinen Pfeil rechts neben der Miniaturansicht der Verlaufsvorschau :
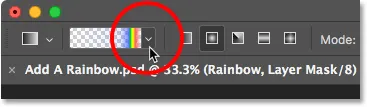
Klicken Sie erneut auf den Pfeil neben der Miniaturansicht der Verlaufsvorschau.
Dadurch wird die Verlaufsauswahl erneut geöffnet. Wählen Sie diesmal den Verlauf Vordergrund zu Transparent, indem Sie auf die Miniaturansicht doppelklicken (zweite von links, obere Reihe):

Doppelklicken Sie auf den Farbverlauf "Vordergrund zu Transparent".
Schritt 14: Setzen Sie den Verlaufsstil auf "Linear"
Anstatt wie beim Regenbogen einen anderen radialen Verlauf zu zeichnen, müssen wir diesmal einen linearen Verlauf zeichnen. Um von radial zu linear zu wechseln, klicken Sie in der Optionsleiste auf das Symbol für den linearen Verlaufsstil:
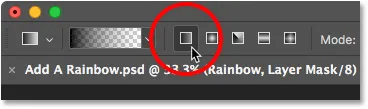
Klicken Sie auf das Symbol für den linearen Verlaufsstil.
Schritt 15: Zeichnen Sie einen Farbverlauf auf die Ebenenmaske
Wenn der Verlauf „Vordergrund zu Transparent“ ausgewählt ist und als Vordergrundfarbe „Schwarz“ und als Verlaufsstil „Linear“ festgelegt ist, müssen Sie nur einen Verlauf von der Horizontlinie bis zur Spitze zeichnen, um den unter dem Himmel sichtbaren Teil des Regenbogens auszublenden des Regenbogens.
Ich beginne mit einem Klick irgendwo unter dem Himmel. Dann drücke und halte ich die Umschalttaste und ziehe geradeaus fast bis zum oberen Rand des Regenbogens. Wenn Sie beim Ziehen die Umschalttaste gedrückt halten, werden die Winkel, in denen Sie ziehen können, begrenzt, sodass Sie sich leichter senkrecht nach oben bewegen können:
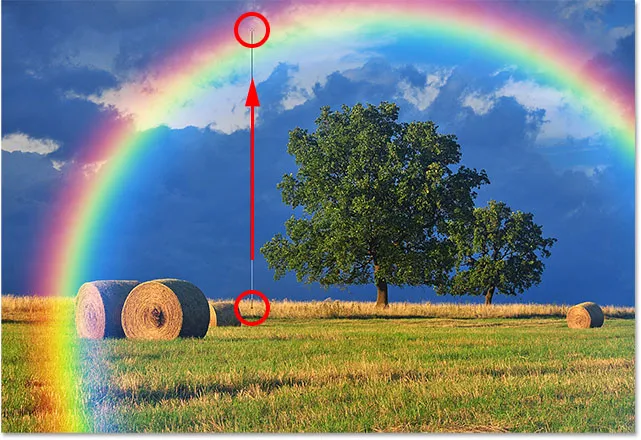
Ziehen vom Boden bis zur Spitze des Regenbogens.
Lassen Sie zuerst die Maustaste und dann die Umschalttaste los, damit Photoshop den Verlauf auf der Ebenenmaske zeichnen kann. Das Ergebnis sehen Sie hier. Der untere Teil des Regenbogens (der Teil, der sich in den Boden erstreckte) ist vollständig verschwunden. Der Regenbogen wird dann allmählich sichtbar und nimmt an Helligkeit zu, wenn wir uns von der Horizontlinie bis zur Oberseite des Regenbogens bewegen:

Der Regenbogen erscheint nur noch am Himmel und nimmt mit zunehmender Höhe an Helligkeit zu.
Wenn wir uns die Ebenenmasken-Miniaturansicht im Ebenenbedienfeld ansehen, sehen wir den Verlauf, den wir gezeichnet haben. Der schwarze Bereich am unteren Rand ist der Bereich, in dem der Regenbogen jetzt vollständig verborgen ist. Der weiße Bereich ganz oben ist der Bereich, in dem der Regenbogen zu 100% sichtbar ist. Der dunkle bis helle Bereich dazwischen ist der Bereich, in dem der Regenbogen allmählich sichtbar wird:
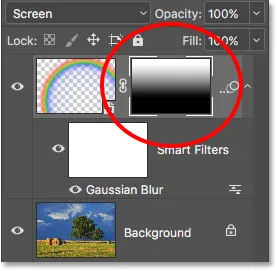
Die Ebenenmasken-Miniaturansicht mit dem Farbverlauf.
Weitere Informationen: Grundlegendes zu Ebenenmasken in Photoshop
Schritt 16: Zusätzliche Bereiche des Regenbogens ausblenden (optional)
Sie wundern sich vielleicht, warum ich hier den Verlauf „Vordergrund zu Transparent“ gewählt habe und nicht den Photoshop-Standardverlauf „Schwarz zu Weiß“. Der Grund dafür ist, dass wir mit dem Verlauf „Vordergrund zu Transparent“ die Freiheit haben, auch andere Teile des Regenbogens auszublenden, wenn dies erforderlich ist.
Wenn mein Bild beispielsweise mehr Wolken am Himmel über den Bäumen enthält und ich möchte, dass der Regenbogen so aussieht, als würde er in den Wolken verschwinden, müsste ich auf der Ebenenmaske nur einen weiteren Verlauf von Vordergrund zu Transparent von oben zeichnen des Regenbogens nach unten:

Zeichnen Sie einen zweiten Verlauf zwischen Vordergrund und Transparent, um die Oberseite des Regenbogens auszublenden.
Wenn ich die Maustaste loslasse, zeichnet Photoshop den zweiten Farbverlauf und der obere Rand des Regenbogens verschwindet. Beachten Sie, dass der Boden auch noch verborgen ist. Beim Zeichnen des zweiten Verlaufs wurde der erste Verlauf nicht so überschrieben, als hätte ich einen Schwarz-Weiß-Verlauf gezeichnet. Stattdessen wurde der zweite Farbverlauf einfach zum ersten hinzugefügt:

Die Oberseite des Regenbogens verschwindet, während die Unterseite ebenfalls verborgen bleibt.
Wir können dies deutlicher sehen, wenn wir uns das Ebenenmasken-Miniaturbild noch einmal ansehen. Der Boden ist immer noch mit Schwarz gefüllt, aber jetzt ist auch der ganz oben:
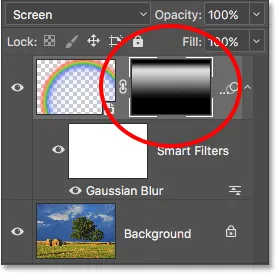
Die Ebenenmasken-Miniaturansicht mit den beiden kombinierten Verläufen.
Natürlich gibt es in diesem Bild keine Wolken über den Bäumen, also mache ich diesen zweiten Farbverlauf rückgängig, indem ich zum Menü Bearbeiten gehe und Farbverlauf rückgängig mache oder Strg + Z (Win) / Befehl + Z (Mac) drücke. auf meiner Tastatur:

Gehen Sie zu Bearbeiten> Verlauf rückgängig machen.
Wir könnten auch einen Teil des Regenbogens von der Seite verstecken. Ich zeichne auf der Ebenenmaske einen Verlauf von Vordergrund zu Transparent vom rechten Rand des Regenbogens in Richtung der Mitte:
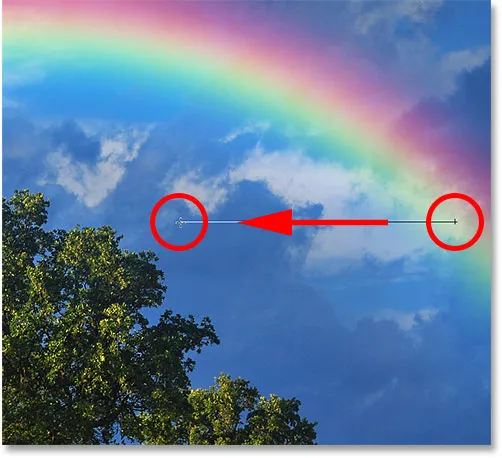
Zeichnen eines Vordergrunds zu einem transparenten Farbverlauf von rechts.
Ich lasse die Maustaste los und jetzt scheint der Regenbogen zu verblassen, wenn er sich über den Himmel bewegt:

Der Farbverlauf scheint nun nach rechts abzunehmen.
Auch dies ist nicht wirklich der Effekt, den ich mit diesem Bild erzielen möchte. Ich zeige hier nur einige Beispiele, warum der Verlauf von Vordergrund zu Transparent beim Hinzufügen eines Regenbogens eine bessere Wahl ist als der Standardverlauf von Schwarz zu Weiß. Ich mache meinen zweiten Farbverlauf schnell rückgängig, indem ich Strg + Z (Win) / Befehl + Z (Mac) auf meiner Tastatur drücke.
Vorher und nachher
Schließlich können wir, da wir unseren Regenbogen auf einer separaten Ebene gezeichnet haben, leicht einen Vorher-Nachher-Vergleich durchführen. Um Ihr Originalbild ohne Regenbogen anzuzeigen, klicken Sie einfach auf das Sichtbarkeitssymbol der Ebene "Regenbogen" (den kleinen Augapfel) im Ebenenbedienfeld, um die Ebene vorübergehend zu deaktivieren:
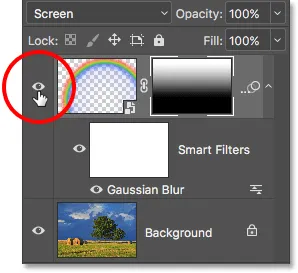
Klicken Sie auf das Sichtbarkeitssymbol, um den Regenbogen ein- und auszuschalten.
Wenn die Ebene deaktiviert ist, verschwindet der Regenbogen:

Das Originalbild wird wieder angezeigt.
Klicken Sie erneut auf dasselbe Sichtbarkeitssymbol (das leere Quadrat, in dem sich der Augapfel befand), um die Ebene "Regenbogen" wieder einzuschalten und Ihr Endergebnis anzuzeigen:

Der endgültige Regenbogeneffekt.
Und da haben wir es! So fügen Sie einem Bild ganz einfach einen Regenbogen hinzu, indem Sie lediglich ein paar Farbverläufe, einen Filter und eine Ebenenmaske in Photoshop verwenden! Weitere Fotoeffekte anzeigen tutorials.p>