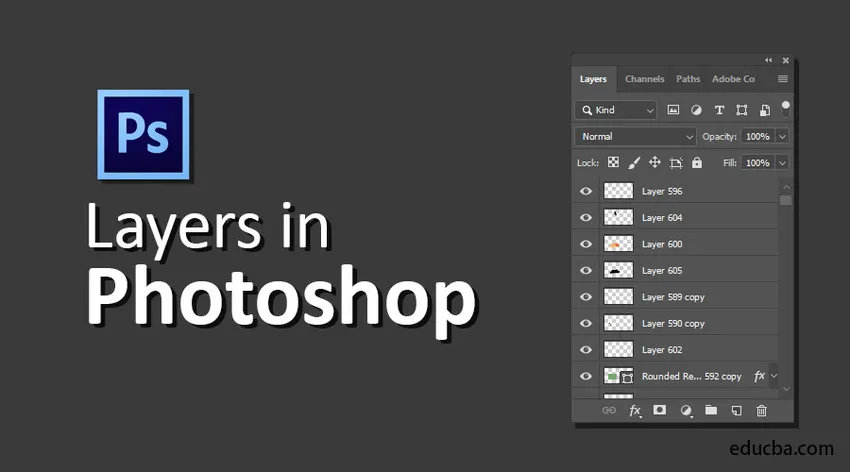
Einführung in Ebenen in Photoshop
Ebenen gelten als eine der beständigsten Eigenschaften von Photoshop, da sie unabhängige Teile von Daten sind, die angeordnet oder verschoben werden können, um die Bildorganisation zu verbessern. Mithilfe von Ebenen können Sie Elemente auf einer einzelnen Ebene skizzieren, bearbeiten, einfügen und verschieben, ohne die anderen zu beeinflussen. Schichten bestehen aus schmutzigen und transparenten Elementen. Mit Layern haben Sie unbegrenzte Möglichkeiten zum Testen, ohne befürchten zu müssen, dass die eigentlichen Informationen verlegt werden. Im Folgenden finden Sie die fünf wichtigsten Merkmale von Schichten.
- Deckkraft : Sie können Werte zwischen 0% und 100% auswählen.
- Pixelebenen : Diese haben Löcher, in denen Sie die Bildinformationen entfernt haben oder in denen sie kompakter sind als die darunter liegende Ebene und durch die sich grundlegende Fakten manifestieren können. Dies ist besonders hilfreich für die Erstellung von Collagen.
- Sie haben das Potenzial, mit verschiedenen Ebenen unter Verwendung verschiedener Modi kombiniert zu werden.
- Sie haben das Potenzial, unter Verwendung der Ebenenmasken anspruchsvolle Anpassungen zu registrieren. Alternativ können Sie den Bereich einschränken, für den eine Anpassung registriert ist.
- Ebenenstile, mit denen bemerkenswerte Effekte registriert werden können.
Ebenentypen in Photoshop
Photoshop Elements bietet fünf Arten von Ebenen:
1) Bildebenen
Es wird normalerweise als Schicht bezeichnet, kritisch ein digitales Modell einer einfachen Acetat-Seite. Sie können leere Ebenen erstellen und Bilder an diese anhängen, oder Sie können Ebenen aus Bildern selbst erstellen. Sie können über eine Vielzahl von Bildebenen verfügen, sofern der Arbeitsspeicher Ihres Systems dies zulässt.
2) Anpassungsebenen
Eine Einstellungsebene ist ein einzigartiger Ebenentyp, der zum Einstellen von Kontrast und Farbe verwendet wird. Der Vorteil der Verwendung von Einstellungsebenen für Ihre Korrekturen, anstatt sie direkt in der Bildebene zu registrieren, besteht darin, dass Sie die Korrekturen registrieren können, ohne die Pixel dauerhaft zu stören.
3) Ebenen füllen
Mit einer Füllebene können Sie eine Ebene mit einer gleichmäßigen Farbe, einem Muster oder einem Farbverlauf anfügen. Ähnlich wie die Einstellungsebenen bestehen auch Füllebenen aus Ebenenmasken. Sie können Füllebenen überprüfen, verschieben, replizieren, entfernen und identisch mit Anpassungsebenen kombinieren. Sie können Füllebenen mit anderen Ebenen mischen, indem Sie die im Ebenenbedienfeld verfügbaren Alternativen für den Misch- und den Opazitätsmodus verwenden.
4) Formschichten
In Photoshop können Sie auch Formen mit Skizzierwerkzeugen skizzieren. Diese Formen sind vektorbasiert, was bedeutet, dass die Formen durch mathematische Gleichungen beschrieben werden, die Punkte und Pfade erzeugen, anstatt durch Pixel. Sie können diese Objekte bereitwillig ändern, ohne sie zu beschneiden, und sie werden konsistent mit flachen Kanten gedruckt.
5) Geben Sie Ebenen ein
Um Wörter an Ihre Bilder anzuhängen, klicken Sie auf das Textwerkzeug und geben Sie nur Text ein. Nun, Sie können Optionen wie Schriftgröße und -familie in der Optionsleiste definieren. Wenn Sie jedoch in der Optionsleiste auf die Schaltfläche zum Festschreiben klicken, wird eine Textebene erstellt. Im Ebenenbedienfeld sehen Sie eine Ebene mit einem Symbol, das T anzeigt.
Wie erstelle ich Ebenen in Photoshop?
Im Folgenden sind einige Schritte zum Erstellen von Ebenen aufgeführt.
Wählen Sie zunächst ein neues Dokument aus, indem Sie in der Menüleiste auf Datei> Neu klicken.

Neues Dokument
Wählen Sie anschließend eine benutzerdefinierte Vorlage aus und klicken Sie auf Erstellen.
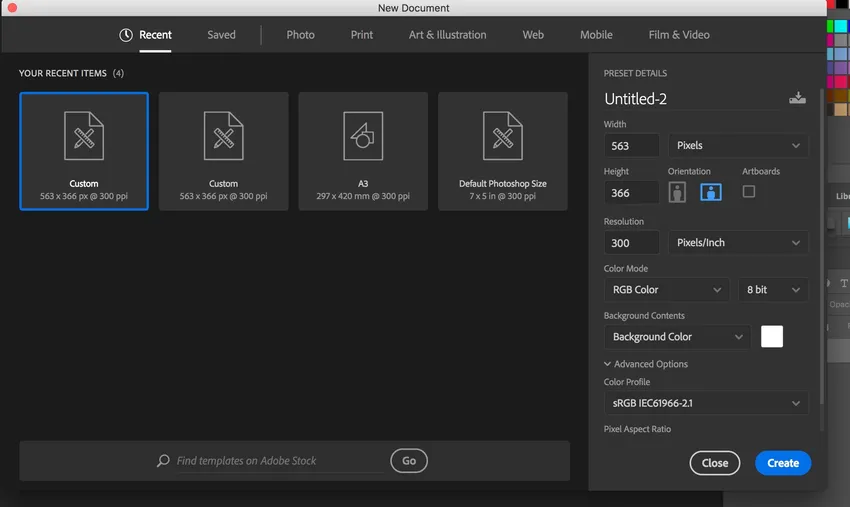
Benutzerdefinierte Vorlage
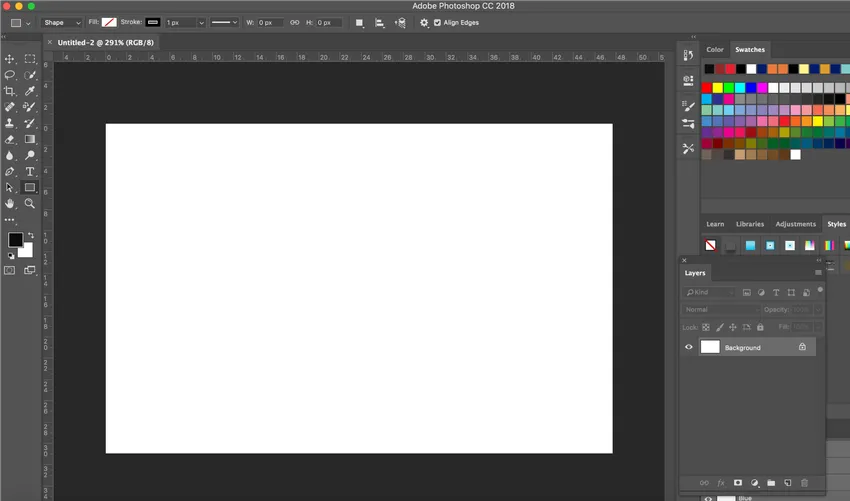
Neues Dokument erstellt
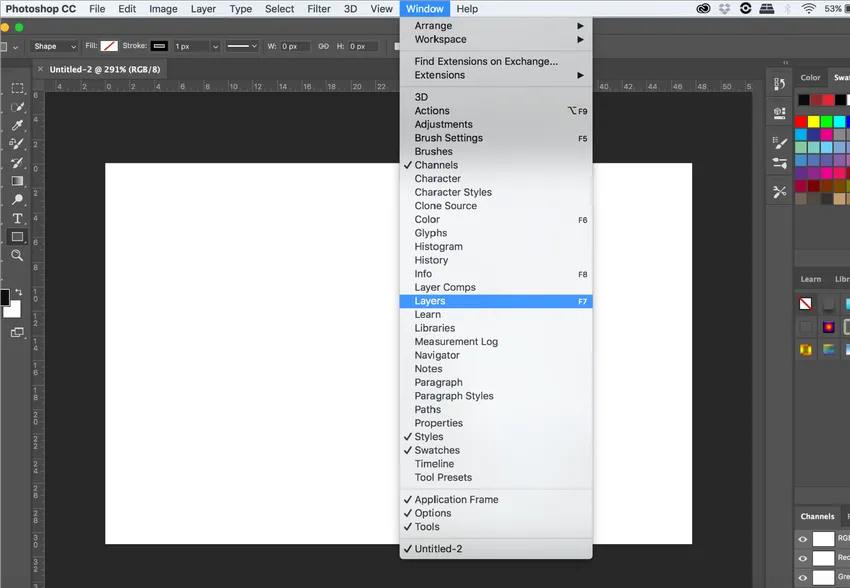
Ebenen-Option
Um das Ebenenbedienfeld im Dashboard anzuzeigen, klicken Sie wie oben gezeigt auf Fenster> Ebenen.

Ebenenbedienfeld
Adobe erstellt beim Erstellen eines neuen Dokuments eine Standard-Hintergrundebene. Wir erstellen drei Objekte, zwei Formen und einen Text, indem wir drei Ebenen erzeugen. Um dem Dokument eine neue Ebene hinzuzufügen, klicken wir einfach auf das Symbol Neue Ebene am unteren Rand des Ebenenbedienfelds (siehe unten):
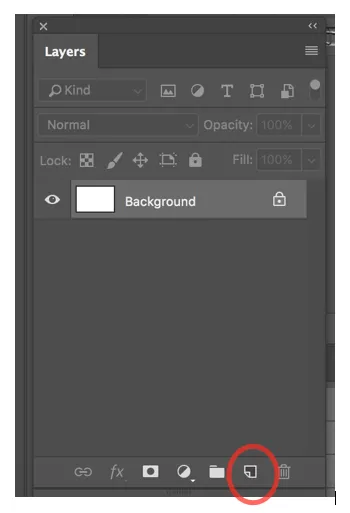
Neue Ebene erstellen
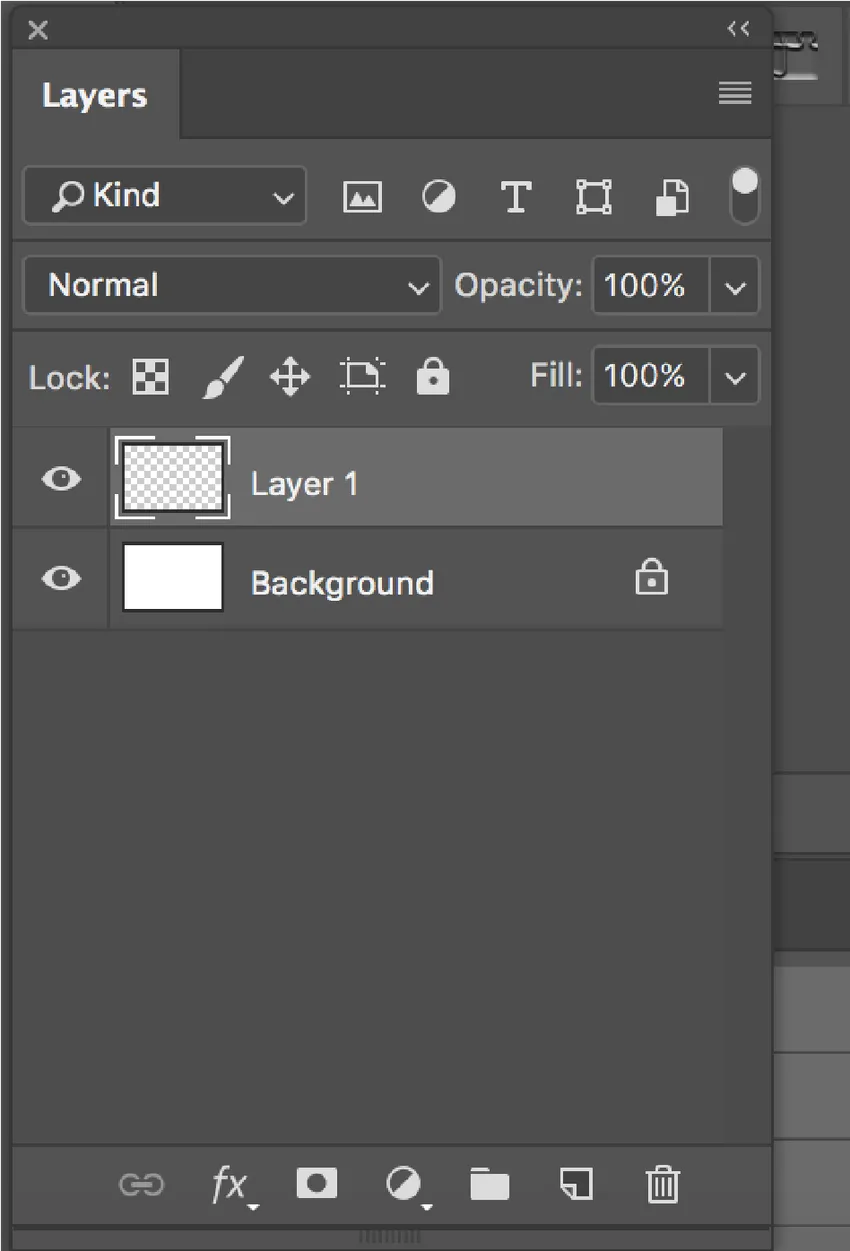
Neue Ebene erstellt
Photoshop gibt einen Standardnamen als Ebene 1 an. Sie können auf die Ebene doppelklicken und ihr einen Namen geben. Ebenso werden wir zwei weitere Ebenen erstellen. Wir werden die Ebenen als Ellipse, Quadrat und Text bezeichnen.
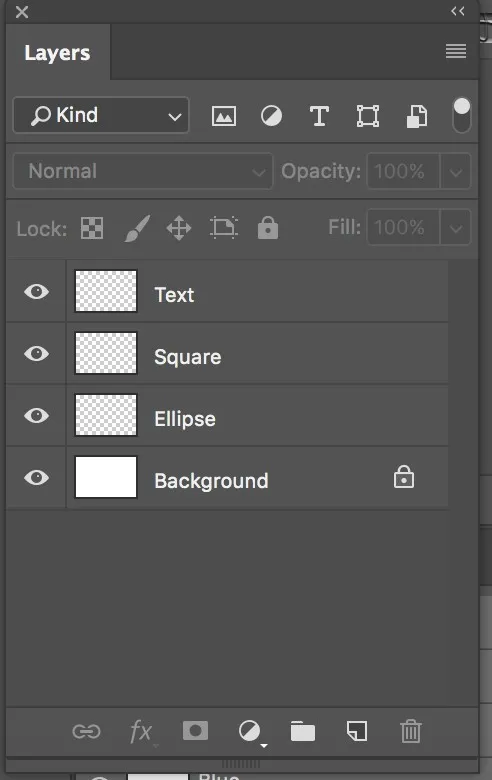
Drei Schichten
Neben dem Namen der Ebene befindet sich eine Miniaturvorschau, die mit einem Muster gefüllt ist, das einem Schachbrettmuster ähnelt. Dieses Muster ist die Methode von Photoshop zur Darstellung der Klarheit.
Jetzt erstellen wir zuerst eine Ellipse. Klicken Sie auf die Ellipsenebene und zeichnen Sie dann eine Ellipse in das Dokument. Wenn Sie auf die Ellipsenebene klicken, wird sie hervorgehoben.
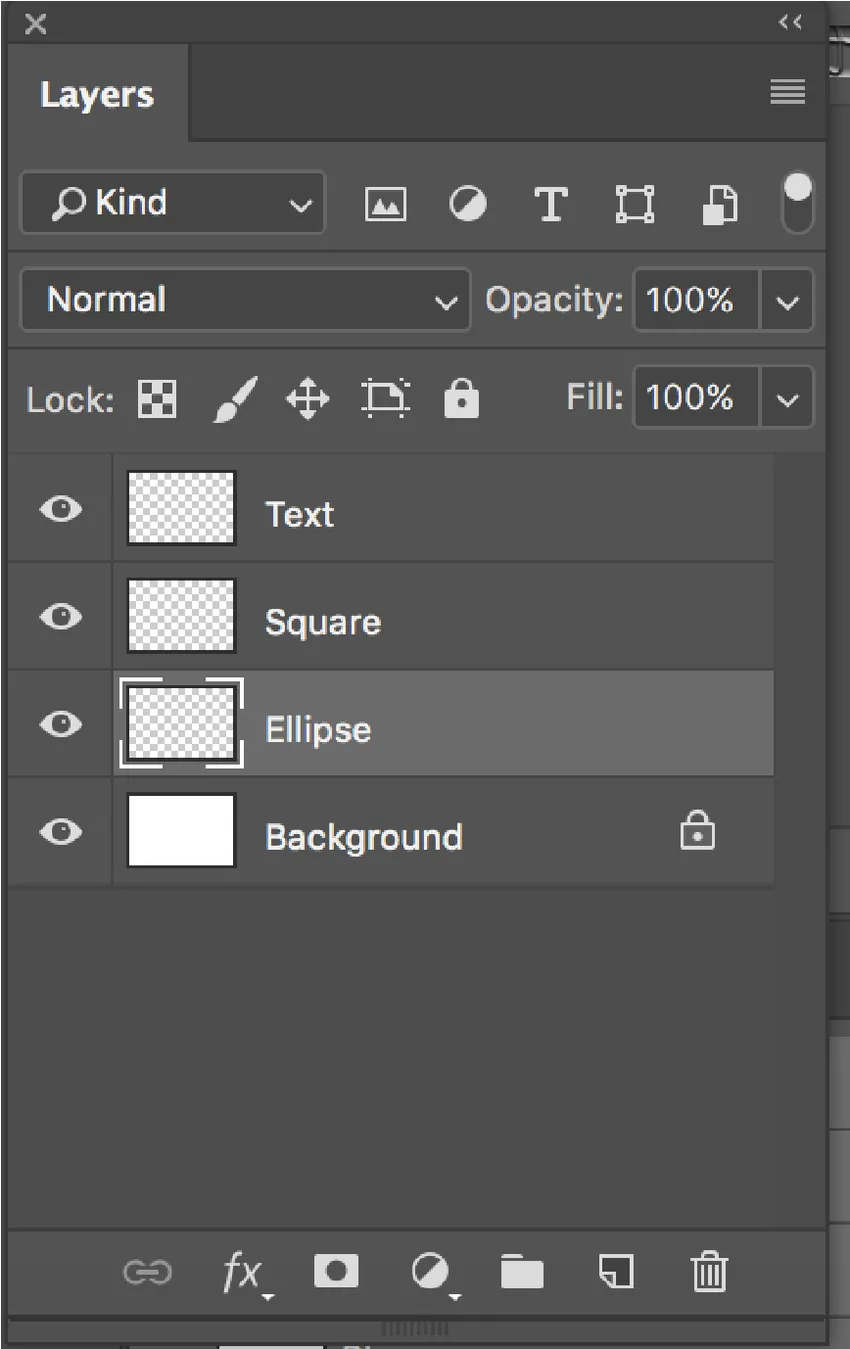
Ellipsenebene markiert
Wählen Sie das Ellipsen-Werkzeug in der Symbolleiste auf der linken Seite des Bildschirms aus und füllen Sie es mit einer Farbe. Verwenden Sie dazu die Fülloption im oberen Teil des Bildschirms unterhalb der Menüleiste.
Erstellen Sie auf ähnliche Weise ein Quadrat und einen Text, indem Sie auf die entsprechenden Ebenen klicken.
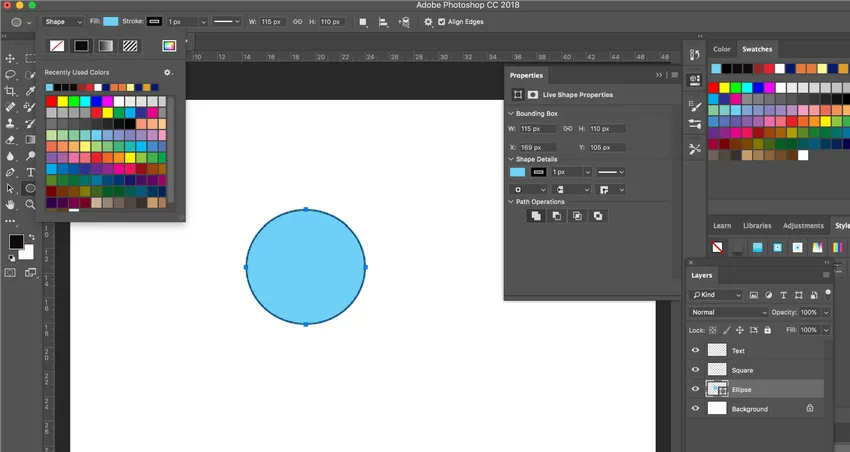
Drei Objekte, die mit drei Ebenen erstellt wurden
Sie können die Ebenen beliebig verschieben, indem Sie die Ebenen im Ebenenbedienfeld nach oben und unten ziehen.
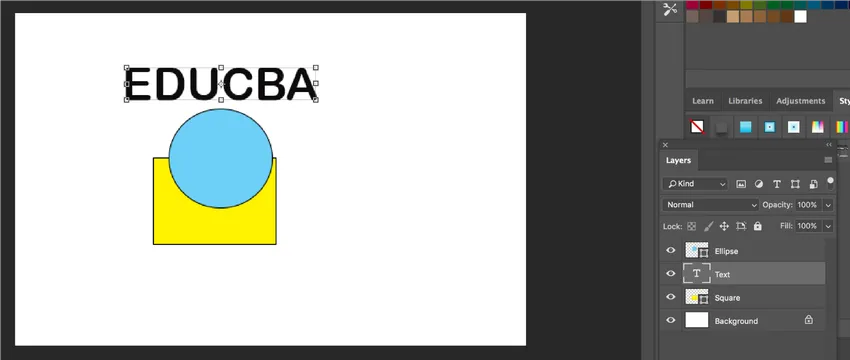
Ebenen verschieben
Sobald Sie einzelne Ebenen erstellt haben, können Sie die Objekte mit dem Verschieben-Werkzeug verschieben.
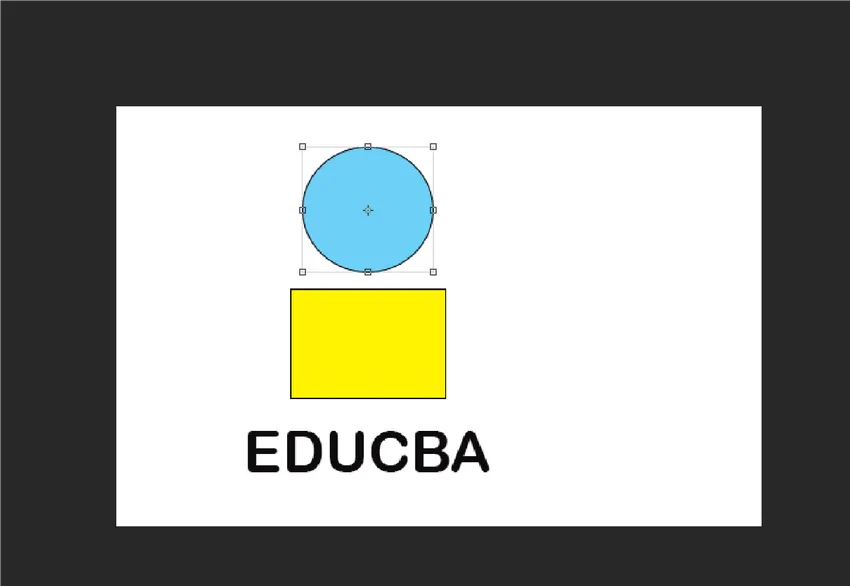
Verschieben von Objekten mit dem Verschieben-Werkzeug
Auf diese Weise können Sie in Photoshop Ebenen erstellen.
Wie stelle ich die Layer- und Sublayer-Option ein?
Unterebenen sollten in einem zusammengesetzten Dokument verwendet werden, in dem die Inhaltsorganisation innerhalb einer Ebene erforderlich ist. Sie können eine Gruppenebene erstellen und eine Unterebene innerhalb der Gruppe erstellen oder die vorhandenen Ebenen in die Gruppe verschieben und in Untergruppen zusammenfassen.
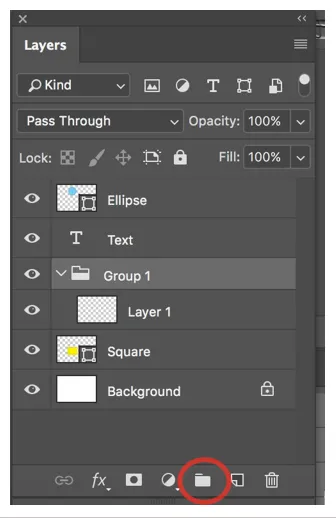
Wie verschiebe ich ein Objekt in eine andere Ebene?
Um ein Objekt in einer anderen Ebene zu verschieben, wählen Sie zuerst ein Objekt aus. Wählen Sie mit dem Auswahlrechteck den Teil des Objekts aus, den Sie auf eine andere Ebene verschieben möchten, und drücken Sie dann Befehlstaste + J (Mac) oder Strg + J (Windows) erstelle eine neue Ebene. Dies erzeugt eine neue Ebene und die Auswahl wird auf die neue Ebene verschoben.
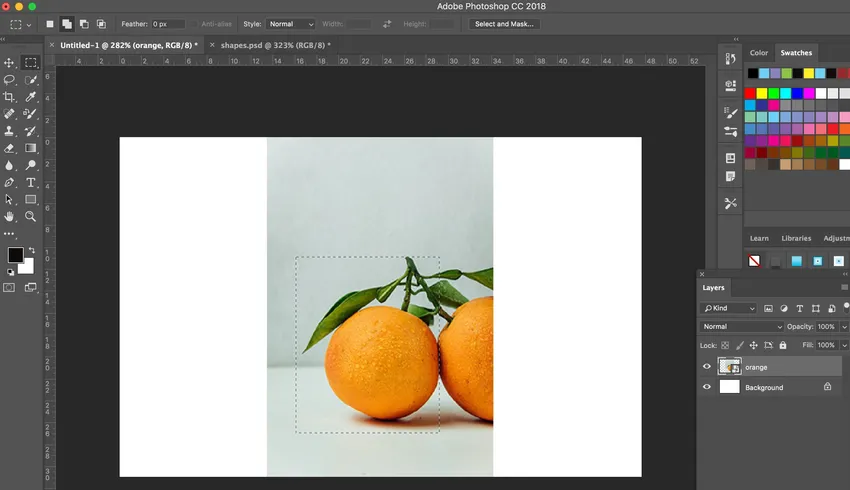
Auswahl rechteckiger Auswahlrechtecke
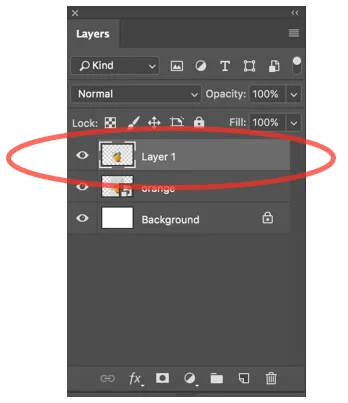
Neue Ebene erstellt
Wie unten gezeigt, wurde nun eine neue Ebene erstellt.

Fazit
Ebenen sind in Photoshop wichtig, da bei Verwendung der Standardhintergrundebene die verschiedenen Teile des Bildes oder eines Objekts nicht verschoben werden können. Bei einzelnen Ebenen können Sie sich frei um Ihr Objekt bewegen, indem Sie auf die entsprechende Ebene klicken. Ebenen werden verwendet, um eine bestimmte Anforderung zu trennen, sodass sie jederzeit beseitigt oder neu angepasst werden können, solange eine zerstörungsfreie Bearbeitung durchgeführt wird. Insbesondere Ebenengruppen unterstützen Sie beim Zusammenstellen und Überwachen von Ebenen. Mithilfe von Gruppen können Sie Ihre Ebenen in einer rationalen Reihenfolge organisieren und die Störung im Ebenenbedienfeld verringern.
Empfohlene Artikel
Dies ist eine Anleitung zu Ebenen in Photoshop. Hier werden die Ebenenarten in Photoshop und das Erstellen von Ebenen in Photoshop erläutert. Sie können auch den folgenden Artikel lesen, um mehr zu erfahren -
- Regeneffekt in Photoshop
- Ölfarbenfilter in Photoshop
- Adobe Photoshop-Tools
- Brennwerkzeug in Photoshop
- Formen Sie Ebenen in After Effects