
LOOKUP-Formel in Excel (Inhaltsverzeichnis)
- LOOKUP-Formel in Excel
- Wie verwende ich die LOOKUP-Formel in Excel?
LOOKUP-Formel in Excel
Die LOOKUP-Formel ermittelt die erste Spalte oder erste Zeile einer Tabelle oder eines Arrays und gibt einen Wert aus einer beliebigen Zelle in derselben Zeile oder derselben Spalte der Tabelle oder des Arrays an.
Grundsätzlich hilft diese Formel in einfachen Worten bei der Suche nach Daten aus einem Zell- oder Arraybereich oder einer Tabelle auf der Grundlage ihres Suchwerts. Sehr schnell und genau.
Implementierung der LOOKUP-Formel
Wir können die LOOKUP-Formel in 2 Methoden implementieren.
Methode 1
Die Formel der LOOKUP-Funktion lautet:
= LOOKUP (lookup_ value, lookup_ vector, (result_ vector))
Die Argumente dieser Funktion werden in der folgenden Tabelle erläutert.
| Streit | Erläuterung |
| Lookup-Wert | Es ist der Suchwert, der in der 1. Spalte oder der 1. Zeile des Tabellenarrays gefunden wird. Dies kann entweder ein Text oder eine Zellreferenz sein. |
| Lookup _ Vector | Es ist die 1. Zeile oder die 1. Spalte der Datentabelle, in der der Suchwert gefunden werden kann |
| Ergebnis _ Vektor | Es ist die Ergebniszeile oder die Ergebnisspalte der Datentabelle, in der das gegen den Wert von Lookup _ gesuchte Ergebnis gefunden werden kann |
Methode 2
Die Formel der LOOKUP-Funktion lautet:
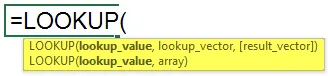
= LOOKUP (lookup_ value, table_ array)
Die Argumente dieser Funktion werden in der folgenden Tabelle erläutert.
| Streit | Beschreibung |
| Lookup-Wert | Dies ist der Suchwert, der in der ersten Zeile des Tabellenarrays gefunden wird. Dies kann entweder ein Text oder eine Zellreferenz sein. |
| table_array | Dies ist die Tabelle oder das Array, in der bzw. dem das Ergebnis sowie der Suchwert aufgezeichnet werden. In diesem Fall stammt das Ergebnis jedoch immer aus der letzten Spalte oder der letzten Zeile des ausgewählten Datenbereichs, basierend auf der vertikalen bzw. horizontalen Tabelle. Die erste Spalte oder die erste Zeile des ausgewählten Datenbereichs basierend auf der vertikalen bzw. horizontalen Tabelle ist immer die Spalte oder Zeile, die den Wert von Lookup _ enthält. |
Wie verwende ich die LOOKUP-Formel in Excel?
Wir werden zwei Beispiele für die LOOKUP-Formel diskutieren. Die erste ist für die Daten in einem vertikalen Array und die spätere für die Daten in einem horizontalen Array.
Sie können diese Excel-Vorlage für Suchformeln hier herunterladen - Excel-Vorlage für SuchformelnBeispiel 1
Um mehr über die LOOKUP-Funktion zu erfahren, nehmen wir ein Beispiel.
Tony Stark hat einen Blumenladen mit einer großen Auswahl an Blumen. Wenn ein Kunde eine Blume kauft, muss Tony den Preis der Blume überprüfen, indem er sich jeden Eintrag in der Blumenpreisliste ansieht.
Dies kostet viel Zeit, da er die gesamte Liste durchgehen muss.
Daher entscheidet er sich für MS Excel, um den Preis der Blume zu überprüfen.
Tony gibt den Namen aller Blumen in die erste Spalte ein. In der 2. Spalte gibt er den Preis für jede Blume ein.
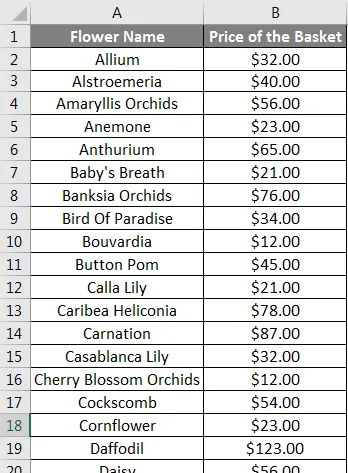
Jetzt hat er eine Liste von Blumen mit ihren jeweiligen Preisen.
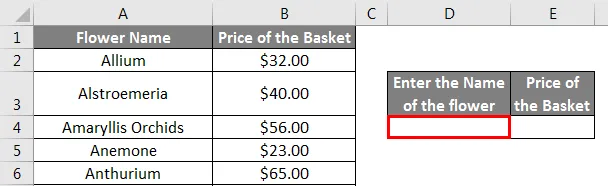
Wenn Tony den Preis einer bestimmten Blume ermitteln möchte, kann er die Suchfunktion verwenden.
Er gibt den Namen der Blume in die Zelle D4 ein. Nehmen wir den Namen Daisy.
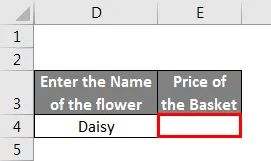
Dann fügt er in Zelle E4 die LOOKUP-Funktion = LOOKUP (D4, A2: B70) hinzu.
Wo,
D4 ist die Zelle, die den Blumennamen enthält.
A1: B70 ist der Bereich, der auf den Blumennamen und den Blumenpreis überprüft werden soll.
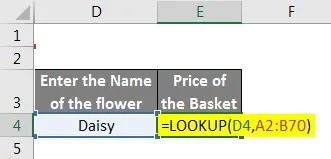
Daher wird der Preis der eingegebenen Blume angezeigt.

Dies kann auch auf eine andere Weise erfolgen, wie bereits erwähnt.
Er gibt den Namen der Blume in Zelle G4 ein. Nehmen wir den Namen Daisy.
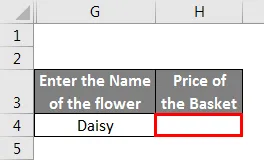
Dann fügt er in der H4-Zelle die LOOKUP-Funktion hinzu.
= LOOKUP (G4, A2: A70, B2: B70).
Wo,
G4 ist die Zelle, die den Blumennamen enthält.
A2: A70 ist der Bereich, der auf den Blumennamen überprüft werden soll.
B2: B70 ist der Bereich, der auf den Preis der Blume geprüft werden soll.
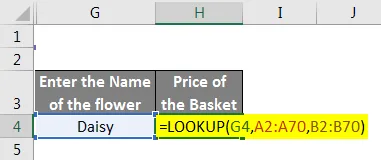
Daher wird der Preis der eingegebenen Blume angezeigt.

Das spart Tony Zeit und Mühe.
Beispiel # 2
Betrachten wir das Szenario von GUIDING SOLUTION COMPANY. Gemäß der Unternehmenspolitik richtet sich die jährliche prozentuale Gehaltserhöhung der Mitarbeiter nach der Leistungsstufe. Die Mitarbeiterdetails wie Name des Mitarbeiters, Gehalt und Besoldungsgruppe werden in einem Excel-Arbeitsblatt aufgezeichnet.
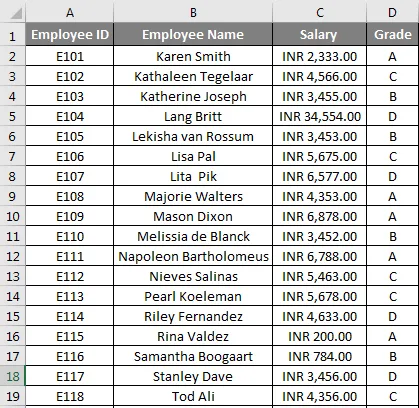
Das für den Mitarbeiter geltende Inkrement muss aus der inkrementellen Detailtabelle im selben Arbeitsblatt abgerufen werden, die Details zur Note und den jeweiligen Prozentsatz der Wanderung enthält.
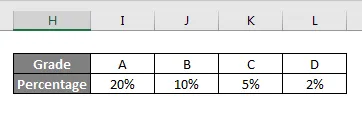
Jetzt möchte der HR-Mitarbeiter Steve Rogers mithilfe der HLOOKUP-Funktion den Prozentsatz für die Wanderung jedes Mitarbeiters ermitteln. Außerdem möchte Steve das neue Gehalt jedes Mitarbeiters erfahren.

Um den Prozentsatz der Wanderung zu berechnen, muss Steve die LOOKUP-Funktion in die E2-Zelle einfügen.
= LOOKUP (D2, $ I $ 2: $ L $ 3)
Wo,
D2 ist die Zelle, die die Besoldungsgruppe jedes Mitarbeiters enthält
$ I $ 2: $ L $ 3 ist der Bereich, der für die Note und den Prozentsatz der Wanderung überprüft werden soll
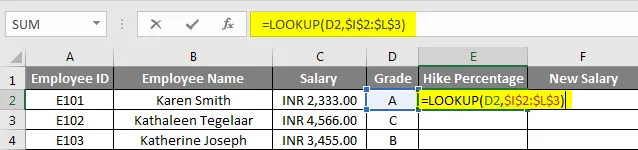
Oder Steve kann einen anderen Weg wählen, indem er die LOOKUP-Funktion in die E2-Zelle einfügt.
= LOOKUP (D2, $ I $ 2: $ L $ 2, $ I $ 3: $ L $ 3)
Wo,
D2 ist die Zelle, die die Besoldungsgruppe jedes Mitarbeiters enthält.
$ I $ 2: $ L $ 2 ist der Bereich, der für die Note geprüft werden soll
$ I $ 3: $ L $ 3 ist der Bereich, der auf den Hike Percentage überprüft werden soll.

Daher wird der Hike-Prozentsatz angezeigt. Dann muss Steve die Formel nach unten ziehen, um alle Prozentsätze der Mitarbeiter nach ihren Noten zu ermitteln.
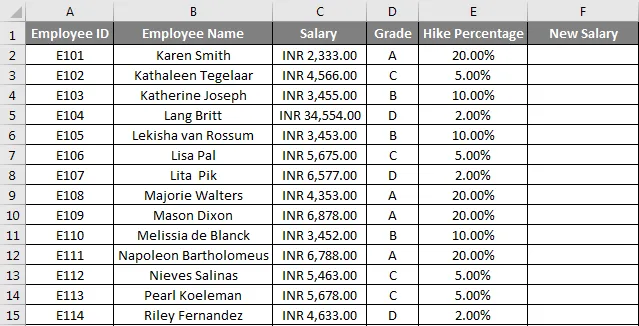
Jetzt muss Steve das neue Gehalt nach der Wanderung herausfinden. Um dies zu erreichen, muss die erforderliche Formel hinzugefügt werden: = C2 + C2 * E2.
Wo,
C2 ist das Gehalt eines jeden Mitarbeiters.
E2 ist der Prozentsatz der Wanderung basierend auf ihrer Note
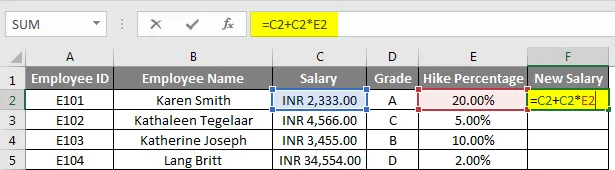
Daher wird das neue Gehalt angezeigt. Dann muss Steve die Formel nach unten ziehen, um die neuen Gehälter aller Mitarbeiter nach der Wanderung nach ihren Noten zu ermitteln.
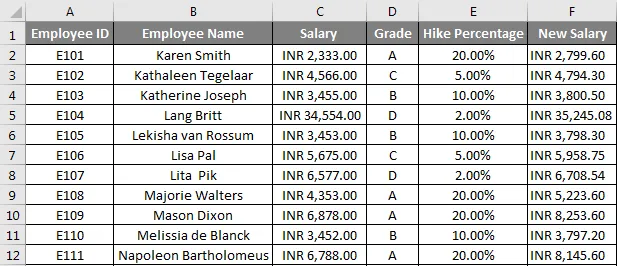
Dinge, an die man sich erinnern sollte
- Wenn der auszuwählende Suchwert mehrmals vorkommt, gibt die Funktion LOOKUP die erste Instanz von Suchwert zurück.
- Lookup_Vector oder die 1. Spalte oder 1. Zeile des Tabellenarrays müssen aufsteigend sortiert sein.
Empfohlene Artikel
Dies war eine Anleitung zur LOOKUP-Formel in Excel. Hier wurde die Verwendung der LOOKUP-Formel in Excel zusammen mit Beispielen und einer herunterladbaren Excel-Vorlage erläutert. Sie können sich auch diese nützlichen Excel-Artikel ansehen -
- VLOOKUP-Funktion in Excel
- Excel-RATE-Formel
- Excel COLUMN to Number
- Berechnen Sie die laufende Summe in Excel