Auf der vorherigen Seite haben wir uns den Photoshop-Farbmischmodus angesehen, bei dem die Farbinformationen (Farbton und Sättigung) einer Ebene mit den Ebenen darunter gemischt werden, während die Helligkeitswerte ignoriert werden. Wie wir gesehen haben, ist der Farbmodus daher ideal für das Kolorieren von Schwarzweißfotos und für häufigere Aufgaben wie das Ändern der Augen- oder Haarfarbe. Mit dem Farbmischmodus können Sie Farben in einem Bild hinzufügen oder ändern, ohne die Helligkeitswerte zu beeinflussen.
Unser fünfter und letzter wesentlicher Mischmodus für die Fotobearbeitung in Photoshop ist Luminosity. Wie der Farbmodus befindet sich Luminosity neben Hue und Saturation in der Composite-Gruppe der Mischmodi und ist das genaue Gegenteil des Farbmodus. Während der Farbmodus die Farben einer Ebene mischt und die Helligkeitswerte ignoriert, mischt der Helligkeitsmodus die Helligkeitswerte und ignoriert die Farbinformationen!
Bei der Fotobearbeitung ist das Ändern des Mischmodus einer Ebene in Helligkeit oft ein letzter Schritt. Eine sehr verbreitete Fotobearbeitungstechnik ist beispielsweise die Verwendung einer Einstellungsebene für Ebenen oder Kurven, um den Gesamtkontrast in einem Bild zu verbessern. In vielen Fällen funktioniert dies einwandfrei. Das Problem, auf das Sie stoßen können, ist, dass Ebenen und Kurven nicht nur die Helligkeitswerte in einem Bild, sondern auch die Farbe beeinflussen. Durch Erhöhen des Bildkontrasts erhöhen Sie auch die Farbsättigung, insbesondere bei Rot- und Blautönen, und manchmal stellen Sie sogar eine Verschiebung der Farben fest. Zu viel Farbsättigung in einem Foto kann wichtige Bilddetails verwischen. Durch Ändern der Ebene "Ebenen" oder "Kurven" in den Mischmodus "Helligkeit" können wir das Problem auf einfache Weise umgehen, indem wir Photoshop anweisen, die Farbinformationen vollständig zu ignorieren.
Reales Beispiel für den Luminosity Blend-Modus
Hier haben wir ein Foto von einem schönen Feiertagstisch voller Rot-, Orangen- und Gelbtöne:
 Eine Feiertagstabelleneinstellung.
Eine Feiertagstabelleneinstellung.
Ich werde den Kontrast in diesem Bild mithilfe einer Einstellungsebene "Kurven" und einer herkömmlichen "S" -Kurve erhöhen. Ich klicke unten in der Ebenen-Palette auf das Symbol "Neue Anpassungsebene" und wähle "Kurven" aus der angezeigten Liste der Anpassungsebenen aus:
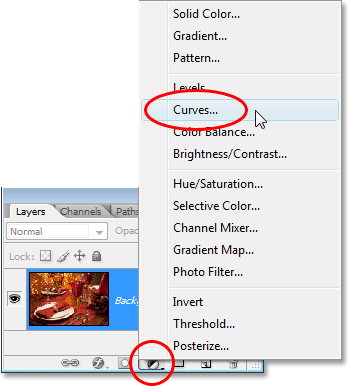 Auswahl einer Ebene für die Kurvenanpassung.
Auswahl einer Ebene für die Kurvenanpassung.
Im Dialogfeld Kurven befindet sich ein großes 4x4-Raster, durch das eine diagonale Linie von links unten nach rechts oben verläuft. Um die Form der diagonalen Linie in eine herkömmliche "S" -Kurve zu ändern, klicke ich auf die Linie in der Nähe der oberen rechten Ecke, um einen Punkt hinzuzufügen, und stupse den Punkt durch Drücken der Aufwärtspfeiltaste ein wenig an meine Tastatur ein paar Mal. Ich werde dann auf die Linie in der Nähe der linken unteren Ecke klicken, um einen weiteren Punkt hinzuzufügen, und dann den Punkt durch mehrmaliges Drücken der Abwärtspfeiltaste auf meiner Tastatur ein wenig nach unten verschieben. Dies formt die Linie in etwas, das einem Buchstaben S ähnelt (irgendwie), weshalb es als "S" -Kurve bekannt ist:
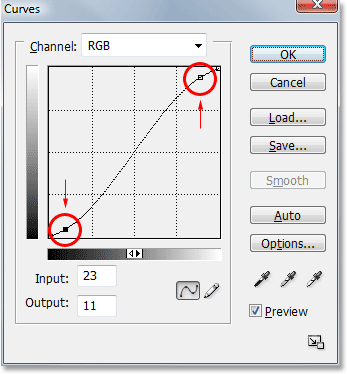 Erhöhen Sie den Kontrast im Bild, indem Sie die diagonale Linie im Dialogfeld "Kurven" in eine "S" -Kurve umformen.
Erhöhen Sie den Kontrast im Bild, indem Sie die diagonale Linie im Dialogfeld "Kurven" in eine "S" -Kurve umformen.
Ich klicke auf OK, um das Dialogfeld zu schließen. Die "S" -Kurve hellt die Glanzlichter in einem Bild auf und verdunkelt die Schatten, wodurch der Kontrast erhöht wird. Wie wir jetzt in meinem Bild sehen können, wurde der Kontrast erhöht. Beachten Sie jedoch auch, dass die Farben jetzt auch gesättigter angezeigt werden, da die Einstellungsebene "Kurven" nicht nur die Schatten und Lichter, sondern auch die Farbsättigung beeinflusst:
 Sowohl der Kontrast als auch die Farbsättigung wurden nach dem Anwenden der Einstellungsebene "Kurven" erhöht.
Sowohl der Kontrast als auch die Farbsättigung wurden nach dem Anwenden der Einstellungsebene "Kurven" erhöht.
Damit die Einstellungsebene "Kurven" nur den Kontrast beeinflusst und die Farbinformationen ignoriert, müssen Sie lediglich den Mischmodus der Einstellungsebene von "Normal" auf "Helligkeit" ändern:
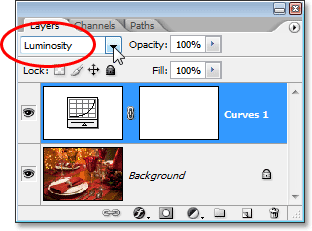 Ändern Sie den Mischmodus der Einstellungsebene "Kurven" in "Helligkeit".
Ändern Sie den Mischmodus der Einstellungsebene "Kurven" in "Helligkeit".
Jetzt, da der Mischmodus auf "Helligkeit" eingestellt ist, ist die Einstellungsebene "Kurven" nicht mehr mit den Farbinformationen im Bild befasst. Der Kontrast ist immer noch erhöht, aber die Farbsättigung hat sich normalisiert:
 Die Farbsättigung ist jetzt wieder normal, nachdem der Mischmodus der Einstellungsebene "Kurven" auf "Helligkeit" geändert wurde.
Die Farbsättigung ist jetzt wieder normal, nachdem der Mischmodus der Einstellungsebene "Kurven" auf "Helligkeit" geändert wurde.
Es ist möglicherweise etwas schwierig, den Unterschied in den Screenshots zu erkennen. Probieren Sie es jedoch selbst aus und wechseln Sie zwischen den Mischmodi "Normal" und "Helligkeit". Der Unterschied ist dann leichter zu erkennen, insbesondere, wenn Ihr Foto viele Rot- und Blautöne enthält .
Eine weitere häufige Verwendung für den Luminosity-Mischmodus ist das Schärfen von Bildern. Die meisten Leute verwenden den klassischen Unscharf-Masken-Filter von Photoshop, um ihre Fotos zu schärfen. Das einzige Problem besteht darin, dass der Unscharfmaskenfilter sowohl die Helligkeitswerte als auch die Farbinformationen schärft. Dies kann zu einem deutlichen "Lichthof" -Effekt bei Personen und Objekten im Bild führen. Mit dem Mischmodus "Helligkeit" und dem Befehl "Ausblenden" in Photoshop können Sie die Effekte des Filters "Unscharf maskieren" auf die Helligkeitswerte beschränken und dabei die Farbe ignorieren.
Rufen Sie unmittelbar nach dem Anwenden des Filters „Unscharf maskieren“ das Menü „Bearbeiten“ oben auf dem Bildschirm auf und wählen Sie „Unscharf maskieren“:
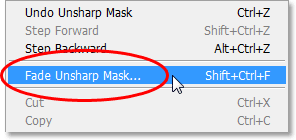 Gehen Sie zu Bearbeiten> Unscharfe Maske einblenden.
Gehen Sie zu Bearbeiten> Unscharfe Maske einblenden.
Wenn das Dialogfeld "Ausblenden" angezeigt wird, ändern Sie die Option "Modus" unten (die für "Mischmodus" steht) in "Helligkeit":
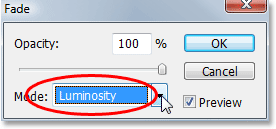 Ändern Sie den Mischmodus im Dialogfeld Überblenden in Helligkeit.
Ändern Sie den Mischmodus im Dialogfeld Überblenden in Helligkeit.
Dadurch wird der Mischmodus des soeben auf Luminosity angewendeten Filters Unsharp Mask geändert. Das bedeutet, dass der Filter jetzt die Farbinformationen im Bild ignoriert und nur die Helligkeitswerte schärft. Fügen Sie diesen zusätzlichen Schritt hinzu, wenn Sie den Unscharf-Maskenfilter anwenden, um bessere Schärfergebnisse zu erzielen!
Und da haben wir es! Obwohl Photoshop je nach verwendeter Photoshop-Version bis zu 25 verschiedene Ebenenüberblendungsmodi enthält, haben wir die Auswahl auf nur fünf Überblendungsmodi beschränkt, die Sie unbedingt kennen müssen. Der Mischmodus "Multiplizieren" verdunkelt Bilder, der Mischmodus "Bildschirm" hellt Bilder auf, der Mischmodus "Überlagern" verdunkelt und hellt auf, um den Kontrast zu verbessern. Der Mischmodus "Farbe" ermöglicht das Hinzufügen oder Ändern von Farben in einem Bild, ohne die Helligkeitswerte zu beeinflussen, und schließlich die Helligkeit Im Mischmodus können Sie die Helligkeitswerte eines Bildes ändern, ohne die Farbe zu beeinflussen. Das Erlernen dieser fünf grundlegenden Mischmodi spart viel Zeit und erleichtert das Bearbeiten, Retuschieren und Wiederherstellen von Fotos in Photoshop erheblich.