Im vorherigen Tutorial haben wir alles über den Startbildschirm (den Start-Arbeitsbereich) in Photoshop gelernt und erfahren, wie er als Ausgangspunkt für unsere Arbeit dient, indem wir neue Photoshop-Dokumente erstellen, vorhandene Bilder öffnen oder neu geöffnete Dateien erneut öffnen können Alles von einem einzigen, praktischen Ort aus.
Es besteht kein Zweifel, dass der Startbildschirm eine großartige Neuerung in Photoshop CC 2015 war, und sein kürzlich veröffentlichtes Update in CC 2017 macht ihn noch nützlicher, insbesondere für Photoshop-Anfänger. Tatsache ist jedoch, dass wir schon lange vor dem Startbildschirm neue Dokumente erstellen und Bilder öffnen konnten, und dies auch heute noch, ohne den Startbildschirm zu verwenden. Adobe weiß, dass es nicht jeder verwenden möchte. Aus diesem Grund wurde eine Option zum Deaktivieren des Startbildschirms hinzugefügt, wie wir gleich sehen werden.
Wie erstellen wir neue Photoshop-Dokumente, wenn wir den Startbildschirm deaktivieren? Wie öffnen wir Bilder? Wie öffnen wir unsere letzten Dateien wieder? In diesem Tutorial erfahren Sie, wie Sie all diese Dinge ganz einfach mit ein paar Photoshop-Befehlen der alten Schule erledigen können, die uns auch in der neuesten Version von Photoshop noch zur Verfügung stehen.
Denken Sie daran, dass ich Sie in keiner Weise davon überzeugen möchte, den Startbildschirm nicht mehr zu verwenden. Wenn es dir gefällt, toll! Es ist wirklich eine nützliche Funktion. Wenn Sie sich jedoch dafür entscheiden, es zu deaktivieren, oder wenn Sie nur neugierig sind, wie Sie neue Dokumente erstellen oder Bilder ohne den Startbildschirm öffnen, gehen Sie wie folgt vor. Lass uns anfangen!
Deaktivieren des Startbildschirms in Photoshop
Standardmäßig wird der Startbildschirm immer dann angezeigt, wenn Photoshop CC gestartet wird, ohne zuvor ein Bild oder Dokument zum Öffnen auszuwählen. Es wird auch jedes Mal angezeigt, wenn wir ein Dokument schließen und keine anderen Dokumente auf dem Bildschirm geöffnet haben. Zuletzt geöffnete Dateien werden in der Mitte des Startbildschirms als Miniaturbilder angezeigt. Ich habe den Startbildschirm in unserem aktualisierten Lernprogramm zum Starten des Arbeitsbereichs in Photoshop CC ausführlich behandelt. Sie sollten dieses Lernprogramm daher zuerst lesen, sofern Sie dies noch nicht getan haben. Hier konzentrieren wir uns darauf, wie Sie den Startbildschirm deaktivieren und ohne ihn arbeiten können:
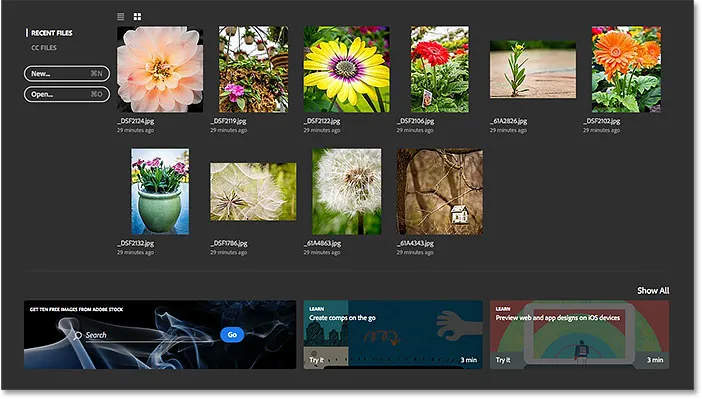
Der Startbildschirm in Photoshop CC 2017.
Um den Startbildschirm zu deaktivieren, müssen Sie ihn nur in den Photoshop-Einstellungen deaktivieren. Gehen Sie auf einem Windows-PC zum Menü Bearbeiten in der Menüleiste am oberen Bildschirmrand, wählen Sie Einstellungen und dann Allgemein . Rufen Sie auf einem Mac (den ich hier verwende) das Photoshop CC- Menü auf, wählen Sie „ Voreinstellungen“ und dann „ Allgemein“ :
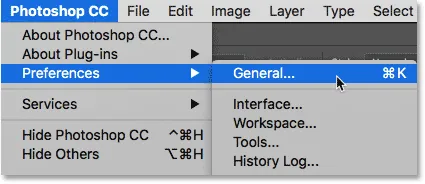
Gehen Sie zu Bearbeiten (Win) / Photoshop CC (Mac)> Einstellungen> Allgemein.
Dadurch wird das Dialogfeld Einstellungen geöffnet, in dem die allgemeinen Optionen festgelegt sind. Suchen Sie nach der Option "START" -Arbeitsbereich anzeigen, wenn keine Dokumente geöffnet sind . Standardmäßig ist die Option ausgewählt (markiert). Um den Startbildschirm zu deaktivieren, deaktivieren Sie einfach diese Option:
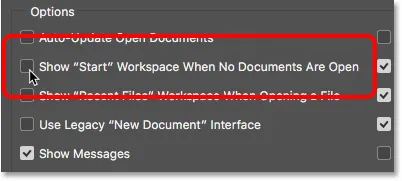
Deaktivieren Sie das Kontrollkästchen "START" -Arbeitsbereich anzeigen, wenn keine Dokumente geöffnet sind.
Sie müssen Photoshop beenden und neu starten, damit die Änderungen wirksam werden. Um Photoshop zu beenden, gehen Sie auf einem Windows-PC zum Menü Datei oben auf dem Bildschirm und wählen Sie Beenden . Gehen Sie auf einem Mac zum Menü Datei und wählen Sie Photoshop CC beenden :
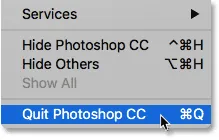
Gehen Sie zu Datei> Beenden (Win) / Datei> Photoshop CC beenden (Mac).
Starten Sie dann Photoshop wie gewohnt neu. Wenn Photoshop geöffnet wird, wird der Startbildschirm nicht angezeigt. Stattdessen sehen Sie einen leeren Arbeitsbereich. So wurde Photoshop wieder geöffnet, bevor der Startbildschirm in Photoshop CC 2015 hinzugefügt wurde:

Starten von Photoshop mit deaktiviertem Startbildschirm.
So erstellen Sie neue Photoshop-Dokumente
Um ein brandneues Photoshop-Dokument mit deaktiviertem Start-Arbeitsbereich zu erstellen, rufen Sie das Menü Datei oben auf dem Bildschirm auf und wählen Sie Neu . Sie können auch die Tastenkombination Strg + N (Win) / Befehl + N (Mac) drücken. In beiden Fällen ist dies genau derselbe Befehl, auf den wir zugreifen, indem wir im Startbildschirm auf die Schaltfläche Neu … klicken:
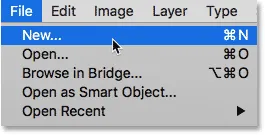
Gehen Sie zu Datei> Neu.
Photoshop öffnet das Dialogfeld "Neues Dokument", in dem wir unser neues Dokument entweder aus einer Voreinstellung, einer Vorlage oder durch Eingabe eigener benutzerdefinierter Werte erstellen können. Ich habe das Dialogfeld "Neues Dokument" in unserem Tutorial "Aktualisierter Startbildschirm in Photoshop CC 2017" kurz behandelt und ich habe es im Tutorial "So erstellen Sie neue Dokumente in Photoshop CC" ausführlicher behandelt. Im Moment beende ich es einfach, indem ich auf die Schaltfläche " Schließen" in der unteren rechten Ecke klicke:
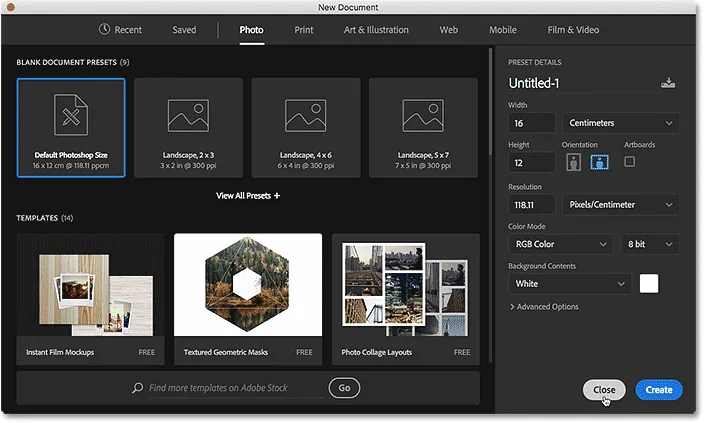
Das neu gestaltete Dialogfeld "Neues Dokument" in Photoshop CC 2017.
So öffnen Sie vorhandene Bilder
Um ein vorhandenes Bild zu öffnen, ohne den Startbildschirm zu verwenden, müssen wir noch einmal in das Menü Datei oben auf dem Bildschirm gehen und dieses Mal Öffnen auswählen. Oder verwenden Sie die Tastenkombination Strg + 0 (Win) / Befehl + 0 (Mac). Dies ist genau der gleiche Befehl zum Öffnen, auf den wir zugreifen, indem wir im Startbildschirm auf die Schaltfläche Öffnen … klicken:
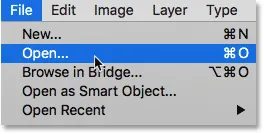
Gehen Sie zu Datei> Öffnen.
Wenn Sie auf "Öffnen" geklickt haben, verwenden Sie den Datei-Explorer auf einem Windows-PC oder den Finder auf einem Mac, um zum Speicherort auf Ihrem Computer zu navigieren, an dem Ihr Bild gespeichert ist. Doppelklicken Sie dann darauf, um es zu öffnen:
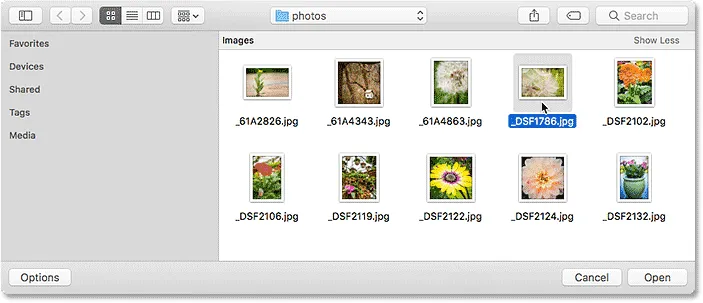
Navigieren und Auswählen eines Bildes.
Das Bild wird in Photoshop geöffnet und kann wie auf dem Startbildschirm bearbeitet werden:
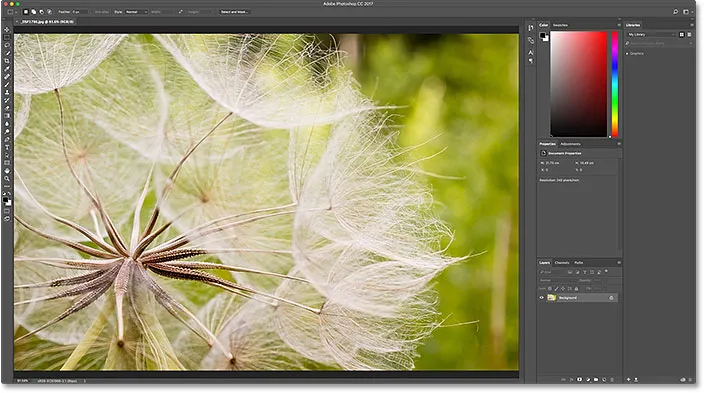
Das Bild wird in Photoshop geöffnet. © Steve Patterson.
Ich schließe das Bild einfach, indem ich zum Menü Datei gehe und Schließen wähle:
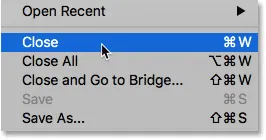
Gehen Sie zu Datei> Schließen.
So öffnen Sie eine zuletzt verwendete Datei erneut
Bisher haben wir gelernt, wie Sie neue Photoshop-Dokumente erstellen und Bilder bei deaktiviertem Startbildschirm öffnen. Aber wie öffnen wir eine neue Datei? Der Startbildschirm zeigt automatisch unsere letzten Dateien für uns an, aber auch wenn der Startbildschirm deaktiviert ist, können wir unsere letzten Dateien anzeigen, indem Sie einfach zum Menü Datei gehen und Zuletzt geöffnet wählen. Ihre zuletzt geöffneten Dateien werden in einer Liste angezeigt. Wählen Sie die aus, die Sie erneut öffnen möchten.
Der einzige Nachteil hierbei ist, dass der Startbildschirm unsere zuletzt verwendeten Dateien als Miniaturansichten anzeigen kann, während der Befehl "Zuletzt geöffnet" sie nur nach Namen anzeigt. In diesem Fall ist der Startbildschirm praktischer:
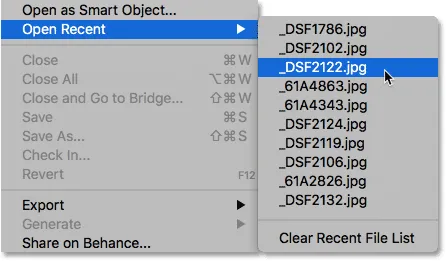
Gehen Sie zu Datei> Zuletzt geöffnet, und wählen Sie dann eine Datei aus, die Sie erneut öffnen möchten.
Ich wähle ein Bild aus der Liste aus, und hier sehen wir, dass es in Photoshop geöffnet wird, genau wie wenn ich es auf dem Startbildschirm ausgewählt hätte:
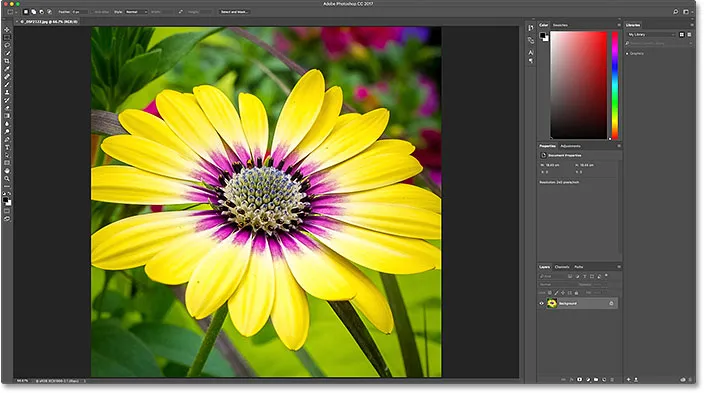
Das zweite Bild wird geöffnet. © Steve Patterson.
Den Startbildschirm wieder einschalten
Um den Startbildschirm zu deaktivieren, mussten wir in den Photoshop-Einstellungen lediglich die Option "START" -Arbeitsbereich anzeigen, wenn keine Dokumente geöffnet sind deaktivieren. Um den Start-Arbeitsbereich nach dem Deaktivieren wieder zu aktivieren, rufen Sie auf einem Windows-PC das Menü Bearbeiten in der Menüleiste oben auf dem Bildschirm auf, wählen Sie Einstellungen und anschließend Allgemein . Gehen Sie auf einem Mac zurück zum Photoshop CC- Menü, wählen Sie „ Voreinstellungen“ und dann „ Allgemein“ . Aktivieren Sie dann dieselbe Option wieder, indem Sie in das entsprechende Kontrollkästchen klicken:
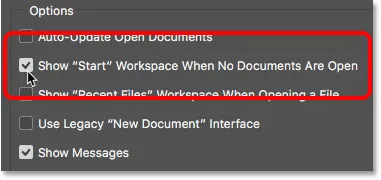
Erneutes Auswählen des Arbeitsbereichs "START" anzeigen, wenn keine Dokumente geöffnet sind.
Sie müssen Photoshop beenden und neu starten, damit die Änderungen wirksam werden. Wenn Sie dies tun, wird der Startbildschirm wieder angezeigt, wenn Photoshop geöffnet wird:
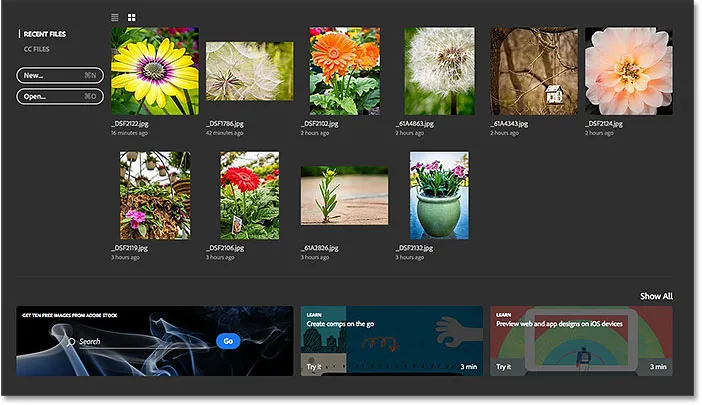
Starten von Photoshop nach dem erneuten Aktivieren des Start-Arbeitsbereichs.
Startbildschirm vorübergehend ausblenden
Wenn Sie den Startbildschirm vorübergehend ausblenden möchten, ohne ihn in den Photoshop-Einstellungen zu deaktivieren, können Sie dies auf einfache Weise tun. Wenn Sie in der oberen rechten Ecke des Startbildschirms nachschlagen, finden Sie das Arbeitsbereichssymbol :

Das Arbeitsbereichssymbol oben rechts auf dem Startbildschirm.
Durch Klicken auf das Symbol wird eine Liste von Arbeitsbereichen geöffnet, aus denen wir auswählen können. Ein Arbeitsbereich ist eine voreingestellte Sammlung und Anordnung von Bedienfeldern und kann auch bestimmte Menüelemente und Tastenkombinationen enthalten. Adobe enthält mehrere Arbeitsbereiche in Photoshop, die jeweils auf eine bestimmte Art von Arbeit ausgerichtet sind, z. B. Fotografie, Grafik und Web, Malen und andere.
Beachten Sie, dass Start auch als Arbeitsbereich aufgeführt ist und dass sich links neben dem Namen ein Häkchen befindet. Dies bedeutet, dass es sich um unseren derzeit aktiven Arbeitsbereich handelt:

Der Start-Arbeitsbereich ist derzeit ausgewählt.
Um zu einem anderen Arbeitsbereich zu wechseln, wählen Sie einfach einen anderen aus der Liste aus. Beispielsweise wird der Standardarbeitsbereich in Photoshop als Essentials- Arbeitsbereich bezeichnet. Ich wechsle dorthin, indem ich es auswähle:
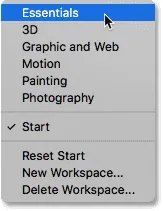
Wechseln vom Start zum Essentials-Arbeitsbereich.
Sobald ich Essentials auswähle, verschwindet der Startbildschirm und wird durch den Essentials-Arbeitsbereich ersetzt. Derselbe Arbeitsbereich wird beim Starten von Photoshop mit deaktiviertem Startarbeitsbereich angezeigt. Der einzige Unterschied ist, dass ich es nicht wirklich deaktiviert habe. Ich habe es nur vorübergehend versteckt:

Photoshop nach dem Wechsel vom Start-Arbeitsbereich zum Essentials-Arbeitsbereich.
Um zum Start-Arbeitsbereich zurückzukehren, muss ich nur noch einmal auf das Arbeitsbereich- Symbol in der oberen rechten Ecke klicken:
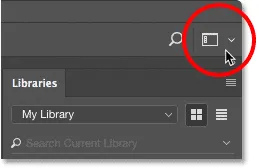
Klicken Sie erneut auf das Arbeitsbereichssymbol.
Wählen Sie anschließend den Start- Arbeitsbereich erneut aus der Liste aus:
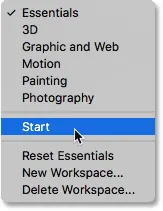
Wechseln von Essentials zurück zum Start-Arbeitsbereich.
Sobald ich den Start-Arbeitsbereich erneut auswähle, wird der Startbildschirm erneut angezeigt, ohne dass Photoshop beendet und neu gestartet werden muss:
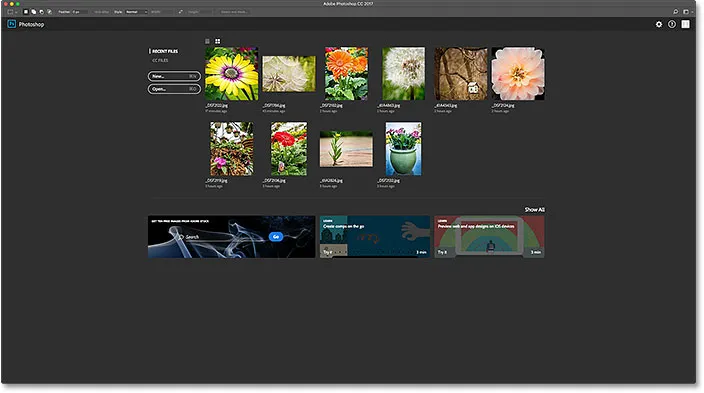
Kehren Sie noch einmal zum Arbeitsbereich Start zurück.
Wohin als nächstes gehen …
Und da haben wir es! Auf diese Weise können Sie den Arbeitsbereich "Start" in Photoshop CC deaktivieren, neue Dokumente erstellen, Bilder öffnen und zuletzt geöffnete Dateien bei deaktiviertem Startbildschirm erneut öffnen sowie vorübergehend vom Arbeitsbereich "Start" in einen anderen Arbeitsbereich und wieder zurück wechseln, ohne dass dies erforderlich ist Photoshop beenden und neu starten!
Ein Problem, das wir in diesem Tutorial festgestellt haben, war, dass das Öffnen unserer aktuellen Dateien bei deaktiviertem Startbildschirm nicht ganz so einfach war. Dies liegt daran, dass auf dem Startbildschirm die zuletzt verwendeten Dateien als Miniaturansichten angezeigt werden können. Der Befehl "Zuletzt geöffnet" in Photoshop zeigt sie jedoch nur nach Namen an. Im nächsten Tutorial erfahren Sie, wie Sie die zuletzt verwendeten Dateien als Miniaturansichten anzeigen, unabhängig davon, ob Sie den Startbildschirm verwenden oder nicht.