
Einführung in die Füllfarbe in Photoshop
In diesem Artikel erfahren Sie, wie Sie Farben in Photoshop füllen können. Das Ausfüllen von Farben in einem Bild ist in Photoshop sehr einfach. Unabhängig von der Version und dem Typ von Photoshop, die Sie verwenden, ist das Füllen von Farben als SMS-Nachricht ganz einfach. Hierfür sind nur einige Operationen erforderlich. Dieser Vorgang wird hauptsächlich verwendet, um die Hintergrundfarbe eines Bilds, insbesondere eines Passfotos, zu ändern. Außerdem können wir das Vordergrundobjekt so ändern, dass es mit der Hintergrundfarbe übereinstimmt, was natürlich einige weitere Vorgänge erfordert, damit die Farbe zu 100% mit dem Hintergrund übereinstimmt. Zum Erstellen attraktiver Miniaturansichten für YouTube-Videos, Banner, Notizen usw. ist diese Farbfülloption investierbar. Und das auch in wenigen einfachen Schritten. Die folgenden Schritte werden mit einem Screenshot der einzelnen Vorgänge veranschaulicht. Gehen wir also zu den Schritten über, die zum Füllen von Farben erforderlich sind.
So füllen Sie Photoshop mit Farbe
Im Folgenden sind die Schritte zum Ausfüllen von Farben in Photoshop aufgeführt:
Schritt 1: Öffnen Sie Adobe Photoshop auf Ihrem Computer und klicken Sie auf die Registerkarte Datei . Dann erscheint eine Dropdown-Liste auf Ihrem Bildschirm. Wählen Sie in der Dropdown-Liste Öffnen aus, oder drücken Sie die Tastenkombination Strg + O direkt in Windows, um das zu bearbeitende Bild zu öffnen. Sehen Sie sich das folgende Bild an, um den Prozess des Eröffnungsbilds zu sehen.

Wählen Sie dann Ihr Foto aus dem Verzeichnis. Hier habe ich ein lizenzfreies Bild für diesen Zweck ausgewählt.

Schritt 2: Hier sehen Sie das Bild eines Mädchens mit einem rosa Hintergrund. Ich ändere die Hintergrundfarbe dieses Bildes von Rosa zu Blau, indem ich Farboptionen fülle. Außerdem müssen wir das Bild des Mädchens so lassen, wie es ist. Dafür solltest du den Teil des Mädchens mit dem Zauberstab auswählen .
Wählen Sie das Zauberstab-Werkzeug aus den aufgelisteten Werkzeugen auf der linken Seite der Photoshop-Arbeitsseite aus oder drücken Sie unter Windows einfach die W- Taste, wie in der folgenden Abbildung dargestellt.
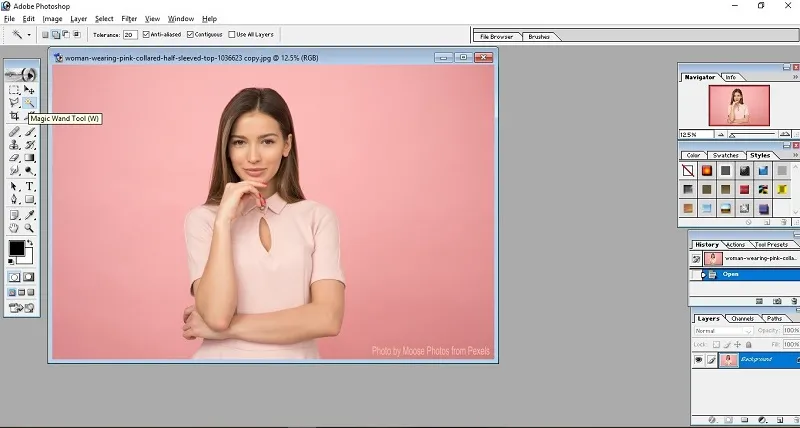
Schritt 3: Wählen Sie mit dem Zauberstab den Hintergrund dieser Frau aus, indem Sie einfach auf den Hintergrundbereich klicken, in dem Sie die Farbe durch Füllen einer neuen Farbe ersetzen möchten. Zuvor müssen Sie jedoch einige Parameter definieren. Klicken Sie zunächst im oberen Feld des Zauberstabwerkzeugs auf Zur Auswahl hinzufügen und stellen Sie sicher, dass die Toleranz auf einen niedrigen Wert eingestellt ist (siehe Abbildung unten). Hier verwende ich den Toleranzwert als 10. Wenn Sie den Toleranzwert verringern, wählen Sie möglichst viel kleinere Bereiche aus und fügen Sie diese mit Ihren Abschnitten hinzu. Es ist immer besser, einen kleinen Toleranzwert für die einfache Auswahl zu verwenden. Aktivieren Sie dann das Kontrollkästchen mit Anti- Aliasing und das angrenzende Kontrollkästchen (siehe unten). Dies wird die Effizienz des Werkzeugs verbessern.

Am Ende können Sie sehen, dass der gesamte Hintergrund ausgewählt ist, wie im Bild unten gezeigt. Sie können den kleineren Teil auch durch Verringern des Toleranzwerts auswählen.
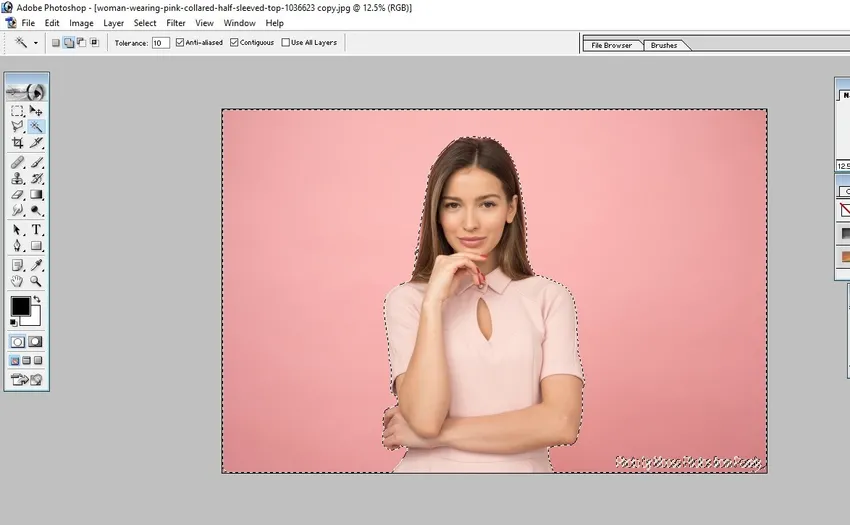
Jetzt haben wir den gesamten Hintergrund des Bildes ausgewählt.
Schritt 4: Im nächsten Schritt ändern Sie die Hintergrundfarbe. Wir können die Hintergrundfarbe ab sofort ändern. Stellen Sie zuvor sicher, dass Sie entweder die Vordergrundfarbe oder die Hintergrundfarbe in die gewünschte Farbe geändert haben, die Sie durch die Füllfarbenoption ersetzen möchten.
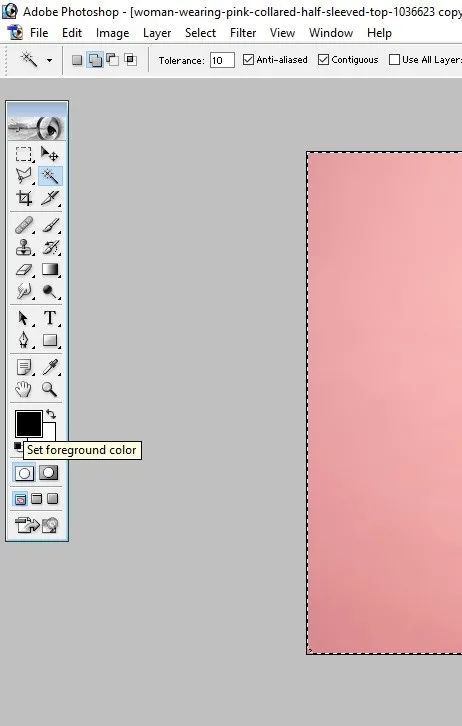
Hier habe ich die Vordergrundfarbe ausgewählt und zu Hellblau gewechselt. Klicken Sie dann auf OK, wie im folgenden Bild gezeigt.

Schritt 5: Gehen Sie auf der Hauptregisterkarte zur Auswahl Bearbeiten und wählen Sie die Option Füllen, um die ausgewählte Farbe wie unten angegeben zu füllen.
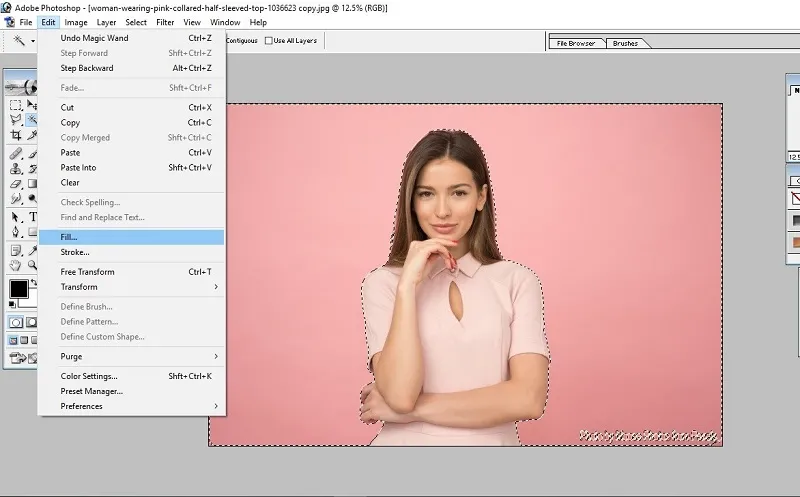
Nach Auswahl der Fülloption wird ein weiteres Dialogfeld geöffnet. Verwenden Sie im Dialogfeld „Füllen“ die Vordergrundfarbe (da wir die Vordergrundfarbe gemäß Schritt 4 geändert haben. Wenn Sie jedoch die Hintergrundfarbe geändert haben, wählen Sie die Option für die Hintergrundfarbe aus). Drücken Sie dann OK, wie im Bild unten gezeigt.

Sie können auch den Mischmodus und die Deckkraft ändern, wenn Sie die Farbintensität verringern möchten. Hier lasse ich es mit Standardeinstellungen.
Schritt 6: Hier können Sie die Ausgabe sehen. Die Hintergrundfarbe wurde in blau geändert.
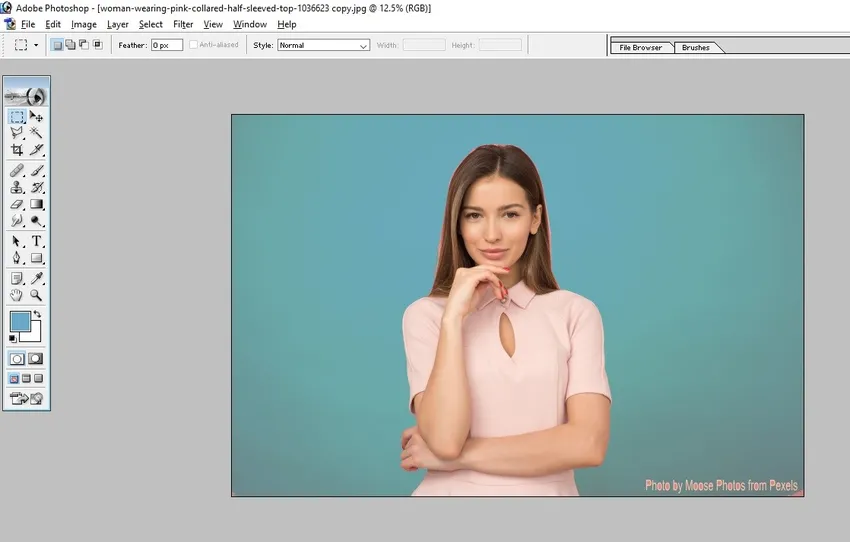
Das ist alles. Speichern Sie das Bild mit guten Qualitätseinstellungen.
Fazit
Das Ändern der Hintergrundfarbe eines Bildes mithilfe der Option „Füllfarbe“ ist eine sehr einfache und schnelle Methode, die von jedem ausgeführt werden kann, der die Grundlagen von Photoshop kennt. Diese Technik ist eine gemeinsame Funktion von Adobe Photoshop und für alle sehr nützlich. Das Erlernen dieser Techniken kann Ihnen dabei helfen, einige grundlegende Bildbearbeitungen ohne die Hilfe von Designfachleuten durchzuführen.
Empfohlene Artikel
Dies ist eine Anleitung zum Ausfüllen von Farben in Photoshop. Hier werden einfache Schritte zum Füllen von Farben in Photoshop erläutert. Sie können auch unsere anderen verwandten Artikel durchgehen, um mehr zu erfahren -
- Kurzanleitung zum Ölfarbenfilter in Photoshop
- Hintergrund-Radiergummi-Tool in Photoshop
- Was ist der Regeneffekt in Photoshop?
- Wie benutze ich das Brennwerkzeug in Photoshop?