Erfahren Sie, wie Photoshop CC 2019 die Art und Weise ändert, in der wir Free Transform zum Skalieren und Transformieren von Bildern und Text verwenden, und neue Funktionen hinzufügt, um Ihren Workflow zu beschleunigen!
In diesem Tutorial werde ich Ihnen die Änderungen zeigen, die Adobe am Befehl „Free Transform“ in Photoshop CC 2019 vorgenommen hat. Wenn Sie Photoshop schon lange verwenden, sind einige dieser Änderungen möglicherweise gewöhnungsbedürftig. Zumal sich Free Transform jetzt anders verhält, je nachdem, an welchem Ebenentyp (Pixel, Typ oder Vektorform) Sie arbeiten.
Die größte Änderung in CC 2019 ist, dass Free Transform Objekte jetzt standardmäßig proportional skaliert. Aber nur für bestimmte Arten von Schichten. Außerdem ist der Referenzpunkt im Feld "Freie Transformation", mit dem wir den Mittelpunkt einer Transformation verschieben können, jetzt ausgeblendet. Ich zeige Ihnen ein paar Möglichkeiten, wie Sie es zurückbringen können. Und wir bekommen neue, schnellere Wege, um unsere Transformationen in CC 2019 durchzuführen. Mal sehen, wie es funktioniert.
Zum Fortfahren benötigen Sie Photoshop CC und möchten sicherstellen, dass Ihre Kopie auf dem neuesten Stand ist. Um einen vollständigen Überblick über Free Transform zu erhalten, einschließlich Informationen zum Warpen von Bildern, lesen Sie meine Free Transform Complete-Anleitung.
Lass uns anfangen!
Neu in CC 2019: Bilder standardmäßig proportional skalieren
Die große Änderung bei Free Transform in Photoshop CC 2019 ist, dass Bilder jetzt standardmäßig proportional skaliert werden. In früheren Versionen von Photoshop mussten wir beim Ziehen eines Eckziehpunkts die Umschalttaste gedrückt halten, um das Seitenverhältnis zu fixieren. Jetzt wird das Seitenverhältnis automatisch gesperrt. Wenn Sie die Umschalttaste gedrückt halten, während Sie einen Eckpunkt in CC 2019 ziehen, wechseln Sie in den Freiformmodus, in dem Sie in eine beliebige Richtung ziehen können. Wenn Sie ein langjähriger Photoshop-Benutzer wie ich sind, werden Sie sich irgendwann daran gewöhnen.
Hier ist ein Bild, das ich in mein Photoshop-Dokument eingefügt habe (Schmetterlingsbild aus Adobe Stock):
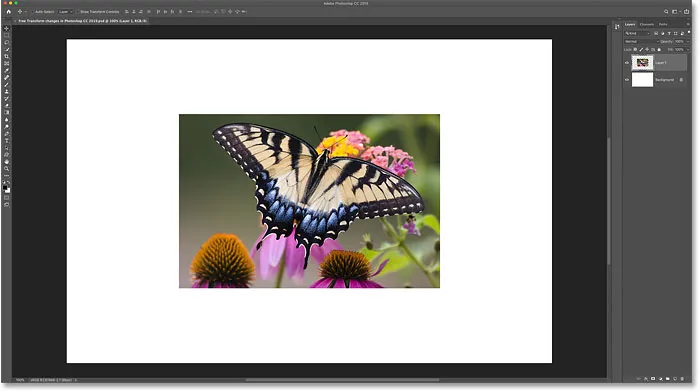
Ein Foto, das in ein neues Dokument eingefügt wurde.
Freie Transformation auswählen
Um den Befehl Frei transformieren auszuwählen, gehen Sie zum Menü Bearbeiten und wählen Sie Frei transformieren . Oder wählen Sie Free Transform mit der Tastenkombination Strg + T (Win) / Befehl + T (Mac):
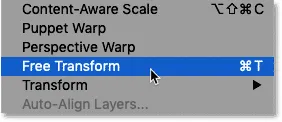
Gehen Sie zu Bearbeiten> Freie Transformation.
So skalieren Sie ein Bild proportional
Ziehen Sie in Photoshop CC 2019 einen der Transformationsgriffe, um ein Bild proportional zu skalieren:
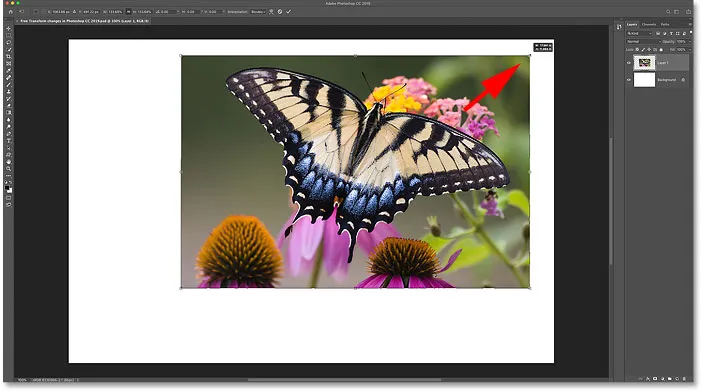
Ziehen Sie einen Eckpunkt, um das Bild proportional zu skalieren.
So skalieren Sie ein Bild proportional zur Bildmitte
Um proportional von der Bildmitte aus zu skalieren, halten Sie beim Ziehen eines Eckziehpunkts die Alt- (Win) / Wahltaste (Mac) gedrückt :
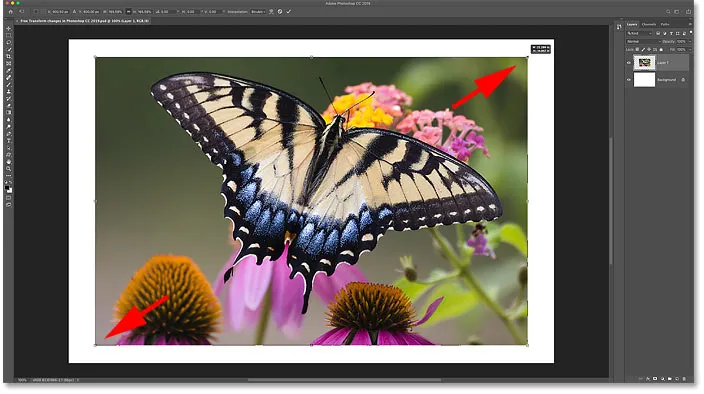
Halten Sie Alt (Win) / Wahltaste (Mac) gedrückt, um proportional von der Mitte zu skalieren.
So skalieren Sie ein Bild nicht proportional
Um ein Bild nicht proportional zu skalieren, halten Sie beim Ziehen eines Eckziehpunkts die Umschalttaste gedrückt. Dadurch wird das Seitenverhältnis freigegeben und Sie können in eine beliebige Richtung ziehen. Halten Sie beim Ziehen die Tastenkombination Umschalt + Alt (Windows) / Umschalt + Wahltaste (Mac) gedrückt, um nicht proportional zur Mitte zu skalieren:
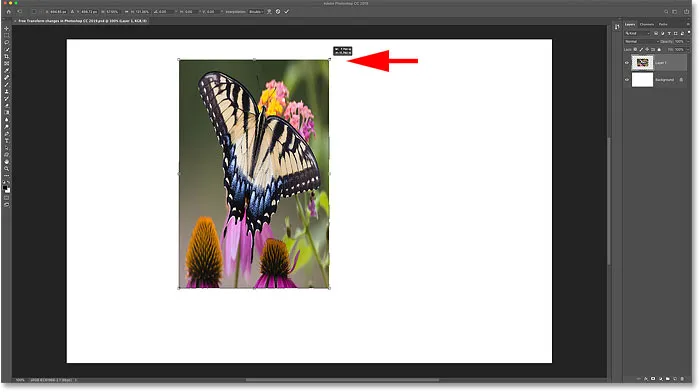
Halten Sie die Umschalttaste gedrückt, um das Seitenverhältnis freizugeben.
UPDATE: Wenn Sie sich nicht an dieses neue Free Transform-Verhalten gewöhnen können, hat Adobe die Option " Use Legacy Free Transform" hinzugefügt. Schauen Sie sich mein Tutorial zu Restore Legacy Free Transform an, um zu erfahren, wie es funktioniert!
Neu in CC 2019: Schnellere Methoden zum Festschreiben von Transformationen
Ebenfalls neu in Free Transform in CC 2019 ist eine schnellere Möglichkeit, eine Transformation durchzuführen. Bewegen Sie einfach den Mauszeiger außerhalb des Felds "Freie Transformation" und klicken Sie dann auf das Dokument, um es zu akzeptieren.
Sie können eine Transformation in CC 2019 auch festschreiben, indem Sie ein anderes Werkzeug in der Symbolleiste oder eine andere Ebene im Ebenenbedienfeld auswählen.
Beachten Sie, dass die vorherigen Methoden zum Festschreiben einer Transformation (Klicken Sie auf das Häkchen in der Optionsleiste, doppelklicken Sie in das Feld "Free Transform" oder drücken Sie die Eingabetaste (Win) / Return (Mac) auf Ihrer Tastatur) auch weiterhin funktionieren:
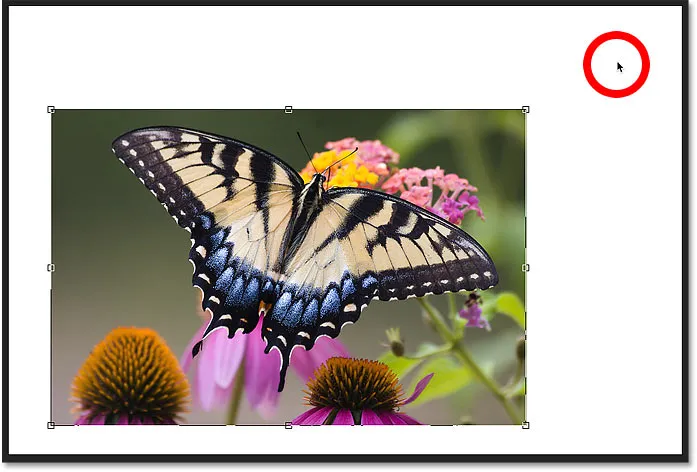
Klicken Sie außerhalb des Felds "Freie Transformation", um die Transformation zu bestätigen.
Neu in CC 2019: Der verborgene Transformationsreferenzpunkt
Wenn Sie Photoshop schon länger verwenden, wird im Feld „Freie Transformation“ ein Referenzpunkt in der Mitte angezeigt. Der Referenzpunkt wird verwendet, um den Mittelpunkt der Transformation zu markieren und zu verschieben. In Photoshop CC 2019 ist der Referenzpunkt jedoch standardmäßig ausgeblendet. Adobe hat es ausgeblendet, damit der Referenzpunkt nicht versehentlich verschoben wird:

Der versteckte Referenzpunkt in Photoshop CC 2019.
Anzeigen des Transformationsreferenzpunkts in Photoshop CC 2019
Der Bezugspunkt ist immer noch vorhanden, und es gibt verschiedene Möglichkeiten, ihn zu veranschaulichen.
In der Optionsleiste
Eine Möglichkeit besteht darin, auf das neue Kontrollkästchen für Referenzpunkte in der Optionsleiste zu klicken. Klicken Sie einmal darauf, um den Referenzpunkt anzuzeigen. Klicken Sie erneut darauf, um es auszublenden:
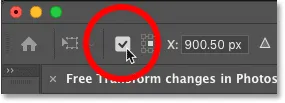
Anzeigen des Referenzpunkts in der Optionsleiste.
In den Photoshop-Einstellungen
Ein anderer Weg führt über die Photoshop-Einstellungen. Gehen Sie auf einem Windows-PC zu Bearbeiten > Einstellungen > Extras . Gehen Sie auf einem Mac zu Photoshop CC > Einstellungen > Extras :
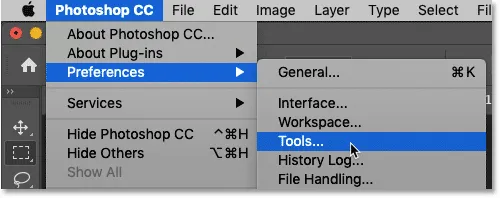
Öffnen der Tools-Einstellungen.
Wählen Sie in den Werkzeugeinstellungen Referenzpunkt anzeigen, wenn Sie Transformieren verwenden :
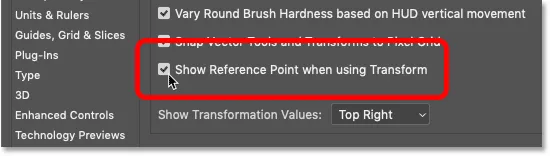
Aktivieren Sie "Referenzpunkt bei Verwendung der Transformation anzeigen".
In beiden Fällen wird der Referenzpunkt in der Mitte des Felds "Freie Transformation" angezeigt. Und im CC 2019 ist der Bezugspunkt jetzt größer und offensichtlicher als in früheren Versionen:
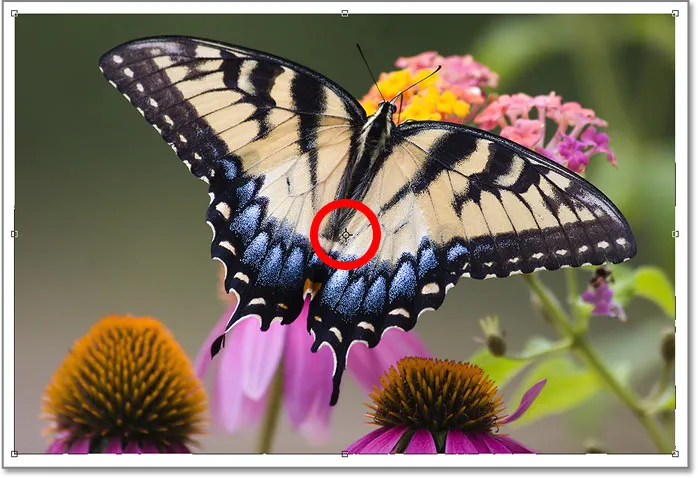
Der Bezugspunkt erscheint größer als je zuvor.
Neu in CC 2019: Ebenen proportional skalieren
Wir haben gesehen, dass Free Transform in Photoshop CC 2019 Bilder jetzt standardmäßig proportional skaliert. Standardmäßig werden jedoch auch Textebenen proportional skaliert. Klicken Sie auf einen Transformationsgriff, und ziehen Sie ihn, um den Typ zu skalieren, wobei das Seitenverhältnis aktiviert ist. Halten Sie beim Ziehen die Alt- (Win) / Wahltaste (Mac) gedrückt, um den Typ proportional von der Mitte zu skalieren.
Um den Text nicht proportional zu skalieren, halten Sie die Umschalttaste gedrückt, während Sie einen Eckziehpunkt ziehen. Oder halten Sie die Umschalttaste + Alt (Win) / Umschalttaste + Wahltaste (Mac) gedrückt, um das Seitenverhältnis zu entsperren, während Sie den Typ von der Mitte aus skalieren:

In Photoshop CC 2019 werden Textebenen standardmäßig proportional skaliert.
Skalieren von Vektorformen in Photoshop CC 2019
Wenn Sie sich erst an die Funktionsweise von Free Transform in Photoshop CC 2019 gewöhnt haben, stoßen Sie auf Vektorformen. Im Gegensatz zu pixelbasierten Ebenen und Textebenen werden Formebenen in CC 2019 aus welchen Gründen auch immer standardmäßig nicht proportional skaliert. Wenn Sie einen Griff ziehen, ohne die Umschalttaste gedrückt zu halten, wird die Form dennoch nicht proportional skaliert:
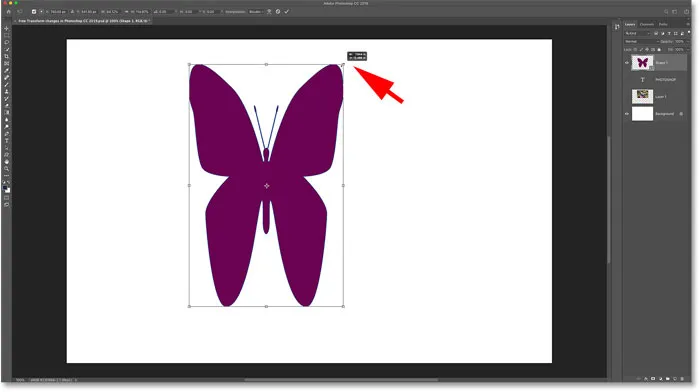
Bei der freien Transformation werden Formebenen standardmäßig nicht proportional skaliert.
So skalieren Sie Ebenen proportional in CC 2019
Wenn Sie das Seitenverhältnis einer Vektorform beim Skalieren sperren möchten, halten Sie beim Ziehen eines Eckziehpunkts die Umschalttaste gedrückt. Um eine Form proportional von der Mitte zu skalieren, halten Sie beim Ziehen die Tastenkombination Umschalt + Alt (Win) / Umschalt + Wahltaste (Mac) gedrückt :
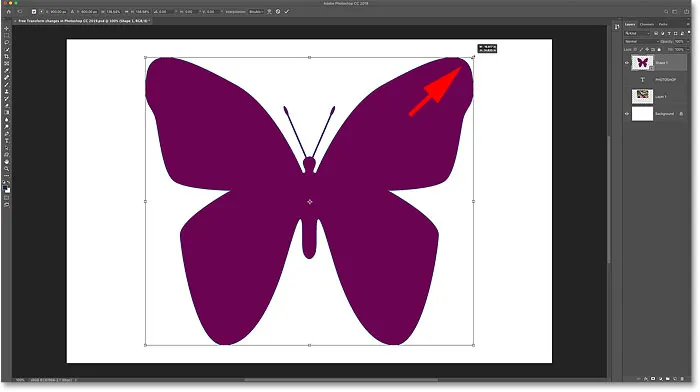
Halten Sie die Umschalttaste gedrückt, um eine Formebene in CC 2019 proportional zu skalieren.
Und da haben wir es! Das ist ein kurzer Blick auf die Änderungen an Free Transform in Photoshop CC 2019! Weitere Tutorials finden Sie in unserem Abschnitt Photoshop-Grundlagen! Und vergessen Sie nicht, alle unsere Tutorials können jetzt als PDFs heruntergeladen werden!