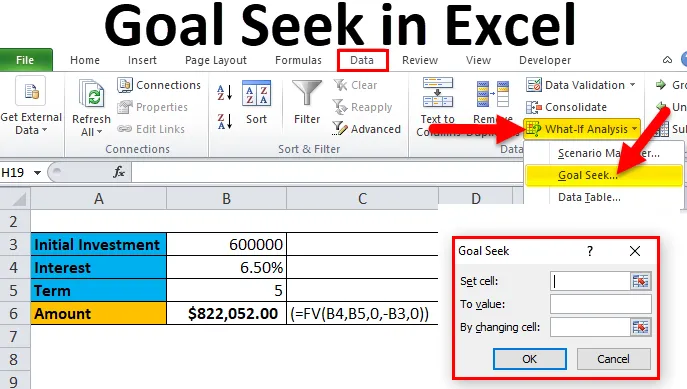
Zielsuche in Excel (Inhaltsverzeichnis)
- Einführung in die Zielsuche in Excel
- Wie benutze ich Goal Seek in Excel?
Einführung in die Zielsuche in Excel
Eine Zielsuche ist ein Werkzeug, mit dem aus einer Reihe bekannter Werte ein unbekannter Wert ermittelt werden kann.
Es gehört zur Funktion Was-wäre-wenn-Analyse von Microsoft Excel, mit der Sie den Wert ermitteln können, der das gewünschte Ergebnis als Voraussetzung liefert. Diese Funktion berechnet sofort die Ausgabe, wenn der Wert in der Zelle geändert wird. Sie müssen das Ergebnis angeben, das die Formel generieren soll, und dann die Menge der Eingabewerte bestimmen, die das Ergebnis generieren sollen.
Wie implementiere ich Goal Seek?
Die Zielsuche wird mithilfe des Dialogfelds Zielsuche implementiert (siehe folgende Abbildung):
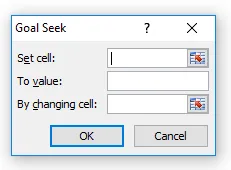
Wie in der Abbildung gezeigt, akzeptiert das Dialogfeld Zielsuche drei Werte:
- Zelle festlegen: Gibt die Zelle an, deren Wert nach dem Ergebnis der Zielsuchoperation auf den gewünschten Wert geändert wird.
- Zu Wert: Gibt den Wert an, den Sie als Ergebnis des Zielsuchwerkzeugs haben möchten.
- Durch Ändern der Zelle: Gibt die Zelle an, deren Wert geändert werden muss, um das gewünschte Ergebnis zu erzielen.
Wie benutze ich Goal Seek in Excel?
Zielsuche in Excel ist sehr einfach und leicht zu erstellen. Verstehen Sie die Arbeitsweise von Goal Seek in Excel anhand einiger Beispiele.
Sie können diese Excel-Vorlage für die Zielsuche hier herunterladen - Excel-Vorlage für die ZielsucheZielsuche in Excel - Beispiel 1
Nehmen wir das einfache Beispiel, um das Konzept zu verstehen.
Nehmen wir das Beispiel der Multiplikation zwischen zwei Zahlen A und B
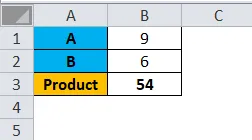
In der obigen Abbildung gibt es zwei Zahlen A und B mit dem Wert 9 bzw. 6.
Ein Produkt wird mit der Funktion = PRODUCT (B1, B2) erstellt, was zu 54 führt.
Wenn A 9 ist, was ist die zweite Zahl für B, um das Ergebnis zu erhalten, 72.
Es folgen die Schritte:
- Klicken Sie auf die Registerkarte Daten
- Klicken Sie unter Datentools auf Gruppe
- Klicken Sie auf das Dropdown-Menü Was ist, wenn Analyse
- Klicken Sie auf Ziel suchen
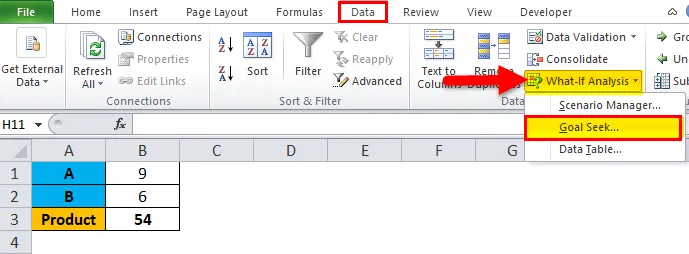
- Wählen Sie im Dialogfeld "Zielsuche" in "Zelle setzen" die Option "B3" aus.
- Geben Sie 72 in das Feld "To Value" ein.
- Wählen Sie B2 in "Durch Ändern der Zelle"
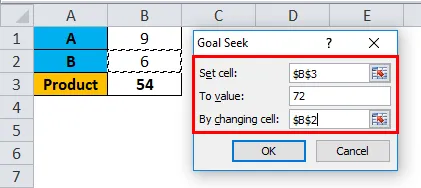
- Drücken Sie dann OK
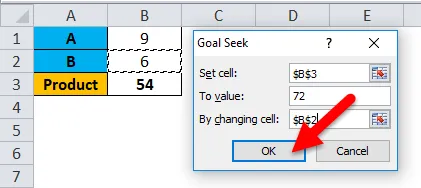
Das Ergebnis ist:
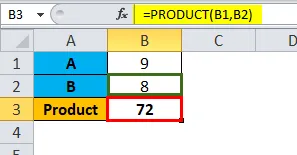
Zielsuche in Excel - Beispiel 2
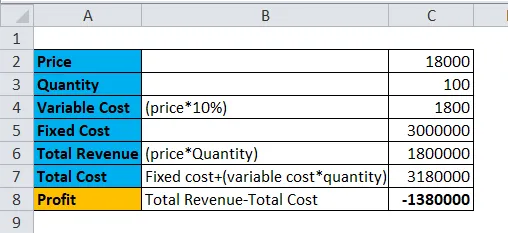
Nehmen wir das Beispiel von Aryan Ltd. Der Handel mit Generatoren. Der Preis für jeden Generator beträgt Rs 18000, und die verkaufte Menge beträgt 100 Stück.
Wir können sehen, dass das Unternehmen einen Verlust von 13, 8 Lacks erleidet. Es wird festgestellt, dass der maximale Preis, für den ein Generator verkauft werden kann, Rs ist. 18000. Nun ist es erforderlich, die Nr. Zu identifizieren. Es können Generatoren verkauft werden, die den Break-Even-Wert (No Profit No Loss) liefern. Der Gewinnwert (Umsatz - Fixe Kosten + Variable Kosten) muss daher Null sein, um einen ausgeglichenen Wert zu erzielen.
Es folgen die Schritte:
- Klicken Sie auf die Registerkarte Daten
- Klicken Sie unter Datentools auf Gruppe
- Klicken Sie auf das Dropdown-Menü Was ist, wenn Analyse
- Klicken Sie auf Ziel suchen
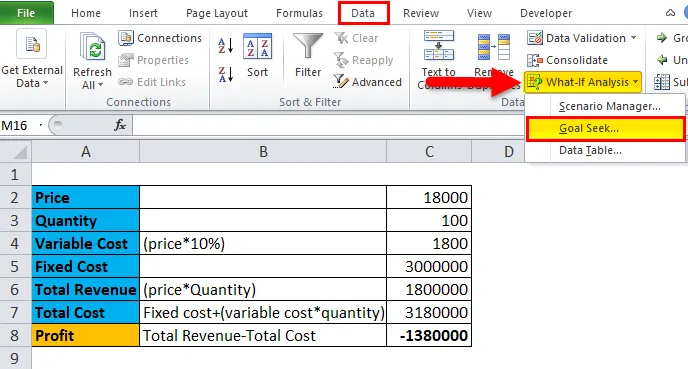
- Wählen Sie C8 in der 'Set Cell'
- Geben Sie 0 in das Feld "To Value" ein.
- Wählen Sie C3 in "Durch Ändern der Zelle"
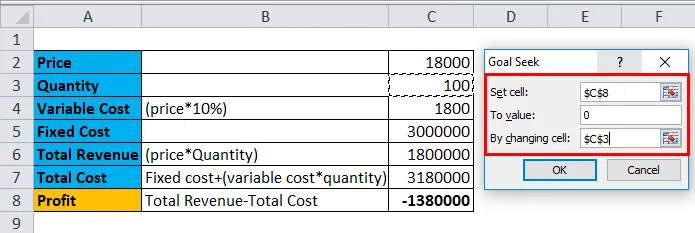
- Drücken Sie dann OK
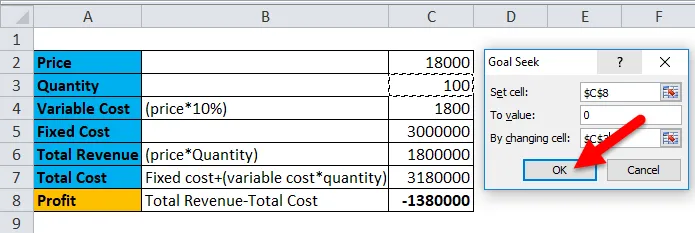
Das Ergebnis ist:
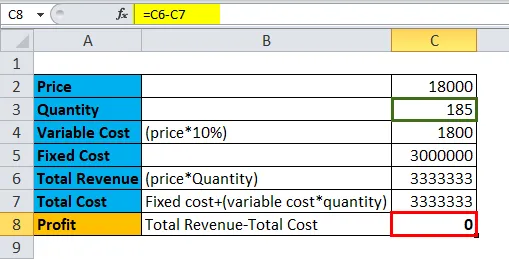
Beispiel # 3

In der obigen Abbildung hat eine Person einen Darlehensbetrag von Rs 18000 aufgenommen. Ihm wurde mitgeteilt, dass der Darlehensbetrag für einen Zeitraum von 45 Monaten mit einem Zinssatz von 10% pro Jahr sanktioniert wird, wodurch die Rückzahlung von Rs 481, 32 erfolgt pro Monat. Als er den Gesamtbetrag berechnete, den er in 45 Monaten zurückerhalten wird, erhielt er Rs 21659.47.
Jetzt möchte er die Anzahl der Rückzahlungsperioden erhöhen, da er nicht in der Lage wäre, 481, 32 Rupien pro Monat zu zahlen. Er möchte jedoch den Gesamtbetrag der Rückzahlung nicht über 25000 Rupien erhöhen.
Um dies zu erreichen, muss sich die Person für die Zielsuche entscheiden.
Es folgen die Schritte:
- Klicken Sie auf die Registerkarte Daten
- Klicken Sie unter Datentools auf Gruppe
- Klicken Sie auf Was ist, wenn Analyse, Dropdown-Menü
- Klicken Sie auf Ziel suchen
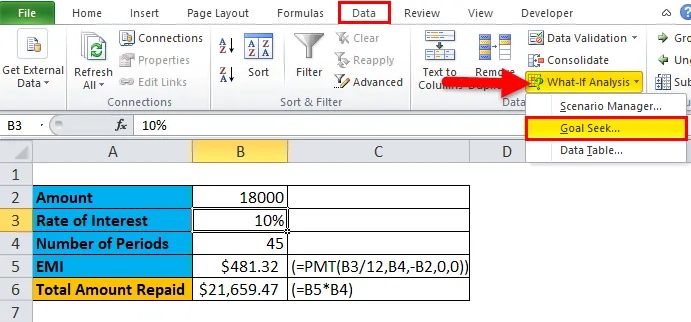
- Wählen Sie im Dialogfeld "Zielsuche" in "Zelle setzen" die Option "B6" aus.
- Geben Sie 25000 in das Feld "To Value" ein.
- Wählen Sie B4 in Durch "Ändern der Zelle"
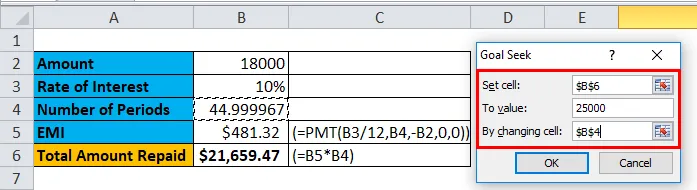
- Drücken Sie dann OK
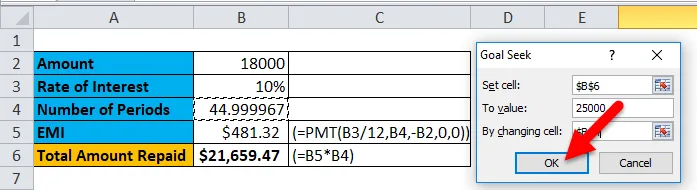
- Zielsuche senkt die monatliche Zahlung, die Anzahl der Zahlungen in Zelle B4 ändert sich von 45 auf 82, 90. Infolgedessen verringerte sich die gleichgestellte monatliche Rate (EMI) auf Rs. 301, 56.
- Drücken Sie dann OK, um die Änderungen zu akzeptieren.
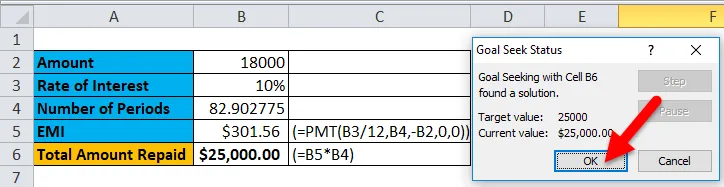
Das Ergebnis ist:
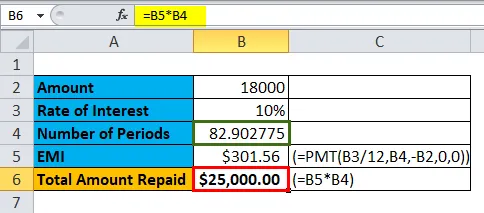
So einfach ist eine Zielsuche. Nehmen wir jetzt ein anderes Beispiel
Beispiel # 4
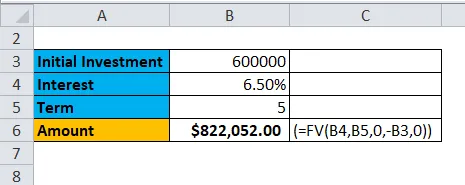
In der obigen Abbildung möchte eine Person für einen bestimmten Zeitraum einen Pauschalbetrag bei ihrer Bank anlegen.
Der Bankangestellte schlug ihm vor, ein Festgeldkonto zu eröffnen. Der Zinssatz beträgt 6, 5% und die Anzahl der Jahre beträgt 5 Jahre. Um die Rendite zu ermitteln, verwendet die Person die FV-Funktion (die Berechnungsprozedur ist in der obigen Abbildung dargestellt).
Die Person möchte nun den Renditebetrag auf 1500000 USD erhöhen, aber nicht den Investitionszeitraum und den anfänglichen Investitionsbetrag erhöhen. Er möchte den Zinssatz finden, der ihm hilft, die gewünschte Rendite zu erzielen.
Es folgen die Schritte:
- Klicken Sie auf die Registerkarte Daten
- Klicken Sie unter Datentools auf Gruppe
- Klicken Sie auf das Dropdown-Menü Was ist, wenn Analyse
- Klicken Sie auf Ziel suchen
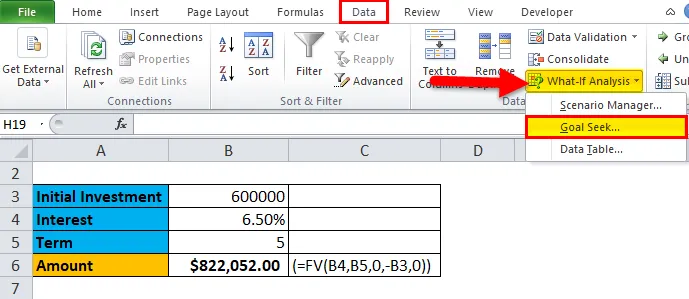
- Wählen Sie im Dialogfeld "Zielsuche" in "Zelle setzen" die Option "B6" aus.
- Geben Sie 1500000 in das Feld "To Value" ein.
- Wählen Sie B4 in "Durch Ändern der Zelle", um den Zinssatz zu ändern
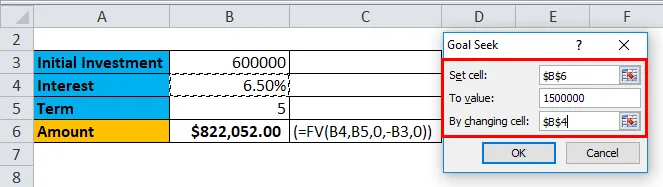
- Drücken Sie dann OK
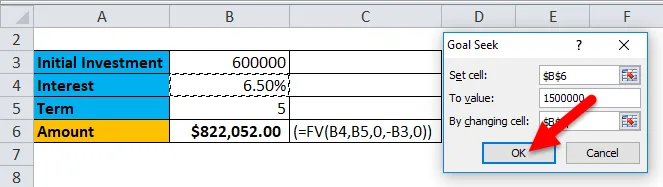
- Zielsuche erhöht den Zinssatz für Zelle B4 von 6, 50% auf 20, 11%, wobei die Anzahl der Jahre und die anfängliche Investition unverändert bleiben.
- Drücken Sie dann OK, um die Änderungen zu akzeptieren.

Das Ergebnis ist:
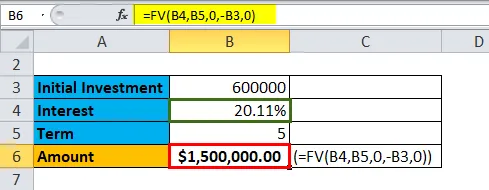
Vor- und Nachteile der Zielsuche in Excel
- Mit der Zielsuche kann der Benutzer die genauen Daten herausfinden, indem er die resultierende Zelle zurückrechnet, indem er einen bestimmten Wert angibt.
- Die Zielsuchfunktion kann mit der Szenario-Manager-Funktion verwendet werden.
- Daten müssen eine Formel enthalten, damit sie funktionieren.
Dinge, an die man sich erinnern sollte
- Die Zielsuche basiert auf den abhängigen und unabhängigen Zellen.
- Die gesetzte Zelle sollte immer die resultierende Zelle sein.
- To value sollte immer einen numerischen Wert haben.
- Durch Zellwechsel soll die Zelle sein, die gewechselt werden muss.
Empfohlene Artikel
Dies war eine Anleitung für eine Zielsuche in Excel. Hier besprechen wir die Verwendung und Verwendung von Goal Seek in Excel anhand von Excel-Beispielen und herunterladbaren Excel-Vorlagen. Sie können sich diese nützlichen Funktionen auch in Excel ansehen -
- Deckenfunktion in MS Excel
- ABS-Funktion in Excel - das müssen Sie wissen
- Excel PROPER-Funktion
- Anleitung zur Bildlaufleiste in MS Excel
- VBA-Zielsuche (Beispiele mit Excel-Vorlage)