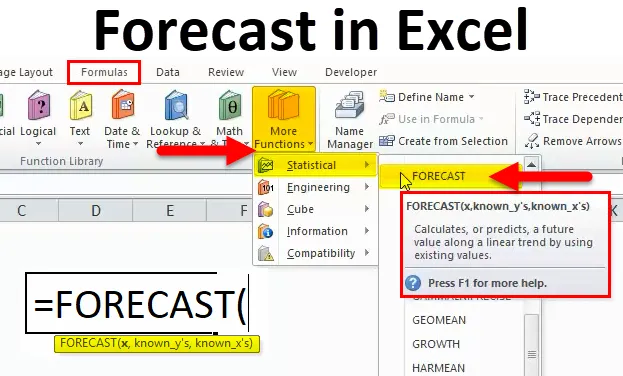
Prognosefunktion in Excel (Inhaltsverzeichnis)
- Vorhersage in Excel
- Prognoseformel in Excel
- Wie verwende ich die Prognosefunktion in Excel?
Vorhersage in Excel
Die FORECAST-Funktion ist eine in Excel integrierte Funktion, die unter Statistical Function (Statistische Funktion) aufgeführt ist und zum Zurückgeben einer Vorhersage des zukünftigen Werts auf der Grundlage der vorhandenen gegebenen Werte verwendet wird. In der Finanzbuchhaltung ist diese Prognosefunktion nützlich, um Prognoseberichte zu berechnen. Wenn wir zum Beispiel die Umsätze der letzten zwei Monate kennen, können wir die Umsätze des nächsten Monats mit Hilfe dieser FORECAST-Funktion leicht vorhersagen. Die Syntax für die FORECAST-Funktion ist unten angegeben
PROGNOSEBERICHT Formel in Excel
Unten ist die FORECAST-Formel in Excel:
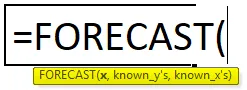
Argumente der FORECAST-Funktion in Excel:
- X-: Dies ist ein numerischer Wert, für den wir einen neuen y-Wert vorhersagen müssen
- Known_Y-: Dieser bekannte y-Wert ist ein abhängiges Array oder ein abhängiger Datenbereich.
- Known_X-: Dieser bekannte x_Wert ist ein unabhängiges Array oder ein unabhängiger Datenbereich.
Funktionen der Prognose:
- Diese Funktion betrifft normalerweise zukünftige Ereignisse
- Es wird als statistisches Werkzeug und als Techniken verwendet
- Es wird hauptsächlich zur Vorhersage von Termingeschäftsdaten verwendet
- Es analysiert die gegenwärtigen und vergangenen Daten.
Vorhersage:
Die Prognosefunktion wird hauptsächlich in den Bereichen FMCG, Finanzwesen, Rechnungswesen und Risikomanagement verwendet, in denen wir die künftigen Umsatzzahlen vorhersagen können. Nehmen wir an, dass das FMCG-Unternehmen große Umsätze erzielt, um die Umsätze für den nächsten Monat oder das nächste Jahr zu ermitteln Das genaue Ergebnis, das für das Management bei der Analyse von Einnahmen und anderen Werbeberichten hilfreich ist.
Die Prognosefunktion wird in die Kategorie der statistischen Funktion eingeordnet. Hier wird schrittweise erläutert, wie Sie sie verwenden.
- Gehen Sie zum Formelmenü und klicken Sie auf Funktion einfügen. Ein Dialogfeld wird angezeigt. Wählen Sie die Kategorie statistisch aus. Sobald Sie die Statistik gewählt haben, finden Sie eine Liste einer Funktion. Wählen Sie die Prognosefunktion
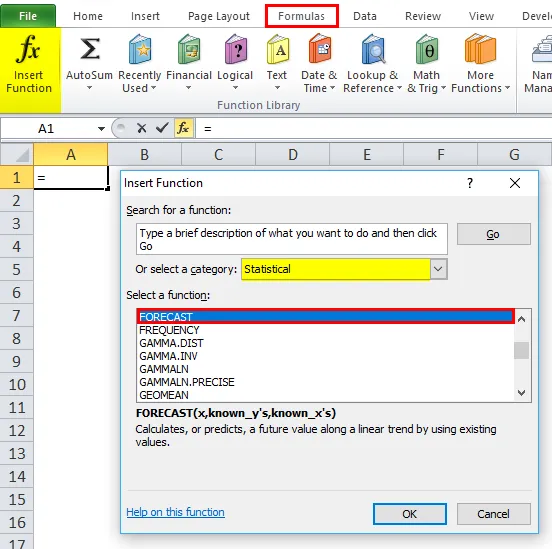
In der erweiterten Version können wir die Verknüpfung verwenden, in der wir im Formelmenü die weitere Funktion sehen können
Gehen Sie zu Formeln -> Weitere Funktionen -> Statistik -> Prognose
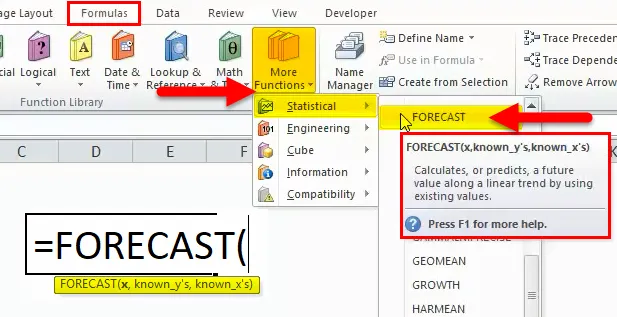
Wie verwende ich die FORECAST-Funktion in Excel?
Die Prognosefunktion ist sehr einfach zu bedienen. Lassen Sie uns nun anhand einiger Beispiele sehen, wie die FORECAST-Funktion in Excel verwendet wird.
Sie können diese Excel-Vorlage für Prognosefunktionen hier herunterladen - Excel-Vorlage für PrognosefunktionenPROGNOSE in Excel - Beispiel # 1
In diesem Beispiel werden wir die FORECAST-Funktion verwenden, die die Verkaufsdaten des nächsten Monats vorhersagt. Angenommen, das beliebte FMCG-Unternehmen verfügt über monatliche Umsatzdaten, und das Management muss die Umsatzprognose ermitteln, um die Umsätze für den nächsten Monat zu erzielen. In diesem Szenario ist die Prognosefunktion sehr nützlich, um auf zukünftige Verkäufe hinzuweisen
Hier im folgenden Beispiel können wir die jährlichen Verkaufsdaten sehen, die einen großen Umsatz gebracht haben. Jetzt werden wir die Prognosefunktion verwenden, um vorherzusagen, wie die Verkäufe für das Jahr 2009 dort sein werden.
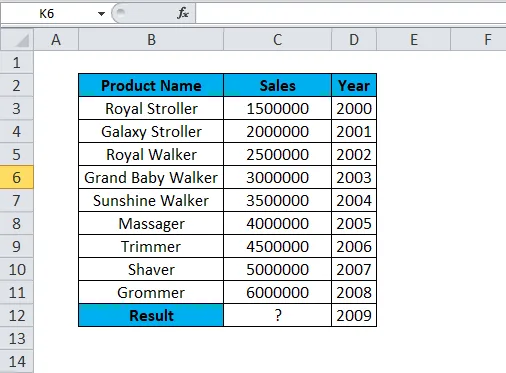
In den obigen Verkaufsdaten sehen wir den Produktverkaufsartikel, der im Jahr Einnahmen erzielt hat. Um die Daten für das nächste Jahr vorherzusagen, verwenden wir die Funktion FORECAST.
Für das Jahr 2008 hat der Produktname „Grommer“ einen Verkaufswert von 6000000 verdient. Um das nächste Jahr, dh den Verkaufswert 2009, vorherzusagen, können wir den PROGNOSEBERICHT verwenden, der mit den folgenden Verkaufsdaten angegeben ist.
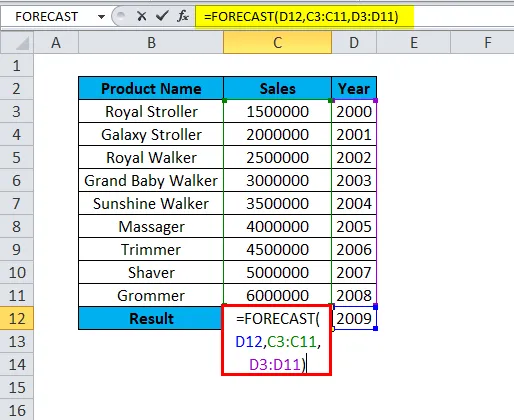
Wir müssen also den FORECAST in Excel verwenden, um den Verkaufswert für das nächste Jahr abzuleiten
D12 ist der x-numerische Wert.
C3: C11 –Know_Y Wert.
D3: D11 - Bekannter_X-Wert.
Ergebnis:
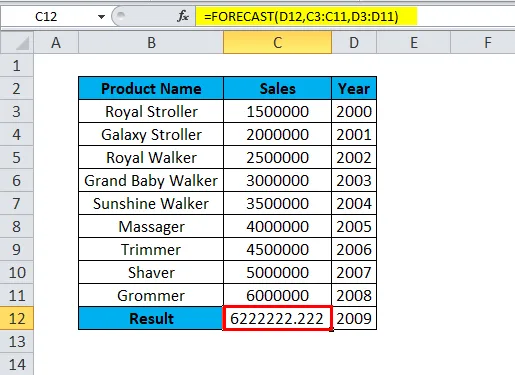
Der Umsatz für das Groomer-Produkt für das Jahr 2009 beträgt 6222222. So können wir den Umsatz für ein bestimmtes Produkt leicht vorhersagen.
Zeigen Sie die oben genannten Verkaufsdaten in einem dynamischen Diagrammformat an, damit sie leicht verständlich angezeigt werden können
Führen Sie die folgenden Schritte aus, um die oben genannten Verkaufsdaten im Grafikformat anzuzeigen:
- Zelle aus C3 auswählen: D12.

- Wählen Sie Registerkarte einfügen und dann die Option Liniendiagramm. In-Line-Chart-Option Wählen Sie die erste Option.
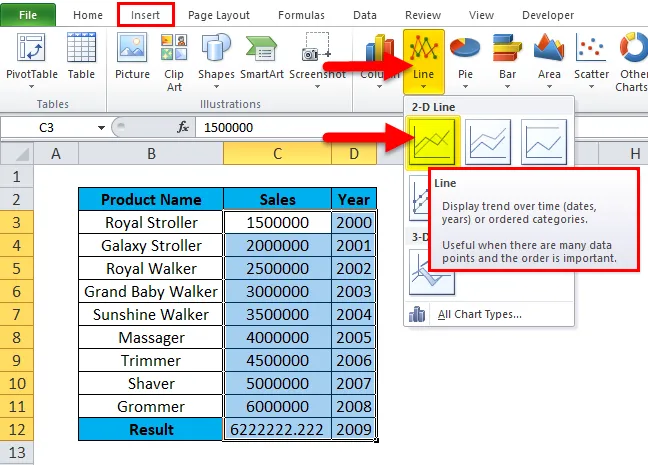
- Das Diagramm wurde angezeigt und der vorhergesagte Wert für das Jahr 2009 wurde im folgenden Diagrammformat angezeigt.
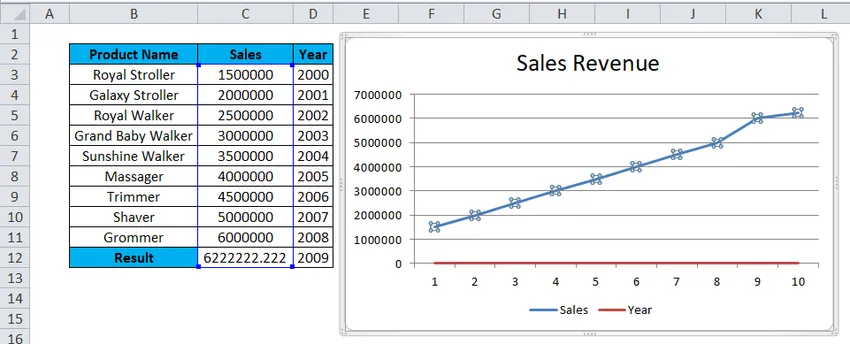
Ergebnis:
Die folgenden Verkaufsdaten von Liniendiagramm zeigen deutlich, dass wir für das Jahr 2009 mehr Einnahmen erzielen, wenn die blaue Linie nach oben zeigt und die genaue Vorhersage von 6222222 anzeigt.
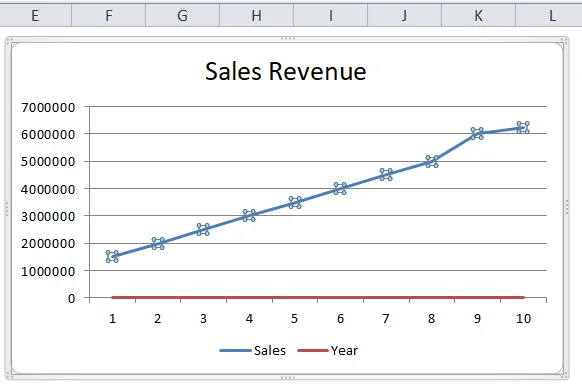
PROGNOSE in Excel - Beispiel 2
Im folgenden Beispiel sehen wir nun die monatlichen Umsätze unter Verwendung der Prognose in Excel, bei der wir im vorherigen Beispiel die jahresweisen Umsätze gesehen haben.
Betrachten Sie die folgenden Umsätze, für die jetzt monatliche Umsatzdaten vorliegen. Wir müssen die monatlichen Umsätze für das nächste Jahr mithilfe der Prognosefunktion vorhersagen.
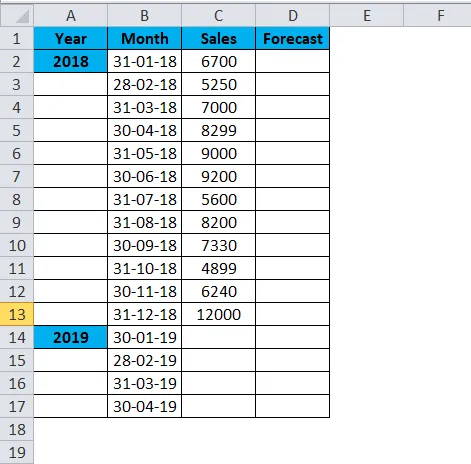
Hier haben wir einige Verkaufswerte geändert, um das genaue Prognoseergebnis zu erhalten (siehe unten).
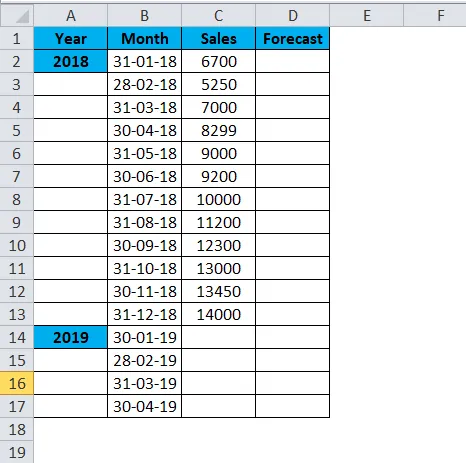
- Prognosefunktion einfügen
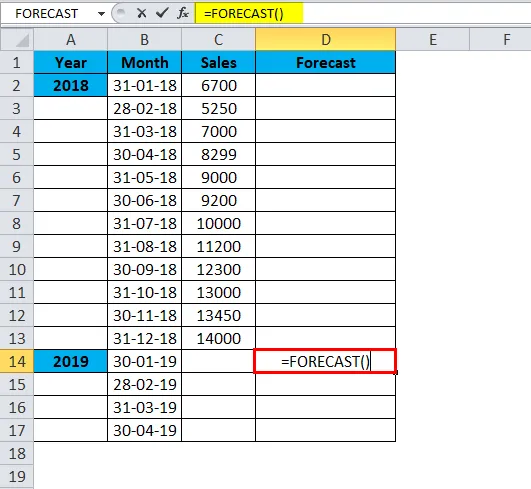
- Wählen Sie den Wert x als B14
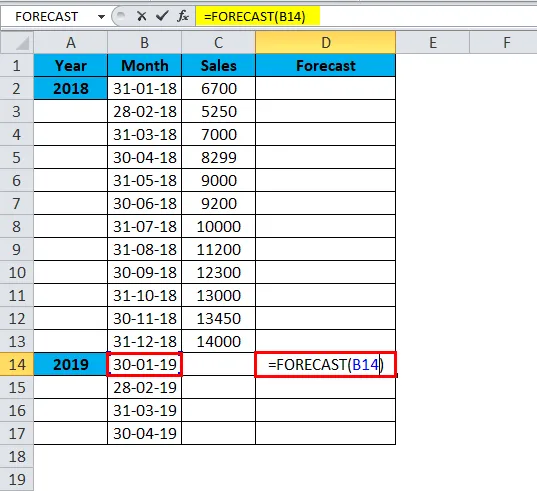
- Wählen Sie bekannte ys aus C2: C13
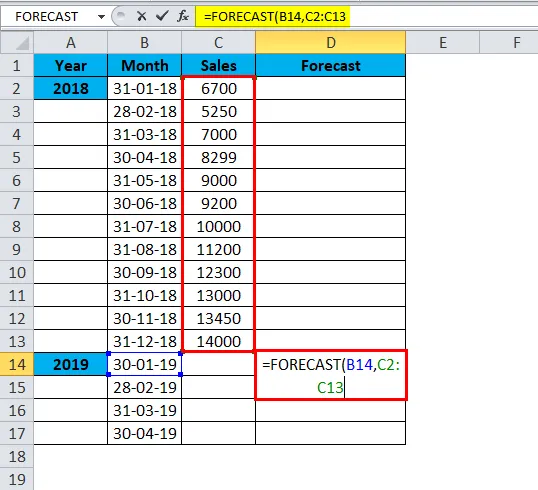
- Wählen Sie bekannte x aus B2: B13
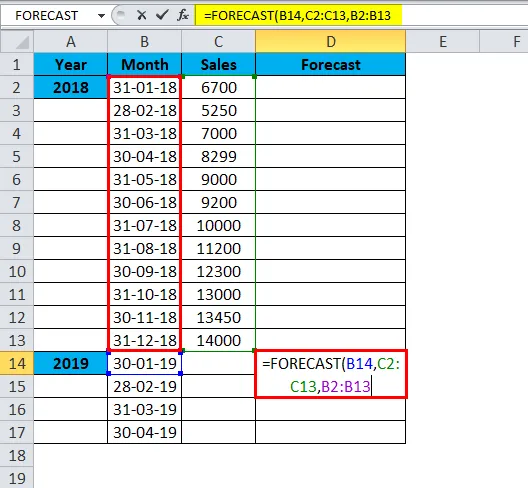
= PROGNOSE (B14, C2: C13, B2: B13)
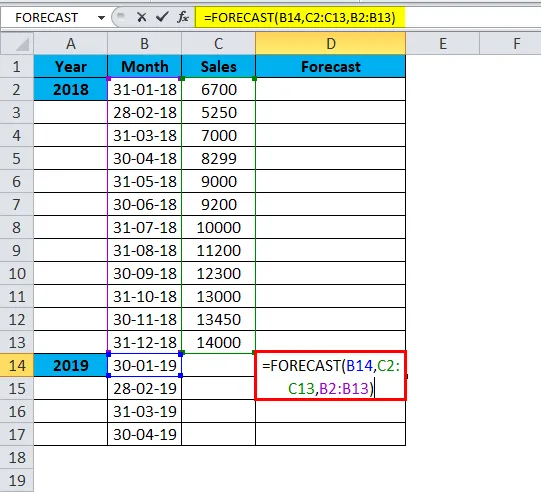
Das Ergebnis ist:
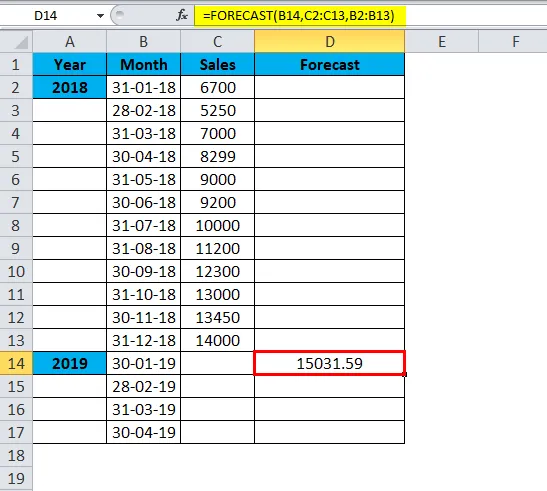
Ebenso finden wir andere Werte
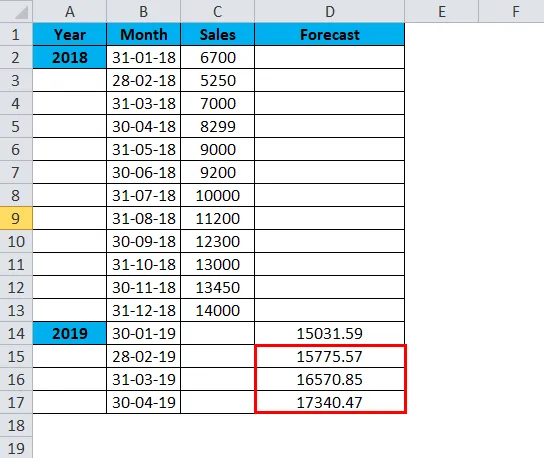
Jetzt können wir sehen, dass die Prognose in Excel einige Verkaufswerte für das Jahr 2019 in Bezug auf den Monat vorhergesagt hat, was zeigt, dass der Verkauf für den entsprechenden Monat gesteigert wird
Die oben genannten Verkaufs- und Prognosedaten können in einem dynamischen Liniendiagrammformat angezeigt werden, so dass sie für das Management leicht zugänglich sind.
Führen Sie die folgenden Schritte aus, um das Liniendiagramm einzufügen.
- Wählen Sie die Spalte mit den Monats- und Verkaufsdaten aus
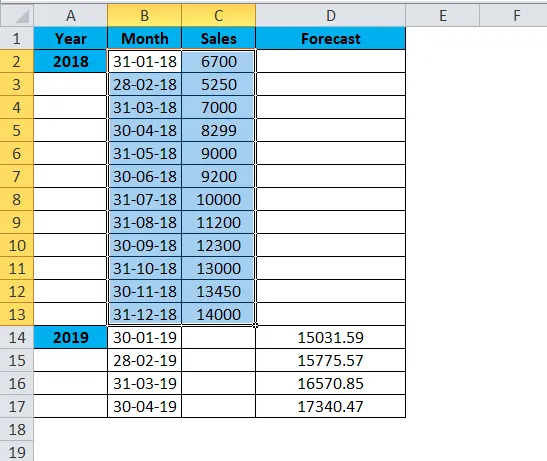
- Gehe zum Menü Einfügen. Wählen Sie den Liniendiagrammtyp

- Wählen Sie das 3D-Liniendiagramm-Grafikformat
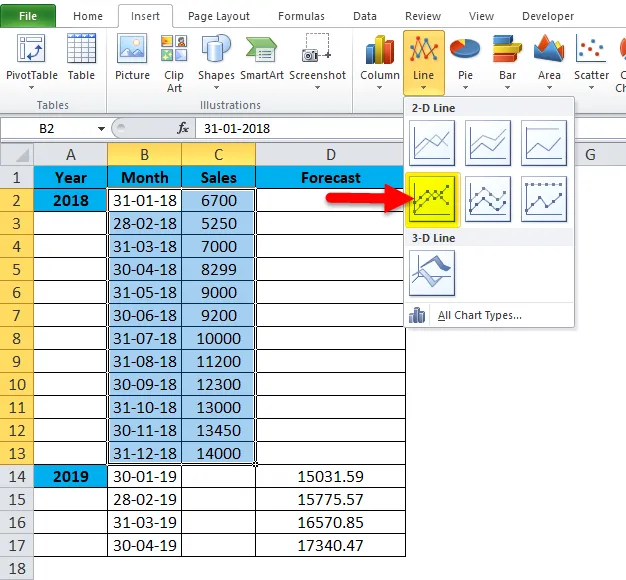
Wählen Sie nun die Spalte mit den Monats- und Verkaufsdaten für die Diagrammauswahl aus. Anschließend müssen Sie den Liniendiagrammtyp auswählen, damit das Liniendiagramm wie unten dargestellt angezeigt wird
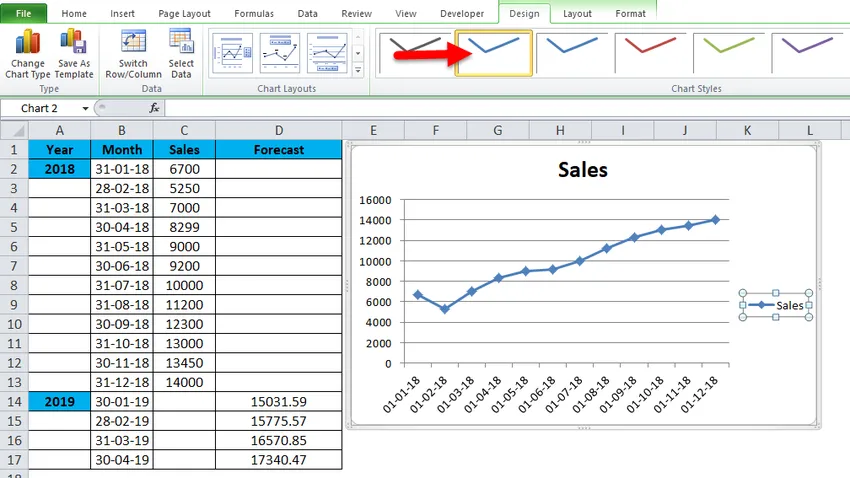
Um das Prognosediagramm anzuzeigen, wählen Sie die Prognosespalte zusammen mit den Monats- und Verkaufsdaten. So erhalten Sie die unten abgebildete Prognosetabelle.
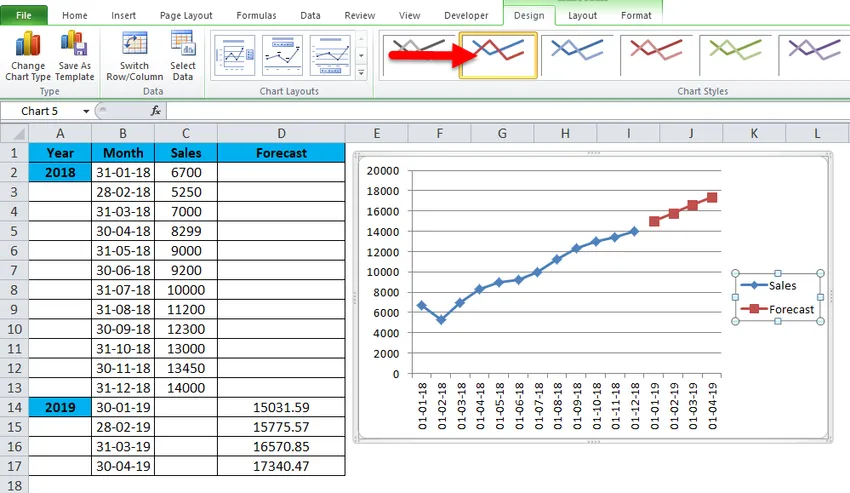
In der obigen Grafik sehen wir den Unterschied, bei dem die blaue Linie den Umsatz des Vorjahres und die orange Linie den prognostizierten Umsatz der Zukunft zeigt, der darauf hinweist, dass das Wachstum in den nächsten drei Monaten gegenüber dem Vorjahr 2018 gesteigert wird
Vorteile der Verwendung von FORECAST in Excel
- Nützlich bei der Vorhersage monatlicher und jährlicher Umsätze
- Wird in allen FMCG-, Finanz- und Investmentgesellschaften verwendet, um das Wachstum zukünftiger Verkäufe zu bestimmen.
Empfohlene Artikel
Dies war ein Leitfaden für die Excel-Prognosefunktion. Hier besprechen wir die Vorhersageformel und die Verwendung der Prognosefunktion zusammen mit praktischen Beispielen und einer herunterladbaren Excel-Vorlage. Sie können auch unsere anderen Artikelvorschläge durchgehen -
- Excel COMBIN-Funktion
- INT Excel-Funktion
- Zwischensumme in Excel
- LN Excel-Funktion