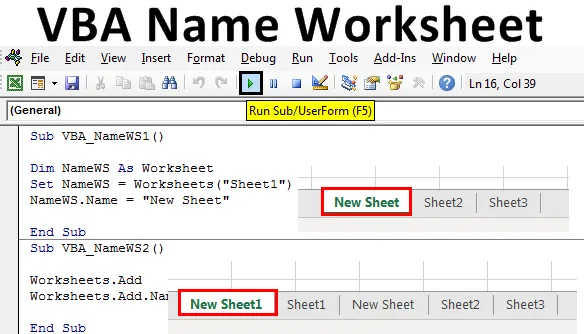
Excel VBA-Namensarbeitsblatt
Dies ist eine der einfachsten Aufgaben. Das Ändern des Arbeitsblattnamens in VBA kann manuell und automatisch erfolgen, und beide Methoden sind einfach. Manchmal müssen wir möglicherweise den Arbeitsblattnamen ändern, um einige Arbeiten zu verarbeiten und fortzusetzen. Excel-VBA-Namensarbeitsblatt kann die Anforderung für einige Prozessvorgänge sein, bei denen der Name des Arbeitsblatts nach Abschluss der Aufgabe geändert werden muss, oder nur, um zwischen einigen Arbeitsvorgängen auf dem Arbeitsblatt zu unterscheiden, könnten wir auch das VBA-Namensarbeitsblatt verwenden, um diesen Prozess zu automatisieren.
Es gibt viele verschiedene Möglichkeiten, den Namen eines Arbeitsblatts zu ändern. Aber der einfachste und einfachste Weg, dies zu tun, wie unten gezeigt.

Wobei in der oben gezeigten Codezeile NAME = Eigenschaft in VBA, die verwendet wird, wenn der Arbeitsblattname in irgendeiner Weise verwendet werden soll.
Wie man den Namen eines Arbeitsblatts in Excel VBA ändert
Wir werden lernen, wie der Name eines Arbeitsblatts in Excel mithilfe des VBA-Codes geändert wird.
Sie können diese Excel-Vorlage für das VBA-Namensarbeitsblatt hier herunterladen - Excel-Vorlage für das VBA-NamensarbeitsblattArbeitsblatt für VBA-Namen - Beispiel 1
Sehen wir uns ein einfaches Beispiel an, in dem wir den Namen eines Arbeitsblatts ändern. Führen Sie dazu die folgenden Schritte aus:
Schritt 1: Öffnen Sie zunächst ein Modul über die Menüregisterkarte Einfügen (siehe unten).
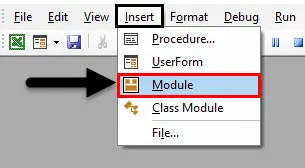
Schritt 2: Schreiben Sie die Unterprozedur des VBA-Namensblatts. Wir können einen beliebigen Namen wählen, um den VBA-Code des Moduls zu definieren.
Code:
Sub VBA_NameWS1 () End Sub
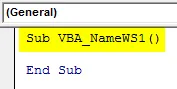
Schritt 3: Definieren Sie eine Variable für die Arbeitsblattfunktion in einem beliebigen Namen (siehe unten). Verwenden Sie besser den Namen, der diese Variable anzeigt oder darstellt.
Code:
Sub VBA_NameWS1 () Dim NameWS As Worksheet End Sub
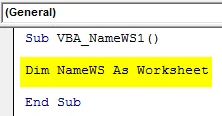
Schritt 4: Verwenden Sie nun diese Variable und setzen Sie den Namen des Arbeitsblatts, den Sie ändern möchten, wie unten gezeigt.
Code:
Sub VBA_NameWS1 () Dim NameWS As Worksheet Set NameWS = Arbeitsblätter ("Sheet1") End Sub
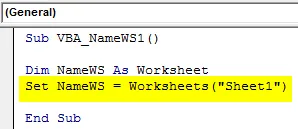
Schritt 5: Verwenden Sie nun die Funktion Name mit einer von uns definierten Variablen und wählen Sie einen neuen Namen, den Sie dem ausgewählten Blatt geben möchten. Hier ist unser Blatt Sheet1 und der neue Name ist New Sheet .
Code:
Sub VBA_NameWS1 () Dim NameWS As Worksheet Set NameWS = Arbeitsblätter ("Sheet1") NameWS.Name = "New Sheet" End Sub
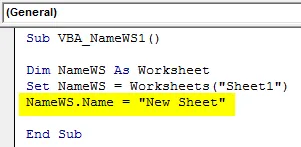
Schritt 6: Bevor wir den Code ausführen, sehen wir uns nur die Namen der Blätter an.

Schritt 7 : Führen Sie nun den Code aus, indem Sie auf die Schaltfläche Abspielen unterhalb der Menüleiste klicken.

Schritt 8 : Es wird angezeigt, dass der Name des Blattes von Blatt1 in Neues Blatt geändert wird .
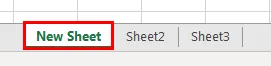
Arbeitsblatt für VBA-Namen - Beispiel 2
Es gibt eine andere Möglichkeit, den Namen eines Arbeitsblatts mithilfe von VBA zu ändern. Dies ist auch so einfach wie in Beispiel-1 gezeigt. Wir fügen ein neues Arbeitsblatt hinzu und ändern den Namen dieses Arbeitsblatts. Führen Sie dazu die folgenden Schritte aus:
Schritt 1 : Schreiben Sie die Unterprozedur des VBA-Namensarbeitsblatts in einen geeigneten Namen, wie unten gezeigt.
Code:
Sub VBA_NameWS2 () End Sub
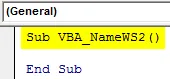
Schritt 2 : Um ein neues Arbeitsblatt hinzuzufügen, verwenden wir den Befehl Arbeitsblätter zusammen mit der Funktion Hinzufügen .
Code:
Sub VBA_NameWS2 () Worksheets.Add End Sub
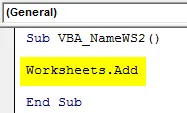
Schritt 3 : Um nun den Namen des hinzugefügten Arbeitsblatts zu ändern, verwenden wir die obige Codezeile und fügen mit Hilfe der Funktion Name einen neuen Namen ein. Hier haben wir New Sheet1 als neuen Namen betrachtet.
Code:
Sub VBA_NameWS2 () Arbeitsblätter. Add Worksheets.Add.Name = "New Sheet1" End Sub
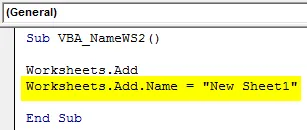
Schritt 4 : Führen Sie nun den Code durch Drücken der Taste F5 aus. Wir werden sehen, dass ein neues Arbeitsblatt hinzugefügt wird, abgesehen von den Blättern, die wir in Beispiel-1 gesehen haben, im Namen von New Sheet1, wie unten gezeigt.

Arbeitsblatt für VBA-Namen - Beispiel 3
Es gibt eine andere Möglichkeit, diese Aktivität auszuführen. In diesem Beispiel führen wir das VBA-Namensarbeitsblatt mit Hilfe der For-Next-Schleife aus. Wir werden eine Schleife erstellen, um zu sehen, wie viele Arbeitsblätter mit ihren Namen in der aktuellen Arbeitsmappe vorhanden sind. Führen Sie dazu die folgenden Schritte aus:
Schritt 1 : Schreiben Sie die unten gezeigte Unterprozedur für das VBA-Namensarbeitsblatt.
Code:
Sub VBA_NameWS3 () End Sub
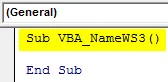
Schritt 2 : Öffnen Sie eine For-Schleife, in der die Arbeitsblattnamen von der ersten Position an gezählt werden, bis sich das Arbeitsblatt in der aktuellen Arbeitsmappe befindet.
Code:
Sub VBA_NameWS3 () For A = 1 To ThisWorkbook.Sheets.Count End Sub

Schritt 3 : Um nun die Namen der Arbeitsblätter anzuzeigen, verwenden wir MsgBox, um die aktuellen Arbeitsblattnamen für das Arbeitsbuch zu speichern (siehe unten).
Code:
Sub VBA_NameWS3 () For A = 1 To ThisWorkbook.Sheets.Count MsgBox ThisWorkbook.Sheets (A) .Name End Sub
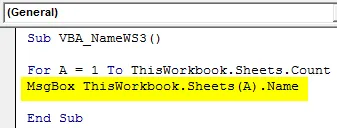
Schritt 4 : Schließen Sie die Schleife mit Weiter wie unten gezeigt.
Code:
Sub VBA_NameWS3 () For A = 1 To ThisWorkbook.Sheets.Count MsgBox ThisWorkbook.Sheets (A) .Name Next End Sub
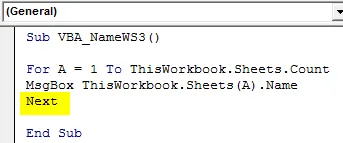
Schritt 5 : Bevor wir den Code ausführen, schauen wir uns die Blattnamen an, die wir wie unten gezeigt haben.
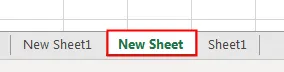
Schritt 6 : Nun wird erwartet, dass wir diese Namen im Meldungsfeld erhalten, daher werden wir diesen Code ausführen. In einem anderen Meldungsfeld werden nun die Namen aller Blattnamen angezeigt, die wir in der unten gezeigten Reihenfolge haben.

Vor- und Nachteile des VBA-Namensarbeitsblatts
- Dies macht es einfach, den Namen eines Arbeitsblatts zu ändern, wenn der gesamte Prozess automatisiert werden muss.
- Wir können sogar die Namen einiger oder aller Arbeitsblätter überprüfen, obwohl sie ausgeblendet sind.
- Obwohl es sich um eine automatisierte Methode zur Verwendung der Arbeitsblattnamen handelt, wirkt sich dies nur dann auf die Verbesserung aus, wenn die Codegröße sehr groß ist.
Dinge, an die man sich erinnern sollte
- Die oben gezeigten Schritte können in einer Codezeile komprimiert werden.
- Speichern Sie die Arbeitsmappe im Makro-Enable-Excel-Format, um den geschriebenen VBA-Code beizubehalten.
- VBA hat als Eigentum benannt.
- Wir können viele Arten von Aufgaben ausführen, z. B. den Namen des Arbeitsblatts ändern, den Namen des Arbeitsblatts extrahieren, ein Blatt hinzufügen und dann benennen.
- Wenn der Name des von uns gelieferten Arbeitsblatts nicht übereinstimmt, erhalten wir eine Fehlermeldung, dass der Index außerhalb des gültigen Bereichs liegt.
Empfohlene Artikel
Dies ist eine Anleitung zum VBA-Namensarbeitsblatt. Hier wird erläutert, wie Sie den Namen von Arbeitsblättern in Excel mithilfe von VBA-Code ändern. Außerdem werden praktische Beispiele und herunterladbare Excel-Vorlagen vorgestellt. Sie können auch unsere anderen Artikelvorschläge durchgehen -
- VBA-Löschblatt (Beispiele)
- VBA-IF-Anweisungen | Excel-Vorlagen
- Wie kann ich den Schutz eines Blattes in Excel VBA aufheben?
- VBA While-Schleife (Beispiele mit Excel-Vorlage)
- VBA Environ