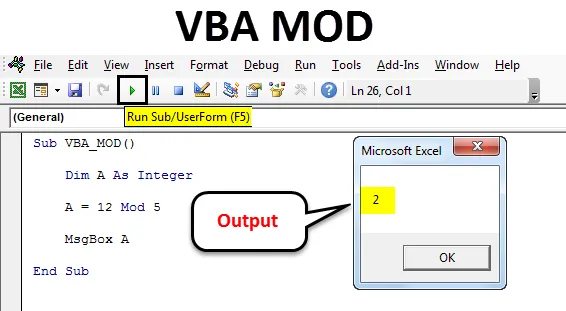
VBA MOD
VBA Mod ist keine Funktion, sondern eine Operation, mit der die verbleibende Ziffer durch Teilen einer Zahl mit einem Divisor berechnet wird. In einfachen Worten, es gibt uns den Restwert, der der verbleibende linke Teil von Number ist, der nicht vollständig geteilt werden konnte.
Wie benutze ich die VBA MOD-Funktion?
Anhand einiger Beispiele wird die Verwendung der VBA-MOD-Funktion erläutert.
Sie können diese Excel-Vorlage für die VBA-MOD-Funktion hier herunterladen - Excel-Vorlage für die VBA-MOD-FunktionBeispiel 1
Drücken Sie Alt + F11, um in den VBA-Codierungsmodus zu wechseln. Gehen Sie danach zum Menü Einfügen und wählen Sie Modul, um ein neues Modul zu öffnen.

Öffnen Sie nun den Syntaxkörper wie unten gezeigt. Wir haben die Makro-Unterkategorie als VBA_MOD bezeichnet . Auf diese Weise können Benutzer den auszuführenden Code leichter identifizieren.
Code:
Sub VBA_MOD () End Sub

Definieren Sie jetzt, während wir den Mod berechnen, der die entsprechenden Zahlen enthält, eine Ganzzahl „A“ . Dies kann ein beliebiges Alphabet sein (siehe Abbildung unten).
Code:
Sub VBA_MOD () Dim A As Integer End Sub
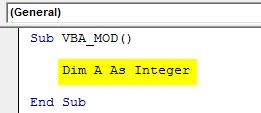
Jetzt werden wir dasselbe Beispiel implementieren und testen, das wir oben gesehen haben. Dazu schreiben wir in definierter Ganzzahl 12 Mod 5 . Dies ist eine Möglichkeit, den Mod-Vorgang in VBA und mit der Antwort im Meldungsfeld mit der Funktion msg wie unten gezeigt zu schreiben.
Code:
Sub VBA_MOD () Dim A As Integer A = 12 Mod 5 MsgBox A End Sub
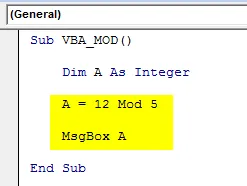
Führen Sie anschließend den vollständigen Code mit der Taste F5 aus oder klicken Sie auf die Wiedergabetaste (siehe Abbildung unten). Wir werden die Ausgabe von 12 Mod 5 als 2 sehen, was der Rest ist, der erhalten wird, nachdem 12 durch 5 geteilt wurde.
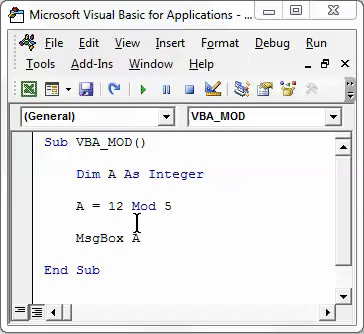
Beispiel # 2
Es gibt eine andere Möglichkeit, die MOD in VBA zu berechnen. Dafür werden wir eine Dezimalzahl sehen und herausfinden, wie MOD.
Drücken Sie Alt + F11, um in den VBA-Codierungsmodus zu wechseln. Gehen Sie danach zum Menü Einfügen und wählen Sie Modul, um ein neues Modul zu öffnen.

In geöffnetem neuen Modul-Frame die Syntax. Hier haben wir die Makro-Unterkategorie als VBA_MOD1 bezeichnet . Auf diese Weise können wir den Namen der Marco-Sequenz unterscheiden. Was wir vor uns sehen werden.
Code:
Sub VBA_MOD1 () End Sub
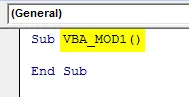
Wählen Sie nun eine aktive Zelle aus, in der das Ergebnis von ActiveCell.FormulaR1C1 als Zelle C1 angezeigt werden soll . Nun werden die Mod-Referenzzellen -2 und -1 als Zelle A1 bzw. Zelle B1 betrachtet, wie unten gezeigt.
Code:
Sub VBA_MOD1 () ActiveCell.FormulaR1C1 = "= MOD (RC (-2), RC (-1))" End Sub
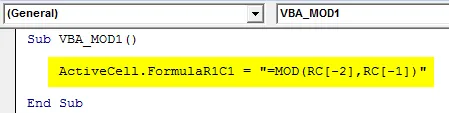
Wählen Sie nun die Referenzzelle als Bereich, in der Sie die Ausgabe mit Bereich („C3“) vornehmen möchten . Dadurch kann die Zelle C3 den Bereich der jeweiligen Zellen von -2 bis -1 einnehmen.
Code:
Sub VBA_MOD1 () ActiveCell.FormulaR1C1 = "= MOD (RC (-2), RC (-1))" Range ("C3"). Wählen Sie End Sub
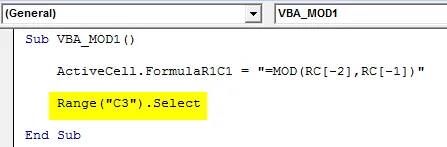
Führen Sie nun den Code mit der Taste F5 aus oder klicken Sie auf die Wiedergabetaste, die sich wie unten gezeigt unter der Menüleiste des VBA-Anwendungsfensters befindet.
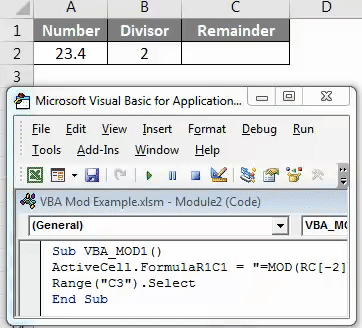
Wie wir im obigen Screenshot sehen können, wird die Ausgabe von VBA Coding 1.4 sein .
Wir können den geschriebenen Code einer Schaltfläche zuweisen, auf der direkt geklickt und der Code ausgeführt werden kann, anstatt den Code durch Auswahl des Makros auszuführen. Gehen Sie dazu auf die Registerkarte Entwickler und klicken Sie auf Entwurfsmodus (siehe unten).
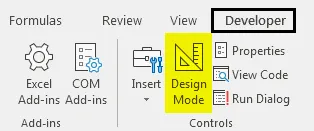
Auf diese Weise können wir verschiedene Registerkarten entwerfen, ohne den geschriebenen Code zu beeinflussen. Gehen Sie nun zur Option Einfügen auf der Registerkarte Entwickler, die sich direkt neben der Option Entwurfsmodus befindet. Wählen Sie dann einen Button wie unten gezeigt.
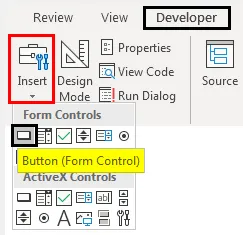
Zeichnen Sie nun die ausgewählte Schaltfläche und benennen Sie sie als MOD mit dem Namen der Operation, die wir ausführen werden.
Klicken Sie mit der rechten Maustaste auf den erstellten MOD-Button und wählen Sie "Marco zuweisen" aus der Liste der Rechtsklicks.
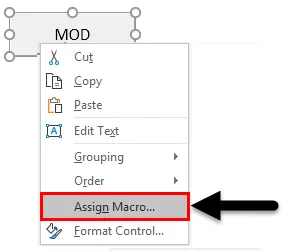
Wählen Sie nun im Fenster Marco zuweisen das erstellte Makro aus. Wenn Sie fertig sind, klicken Sie auf OK, wie unten gezeigt.
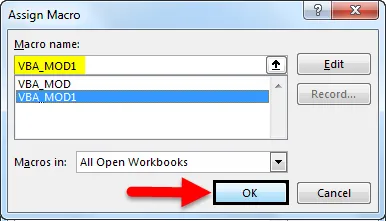
Verlassen Sie nun den Entwurfsmodus, um das zugewiesene Makro in der erstellten Schaltfläche zu testen. Setzen Sie dann den Cursor an die Stelle, an der die Ausgabe angezeigt werden soll (siehe Abbildung unten).
Klicken Sie nun auf die MOD-Schaltfläche, um das unten gezeigte Ergebnis zu sehen.
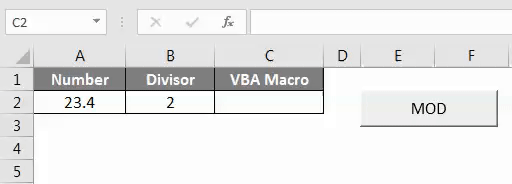
Wie wir im obigen Screenshot sehen können, haben wir die Ausgabe als 1.4, das ist Mod mit der Nummer 23.4 mit Divisor 2.
Vorteile von VBA MOD
- Mit Hilfe von VBA Mod können wir in kurzer Zeit Mods aus mehreren Kriterien berechnen.
- Ein von der Excel-Funktion erhaltenes Ergebnis und der VBA-Code sind identisch.
Dinge, an die man sich erinnern sollte
- Vergessen Sie nicht, die Datei im Macro Enable Worksheet zu speichern. Auf diese Weise können wir diese Datei mehrmals verwenden, ohne den geschriebenen Code zu verlieren.
- Kompilieren Sie den Code immer, bevor Sie ihn ausführen. Dadurch wird der Fehler erkannt, anstatt während des tatsächlichen Laufs einen Fehler zu erhalten.
- Es wird empfohlen, den geschriebenen Code einem Button zuzuweisen. Dieser Vorgang spart Zeit.
Empfohlene Artikel
Dies war eine Anleitung für Excel VBA MOD. Hier haben wir die Verwendung der VBA-MOD-Funktion zum Entfernen von Leerzeichen zusammen mit einigen praktischen Beispielen und einer herunterladbaren Excel-Vorlage besprochen. Sie können auch unsere anderen Artikelvorschläge durchgehen -
- Wie benutze ich die VBA TRIM-Funktion?
- Leitfaden für VBA-Arrays
- Wie verwende ich VBA Select Case?
- VBA Find Fuction