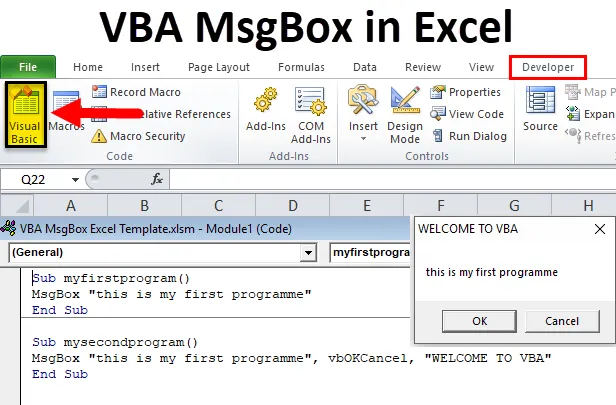
Excel VBA MsgBox (Inhaltsverzeichnis)
- VBA MsgBox in Excel
- Wie erstelle ich eine VBA MSGBox in Excel?
VBA MsgBox in Excel
VBA MsgBox ist ein Popup-Dialogfeld in Ihrem Excel-Fenster, in dem eine bestimmte Meldung angezeigt wird. Um den Code interaktiver zu gestalten, verwenden die meisten VBA-Programmierer ihn in ihren Makrocodes
VBA-Meldungsfeld (VBA MsgBox) ist ein integriertes Dialogfeldfenster, in dem ein Meldungsfeld mit einer optionalen Reihe von Schaltflächen, Symbolen und anderen Argumenten angezeigt wird
Verschiedene Teile des VBA-Meldungsfelds
- Titel des Meldungsfelds : In der Regel wird der Inhalt des VBA-Meldungsfelds angezeigt. Wenn Sie nichts angeben, wird der Anwendungsname angezeigt, in diesem Fall standardmäßig "Microsoft Excel" .
- Eingabeaufforderung oder Nachrichtentext: Dies ist die Textnachricht oder Zeichenfolge, die Sie dem Benutzer über die Nachrichtenbox übermitteln möchten. dh Nachricht, die Sie anzeigen möchten.
- Schaltfläche (n): OK ist die Standardschaltfläche, über die Sie zwei oder mehr Schaltflächen anzeigen können, z. B. Ja / Nein, Wiederholen / Ignorieren, Ja / Nein / Abbrechen
- Schließen- Symbol: Mit diesem Symbol schließen Sie das VBA-Meldungsfeld, indem Sie auf das X- Symbol bzw. das Schließen-Symbol klicken.
Syntax für die VBA MsgBox-Funktion
MsgBox-Eingabeaufforderung, (Schaltflächen), (Titel), (Hilfedatei), (Kontext)
Oder
= MSGBOX (Text_String, (Schaltflächen), (Titel), (Hilfedatei, Kontext))
Wo,
- Eingabeaufforderung oder Text_String - Dies ist ein erforderlicher Parameter oder ein erforderliches Argument. Es zeigt die Meldung an, die Sie in der MsgBox sehen. In unserem Beispiel ist der Text "Dies ist mein erstes Programm" die Eingabeaufforderung. Sie müssen die Textzeichenfolge immer in doppelte Anführungszeichen setzen und dürfen maximal 1.024 Zeichen enthalten. Dieser Bereich kann zum Schreiben eines ein- oder mehrzeiligen Textes verwendet werden oder Sie können sogar Tabellen / Daten anzeigen.
- (Schaltflächen) - Dies ist ein optionales Argument, das die Anzahl und den Typ der Schaltflächen angibt, die Sie in der VBA MsgBox anzeigen möchten. Angenommen, Sie geben "0" als Zahl oder Integralwert (Button-Parameterkonstante) ein oder verwenden " vbOkOnly". Die Schaltfläche " OK" wird nur in " MsgBox" angezeigt
- (title) - Dies ist ein optionales Argument, das oben in der Titelleiste der VBA MsgBox angezeigt wird. Wenn Sie keinen Parameter eingeben oder im Titelargument leer lassen, wird standardmäßig ein Anwendungsname angezeigt, z. B. "Microsoft Excel".
- (Hilfedatei) - Es handelt sich um ein optionales Argument. Es handelt sich um einen Zeichenfolgenausdruck, dessen Pfad hilfreich ist. Wenn Sie ein Hilfedatei-Argument in der VBA-MsgBox-Syntax verwenden, müssen Sie das Kontextargument eingeben und umgekehrt
- (context) - Dies ist ein optionales Argument, ein numerischer Ausdruck, dh eine Hilfekontextnummer, die dem entsprechenden Hilfethema zugewiesen ist.
Hinweis: Die in eckigen Klammern angegebenen Argumente sind optional. Nur der erste Parameter, dh das 'prompt'- Argument, ist obligatorisch und Sie können die (Hilfedatei) - und (Kontext) -Argumente, die selten verwendet werden, ignorieren
Konstanten für VBA MsgBox
Schaltflächen und Symbole sind eine Kombination aus dem Argument "Schaltflächen", bei dem es sich um einen eindeutigen Wert handelt, mit dem die Ausgabe an Benutzer zum Auschecken von Schaltflächenkombinationen gesteuert wird:
VBA-MsgBox-Stile
20 Button-Parameterkonstanten
Es wird basierend auf der Anforderung & verwendet, um das VBA-Meldungsfeld interaktiv zu machen
| Konstante | Wert | Beschreibung |
| vbOKOnly | 0 | Nur zur Anzeige der OK-Taste. |
| vbOKCancel | 1 | Anzeigen der Schaltflächen OK und Abbrechen. |
| vbAbortRetryIgnore | 2 | Anzeigen der Schaltflächen Abbrechen, Wiederholen und Ignorieren. |
| vbYesNoCancel | 3 | Anzeigen der Schaltflächen Ja, Nein und Abbrechen. |
| vbJaNein | 4 | Anzeigen der Schaltflächen Ja und Nein. |
| vbRetryCancel | 5 | Anzeigen der Schaltflächen "Wiederholen" und "Abbrechen". |
| vbCritical | 16 | Anzeige des Symbols für kritische Nachrichten. |
| vbQuestion | 32 | So zeigen Sie das Warnsymbol "Abfrage" an |
| vbExclamation | 48 | So zeigen Sie das Warnsymbol an |
| vbInformation | 64 | Symbol für Informationsmeldung anzeigen. |
| vbDefaultButton1 | 0 | Die erste Schaltfläche ist die Standardeinstellung. |
| vbDefaultButton2 | 256 | Die zweite Schaltfläche ist die Standardeinstellung. |
| vbDefaultButton3 | 512 | Die dritte Schaltfläche ist die Standardeinstellung. |
| vbDefaultButton4 | 768 | Die vierte Schaltfläche ist die Standardeinstellung. |
| vbApplicationModal | 0 | In diesem Szenario muss oder sollte der Benutzer auf das Meldungsfeld antworten, bevor die Arbeit in der aktuellen Anwendung fortgesetzt wird. |
| vbSystemModal | 4096 | In diesem Szenario werden alle Anwendungen angehalten, bis der Benutzer auf das Meldungsfeld antwortet. |
| vbMsgBoxHelpButton | 16384 | Es fügt dem Meldungsfeld eine Hilfeschaltfläche hinzu. |
| VbMsgBoxSetForeground | 65536 | Es zeigt oder Gibt das Meldungsfenster als Vordergrundfenster an. |
| vbMsgBoxRight | 524288 | Es basiert auf der Ausrichtung. Hier wird der Text rechtsbündig ausgerichtet. |
| vbMsgBoxRtlReading | 1048576 | Es gibt an, dass oder Gibt an, dass Text auf hebräischen und arabischen Systemen von rechts nach links gelesen werden soll. |
Das Folgende gilt für die VBA MsgBox-Funktion, wenn der Benutzer auf eine Schaltfläche klickt, die einen eindeutigen Wert zurückgibt.
|
Konstante |
Wert |
Beschreibung |
| vbOK | 1 | in Ordnung |
| vbCancel | 2 | Stornieren |
| vbAbort | 3 | Abbrechen |
| vbRetry | 4 | Wiederholen |
| vbIgnore | 5 | Ignorieren |
| vbJa | 6 | Ja |
| vbNr | 7 | Nein |
Wie erstelle ich eine VBA MSGBox in Excel?
Lassen Sie uns nun anhand eines Beispiels sehen, wie VBA MsgBox in Excel erstellt wird.
Sie können diese VBA MsgBox Excel-Vorlage hier herunterladen - VBA MsgBox Excel-VorlageFühren Sie die folgenden Schritte aus, um ein vbOKOnly (Standard) -VBA- Meldungsfeld zu erstellen
- Öffnen Sie ein VBA-Editor-Fenster
Wählen Sie oder klicken Sie auf Visual Basic in der Gruppe Code auf der Registerkarte Entwickler oder Sie können direkt auf die Tastenkombination Alt + F11 klicken
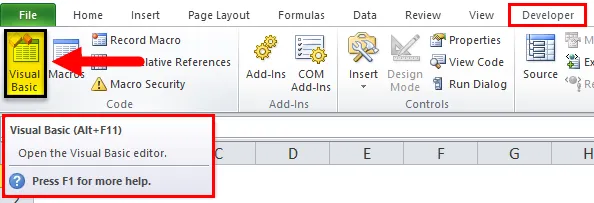
Jetzt können Sie das VBA-Editor-Fenster unter dem Projektfenster sehen. In einem VBA-Projekt können Sie die aufgelistete Arbeitsdatei sehen (dh Sheet1 (VBA MsgBox Example)
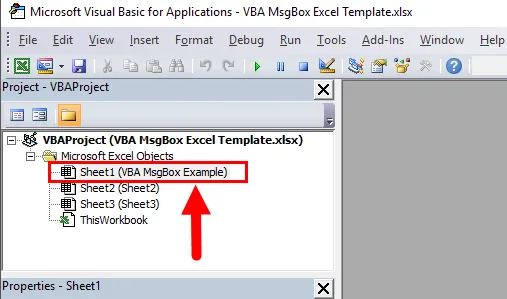
- Erstellen Sie ein Modul
Um ein leeres Modul zu erstellen, klicken Sie mit der rechten Maustaste auf Microsoft Excel-Objekte und dann auf Einfügen und unter dem Menüabschnitt Modul auswählen, wo das leere Modul erstellt wird
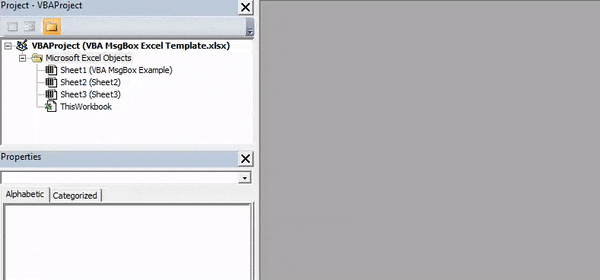
- Erstellen eines VBA-Meldungsfelds
Nachdem das leere Modul erstellt wurde, wird es auch als Codefenster bezeichnet, in das Sie als erste Nachricht Sub myfirstprogram () ohne Anführungszeichen eingeben müssen . Jetzt können Sie beobachten, dass Excel automatisch die Zeile End Sub unterhalb der ersten Nachrichtenzeile hinzufügt, wenn Sie die Eingabetaste drücken.
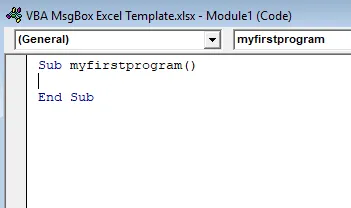
Jetzt müssen sich alle von Ihnen eingegebenen Codes zwischen diesen beiden Zeilen befinden. Jetzt können Sie die MsgBox- Funktion oder -Syntax eingeben.
Sobald Sie mit der Eingabe von msgbox beginnen und ein Leerzeichen hinterlassen, wird automatisch die Hilfefunktion für die Syntax angezeigt
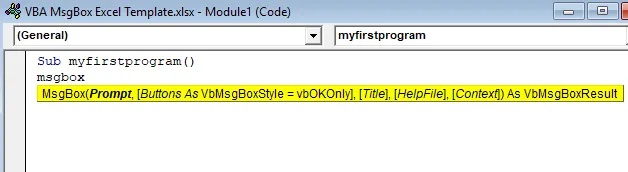
Jetzt gebe ich nur das Eingabeaufforderungsargument ein, dh "dies ist mein erstes Programm", verbleibende Syntax oder Argument, ich setze es als Standard
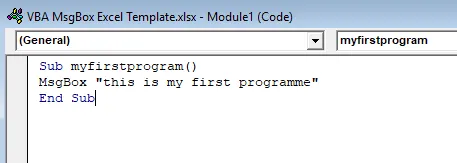
Nun ist der Code fertig,
Sub myfirstprogram()
MsgBox "this is my first programme"
End Sub
Sie können das Makro ausführen, indem Sie auf die Schaltfläche " Sub ausführen" (dh auf die grüne Schaltfläche "Abspielen") klicken oder F5 drücken.
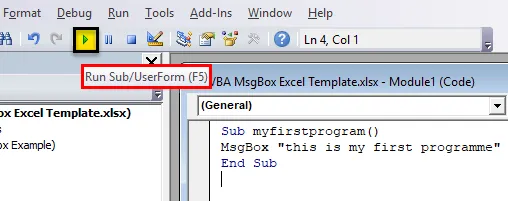
Das Popup-Fenster des VBA-Meldungsfelds wird angezeigt
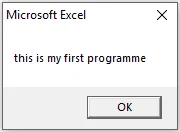
Ebenso können Sie verschiedene Arten von in Excel VBA verfügbaren Meldungsfeldern erstellen, dh Sie können einen Titel hinzufügen, ein anderes Tastenargument Ihrer Wahl und mehrere Textzeilen auswählen
VBA-Meldungsfeld-Makrocode mit Titel- und Schaltflächenargument
Sub mysecondprogram()
MsgBox "this is my first programme", vbOKCancel, "WELCOME TO VBA"
End Sub
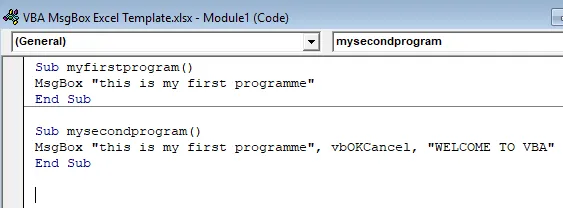
Führen Sie den Code aus, indem Sie F5 drücken . Das VBA-Meldungsfenster mit dem Titel und der Schaltfläche wird angezeigt
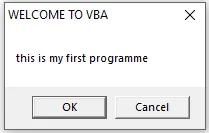
Speichern Sie den Makrocode
Speichern Sie Ihre Arbeitsmappe als "Excel-Makro-fähige Arbeitsmappe". Drücken Sie Crl + S, dann erscheint ein Popup, in dem Sie "Nein" auswählen oder auf "Nein" klicken
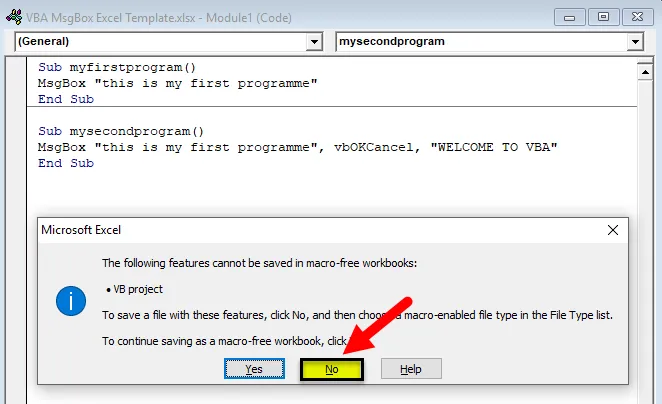
Das Popup-Fenster „Speichern unter“ wird angezeigt. Jetzt können Sie diese Datei als Excel Macro-Enabled-Arbeitsmappe speichern
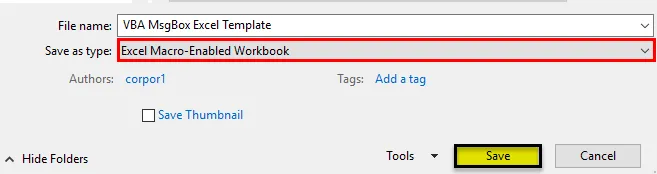
Wenn Sie eine Datei öffnen, können Sie erneut auf die Tastenkombination ALT + F8 klicken. Das Dialogfeld „Makro“ wird angezeigt, in dem Sie einen gespeicherten Makrocode Ihrer Wahl ausführen können
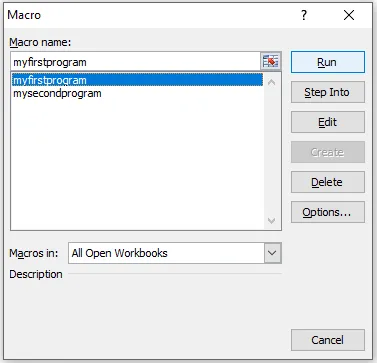
Wichtige Informationen zur VBA-MsgBox in Excel
- Das VBA-Meldungsfeld ist beim Debuggen äußerst nützlich
- Sie haben die Möglichkeit, VBA MsgBox an einer beliebigen Stelle in Ihren Code einzufügen
- VBA MsgBox hilft Ihnen, wenn Sie dem Benutzer eine Frage stellen möchten.
Empfohlene Artikel
Dies war eine Anleitung für Excel VBA MsgBox. Hier diskutieren wir, wie man VBA MsgBox in Excel erstellt, zusammen mit praktischen Beispielen und einer herunterladbaren Excel-Vorlage. Sie können auch unsere anderen Artikelvorschläge durchgehen -
- Excel VBA VLOOKUP-Funktion
- Wie erstelle ich Sparklines in Excel?
- VBA-Funktion in Excel
- Verfolgen Sie Excel-Änderungen