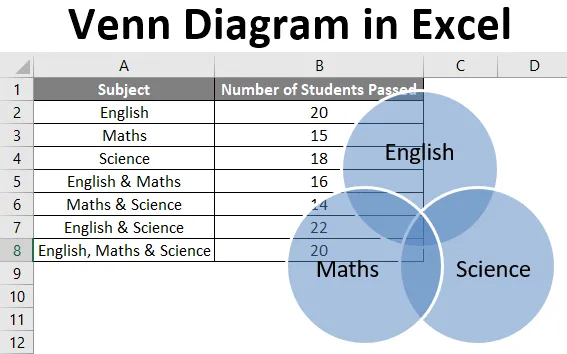
Excel Venn-Diagramm (Inhaltsverzeichnis)
- Einführung in Venn-Diagramm in Excel
- Wie erstelle ich ein Venn-Diagramm in Excel?
Einführung in Venn-Diagramm in Excel
Ein Venn-Diagramm ist ein Diagramm oder eine Illustration der Beziehungen zwischen und zwischen Mengen (verschiedenen Objektgruppen). Es ist eine bildliche Darstellung von logischen oder mathematischen Mengen, die in einem umschließenden Rechteck (Rechteck, das die universelle Menge darstellt) als Kreise gezeichnet sind.
Jeder Kreis repräsentiert eine Menge, und die Punkte innerhalb des Kreises repräsentieren die Elemente der Menge. Das Innere des Kreises repräsentiert Elemente, die nicht in der Menge enthalten sind. Gemeinsame Elemente der Mengen werden als Schnittpunkte der Kreise dargestellt. Venn-Diagramme heißen so, wie sie von John Venn erfunden wurden.
Wie erstelle ich ein Venn-Diagramm in Excel?
Lassen Sie uns anhand einiger Beispiele verstehen, wie man ein Venn-Diagramm in Excel erstellt.
Sie können diese Venn-Diagramm-Excel-Vorlage hier herunterladen - Venn-Diagramm-Excel-VorlageBeispiel 1
Angenommen, wir möchten ein Venn-Diagramm für die Anzahl der Schüler zeichnen, die in den Fächern Mathematik, Englisch und Naturwissenschaften die Prüfung bestanden haben (von 25). Wir haben die folgenden Studentendaten in einer Excel-Tabelle.
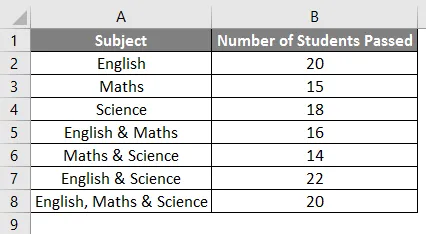
Mit den folgenden Schritten können Sie jetzt ein Venn-Diagramm in Excel erstellen.
- Klicken Sie auf die Registerkarte "Einfügen" und dann auf "SmartArt" in der Gruppe "Illustrationen" wie folgt:

- Klicken Sie nun im neuen Fenster auf "Beziehung", wählen Sie ein Venn-Diagramm-Layout (Basic Venn) und klicken Sie auf "OK".
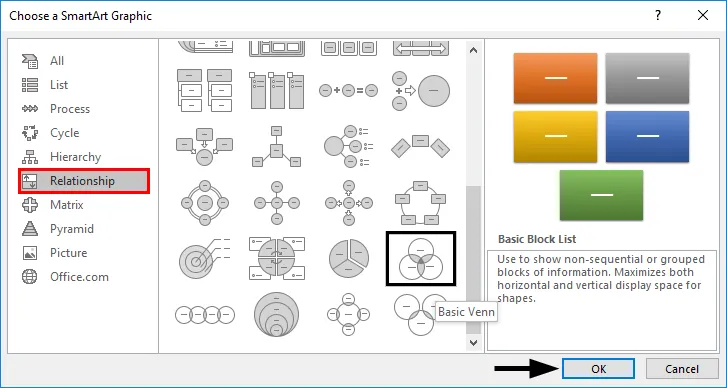
- Dadurch wird ein Venn-Diagrammlayout wie folgt angezeigt:
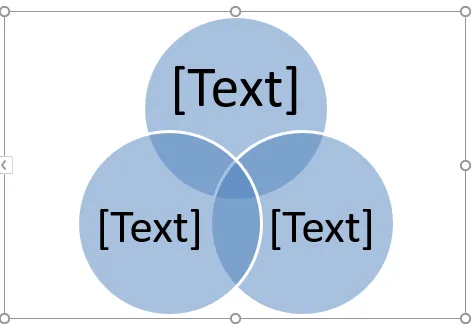
- Jetzt können Sie den Text in den Kreisen ändern, indem Sie im Textbereich in Kreisen auf (Text) klicken und ihn dann umbenennen, um die Darstellung der Kreise zu veranschaulichen.
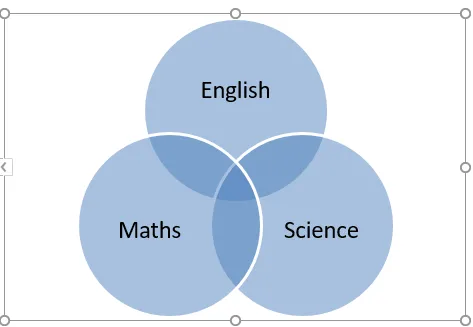
- Sie können Text in überlappende Teile der Kreise einfügen, indem Sie ein Textfeld einfügen.
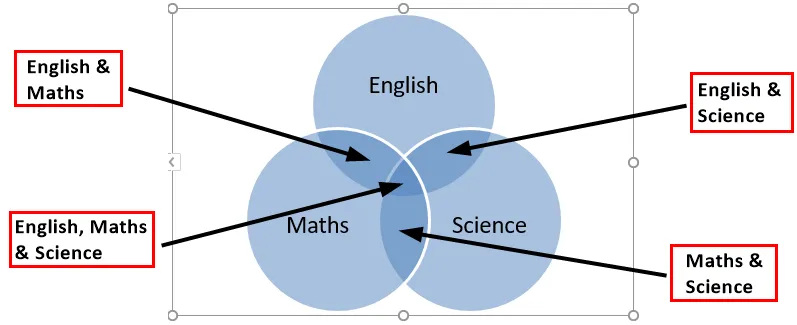
Beispiel # 2
Angenommen, es gibt zwei Mengen A & B, die als A = (1, 2) und B = (2, 3) definiert sind, und wir möchten AUB (A Union B) finden. Eine Vereinigung ist als etwas definiert, das in einer der Gruppen oder Mengen vorhanden ist.
Also bedeutet AUB die Elemente oder Zahlen von entweder A oder B.
- AUB = (1, 2) U (2, 3)
- AUB = (1, 2, 3)
Lassen Sie uns sehen, wie dies in einem Venn-Diagramm dargestellt werden kann.
- Klicken Sie auf die Registerkarte "Einfügen" und dann auf "SmartArt" in der Gruppe "Illustrationen" wie folgt.

- Klicken Sie nun im neuen Fenster auf "Beziehung", wählen Sie ein Venn-Diagramm-Layout (Basic Venn) und klicken Sie auf "OK".
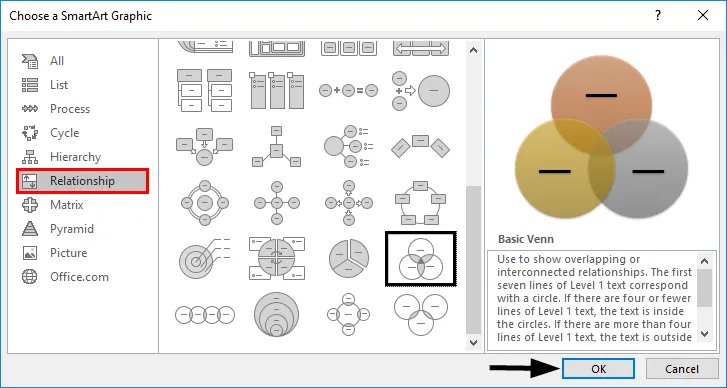
- Dies zeigt ein Venn-Diagrammlayout wie folgt an.
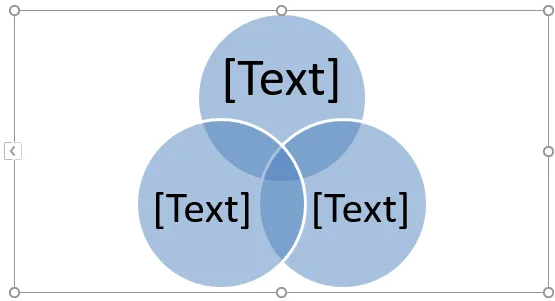
Wir können auch "Linear Venn" anstelle des "Basic Venn" -Layouts auswählen und dann einige Kreise löschen. Da es in diesem Fall nur zwei Mengen (A & B) gibt, löschen wir einen der Kreise wie folgt aus dem Venn-Diagramm.
- Klicken Sie auf einen der Kreise und klicken Sie auf die Schaltfläche "Löschen". Dies führt uns zu einem Venn-Diagramm:
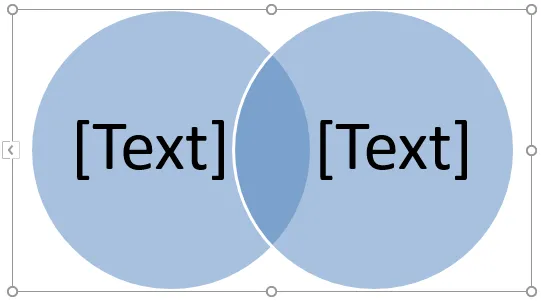
- Jetzt können Sie den Text in den Kreisen ändern, indem Sie im Textbereich in Kreisen auf (Text) klicken und ihn dann umbenennen, um die Darstellung der Kreise zu veranschaulichen.
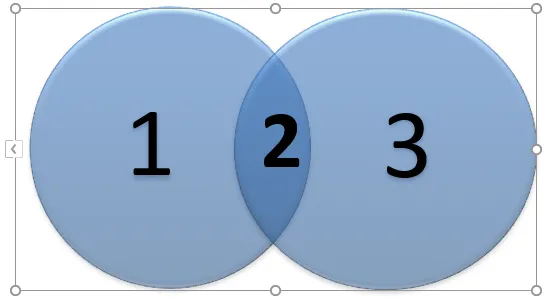
Genau wie bei Union gibt es einen anderen Begriff, der im Allgemeinen für Mengen verwendet wird: "Schnittmenge", was etwas bedeutet, das in allen Gruppen oder Mengen vorhanden ist.
In diesem Fall wäre ein Schnittpunkt B (A ∩ B) Zahlen oder Elemente, die sowohl in A als auch in B vorhanden sind.
- A ∩ B = (2)
Genau wie beim Löschen können Sie dem Venn-Diagramm Kreise hinzufügen, indem Sie die folgenden Schritte ausführen.
- Klicken Sie mit der rechten Maustaste auf den vorhandenen Kreis, der der Stelle am nächsten ist, an der der neue Kreis hinzugefügt werden soll. Klicken Sie nun auf "Form hinzufügen" und dann auf "Form hinzufügen nach" oder "Form hinzufügen vor".
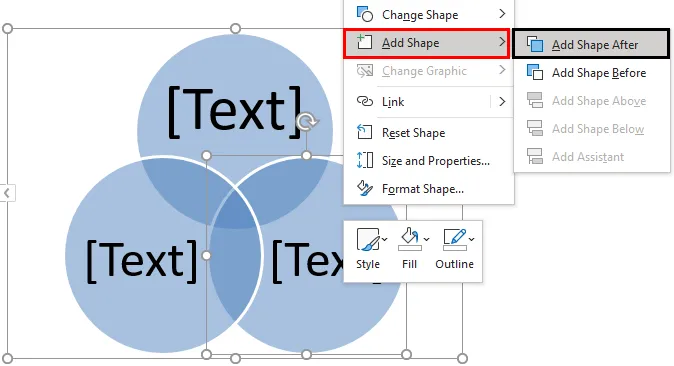
Nach dem Hinzufügen der Form wird die Ausgabe unten angezeigt.
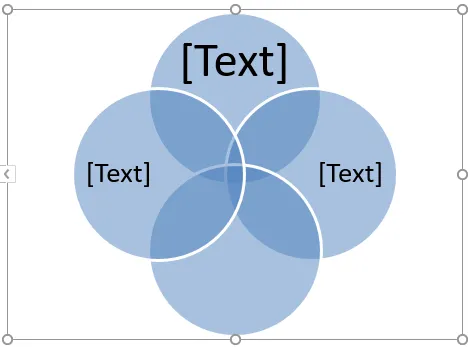
Beispiel # 3
Nehmen wir an, es gibt zwei Mengen A & B, die als A = (1, 3, 5) und B = (1, 2, 3, 4, 5, 6) definiert sind, und wir möchten AUB (A Union B) finden. Wie im obigen Beispiel zu sehen ist, bedeutet AUB die Elemente oder Zahlen von entweder A oder B.
- AUB = (1, 3, 5) U (1, 2, 3, 4, 5, 6)
- AUB = (1, 2, 3, 4, 5, 6)
Lassen Sie uns sehen, wie dies in einem Venn-Diagramm dargestellt werden kann.
- Klicken Sie auf die Registerkarte "Einfügen" und dann auf "SmartArt" in der Gruppe "Illustrationen" wie folgt.

- Klicken Sie nun im neuen Fenster auf "Beziehung", wählen Sie ein Venn-Diagramm-Layout (gestapeltes Venn) und klicken Sie auf "OK".
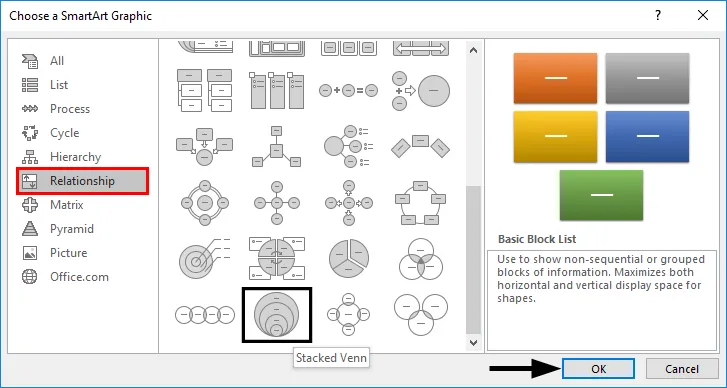
- Dies zeigt ein Venn-Diagrammlayout wie folgt an.
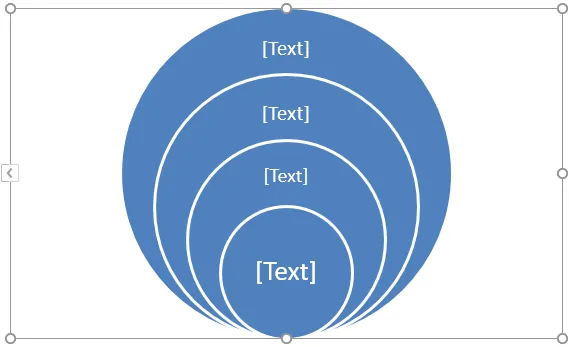
Da es in diesem Fall nur zwei Sätze (A & B) gibt, löschen wir die zusätzlichen Kreise aus dem Venn-Diagramm, indem Sie mit der rechten Maustaste darauf klicken und auf "Löschen" klicken. Dies führt uns zu einem Venn-Diagramm wie unten.
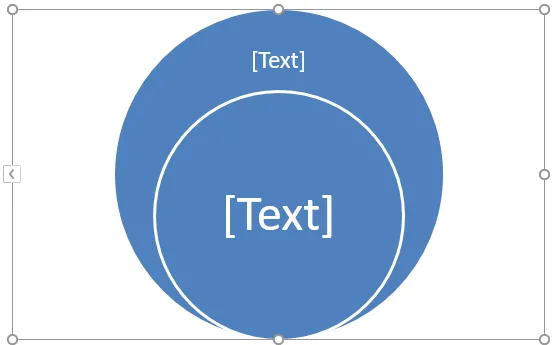
A ist eine Teilmenge von B, wenn also B den äußeren Kreis darstellt, wird A den inneren Kreis darstellen. Da alle Elemente von A auch in B vorhanden sind, können wir den inneren Kreis durch Ziehen neu positionieren.
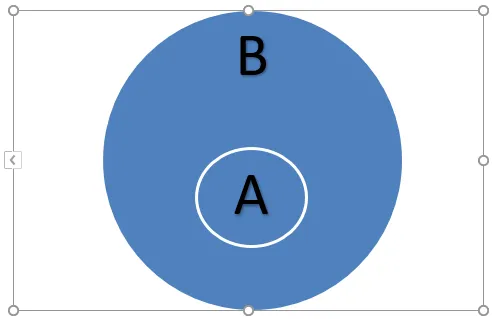
In diesem Fall ist AUB gleich B, da A eine Teilmenge von B ist. AUB ist auch gleich A.
Wissenswertes zu Venn-Diagrammen in Excel
- Venn-Diagramme veranschaulichen einfache Mengenbeziehungen. Sie werden im Allgemeinen in den Bereichen Wahrscheinlichkeitsrechnung, Statistik, Informatik und Physik verwendet.
- Überlappende Kreise werden in Venn-Diagrammen verwendet, um die Ähnlichkeiten, Unterschiede und Beziehungen zwischen verschiedenen Objektgruppen darzustellen. Die überlappenden Teile repräsentieren die Ähnlichkeiten zwischen Gruppen und die nicht überlappenden Teile repräsentieren die Unterschiede.
- Mithilfe von Venn-Diagrammen können wir Informationen visuell organisieren, um die Beziehungen zwischen zwei oder mehr Elementen anzuzeigen. Venn-Diagramme können auch mit Zeichentools erstellt werden, die in Excel verfügbar sind.
- Wir können sogar einen SmartArtStyle auf das Venn-Diagramm anwenden. Klicken Sie dazu in den „SmartArt Tools“ auf die Registerkarte „Design“ und anschließend auf das gewünschte Layout:
- Wir können sogar Farbkombinationen auf die Kreise im Venn-Diagramm anwenden und deren Farben nach Wunsch ändern. Wir können auch weiche Kanten, Schimmer und 3D-Effekte hinzufügen. Klicken Sie dazu in den „SmartArt Tools“ auf die Registerkarte „Design“, klicken Sie dann auf „Change Colors“ und wählen Sie das gewünschte Farbschema aus:
Empfohlene Artikel
Dies ist eine Anleitung zu Venn Diagram in Excel. Hier diskutieren wir, wie man ein Venn-Diagramm in Excel erstellt, zusammen mit praktischen Beispielen und einer herunterladbaren Excel-Vorlage. Sie können auch unsere anderen Artikelvorschläge durchgehen -
- Excel SUMIFS mit Datumsangaben
- Excel-Suchfunktion
- KPI-Dashboard in Excel
- Punktdiagramme in Excel