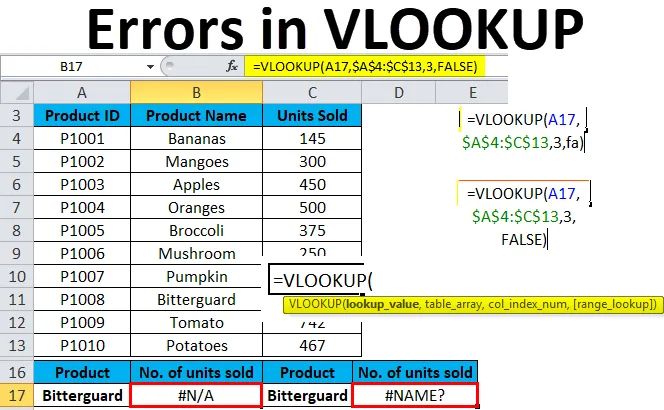
Excel VLOOKUP-Fehler (Inhaltsverzeichnis)
- VLOOKUP-Fehler
- # 1 - Fehler bei VLOOKUP # N / A beheben
- # 2 - Fixing #VALUE Error in der VLOOKUP-Formel
- # 3- #NAME-Fehler in der VLOOKUP-Formel beheben
- # 4 - Beheben von VLOOKUP funktioniert nicht (Probleme, Einschränkungen und Lösungen)
VLOOKUP-Fehler
VLOOKUP ist eine sehr bekannte Formel in allen verfügbaren Suchformeln in Excel. Diese Funktion ist eine der kompliziertesten Excel-Funktionen. Es gibt verschiedene Einschränkungen und Spezifikationen, die bei unsachgemäßer Verwendung zu verschiedenen Problemen oder Fehlern führen können.
In diesem Artikel werden einfache Erklärungen zu VLOOKUP-Problemen sowie deren Lösungen und Korrekturen behandelt.
Die häufigsten Fehler, wenn VLOOKUP nicht funktioniert, sind:
- VLOOKUP # N / A Fehler
- #WERT-Fehler in VLOOKUP-Formeln
- VLOOKUP #NAME-Fehler
- VLOOKUP funktioniert nicht (Probleme, Einschränkungen und Lösungen)
# 1 - Fehler bei VLOOKUP # N / A beheben
Dieser # N / A-Fehler bedeutet Nicht verfügbar. Dieser Fehler hat folgende Gründe:
- Aufgrund eines falsch geschriebenen Nachschlagewerts in der Funktion
Wir sollten immer zuerst das Offensichtlichste überprüfen. Druckfehler oder Tippfehler treten auf, wenn Sie mit großen Datenmengen arbeiten oder wenn ein Suchwert direkt in die Formel eingegeben wird.
- Die Suchspalte ist nicht die erste Spalte im Tabellenbereich
Eine Einschränkung von VLOOKUP besteht darin, dass nur in der Spalte ganz links im Tabellenarray nach Werten gesucht werden kann. Wenn sich Ihr Suchwert nicht in der ersten Spalte des Arrays befindet, wird der Fehler # N / A angezeigt.
Beispiel 1
Nehmen wir ein Beispiel, um dieses Problem zu verstehen.
Sie können diese Excel-Vorlage für VLOOKUP-Fehler hier herunterladen - Excel-Vorlage für VLOOKUP-FehlerWir haben die Produktdetails angegeben.
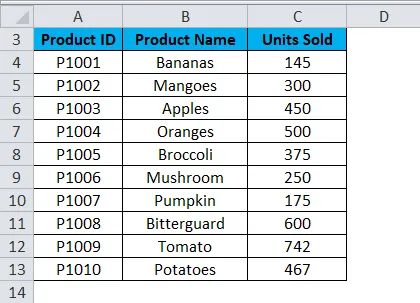
Angenommen, wir möchten die Anzahl der für Bitterguard verkauften Einheiten abrufen.
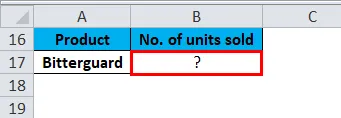
Nun wenden wir die VLOOKUP-Formel wie folgt an:
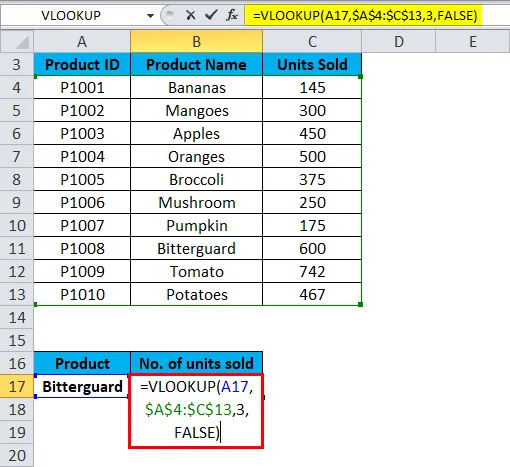
Und es wird # N / A Fehler im Ergebnis zurückgeben.
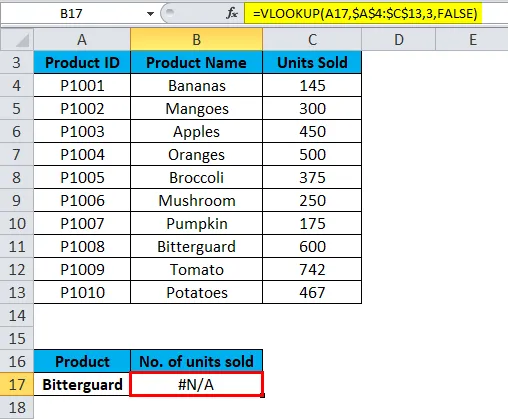
Weil der Suchwert "Bitterguard" in der zweiten Spalte (Product) des table_array-Bereichs A4: C13 angezeigt wird. In dieser Bedingung sucht eine Formel nach dem Suchwert in Spalte A und nicht in Spalte B.
Lösung für VLOOKUP # N / A Fehler
Wir können dieses Problem beheben, indem wir den VLOOKUP so anpassen, dass er auf die richtige Spalte verweist. Wenn dies nicht möglich ist, versuchen Sie, die Spalten so zu verschieben, dass die Lookup-Spalte die Spalte ganz links im table_array ist.
# 2 - Fixing #VALUE Error in der VLOOKUP-Formel
Die VLOOKUP-Formel zeigt den Fehler #WERT an, wenn ein in der Formel verwendeter Wert einen falschen Datentyp aufweist. Es kann zwei Gründe für diesen #WERT-Fehler geben:
Der Suchwert sollte nicht länger als 255 Zeichen sein. Wenn es diese Grenze überschreitet, wird dies mit dem Fehler #WERT enden.
Lösung für den Fehler VLOOKUP #VALUE
Indem wir INDEX / MATCH-Funktionen anstelle der VLOOKUP-Funktion verwenden, können wir dieses Problem lösen.
- Der richtige Pfad wird nicht als zweites Argument übergeben
Wenn Sie die Datensätze aus einer anderen Arbeitsmappe auswählen möchten, müssen Sie den vollständigen Pfad zu dieser Datei angeben. Der Name der Arbeitsmappe (mit Erweiterung) wird in eckigen Klammern () angegeben. Anschließend wird der Name des Blatts gefolgt von einem Ausrufezeichen angegeben. Verwenden Sie Apostrophe, wenn der Name einer Arbeitsmappe oder eines Excel-Arbeitsblatts Leerzeichen enthält.
Die Syntax der vollständigen Formel zum Ausführen eines VLOOKUP aus einer anderen Arbeitsmappe:
= VLOOKUP (lookup_value, '(Arbeitsmappenname) Blattname'! Table_array, col_index_num, FALSE)
Wenn etwas fehlt oder ein Teil der Formel fehlt, funktioniert die VLOOKUP-Formel nicht und gibt den Fehler #WERT im Ergebnis zurück.
# 3 - Behebung des #NAME-Fehlers in der VLOOKUP-Formel
Dieses Problem tritt auf, wenn Sie den Namen oder das Argument der Funktion versehentlich falsch geschrieben haben.
Beispiel # 2
Nehmen wir noch einmal die Details der Produkttabelle. Wir müssen die Anzahl der verkauften Einheiten in Bezug auf das Produkt herausfinden.
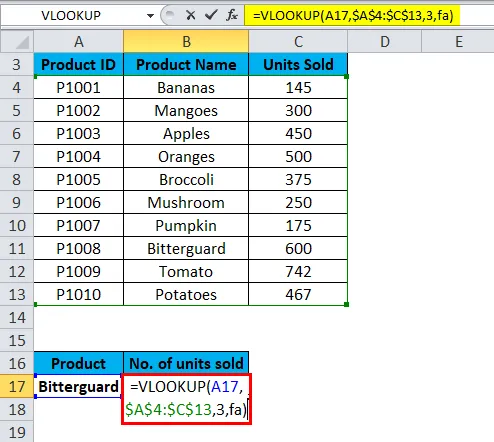
Wie wir sehen können, haben wir die Schreibweise von FALSE falsch geschrieben. Wir geben "fa" anstelle von "false" ein. Als Ergebnis wird der Fehler #NAME zurückgegeben.

Lösung für den Fehler VLOOKUP #NAME
Überprüfen Sie die Schreibweise der Formel, bevor Sie die Eingabetaste drücken.
# 4 - Beheben von VLOOKUP funktioniert nicht (Probleme, Einschränkungen und Lösungen)
Die VLOOKUP-Formel unterliegt mehr Einschränkungen als alle anderen Excel-Funktionen. Aufgrund dieser Einschränkungen kann es häufig zu Ergebnissen kommen, die von Ihren Erwartungen abweichen. In diesem Abschnitt werden einige häufige Szenarien erläutert, in denen die VLOOKUP-Funktion fehlschlägt.
- VLOOKUP unterscheidet nicht zwischen Groß- und Kleinschreibung
Wenn Ihre Daten mehrere Einträge in Groß- und Kleinschreibung enthalten, funktioniert die VLOOKUP-Funktion für beide Arten von Fällen gleich.
- Eine Spalte wurde in die Tabelle eingefügt oder aus dieser entfernt
Wenn Sie die VLOOKUP-Formel wiederverwenden und einige Änderungen am Dataset vorgenommen haben. Wie das Einfügen einer neuen Spalte oder das Löschen einer Spalte wirkt sich dies auf die Ergebnisse der VLOOKUP-Funktion aus und funktioniert in diesem Moment nicht.
Jedes Mal, wenn Sie eine Spalte in der Datenmenge hinzufügen oder löschen, wirkt sich dies auf die Argumente table_array und col_index_num aus.
- Beim Kopieren der Formel kann ein Fehler auftreten
Verwenden Sie immer absolute Zellreferenzen mit dem $ -Zeichen in table_array. Dies können Sie durch Drücken der Taste F4 verwenden . Dies bedeutet, dass die Tabellenreferenz gesperrt wird, damit beim Kopieren der Formel in eine andere Zelle keine Probleme auftreten.
Wichtige Informationen zu VLOOKUP-Fehlern
- In der Tabelle sollten Zellen mit Zahlen als Zahl und nicht als Text formatiert sein.
- Wenn Ihre Daten Leerzeichen enthalten, kann dies ebenfalls zu einem Fehler führen. Weil wir diese zusätzlichen verfügbaren Speicherplätze im Dataset nicht erkennen können, insbesondere wenn wir mit einer großen Datenmenge arbeiten. Daher können Sie die TRIM-Funktion verwenden, indem Sie das Lookup_value-Argument einschließen.
Empfohlene Artikel
Dies war eine Anleitung zu VLOOKUP-Fehlern. Hier diskutieren wir, wie man die VLOOKUP-Fehler behebt, zusammen mit praktischen Beispielen und einer herunterladbaren Excel-Vorlage. Sie können auch unsere anderen Artikelvorschläge durchgehen -
- Anleitung zur VLOOKUP-Funktion in Excel
- ISERROR Excel-Funktion mit Beispiel
- IFERROR-Funktion in Excel
- Kennen Sie die häufigsten Excel-Fehler