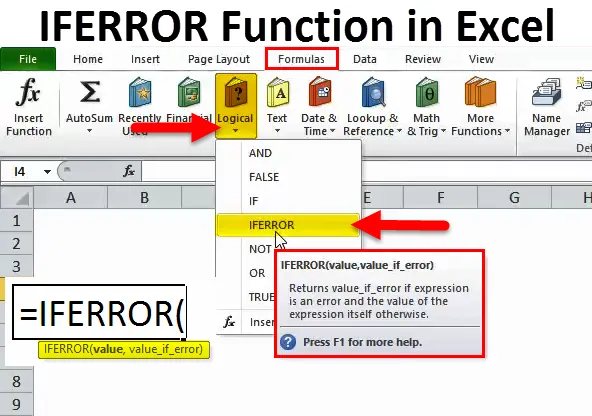
IFERROR in Excel (Inhaltsverzeichnis)
- IFERROR in Excel
- IFERROR-Formel in Excel
- Wie verwende ich die IFERROR-Funktion in Excel?
IFERROR in Excel
"Schönheit liegt in den Augen des Betrachters", aber die meisten Leute würden zustimmen, dass es nicht ganz so ansprechend ist, Zellen zu haben, die einen Fehlertyp wie den folgenden aufweisen:
 etc.
etc.
Es sieht mit Sicherheit nicht sehr gut aus und ist leider eines der häufigsten Probleme, mit denen Menschen beim Schreiben und Verwenden komplexer Formeln in Excel konfrontiert sind. Immer wenn Excel auf etwas Unerwartetes stößt, das nicht gut mit der zugrunde liegenden Formel übereinstimmt, gibt es einen Wert in Form eines Fehlers zurück, wie oben gezeigt. Daher ist es immer eine gute Idee, Ihre Ausdrücke oder Formeln zu behandeln, um die lästigen Eckfälle zu behandeln, die zu Fehlern führen. Wie bei jeder anderen Programmierplattform bietet Excel eine hervorragende Möglichkeit, Fehler über IFERROR zu behandeln.
IFERROR ist eine einfache und strukturierte Methode zum Erfassen und Behandeln von Fehlern, ohne auf komplizierte IF-Anweisungen zurückgreifen zu müssen. Am Ende dieses Artikels werden Sie hoffentlich alles wissen, was Sie wissen müssen, um mit der Verwendung der IFERROR-Funktion zu beginnen und Ihre Excel-Kenntnisse zu verbessern. IFERROR fällt unter das Dach der logischen Funktionen von Excel - wie der Name schon sagt, verwendet diese Gruppe von Funktionen logische Werte wie TRUE und FALSE als Eingabe oder Ausgabe. Um richtig zu verstehen, was IFERROR macht, wäre es vielleicht hilfreich, wenn wir uns zuerst ansehen, wie die IF-Funktion funktioniert.
Die IF-Funktion ist eine der einfachsten logischen Funktionen und führt Folgendes aus:
- Es prüft auf eine Bedingung.
- Basierend auf dem Ergebnis des obigen Tests wird eine Aktion ausgeführt.
- Es bietet auch eine alternative Vorgehensweise für den Fall, dass die Bedingung nicht erfüllt ist.
Die IFERROR-Funktion funktioniert auf ähnliche Weise. In diesem Fall wird jedoch geprüft, ob eine Formel oder ein Ausdruck richtig ausgewertet wird oder ob ein Fehler auftritt, und abhängig vom Ergebnis dieses Tests wird etwas zurückgegeben.
IFERROR-Formel in Excel
Die Formel für die IFERROR-Funktion in Excel lautet wie folgt:
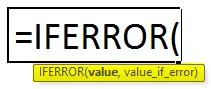
Zusammenfassend würde die IFERROR-Funktion in Excel folgendermaßen vorgehen:
- Testen Sie eine Excel-Formel oder einen Ausdruck.
- Wenn der Ausdruck oder die Formel einen Fehler ergibt, können Sie einen benutzerdefinierten Wert zurückgeben, der ein Ausdruck oder eine Formel sein kann.
- Wenn der Ausdruck oder die Formel nicht zu einem Fehler führt, wird das Ergebnis dieser Formel oder dieses Ausdrucks zurückgegeben.
IFERROR kann verwendet werden, um alle auftretenden Excel-Fehler zu behandeln, einschließlich # N / A, #VALUE !, #REF !, # DIV / 0!, #NUM!, #NAME? und #NULL!
Um dies in Form eines Flussdiagramms darzustellen, würde es so aussehen:
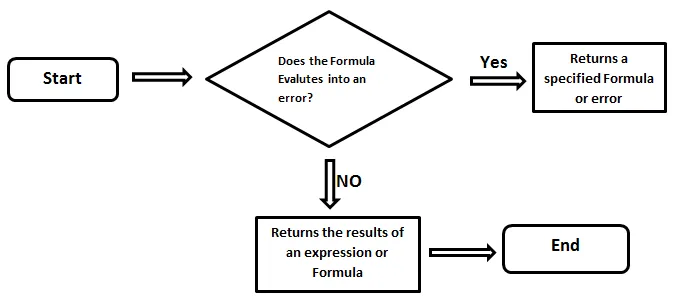
Das grundlegende Ziel dabei ist es, die Fehler aufzufangen, effektiv zu handhaben und dadurch das Benutzererlebnis insgesamt zu verbessern - und das ist das Hauptziel.
Wie verwende ich die IFERROR-Funktion in Excel?
Die IFERROR-Funktion in Excel ist sehr einfach und benutzerfreundlich. Verstehen Sie die Arbeitsweise von IFERROR in Excel anhand einiger Beispiele.
Sie können diese Excel-Vorlage für IFERROR-Funktionen hier herunterladen - Excel-Vorlage für IFERROR-FunktionenIFERROR in Excel - Beispiel 1 - Behandlung des Fehlers # N / A:
Angenommen, wir haben zwei Mitarbeiterlisten in Spalte A und B. In Spalte B gibt es einige Mitarbeiter, die nicht in Spalte A enthalten sind. Wir möchten die Namen der Mitarbeiter herausfinden, die nicht in Spalte A enthalten sind.
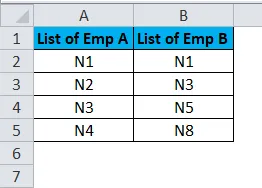
Daher wenden wir die VLOOKUP-Formel rechts von Spalte B an. Die Formel für VLOOKUP ist unten dargestellt.
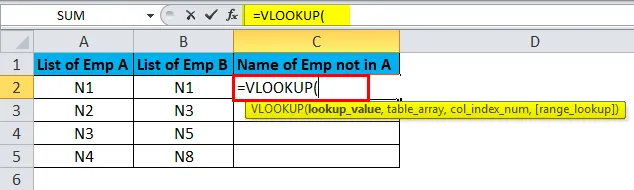
Wir werden die Formel für Zelle C2 schreiben.
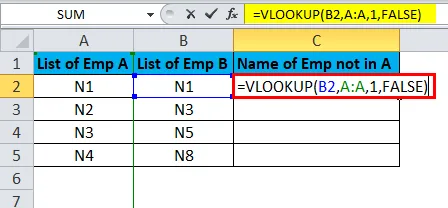
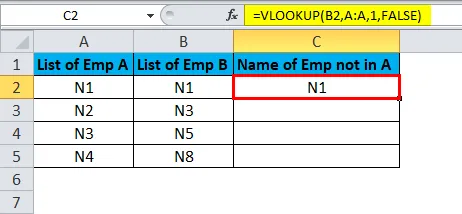
Klicken Sie dann mit der linken Maustaste, halten Sie die Maustaste gedrückt und ziehen Sie sie, um die Formel in der Liste nach unten zu ziehen.
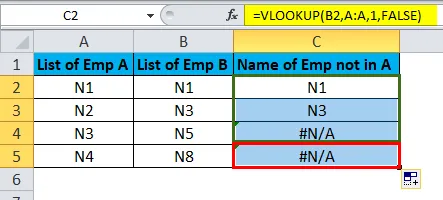
Wie wir sehen können, gibt es einige Namen, die in Spalte A nicht gefunden wurden. Daher hat VLOOKUP einen # N / A-Fehler für diese Zeilen generiert.

Wenn nun # N / A durch einen anderen Wert ersetzt werden soll, z. B. "Dieser Wert ist in Liste A nicht vorhanden", verwenden wir die IFERROR-Funktion.
Daher übergeben wir die VLOOKUP-Formel als erstes Argument in der IFERROR-Funktion - in value.
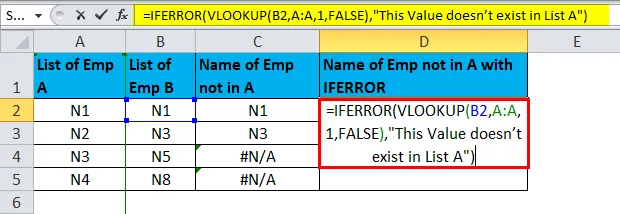
Als nächstes übergeben wir "Dieser Wert existiert nicht in Liste A" als value_if_error.

Das Ergebnis ist:
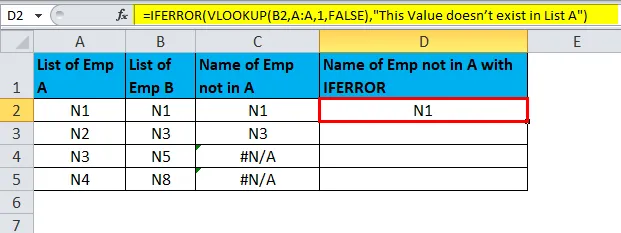
Danach klicken wir mit der linken Maustaste und halten sie gedrückt, um die Formel auf die gesamte Spalte zu ziehen. Dadurch wird die Formel in die restlichen Zeilen kopiert und die Ergebnisse angezeigt.

IFERROR in Excel Beispiel 2 - Behandlung von #NULL! Error
Angenommen, wir haben 3 Werte in den Zellen G2, G3 und G4. Unser Ziel ist es, sie in Zelle G5 zu summieren.
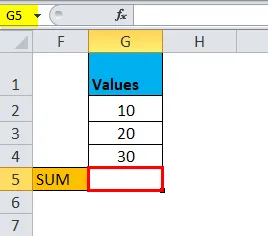
Also schreiben wir die Formel mit dem Operator '+', um die Zahlen zu addieren.

Normalerweise machen wir das so:
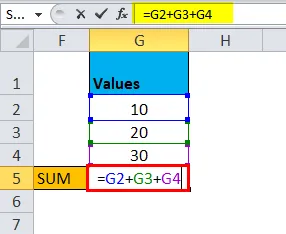
Und das ergibt folgendes Ergebnis:
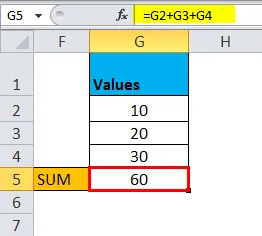
Angenommen, wir haben in dieser Formel anstelle von '+' ein Leerzeichen eingegeben oder eine andere falsche Taste gedrückt.
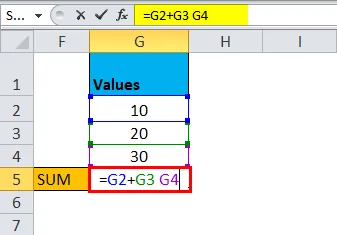
Dies führt zu einem Fehler.
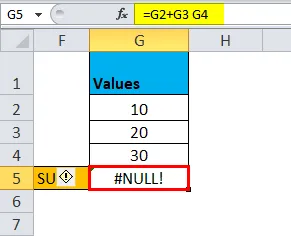
Um diesen Fehler zu beheben, können wir die IFERROR-Funktion verwenden, indem wir die Summierungsformel im ersten Argument übergeben - value.

Als Nächstes übergeben wir die richtige Formel im Argument value_if_error.

Dies korrigiert den obigen Fehler und ergibt das richtige Ergebnis.

Das Ergebnis wird wie folgt zurückgegeben:
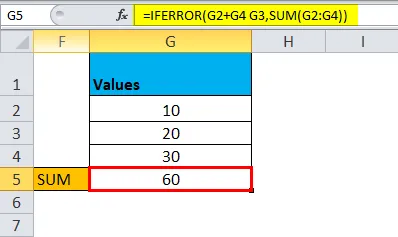
IFERROR in Excel Beispiel # 3
Stellen wir uns ein Szenario vor, um dies besser zu verstehen. Angenommen, Sie sind Direktor einer großen Geschenkartikelladenkette mit Filialen im ganzen Land. Sie erhalten einen monatlichen Bericht, der einige grundlegende Zahlen zum Gesamtumsatz in allen verschiedenen Bundesstaaten enthält, aufgeteilt auf 5 Vertriebsleiter, die das Unternehmen beschäftigt. Ihre Aufgabe ist es, diesen Bericht zu überprüfen und ihn dann an Ihre Vorstandskollegen weiterzuleiten, damit Sie gemeinsam die Daten analysieren und einen Plan erstellen können, um Einbrüchen entgegenzuwirken oder weitere Gelegenheiten zu ergreifen.
Wenn Sie einen solchen Bericht öffnen, sehen Sie etwa Folgendes:
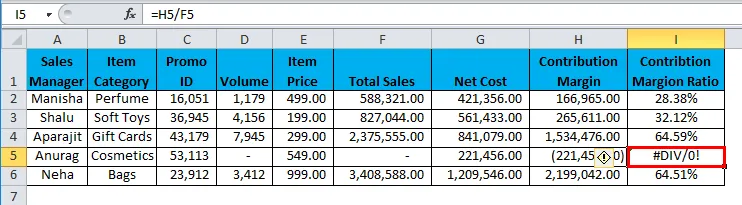
Schaut es gut aus, diesen Bericht so wie er ist an den Rest des Boards zu senden?
Würde ich nicht. Die # DIV / 0! Sticht hervor wie ein schmerzender Daumen, und bei Meetings mit hohem Einsatz ist es geradezu peinlich, diese visuellen Wunden in Ihrem Excel-Bericht zu haben. Wie reinigt man das? Hier hilft Ihnen die IFERROR-Funktion. Mit der IFERROR-Funktion können Sie alle oben gezeigten Fehler durch einen geeigneten Wert, Ausdruck oder eine Funktion Ihrer Wahl ersetzen. In dem oben beschriebenen Szenario können Sie mithilfe der IFERROR-Formel festlegen, dass die Zelle schwarz bleibt.
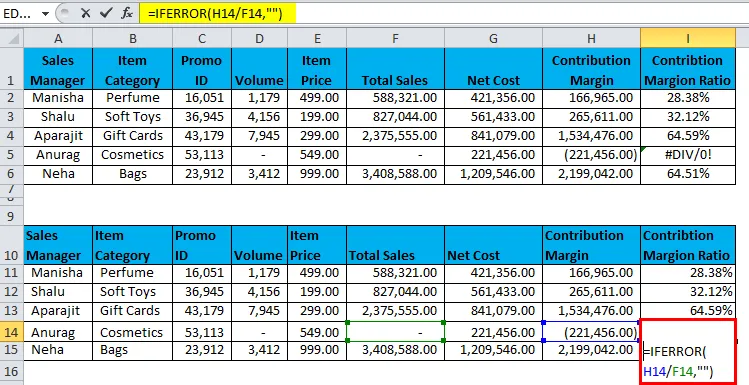
Die IFERROR-Funktion gibt das Ergebnis zurück als:
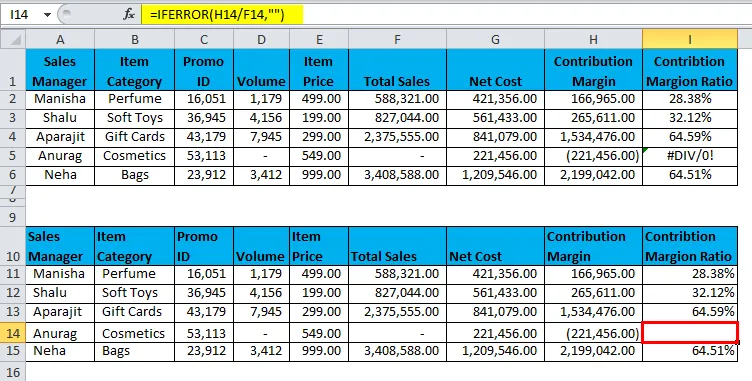
In dem oben beschriebenen Szenario verwenden wir die IFERROR-Funktion, um ein # DIV / 0 zu behandeln! Error. Dieser Fehler wird verursacht, wenn:
- dividiert durch 0 oder
- Teilen durch eine Zelle, die keinen Wert hat.
Die letzte Spalte dieser Tabelle "Deckungsbeitrag" teilt den Deckungsbeitrag eines Vertriebsleiters durch seinen Gesamtumsatz. Im obigen Fall hat Sales Manager Anurag für diesen bestimmten Monat keine Verkäufe getätigt. In diesem Fall wird also der Deckungsbeitrag durch 0 und das # DIV / 0 geteilt! Ein Fehler wird verursacht. Wie im obigen Beispiel gezeigt, können wir die IFERROR-Funktion verwenden, um ein # DIV / 0 zu 'reparieren'! Error. Dies ist eine der am häufigsten anzutreffenden Situationen, mit denen ein Excel-Benutzer konfrontiert ist. Eine weitere häufige Situation, in der die meisten Benutzer auf einen Fehler stoßen, ist die Verwendung der Funktion VLOOKUP, die # N / A zurückgibt, wenn der gesuchte Wert nicht gefunden werden kann. Es ist daher eine gute Idee, die IFERROR-Funktion in solchen Fällen zu verwenden, um das allgemeine Erscheinungsbild des Berichts zu verbessern.
Es gibt zwar auch andere Alternativen, aber IFERROR ist vielleicht die einfachste und vielseitigste. Lassen Sie uns diskutieren, warum IFERROR die einfachste der anderen in Excel verfügbaren Alternativen ist. Wenn IFERROR aus irgendeinem Grund nicht zur Verfügung steht (und es ist nicht unwahrscheinlich, dass IFERROR erst 2007 eingeführt wurde!).
In diesem Fall müssten wir eine Kombination anderer Formeln verwenden, um das gleiche Ergebnis zu erzielen, was nicht nur komplizierter, sondern auch recht umständlich zu schreiben ist.
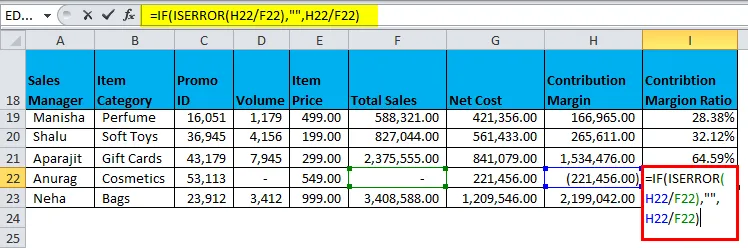
Das Ergebnis ist:
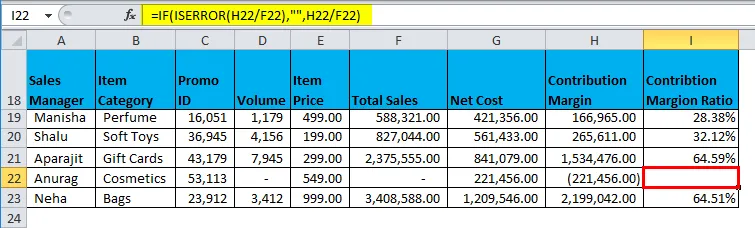
Welche Formel sieht also sauberer und einfacher zu schreiben aus?
IFERROR sieht nicht nur eleganter aus, sondern bietet auch eine sehr einfache Möglichkeit, mit diesen Situationen umzugehen.
Wichtige Informationen zur IFERROR-Funktion in Excel
- Verwenden Sie IFERROR mit anderen Funktionen, um Fälle abzudecken, in denen die Funktionen einen Fehler zurückgeben könnten. Es ist immer am besten, diese Ausnahmen zu berücksichtigen.
- IFERROR wertet eine Funktion aus, die es als Argument akzeptiert, und gibt im Fehlerfall ein alternatives Ergebnis zurück.
- IFERROR ersetzt den Wert für alle Arten von Fehlern, dh Sie erhalten für alle Arten von Fehlern den gleichen benutzerdefinierten Wert.
- Wenn Sie einen alternativen Wert nur für # N / A anzeigen möchten, sollten Sie die IFNA-Funktion anstelle von IFERROR verwenden.
- IFERROR ist in älteren Excel-Versionen (vor 2007) nicht verfügbar.
Empfohlene Artikel
Dies war eine Anleitung zu IFERROR in Excel. Hier werden die IFERROR-Formel in Excel und die Verwendung der IFERROR-Funktion in Excel zusammen mit Excel-Beispielen und herunterladbaren Excel-Vorlagen erläutert. Sie können sich diese nützlichen Funktionen auch in Excel ansehen -
- Verwendung der COMBIN-Funktion in Excel
- Excel VLOOKUP-Funktion
- Zwischensumme Funktion in Excel
- SUMME-Funktion in Excel