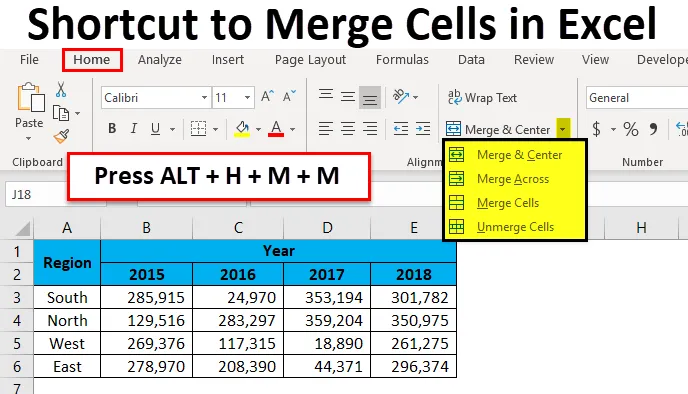
Excel-Verknüpfung für Zellen zusammenführen (Inhaltsverzeichnis)
- Tastenkombinationen zum Zusammenführen von Zellen in Excel
- Wie Verwenden von Tastenkombinationen zum Zusammenführen von Zellen in Excel?
- Verschiedene Ausrichtungsoptionen
- Einschränkungen von zusammengeführten Zellen
- Zelle mithilfe der Excel-Tastenkombination trennen
Tastenkombinationen zum Zusammenführen von Zellen in Excel
Durch das Zusammenführen von Zellen wird das Arbeitsblatt komplizierter als das Leben einfacher. Zusammenführen und zentrieren ist aufgrund der Komplexität beim Verschieben in der Tabelle nicht das am häufigsten verwendete Tool in Excel.
Die meisten von uns verwenden die zeitaufwändige Maus, um die Zellen in Excel zusammenzuführen und zu zentrieren. Das Zusammenführen von Zellen erfolgt normalerweise im Abschlussbericht der Daten. Durch das Zusammenführen von Zellen wird der Bericht schöner. Wenn Sie jedoch Zellen in den Rohdaten zusammenführen, wird die Arbeit mit Ihnen schwieriger.
Ich habe viele Leute gesehen, die die Option Zusammenführen und Zentrieren in Excel einfach hassen, auch wenn ich einer von ihnen bin, wenn die Zusammenführungszellen in den Rohdaten vorhanden sind.
Schauen Sie sich nun die unten stehenden Verkaufsdaten an. Ich möchte die Daten konsolidieren und einen regionalen Bericht erstellen.
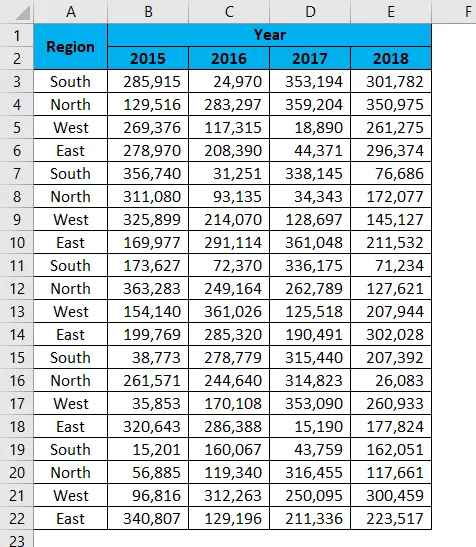
Um Daten zu analysieren, wende ich eine Pivot-Tabelle an, indem ich die Daten auswähle.
- Wählen Sie die Daten aus und wenden Sie die Pivot-Tabelle an.
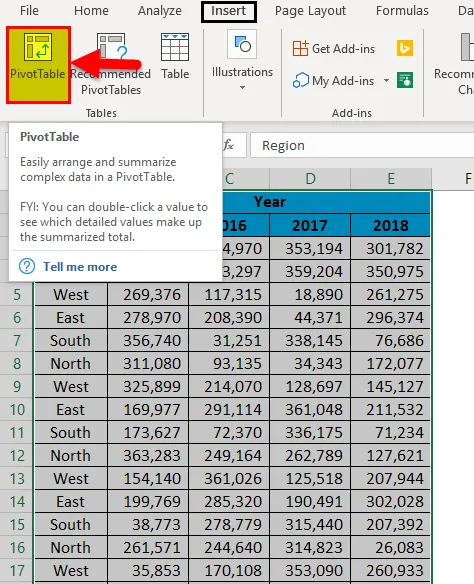
Betrachten Sie nun die Optionen der Pivot-Tabelle. Die Überschrift "Region" wird nicht angezeigt, da Zellen in den Rohdaten zusammengeführt werden.
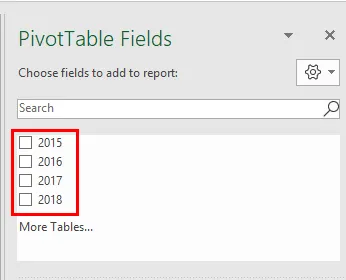
Es wird komplizierte Probleme verursachen. Im Abschlussbericht benötigen wir jedoch diese Option zum Zusammenführen und Zentrieren.
Wie Verwenden von Tastenkombinationen zum Zusammenführen von Zellen in Excel?
Das Zusammenführen von Zellen in Excel ist mit Tastenkombinationen sehr einfach und unkompliziert. Machen Sie sich mit der Verwendung der Tastenkombinationen zum Zusammenführen von Zellen in Excel vertraut.
Sie können diese Tastenkombination zum Zusammenführen von Zellen als Excel-Vorlage hier herunterladen - Tastenkombination zum Zusammenführen von Zellen als Excel-VorlageExcel-Verknüpfung für Zellen zusammenführen - Beispiel 1
Schauen Sie sich den nachstehenden abschließenden Verkaufsbericht in Bezug auf das Jahr, den Verkaufsleiter und die Region an.

Ein Jahr ist die Hauptüberschrift und die Jahreszahlen sind Unterüberschriften. Um das JAHR als Hauptüberschrift zu verschönern, müssen wir die JAHR-Zelle bis zur Jahreszahl zusammenführen.
Wählen Sie die Anzahl der Zellen aus, die Sie zusammenführen möchten. In diesem Fall möchte ich die Hauptüberschrift YEAR aus der Zelle B1 in E1 zusammenführen. Drücken Sie nun die Tastenkombination ALT + H + M + M.
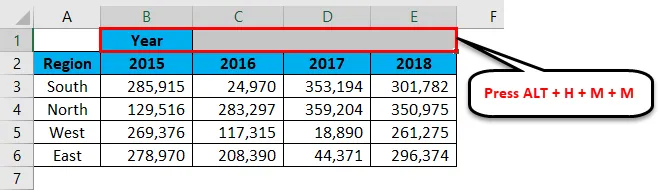
Wir können auch unter der Registerkarte Startseite zusammenführen.
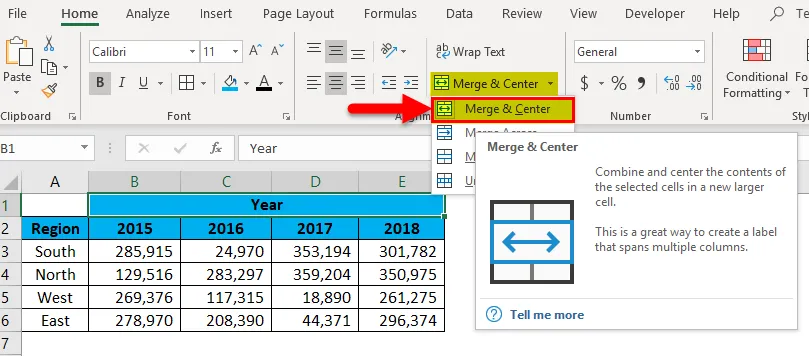
Wir müssen auch die Region zusammenführen. Markieren Sie die Zellen A1: A2. Drücken Sie die Tastenkombination ALT + H + M + M.
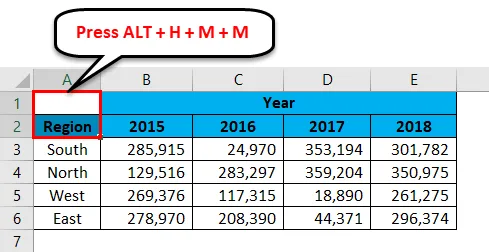
A1 und A2 werden zu einer Zelle zusammengeführt.
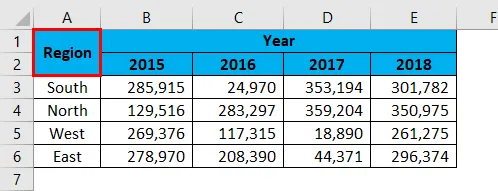
Jetzt sieht der Bericht ordentlich und klar aus.
Excel-Verknüpfung für Zellen zusammenführen - Beispiel 2
Schauen Sie sich nun den Jahresbericht Ziel vs. Ist an.
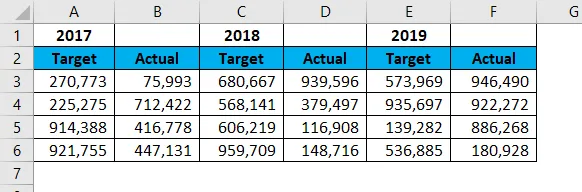
Markieren Sie die Zellen A1: B1. Drücken Sie die Tastenkombination ALT + H + M + M.
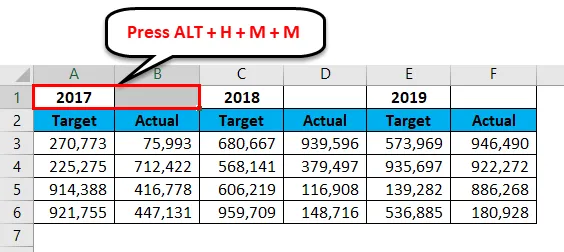
Die ausgewählten Zellen werden zusammengeführt.
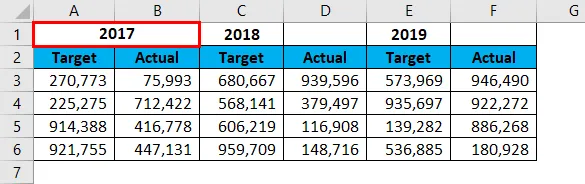
Jetzt müssen Sie die Zusammenführung nicht für alle verbleibenden Jahre durchführen, sondern können einfach ein weiteres Jahr auswählen und die Funktionstaste F4 drücken. Es wird die vorherige Aktion aufgerufen, die Sie in der vorherigen Aktion ausgeführt haben.
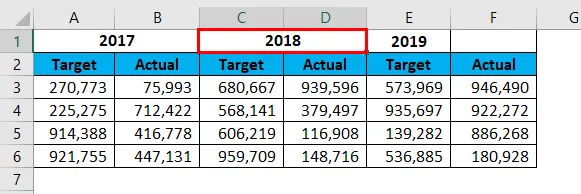
Jetzt machen Sie dasselbe auch für das verbleibende Jahr. Ihr Abschlussbericht sollte wie folgt aussehen.
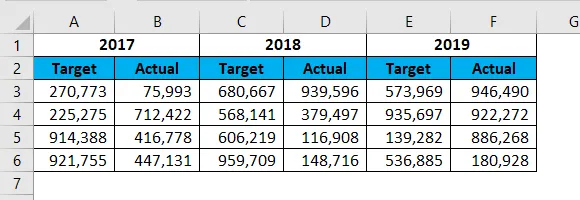
Verschiedene Ausrichtungsoptionen
Unter Ausrichtung haben wir verschiedene Ausrichtungsoptionen. Zeilenumbruch, linksbündig, rechtsbündig.
Bei der Zusammenführungsoption haben wir vier Dinge.
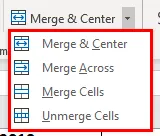
- Zusammenführen und zentrieren: Hiermit werden die Zellen zusammengeführt und die Ausrichtungsmitte erstellt.
- Übergreifend zusammenführen: Hiermit wird die Zelle zusammengeführt und die Ausrichtung nach links vorgenommen.
- Zellen zusammenführen: Hiermit wird auch die Zelle zusammengeführt und die Ausrichtung nach links vorgenommen.
- Zellen entfernen : Hiermit werden alle zusammengeführten Zellen entfernt, um den Wert einer Zelle zuzuweisen.
Einschränkungen von zusammengeführten Zellen
Einschränkung 1: Zusammengeführte Zellen haben mehr Nachteile als ihre Vorteile. Es gibt mehrere Einschränkungen.
Schauen Sie sich das Layout des Abschlussberichts an.
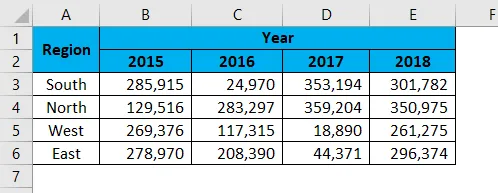
Wenn ich nun eine bestimmte Zeile in diesem zusammengeführten Bereich auswählen möchte, kann ich die Tastenkombination nicht verwenden.
Wenn Sie Strg + Leertaste drücken, werden alle Spalten des zusammengeführten Bereichs ausgewählt.
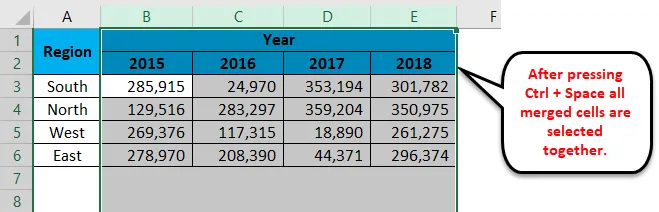
Einschränkung 2: Wenn Sie den Vor- und Nachnamen zusammenführen möchten, wird die rechte Seite der Daten entfernt und nur die linke Seite der Daten beibehalten.
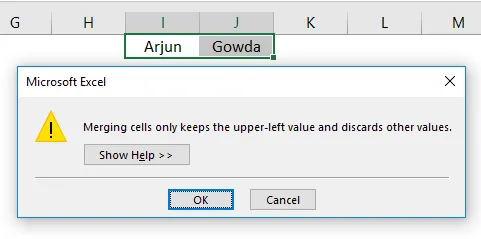
Zelle mithilfe der Excel-Tastenkombination trennen
Ebenso wie wir Zellen zusammengeführt haben, können wir auch Zellen aus dem Zusammenführen entfernen. Wenn Sie einen Teil des Arbeitsblatts entfernen möchten, wählen Sie diesen Teil aus, oder wenn Sie alle verbundenen Zellen im Arbeitsblatt entfernen möchten, wählen Sie das gesamte Arbeitsblatt aus.
Ich habe das gesamte Arbeitsblatt ausgewählt und drücke ALT + H + M + U.
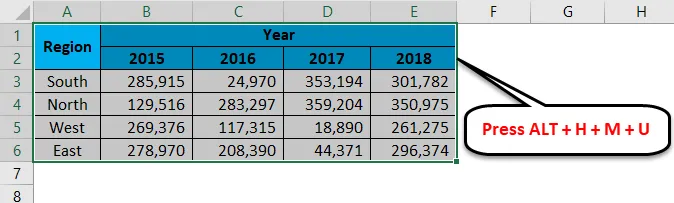
Es werden alle zusammengeführten Zellen entfernt.

Wichtige Informationen zu Tastenkombinationen zum Zusammenführen von Zellen in Excel
- ALT + H + M + M ist die Tastenkombination zum Zusammenführen von Zellen in Excel.
- ALT + H + M + U ist die Tastenkombination zum Aufheben der Zusammenführung von Zellen in Excel.
- Wenn Sie zwei Zellen zusammenführen, wird die rechte Seite der Daten entfernt und nur der linke Teil der Daten beibehalten.
- Zusammengeführte Rohdaten verursachen viele Probleme. Vermeiden Sie zusammengeführte Zellen in den Rohdaten.
Empfohlene Artikel
Dies war eine Anleitung zu Tastenkombinationen zum Zusammenführen von Zellen in Excel. Hier werden die Verwendung von Tastenkombinationen zum Zusammenführen von Zellen in Excel und deren Einschränkungen sowie praktische Beispiele und herunterladbare Excel-Vorlagen erläutert. Sie können auch unsere anderen Artikelvorschläge durchgehen -
- Einführung in den erweiterten Filter in Excel
- Lernen Sie Excel-Erweiterungen von Excel-Dateien
- Excel-bedingte Formatierung in Pivot-Tabelle
- Top Easy 20 Microsoft Excel-Verknüpfungen (Erweitert)