In diesem In diesem Tutorial lernen wir die Grundlagen der Arbeit mit Formen und Formebenen in Photoshop kennen! Zunächst lernen wir, wie Sie die fünf geometrischen Formwerkzeuge verwenden: das Rechteckwerkzeug, das abgerundete Rechteckwerkzeug, das Ellipsenwerkzeug, das Polygonwerkzeug und das Linienwerkzeug . Im nächsten Tutorial erfahren Sie, wie Sie mit dem benutzerdefinierten Formwerkzeug von Photoshop komplexere Formen in Ihre Dokumente einfügen .
Die meisten Menschen betrachten Photoshop als Fotobearbeitungsprogramm. Wenn Sie jemanden bitten, ein gutes Zeichenprogramm zu empfehlen, steht Adobe Illustrator normalerweise ganz oben auf der Liste. Es ist richtig, dass die Zeichnungs- und Illustrationsfunktionen von Illustrator weit über die von Photoshop hinausgehen, aber Photoshop bietet dank der Formwerkzeuge und Formebenen, die das Hinzufügen einfacher Vektoren vereinfachen, mehr Zeichenfunktionen, als Sie von einem pixelbasierten Bildeditor erwarten Grafiken und Formen für unsere Designs und Layouts.
Dieses Tutorial ist für Photoshop CS5 und früher. Photoshop CS6-Benutzer sollten das vollständig aktualisierte Tutorial zum Zeichnen von Vektorformen in Photoshop CS6 lesen.
Die Formwerkzeuge
In Photoshop stehen sechs Formwerkzeuge zur Auswahl: das Rechteckwerkzeug, das Abgerundete Rechteckwerkzeug, das Ellipsenwerkzeug, das Polygonwerkzeug, das Linienwerkzeug und das Benutzerdefinierte Formwerkzeug Werkzeugleiste. Standardmäßig wird das Rechteck-Werkzeug im Werkzeugbedienfeld angezeigt. Wenn Sie jedoch auf das Werkzeugsymbol klicken und die Maustaste ein oder zwei Sekunden lang gedrückt halten, wird ein Flyout-Menü mit den anderen verfügbaren Formwerkzeugen angezeigt wähle aus:
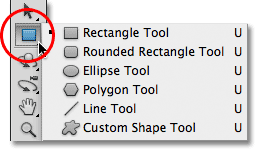
Alle sechs Formwerkzeuge befinden sich an derselben Stelle im Werkzeugbedienfeld.
Wenn Sie ein Formwerkzeug ausgewählt haben und zu einem anderen wechseln möchten, müssen Sie nicht mehr zum Werkzeugbedienfeld zurückkehren (dies ist jedoch möglich, wenn Sie möchten), da Photoshop uns den Zugriff auf alle Formwerkzeuge direkt über ermöglicht die Optionsleiste am oberen Bildschirmrand. Ich wähle beispielsweise das Rechteck-Werkzeug im Werkzeugbedienfeld aus:
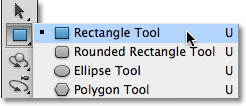
Auswahl des Rechteckwerkzeugs.
Wenn das Rechteck-Werkzeug ausgewählt ist, wird in der Optionsleiste eine Reihe von sechs Symbolen angezeigt, wobei jedes Symbol ein anderes Formwerkzeug darstellt. Die Werkzeuge werden von links nach rechts in der Reihenfolge aufgelistet, in der sie im Werkzeugbedienfeld angezeigt werden. Wir haben also wieder das Rechteck-Werkzeug, das abgerundete Rechteck-Werkzeug, das Ellipsen-Werkzeug, das Polygon-Werkzeug, das Linien-Werkzeug und das benutzerdefinierte Form-Werkzeug. Klicken Sie einfach auf eines der Symbole, um das gewünschte Werkzeug auszuwählen:

Alle sechs Formwerkzeuge können direkt in der Optionsleiste ausgewählt werden (nachdem eines von ihnen zuerst im Werkzeugbedienfeld ausgewählt wurde).
Die Option Formebenen
Bevor wir mit dem Zeichnen von Formen beginnen, müssen wir Photoshop zunächst mitteilen, welche Art von Form gezeichnet werden soll. Damit meine ich keine Rechtecke oder Kreise. In Photoshop können wir drei sehr unterschiedliche Formen zeichnen - Vektorformen, Pfade oder pixelbasierte Formen . Wir werden uns die Unterschiede zwischen den drei genauer ansehen und erklären, warum Sie diese in einem anderen Lernprogramm verwenden möchten. In den meisten Fällen möchten Sie jedoch Vektorformen zeichnen, also dieselben Arten von Formen, die wir verwenden. Ich würde in einem Programm wie Illustrator zeichnen. Im Gegensatz zu Pixeln sind Vektorformen auflösungsunabhängig und vollständig skalierbar. Dies bedeutet, dass wir sie beliebig groß machen und ihre Größe beliebig oft ändern können, ohne die Bildqualität zu beeinträchtigen. Die Kanten von Vektorformen bleiben sowohl auf dem Bildschirm als auch beim Drucken immer scharf und scharf.
Um Vektorformen zu zeichnen, wählen Sie die Option Formebenen in der Optionsleiste. Es ist das erste von drei Symbolen ganz links (die Option "Pfade" ist die Mitte der drei Symbole, gefolgt von der Option "Pixel füllen" auf der rechten Seite):

Wählen Sie die Option Formebenen, um Vektorformen zu zeichnen.
Auswählen einer Farbe für die Form
Wenn die Option "Formebenen" ausgewählt ist, müssen wir als Nächstes eine Farbe für unsere Form auswählen. Klicken Sie dazu in der Optionsleiste auf das Farbfeld rechts neben dem Wort " Farbe".

Klicken Sie auf das Farbfeld, um eine Farbe für die Form auszuwählen.
Photoshop öffnet daraufhin den Farbwähler, in dem wir die gewünschte Farbe auswählen können. Ich werde rot wählen. Klicken Sie auf OK, wenn Sie eine Farbe ausgewählt haben, die aus dem Farbwähler geschlossen werden soll:
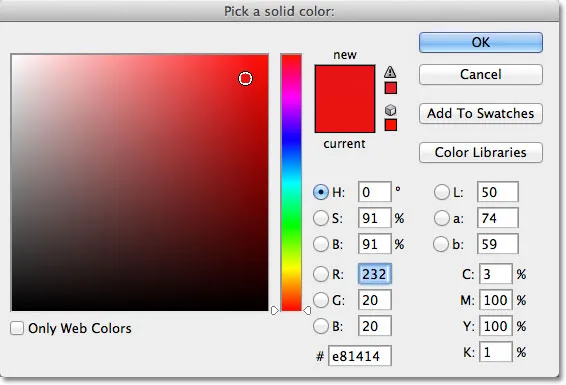
Wählen Sie im Farbwähler eine Farbe für Ihre Form.
Sorgen Sie sich nicht darum, die falsche Farbe für Ihre Form zu wählen, wenn Sie nicht sicher sind, welche Farbe Sie benötigen. Wie wir sehen werden, können Sie mit Formebenen die Farbe einer Form jederzeit ändern, nachdem Sie sie gezeichnet haben.
Das Rechteck-Werkzeug
Wie Sie wahrscheinlich anhand des Namens erraten können, können wir mit dem Rechteck-Werkzeug von Photoshop vierseitige rechteckige Formen zeichnen. Klicken Sie einfach in das Dokument, um den Startpunkt für Ihre Form festzulegen. Halten Sie dann die Maustaste gedrückt und ziehen Sie diagonal, um den Rest der Form zu zeichnen. Während Sie ziehen, sehen Sie einen dünnen Umriss, wie die Form aussehen wird:
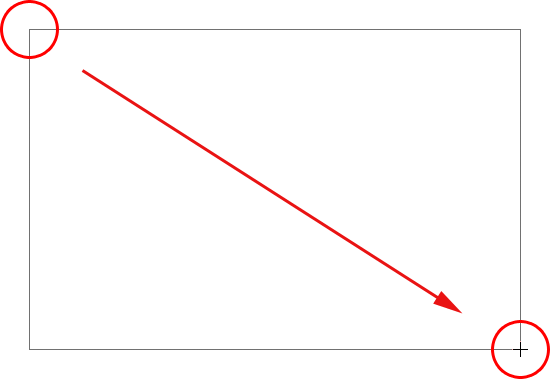
Rechteckform herausziehen. Beim Ziehen wird nur ein Umriss der Form angezeigt.
Wenn Sie mit dem Aussehen Ihrer Form zufrieden sind, lassen Sie die Maustaste los. Dann füllt Photoshop die Form mit der Farbe, die Sie in der Optionsleiste ausgewählt haben:
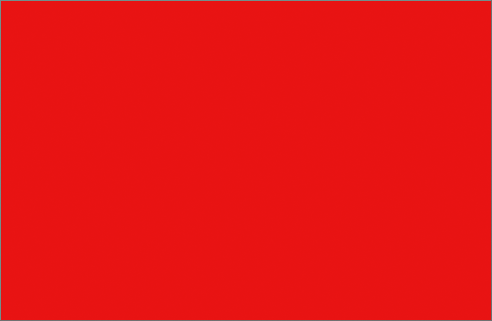 Photoshop füllt die Form mit Farbe, wenn Sie die Maustaste loslassen.
Photoshop füllt die Form mit Farbe, wenn Sie die Maustaste loslassen.
Zeichnen einer Form aus ihrer Mitte
Wenn Sie ein Rechteck (oder eine beliebige Form) nicht von einer Ecke, sondern von der Mitte aus zeichnen möchten, klicken Sie in das Dokument, in dem sich die Mitte des Rechtecks befinden soll, und ziehen Sie die Form wie gewohnt heraus. Wenn Sie mit dem Ziehen beginnen, drücken Sie die Alt- (Win) / Wahltaste (Mac) und halten Sie sie gedrückt, während Sie mit dem Ziehen fortfahren. Die Alt / Wahltaste weist Photoshop an, die Form von der Mitte aus zu zeichnen. Dies funktioniert mit allen Formwerkzeugen, nicht nur mit dem Rechteckwerkzeug:
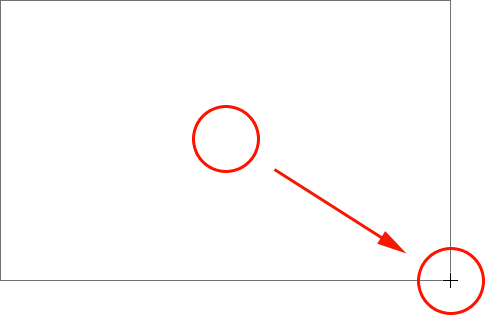 Halten Sie die Alt-Taste (Windows) bzw. die Wahltaste (Mac) gedrückt, nachdem Sie mit dem Ziehen begonnen haben, um eine Form von der Mitte aus zu zeichnen.
Halten Sie die Alt-Taste (Windows) bzw. die Wahltaste (Mac) gedrückt, nachdem Sie mit dem Ziehen begonnen haben, um eine Form von der Mitte aus zu zeichnen.
Quadrate zeichnen
Wir können mit dem Rechteck-Werkzeug auch Quadrate zeichnen. Klicken Sie zum Zeichnen eines Quadrats in das Dokument und ziehen Sie eine rechteckige Form heraus. Wenn Sie mit dem Ziehen begonnen haben, drücken Sie die Umschalttaste auf Ihrer Tastatur und halten Sie sie gedrückt, während Sie die Form weiter herausziehen. Wenn Sie die Umschalttaste gedrückt halten, wird die Form unabhängig von der Richtung, in die Sie ziehen, in ein perfektes Quadrat umgewandelt. Sie können auch die Alt- (Win) / Wahltaste (Mac) hinzufügen, um das Quadrat aus der Mitte herauszuziehen (drücken Sie also und) Halten Sie Umschalt + Alt (Win) / Umschalt + Wahl (Mac)) gedrückt :
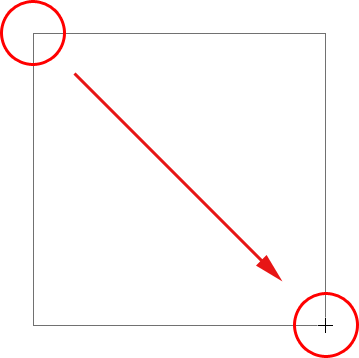 Halten Sie die Umschalttaste gedrückt, während Sie mit dem Rechteckwerkzeug ziehen, um ein perfektes Quadrat zu zeichnen.
Halten Sie die Umschalttaste gedrückt, während Sie mit dem Rechteckwerkzeug ziehen, um ein perfektes Quadrat zu zeichnen.
Auch hier zeigt Photoshop beim Ziehen nur eine dünne Kontur des Quadrats an. Wenn Sie jedoch die Maustaste loslassen, füllt Photoshop das Quadrat mit Farbe:
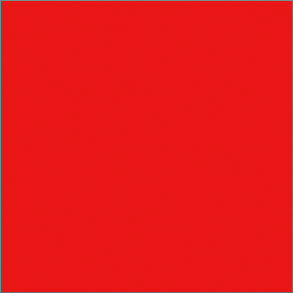 Photoshop wartet immer, bis Sie die Maustaste loslassen, bevor Sie die Form mit Farbe füllen.
Photoshop wartet immer, bis Sie die Maustaste loslassen, bevor Sie die Form mit Farbe füllen.
Die Formoptionen
Wenn Sie in der Optionsleiste direkt rechts neben den sechs Symbolen des Formwerkzeugs nachsehen, sehen Sie einen kleinen nach unten zeigenden Pfeil . Durch Klicken auf den Pfeil wird eine Liste zusätzlicher Optionen für das von Ihnen ausgewählte Formwerkzeug geöffnet. Wenn Sie beispielsweise das Rechteck-Werkzeug ausgewählt haben und auf den Pfeil klicken, werden die Rechteck-Optionen angezeigt.
Mit Ausnahme des Polygon-Werkzeugs und des Linien-Werkzeugs, die wir später betrachten werden, werden Sie dieses Menü nicht sehr oft verwenden, da wir bereits gelernt haben, wie Sie direkt über die Tastatur auf die Hauptoptionen zugreifen.
Beispielsweise ist für uns standardmäßig die Option " Frei " ausgewählt, und dies ist nur das normale Verhalten des Rechteck-Werkzeugs, mit dem wir rechteckige Formen beliebiger Größe und Seitenverhältnisse zeichnen können. Mit der Option " Quadrat " können wir Quadrate zeichnen. Sie können dies jedoch tun, indem Sie beim Ziehen die Umschalttaste gedrückt halten. Und mit der Option Von Mitte wird die Form von der Mitte aus gezeichnet. Auch dies können wir jedoch bereits tun, indem wir beim Ziehen die Alt- (Win) / Wahltaste (Mac) gedrückt halten:
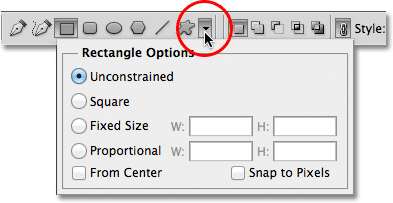
Klicken Sie auf den kleinen Pfeil, um zusätzliche Optionen für das Rechteck-Werkzeug anzuzeigen.
Ebenen formen
Bevor wir uns den Rest der Formwerkzeuge ansehen, schauen wir uns kurz an, was im Ebenenbedienfeld passiert. Wenn Sie sich am Anfang des Tutorials erinnern, haben wir gelernt, dass wir zum Zeichnen von Vektorformen in Photoshop sicherstellen müssen, dass die Option „Formebenen“ in der Optionsleiste ausgewählt ist. Nun, da ich eine Form gezeichnet habe, sehen wir dies Ich habe eine tatsächliche Formebene in meinem Dokument, die Photoshop als "Form 1" bezeichnet hat. Jede neue Vektorform, die wir zeichnen, wird auf einer eigenen Formebene platziert, die sich von normalen pixelbasierten Ebenen unterscheidet. Auf der linken Seite einer Formebene befindet sich ein Farbfeldsymbol, das die aktuelle Farbe unserer Form anzeigt, und rechts neben dem Farbfeld befindet sich eine Vektormasken-Miniaturansicht :

Formebenen haben links ein Farbfeld und rechts eine Miniatur der Vektormaske.
Ich habe bereits erwähnt, dass wir uns keine Gedanken über die Auswahl der richtigen Farbe für eine Form machen müssen, da wir die Farbe nach dem Zeichnen leicht ändern können. Dazu doppelklicken wir direkt auf das Farbfeld der Formebene:
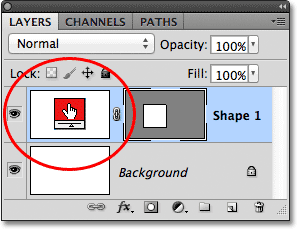
Um die Farbe einer vorhandenen Form zu ändern, doppelklicken Sie auf das entsprechende Farbfeld.
Photoshop öffnet den Farbwähler erneut, damit wir eine andere Farbe für die Form auswählen können. Ich werde dieses Mal blau wählen:

Eine andere Farbe als die Farbauswahl auswählen.
Ich klicke auf "OK", um die Farbauswahl zu schließen, und Photoshop ändert die Farbe meiner quadratischen Form von "Rot" in "Blau":
 Es ist jederzeit einfach, die Farbe einer Form zu ändern.
Es ist jederzeit einfach, die Farbe einer Form zu ändern.
Rechts neben dem Farbfeld auf einer Formebene befindet sich die Miniatur der Vektormaske. Der weiße Bereich innerhalb des Thumbnails repräsentiert unsere Form. Vektormasken sind pixelbasierten Ebenenmasken insofern ähnlich, als sie Teile einer Ebene anzeigen und andere Teile ausblenden. Wenn wir also eine Vektorform zeichnen, füllt Photoshop die gesamte Ebene mit der von Ihnen ausgewählten Farbe aus Es wird nur die Farbe innerhalb des Formbereichs angezeigt. Die Farbe wird in den Bereichen außerhalb der Form ausgeblendet. Dies ist nicht unbedingt erforderlich, um in Photoshop mit Formen arbeiten zu können, aber es ist immer schön zu verstehen, was Sie gerade sehen. Der graue Bereich um die Form in der Vektormasken-Miniaturansicht ist der Bereich auf der Ebene, in dem die Farbe nicht sichtbar ist, während der weiße Bereich die Farbe anzeigt:
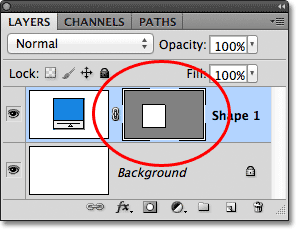
Der weiße Bereich auf der Vektormaske repräsentiert den sichtbaren Formbereich auf der Ebene.
Um leichter zu sehen, wie Photoshop die Vektorform anzeigt, können wir Vektormasken vorübergehend deaktivieren, indem Sie die Umschalttaste gedrückt halten und direkt auf die Miniatur der Vektormaske klicken. In der Miniaturansicht wird ein großes rotes X angezeigt, das uns darüber informiert, dass die Maske jetzt deaktiviert ist:

Halten Sie die Umschalttaste gedrückt und klicken Sie auf eine Vektormaske, um sie zu deaktivieren.
Wenn die Vektormaske deaktiviert ist, wird die gesamte Ebene im Dokument angezeigt, und wir können sehen, dass sie vollständig mit der blauen Farbe gefüllt ist, die ich für meine Form ausgewählt habe. Wenn Sie genau hinschauen, können Sie den dünnen Umriss der Form auf der Ebene erkennen:
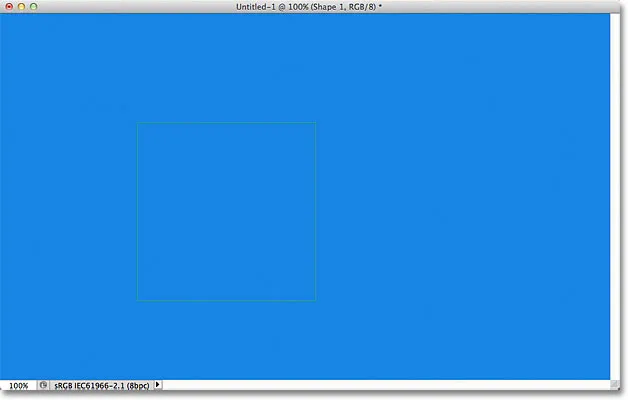
Durch Deaktivieren der Vektormaske wird angezeigt, dass die gesamte Ebene selbst mit Farbe gefüllt ist.
Um eine Vektormaske wieder einzuschalten, halten Sie einfach die Umschalttaste gedrückt und klicken Sie erneut auf die Miniaturansicht im Ebenenbedienfeld. Wenn die Maske wieder eingeschaltet ist, wird die gesamte Farbe außerhalb der Form wieder ausgeblendet, und wir können nur die Farbe innerhalb der Form selbst sehen. Die weißen Bereiche um die Form in meinem Dokumentfenster stammen aus meiner darunter liegenden Hintergrundebene:
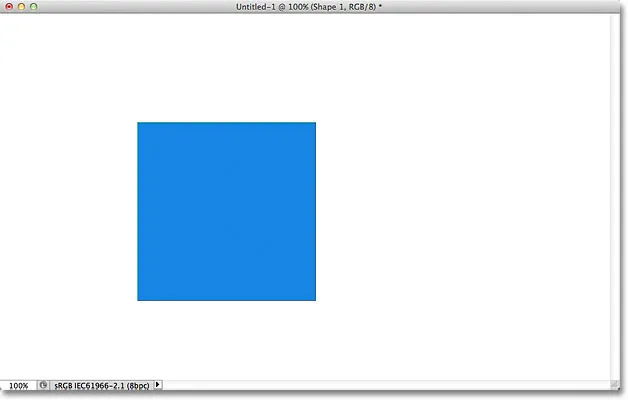
Das Dokument, nachdem die Vektormaske der Formebene wieder aktiviert wurde.
Nachdem wir uns nun die Formebenen angesehen haben, wollen wir uns ansehen, welche anderen Arten von Formen wir mit den anderen geometrischen Formwerkzeugen in Photoshop zeichnen können.
Plugin für Shortcodes, Aktionen und Filter: Fehler im Shortcode (ads-basics-middle)
Das abgerundete Rechteck-Werkzeug
Das abgerundete Rechteck-Werkzeug ist dem Standard-Rechteck-Werkzeug sehr ähnlich, mit dem Unterschied, dass wir Rechtecke mit schönen abgerundeten Ecken zeichnen können. Wir steuern die Rundheit der Ecken mit der Option Radius in der Optionsleiste. Je höher der eingegebene Wert, desto gerundeter erscheinen die Ecken. Ich setze meinen Radius auf 50 px:

Verwenden Sie den Radius-Wert, um die Rundheit der Ecken festzulegen.
Um ein abgerundetes Rechteck zu zeichnen, nachdem Sie einen Radiuswert eingegeben haben, klicken Sie in das Dokument, um einen Startpunkt festzulegen. Halten Sie dann die Maustaste gedrückt und ziehen Sie den Rest der Form heraus. Genau wie beim normalen Rechteck-Werkzeug zeigt Photoshop beim Zeichnen einen dünnen Umriss der Form an:
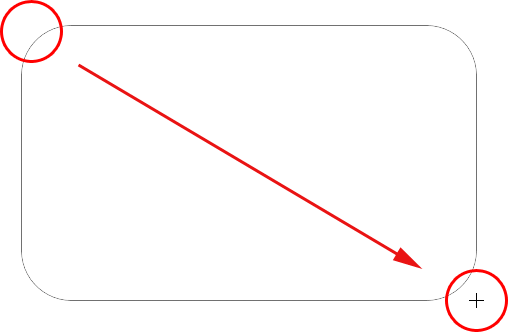
Ziehen Sie ein abgerundetes Rechteck heraus, nachdem Sie den Radius in der Optionsleiste festgelegt haben.
Wenn Sie die Maustaste loslassen, vervollständigt Photoshop die Form und füllt sie mit Farbe:
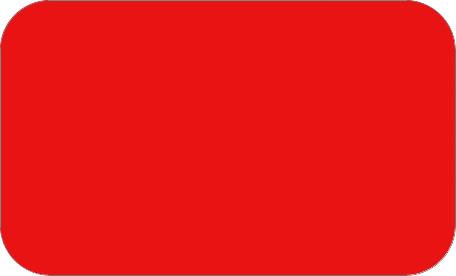 Die Form wird mit Farbe gefüllt, wenn Sie die Maustaste loslassen.
Die Form wird mit Farbe gefüllt, wenn Sie die Maustaste loslassen.
Hier ist ein weiteres Rechteck, diesmal mit einem Radius von 150 px, das (in diesem Fall) groß genug ist, um die gesamte linke und rechte Seite des Rechtecks gebogen erscheinen zu lassen:
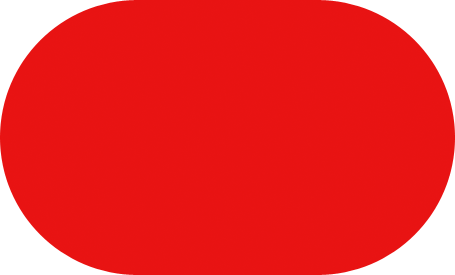 Ein höherer Radius führt zu mehr abgerundeten Ecken.
Ein höherer Radius führt zu mehr abgerundeten Ecken.
Und hier ist ein Rechteck mit einem viel niedrigeren Radius von nur 10 px, was mir sehr kleine abgerundete Ecken gibt:
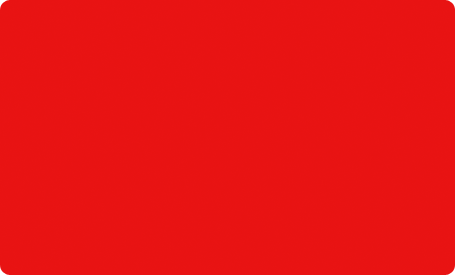 Ein kleinerer Radius gibt uns weniger abgerundete Ecken.
Ein kleinerer Radius gibt uns weniger abgerundete Ecken.
Leider ist es nicht möglich, eine Vorschau der abgerundeten Ecken mit dem ausgewählten Radiuswert anzuzeigen, bevor das Rechteck tatsächlich gezeichnet wird. Außerdem können wir den Radiuswert beim Zeichnen der Form nicht wie in Illustrator anpassen, und in Photoshop können wir nach dem Zeichnen keine einfachen Änderungen an den Ecken vornehmen bedeutet, dass das Zeichnen abgerundeter Rechtecke eine Art "Versuch und Irrtum" ist. Wenn Sie mit der Rundheit der Ecken nach dem Zeichnen der Form nicht zufrieden sind, drücken Sie Strg + Z (Win) / Befehl + Z (Mac), um den Schritt schnell rückgängig zu machen, und geben Sie dann einen anderen Radius in die Optionsleiste ein und versuche es erneut.
So wie mit dem Rechteck-Werkzeug Quadrate gezeichnet werden können, können mit dem abgerundeten Rechteck abgerundete Quadrate gezeichnet werden. Halten Sie nach dem Ziehen einfach die Umschalttaste gedrückt, um das abgerundete Rechteck in eine quadratische Form zu bringen. Halten Sie die Alt (Win) / Wahltaste (Mac) gedrückt, nachdem Sie mit dem Ziehen begonnen haben, um das abgerundete Rechteck (oder Quadrat) aus der Mitte herauszuziehen.
Wenn wir auf den kleinen Pfeil in der Optionsleiste klicken, um die Optionen für abgerundete Rechtecke aufzurufen, werden genau dieselben Optionen wie beim normalen Rechteck-Werkzeug angezeigt, z. B. Frei, Quadratisch und Von Mitte. Auch hier wissen wir bereits, wie So greifen Sie über die Tastatur auf sie zu:
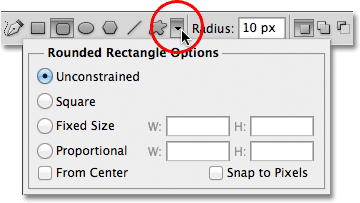
Das Rechteck-Werkzeug und das abgerundete Rechteck-Werkzeug haben dieselbe Optionsliste.
Das Ellipsen-Werkzeug
Mit dem Ellipse-Werkzeug von Photoshop können Sie elliptische oder kreisförmige Formen zeichnen. Klicken Sie wie bei den Werkzeugen "Rechteck" und "Abgerundetes Rechteck" in das Dokument, um einen Startpunkt festzulegen. Halten Sie dann die Maustaste gedrückt und ziehen Sie den Rest der Form heraus:

Zeichnen einer elliptischen Form mit dem Ellipsen-Werkzeug.
Lassen Sie die Maustaste los, um die Form zu vervollständigen, und lassen Sie Photoshop sie mit Farbe füllen:
 Die farbige elliptische Form.
Die farbige elliptische Form.
Halten Sie die Umschalttaste gedrückt, nachdem Sie mit dem Ellipsen-Werkzeug mit dem Ziehen begonnen haben, um die Form zu einem perfekten Kreis zu forcieren. Wenn Sie die Alt (Win) / Wahltaste (Mac) gedrückt halten, nachdem Sie mit dem Ziehen begonnen haben, wird die Form von der Mitte aus gezeichnet:
 Beginnen Sie mit dem Ziehen und fügen Sie dann die Umschalttaste hinzu, um einen perfekten Kreis zu zeichnen.
Beginnen Sie mit dem Ziehen und fügen Sie dann die Umschalttaste hinzu, um einen perfekten Kreis zu zeichnen.
Wenn Sie auf den kleinen Pfeil in der Optionsleiste klicken, werden die Ellipsenoptionen angezeigt, die wiederum nahezu identisch mit den Optionen "Rechteck" und "Abgerundetes Rechteck" sind. Der einzige Unterschied besteht natürlich darin, dass das Ellipsen-Werkzeug die Option bietet, einen Kreis anstelle eines Quadrats zu zeichnen:
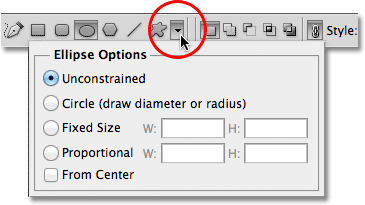
Das Ellipse-Werkzeug hat dieselben grundlegenden Optionen wie das Rechteck- und das abgerundete Rechteck-Werkzeug.
Das Polygon-Werkzeug
Mit dem Polygon-Tool wird es langsam interessant. Während sich das Rechteck-Werkzeug auf das Zeichnen vierseitiger Polygone beschränkt, können Sie mit dem Polygon-Werkzeug Polygone mit beliebig vielen Seiten zeichnen. Es lässt uns sogar Sterne zeichnen, wie wir gleich sehen werden.
Geben Sie in die Option Seiten in der Optionsleiste die Anzahl der Seiten ein, die Sie für Ihre Polygonform benötigen. Der Standardwert ist 5, Sie können jedoch einen beliebigen Wert zwischen 3 und 100 eingeben:

Verwenden Sie die Option Seiten, um Photoshop mitzuteilen, wie viele Seiten Sie für Ihre Polygonform benötigen.
Wenn Sie die Anzahl der Seiten eingegeben haben, klicken Sie in das Dokument und ziehen Sie die Polygonform heraus. In Photoshop werden Polygonformen immer von der Mitte aus gezeichnet, sodass Sie die Alt- (Win) / Wahltaste (Mac) nicht gedrückt halten müssen. Wenn Sie die Umschalttaste gedrückt halten, nachdem Sie mit dem Ziehen begonnen haben, wird die Anzahl der Winkel begrenzt, in denen die Form gezeichnet werden kann. Auf diese Weise können Sie die Form so positionieren, wie Sie sie benötigen:
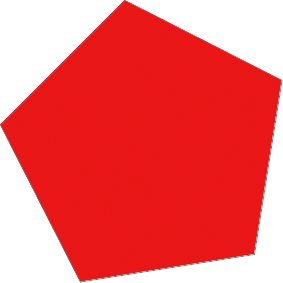 Das Polygon-Werkzeug eignet sich hervorragend, wenn wir etwas anderes als ein vierseitiges Rechteck benötigen.
Das Polygon-Werkzeug eignet sich hervorragend, wenn wir etwas anderes als ein vierseitiges Rechteck benötigen.
Wenn Sie für das Polygon-Werkzeug die Option Seiten auf 3 setzen, können Sie auf einfache Weise ein Dreieck zeichnen:
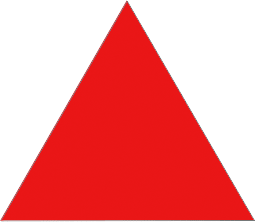 Ein einfaches Dreieck, das mit dem Polygon-Werkzeug gezeichnet wurde.
Ein einfaches Dreieck, das mit dem Polygon-Werkzeug gezeichnet wurde.
Und hier ist eine Polygonform mit der Option Seiten auf 12:
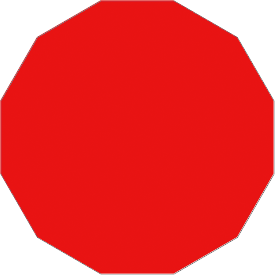 Eine zwölfseitige Polygonform.
Eine zwölfseitige Polygonform.
Zeichnen von Sternen mit dem Polygon-Tool
Um mit dem Polygon-Werkzeug Sterne zu zeichnen, klicken Sie auf den kleinen Pfeil in der Optionsleiste, um die Polygon-Optionen aufzurufen, und wählen Sie dann Stern :
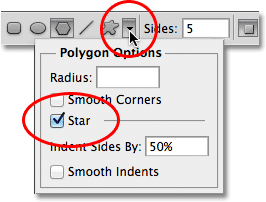 Wählen Sie im Menü "Polygonoptionen" die Option "Stern".
Wählen Sie im Menü "Polygonoptionen" die Option "Stern".
Wenn die Option Stern ausgewählt ist, klicken Sie einfach in das Dokument und ziehen Sie eine Sternform heraus. Die Option " Seiten " in der Optionsleiste steuert die Anzahl der Punkte im Stern. Mit dem Standardwert "Seiten" von 5 erhalten wir beispielsweise einen Stern mit fünf Punkten:
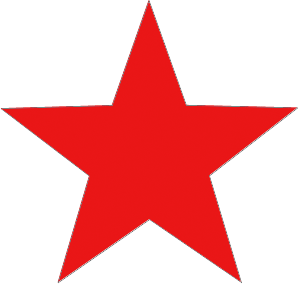 Ein fünfzackiger Stern, der mit dem Polygon-Werkzeug gezeichnet wurde.
Ein fünfzackiger Stern, der mit dem Polygon-Werkzeug gezeichnet wurde.
Wenn Sie den Sides-Wert auf 8 ändern, erhalten Sie einen Stern mit 8 Punkten:
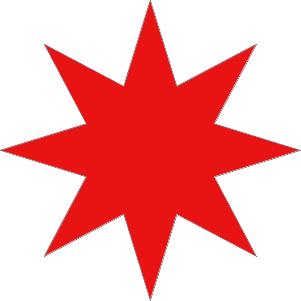 Stellen Sie die Anzahl der Punkte im Stern mit der Option Seiten ein.
Stellen Sie die Anzahl der Punkte im Stern mit der Option Seiten ein.
Wir können eine Starburst-Form erstellen, indem wir den Einzug der Punkte mit der Option Seiten einrücken nach erhöhen . Der Standardwert ist 50%. Ich werde es auf 90% erhöhen:
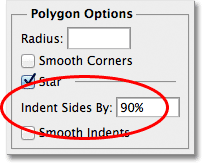 Erhöhen des Einrückungswerts des Sterns auf 90%.
Erhöhen des Einrückungswerts des Sterns auf 90%.
Hier ist meine Sternform mit einem Einzug von 90%. Ich habe auch die Anzahl der Seiten auf 16 erhöht:
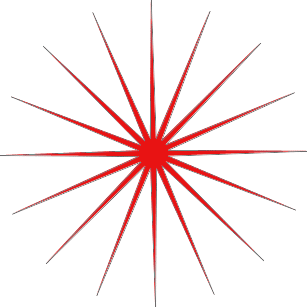 Erhöhen Sie die Werte für Sides und Indent, um eine Starburst-Form zu erstellen.
Erhöhen Sie die Werte für Sides und Indent, um eine Starburst-Form zu erstellen.
Standardmäßig haben Sterne scharfe Ecken an den Enden ihrer Punkte, aber wir können sie durch Auswahl der Option Ecken glätten abgerundet machen:
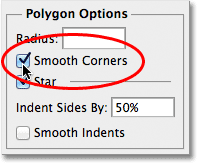
Auswahl der Option Ecken glätten.
Hier ist ein Standardstern mit 5 Zacken und aktivierter Option „Ecken glätten“:
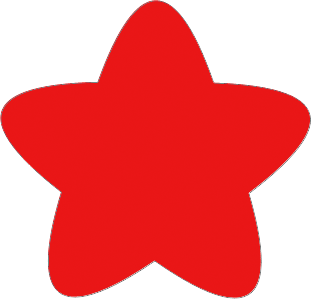 Die Option Smooth Corners verleiht Sternen ein freundliches Aussehen.
Die Option Smooth Corners verleiht Sternen ein freundliches Aussehen.
Wir können die Einzüge auch glätten und durch Auswahl der Option Einzüge glätten abrunden :
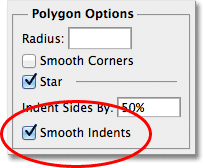
Auswahl der Option Smooth Indents.
Und wieder sehen wir anders aus als unsere Sternform:
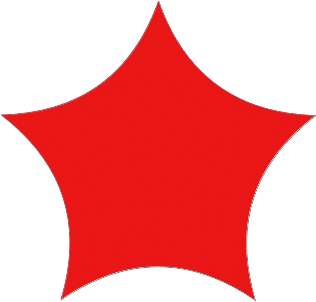 Eine Sternform mit aktivierten glatten Einzügen.
Eine Sternform mit aktivierten glatten Einzügen.
Das Linienwerkzeug
Mit dem Linienwerkzeug, dem letzten geometrischen Formwerkzeug von Photoshop, können wir einfache gerade Linien zeichnen, aber auch Pfeile zeichnen. Stellen Sie die Linienstärke ein, indem Sie in der Optionsleiste unter Gewichtung einen Wert in Pixel eingeben. Ich setze meine auf 16 px:
 Verwenden Sie die Option Gewicht, um die Linienstärke festzulegen.
Verwenden Sie die Option Gewicht, um die Linienstärke festzulegen.
Klicken Sie dann einfach in das Dokument und ziehen Sie Ihre Linienform heraus. Halten Sie die Umschalttaste gedrückt, nachdem Sie mit dem Ziehen begonnen haben, um die Richtung zu begrenzen, in die Sie die Linie zeichnen können. Auf diese Weise können Sie auf einfache Weise horizontale oder vertikale Linien zeichnen:
 Halten Sie beim Ziehen die Umschalttaste gedrückt, um horizontale oder vertikale Linien zu zeichnen.
Halten Sie beim Ziehen die Umschalttaste gedrückt, um horizontale oder vertikale Linien zu zeichnen.
Um den Linien Pfeilspitzen hinzuzufügen, klicken Sie auf den kleinen Pfeil in der Optionsleiste, um die Pfeilspitzenoptionen aufzurufen. In Photoshop können Sie Pfeilspitzen entweder am Anfang oder am Ende einer Zeile oder an beiden Positionen einfügen. Wenn die Pfeilspitze in der Richtung angezeigt werden soll, in der Sie die Linie zeichnen, was normalerweise der Fall ist, wählen Sie die Option Ende . Stellen Sie sicher, dass Sie diese Option auswählen, bevor Sie die Linie zeichnen, da Photoshop nicht zulässt, dass wir zurückgehen und Pfeilspitzen hinzufügen, nachdem die Linie bereits gezeichnet wurde:
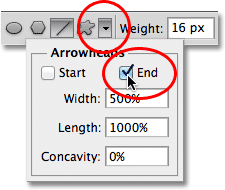 Wählen Sie End in the Arrowheads options, um eine Pfeilspitze in der Richtung hinzuzufügen, in der die Linie gezeichnet wurde.
Wählen Sie End in the Arrowheads options, um eine Pfeilspitze in der Richtung hinzuzufügen, in der die Linie gezeichnet wurde.
Hier ist eine Linienform ähnlich der vorherigen, diesmal mit einer Pfeilspitze am Ende:
 Mit dem Linienwerkzeug können Sie ganz einfach Richtungspfeile zeichnen.
Mit dem Linienwerkzeug können Sie ganz einfach Richtungspfeile zeichnen.
Wenn die Standardgröße der Pfeilspitze bei Ihnen nicht funktioniert, können Sie sie mit den Optionen Breite und Länge anpassen. Mit der Option Concavity können wir die Pfeilspitze auch konkav erscheinen lassen . Der Standardwert ist 0%. Ich werde es auf 50% erhöhen:
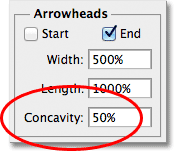 Erhöhen Sie die Option Konkavität, um die Form der Pfeilspitze zu ändern.
Erhöhen Sie die Option Konkavität, um die Form der Pfeilspitze zu ändern.
Dies ändert die Form der Pfeilspitze. Stellen Sie auch hier sicher, dass Sie die Option Konkavität aktiviert haben, bevor Sie die Linie zeichnen. Andernfalls müssen Sie die Form löschen und erneut zeichnen:
 Eine Pfeilspitze mit einem Konkavitätswert von 50%.
Eine Pfeilspitze mit einem Konkavitätswert von 50%.
Die Kontur um die Form verbergen
Wenn Sie sich Ihre Form nach dem Zeichnen genau ansehen (unabhängig davon, welches Formwerkzeug Sie verwendet haben), wird häufig ein dünner Umriss angezeigt, der Sie möglicherweise stört. Der Umriss wird immer dann um die Form herum angezeigt, wenn die Vektormaske der Form ausgewählt ist. Nach dem Zeichnen einer neuen Form ist diese immer standardmäßig ausgewählt.
Wenn Sie sich die Ebene der Form im Ebenenbedienfeld ansehen, sehen Sie, dass das Miniaturbild der Vektormaske einen weißen Markierungsrand umgibt, der darauf hinweist, dass die Maske tatsächlich ausgewählt ist. Sie können den Umriss um die Form verbergen, indem Sie die Auswahl der Vektormaske aufheben. Klicken Sie dazu einfach auf das Miniaturbild der Vektormaske. Der hervorgehobene Rand um die Miniaturansicht verschwindet, ebenso wie der Umriss um die Form im Dokument:
 Klicken Sie auf das Miniaturbild der Vektormaske, um die Auswahl aufzuheben und die Kontur um die Form herum auszublenden.
Klicken Sie auf das Miniaturbild der Vektormaske, um die Auswahl aufzuheben und die Kontur um die Form herum auszublenden.