In diesem Tutorial zu Photo Effects erfahren Sie, wie Sie mit Photoshop schnell und einfach Sonnenstrahlen in ein Bild einfügen können! In diesem Tutorial werde ich Photoshop CS5 verwenden, aber jede neuere Version wird funktionieren.
Hier ist das Originalfoto, mit dem ich anfangen werde. Es ist aus der Fotolia-Bildbibliothek erhältlich:

Das Originalbild.
Und so wird es aussehen, wenn die Sonnenstrahlen hinzugefügt werden. Abhängig von Ihrem Bild kann der Effekt subtil (wie hier) oder ausgeprägter erscheinen. Am Ende des Tutorials erfahren Sie, wie Sie die Ergebnisse optimieren können:

Der endgültige "Lichtstrahlen" -Effekt.
So fügen Sie einem Foto Lichtstrahlen hinzu
Schritt 1: Fügen Sie eine neue leere Ebene hinzu
Mit dem in Photoshop neu geöffneten Foto können wir im Ebenenbedienfeld sehen, dass unser Bild ganz von selbst auf der Hintergrundebene liegt, die derzeit die einzige Ebene in unserem Dokument ist. Wir werden unsere Lichtstrahlen auf einer separaten Ebene über dem Bild einfügen. Klicken Sie dazu unten im Ebenenbedienfeld auf das Symbol Neue Ebene :
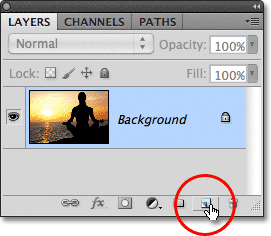
Klicken Sie auf das Symbol Neue Ebene.
Das Bild im Dokumentfenster wird noch nicht bearbeitet, aber über der Hintergrundebene wird eine neue leere Ebene mit dem Namen Ebene 1 angezeigt. Beachten Sie, dass Ebene 1 blau hervorgehoben ist, was bedeutet, dass es sich derzeit um die aktive Ebene handelt. Das bedeutet, dass alles, was wir als Nächstes tun, auf dieser neuen Ebene und nicht auf dem Bild auf der Hintergrundebene darunter ausgeführt wird:
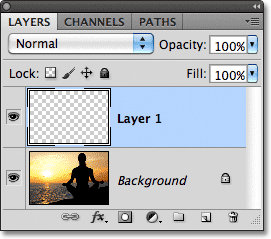
Photoshop fügt über der Hintergrundebene eine neue Ebene mit dem Namen Ebene 1 hinzu.
Schritt 2: Setzen Sie die Vordergrund- und Hintergrundfarben zurück, falls erforderlich
Drücken Sie den Buchstaben D auf Ihrer Tastatur, um die Vordergrund- und Hintergrundfarben von Photoshop bei Bedarf schnell auf die Standardfarben zurückzusetzen. Dadurch wird die Vordergrundfarbe auf Schwarz und die Hintergrundfarbe auf Weiß gesetzt . Wir werden einen Filter in einem Moment ausführen, in dem die Vordergrund- und Hintergrundfarben verwendet werden. Daher ist es wichtig, dass sie auf Schwarzweiß eingestellt sind, bevor Sie den Filter ausführen. Sie können sehen, auf welche Farben die aktuellen Einstellungen festgelegt sind, indem Sie die Farbfelder unten im Bedienfeld „Werkzeuge“ betrachten:
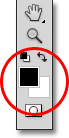
Die Farbfelder Vordergrund (oben links) und Hintergrund (unten rechts).
Schritt 3: Wenden Sie den Wolkenfilter an
Gehen Sie in der Menüleiste oben auf dem Bildschirm zum Menü Filter, wählen Sie Rendern und dann Wolken :
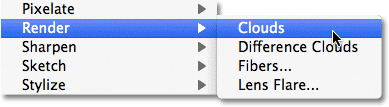
Gehen Sie zu Filter> Rendern> Wolken.
Dies füllt die Ebene 1 mit einem zufälligen schwarzen und weißen Wolkenmuster. Der Grund, warum es in Schwarzweiß angezeigt wird, ist, dass der Wolkenfilter die aktuellen Vordergrund- und Hintergrundfarben verwendet. Deshalb haben wir sie vor kurzem auf die Standardfarben zurückgesetzt:
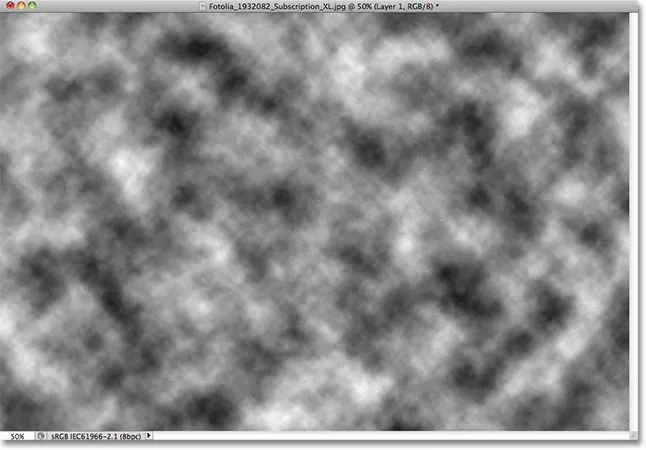
Das Bild nach dem Ausführen des Wolkenfilters.
Schritt 4: Ändern Sie den Ebenenüberblendungsmodus in Überlagerung
Im Moment blockiert das Wolkenmuster das darunter liegende Foto vollständig. Wir brauchen eine Möglichkeit, unsere beiden Ebenen miteinander zu mischen, und das können wir mit den Mischmodi von Photoshop tun. Die Option „Mischmodus“ befindet sich in der oberen linken Ecke des Ebenenbedienfelds. Standardmäßig ist Normal eingestellt. Klicken Sie auf das Wort "Normal" und ändern Sie den Mischmodus in " Überlagern" :
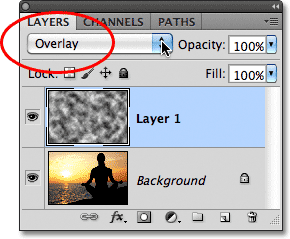
Ändern Sie den Mischmodus von Ebene 1 von "Normal" in "Überlagern".
Das Wolkenmuster fügt sich nun in das Foto darunter ein:

Der Overlay-Mischmodus sorgt für einen kontrastreicheren Eindruck.
Schritt 5: Wenden Sie den Filter für radiale Unschärfe an
Im nächsten Schritt wandeln wir das Wolkenmuster in Lichtstrahlen um und verwischen die Wolken mit einem "Zoom" -Stil. Gehen Sie zurück zum Filter- Menü und wählen Sie dieses Mal " Weichzeichnen" und dann " Radiale Weichzeichnung" :
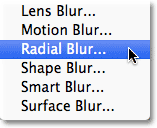
Gehen Sie zu Filter> Weichzeichnen> Radiale Weichzeichnung.
Dadurch wird das Dialogfeld "Radiale Unschärfe" geöffnet. Stellen Sie die Option " Unschärfemethode" links im Dialogfeld auf " Zoom" und erhöhen Sie den Unschärfebetrag auf etwa 90 . Möglicherweise müssen Sie verschiedene Mengeneinstellungen ausprobieren, damit der Effekt für Ihr bestimmtes Bild richtig aussieht. Ein Wert von 90 ist jedoch in der Regel ein guter Ausgangspunkt:
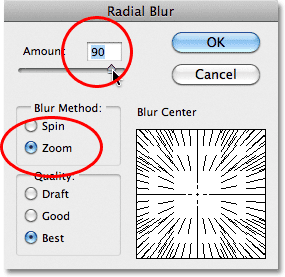
Stellen Sie die Unschärfemethode auf Zoom und den Betrag auf ungefähr 90 ein.
Unten rechts befindet sich die Option „ Unschärfezentrum“, mit der wir die Position im Bild festlegen können, von der aus der Unschärfeeffekt herauszuzoomen scheint. Klicken Sie einfach in das Feld und ziehen Sie mit gedrückter Maustaste die Unschärfemitte dorthin, wo Sie sie benötigen. In meinem Fall möchte ich, dass meine Lichtstrahlen von der untergehenden Sonne kommen, aber das unglückliche Problem mit dem Filter "Radiale Unschärfe" ist, dass wir dadurch keine Vorschau des Effekts erhalten, wodurch das Einstellen des Unschärfezentrums etwas erschwert wird ein Ratespiel. Ich weiß, dass die Sonne in meinem Foto nach links und knapp über der horizontalen Mitte gerichtet ist, also klicke ich in das Feld und ziehe die Unschärfemitte in diesen allgemeinen Bereich:
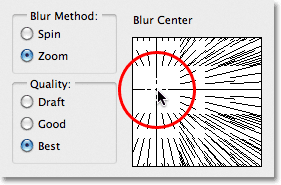
Klicken Sie in das Feld und ziehen Sie die Unschärfemitte dorthin, wo Sie sie benötigen (oder zumindest in die Nähe).
Wenn Sie schließlich an einem sehr großen Bild oder an einem langsamen Computer (oder an beiden) arbeiten, setzen Sie die Option Qualität unten links im Dialogfeld entweder auf Entwurf oder auf Gut . Mit der niedrigeren Qualitätseinstellung erzielen Sie nicht die schönsten Ergebnisse, aber der Filter läuft schneller, sodass Sie beurteilen können, ob Sie das Unschärfezentrum richtig positioniert haben oder ob es verschoben werden muss. Wenn Sie einen schnelleren Computer verwenden, setzen Sie die Option "Qualität" auf " Beste".
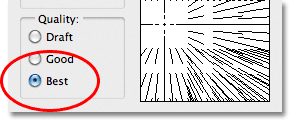
Setzen Sie die Option "Qualität" auf "Entwurf" oder "Gut", um eine Vorschau der Ergebnisse auf langsameren Computern anzuzeigen, andernfalls setzen Sie sie auf "Beste".
Klicken Sie auf OK, um das Dialogfeld zu schließen. Anschließend führt Photoshop den Filter aus. Glücklicherweise habe ich mein Unschärfezentrum beim ersten Versuch an der richtigen Stelle positioniert (was nicht sehr oft vorkommt), und wir können die Lichtstrahlen sehen, die jetzt aus der Sonne strömen:

Das Bild nach dem Ausführen des Filters "Radiale Unschärfe".
Machen Sie sich keine Sorgen, wenn Sie beim ersten Versuch nicht alles richtig gemacht haben. Es ist einfach, zurückzukehren und es erneut zu versuchen. Machen Sie den Filter einfach rückgängig, indem Sie zum Menü Bearbeiten oben auf dem Bildschirm gehen und Radiale Unschärfe rückgängig machen wählen oder Strg + Z (Win) / Befehl + Z (Mac) auf Ihrer Tastatur drücken:
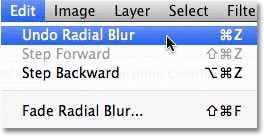
Gehen Sie zu Bearbeiten> Radiale Unschärfe rückgängig machen oder drücken Sie Strg + Z (Win) / Befehl + Z (Mac).
Um das Dialogfeld "Radiale Unschärfe" schnell wieder zu öffnen, sodass Sie die gewünschten Änderungen vornehmen können, halten Sie die Alt- (Win) / Wahltaste (Mac) gedrückt und kehren Sie bei gedrückt gehaltener Taste zum Menü " Filter" zurück . Der Filter " Radiale Unschärfe" wird ganz oben aufgeführt, da er der letzte von uns verwendete Filter war:
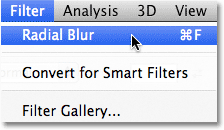
Halten Sie Alt (Win) / Option (Mac) gedrückt und gehen Sie zu Filter> Radial Blur.
Dadurch wird das Dialogfeld "Radiale Unschärfe" erneut geöffnet. Ziehen Sie die Unschärfemitte an eine neue Position oder ändern Sie bei Bedarf den Wert für den Betrag. Klicken Sie dann auf OK, damit Photoshop den Filter erneut ausführt. Sie können den Filter rückgängig machen, Änderungen im Dialogfeld vornehmen und ihn dann so oft ausführen, bis Sie mit den Ergebnissen zufrieden sind. Wenn Sie den Filter zuvor mit der Einstellung "Qualität" auf "Entwurf" oder "Gut" ausgeführt haben und mit den Einstellungen für "Unschärfe-Center" und "Betrag" zufrieden sind, müssen Sie den Filter rückgängig machen und erneut mit der Einstellung "Qualität" auf "Beste" ausführen.
Schritt 6: Verringern Sie die Deckkraft oder ändern Sie den Mischmodus auf weiches Licht, falls erforderlich
Wenn Sie feststellen, dass Ihre Lichtstrahlen im Bild zu intensiv erscheinen, können Sie sie unter anderem mildern, indem Sie die Deckkraft der Ebene verringern. Die Option „ Deckkraft “ befindet sich direkt gegenüber der Option „Mischmodus“ oben im Ebenenbedienfeld. Je geringer die Deckkraft, desto mehr wird das Originalfoto sichtbar. Ich werde meine auf 70% senken:
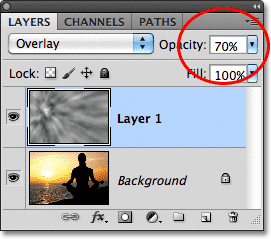
Verringern Sie die Deckkraft von Ebene 1, um die Intensität der Lichtstrahlen zu verringern.
Bei verringerter Deckkraft wirken die Lichtstrahlen in meinem Bild jetzt subtiler:

Das Bild nach dem Verringern der Deckkraft der Ebene.
Sie können auch versuchen, den Mischmodus von „Überlagern“ auf „ Weiches Licht“ zu ändern:
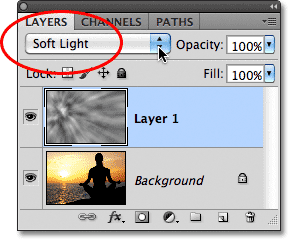
Ändern des Mischmodus von Überlagerung zu weichem Licht.
Weiches Licht ist im Grunde genommen eine weniger intensive, kontrastarme Version des Überlagerungs-Mischmodus (weitere Informationen finden Sie in unserem Tutorial "Fünf wesentliche Mischmodi für die Fotobearbeitung"), wodurch die Lichtstrahlen weicher erscheinen. Verwenden Sie einen der beiden Mischmodi, die für Ihr bestimmtes Bild am besten geeignet sind:

Dieselben Lichtstrahlen wirken, diesmal mit dem Mischmodus "Weiches Licht".