Photoshop CS6 ist mit großartigen neuen Funktionen ausgestattet, von denen jedoch nicht alle so offensichtlich oder so leicht zu finden sind wie andere. Einige sind praktisch verborgen, wie die neuen Fototonvorgaben für die Bildanpassung der Verlaufskarte, mit denen wir aus einer Sammlung professioneller Farb- und Splittoneffekte für unsere Fotos auswählen können, die alle auf realen chemischen Prozessen basieren. Diese neuen Vorgaben werden standardmäßig nicht einmal in Photoshop CS6 geladen. In diesem Lernprogramm erfahren Sie daher, wo Sie sie finden, wie Sie sie laden und wie Sie unseren Bildern schnell und einfach ansprechende Toneffekte hinzufügen .
Hier ist das Foto, das ich auf meinem Bildschirm geöffnet habe:

Das Originalfoto.
Schritt 1: Fügen Sie eine Verlaufskartenanpassungsebene hinzu
Die neuen Voreinstellungen für den Fototon wurden zur Bildanpassung für die Verlaufskarte hinzugefügt. Dies bedeutet, dass wir unserem Dokument zunächst eine Ebene für die Anpassung der Verlaufskarte hinzufügen müssen. Klicken Sie im Bedienfeld „ Anpassungen“ (ganz rechts, untere Reihe) auf das Symbol „ Verlaufskarte“ :
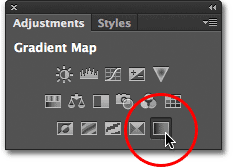
Klicken Sie im Bedienfeld „Anpassungen“ auf das Symbol „Verlaufskarte“.
Dies fügt über dem Foto im Ebenenbedienfeld eine Einstellungsebene für die Verlaufskarte hinzu:
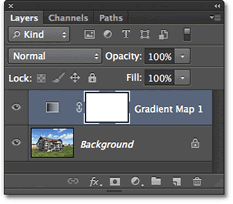
Das Ebenenbedienfeld zeigt die neu hinzugefügte Einstellungsebene für die Verlaufskarte.
Schritt 2: Öffnen Sie die Verlaufsauswahl
Die Optionen für die Einstellungsebene „Verlaufskarte“ werden im Eigenschaftenfenster angezeigt (neu in CS6). Klicken Sie auf den kleinen nach unten zeigenden Pfeil rechts neben der Verlaufsvorschau, um die Verlaufsauswahl zu öffnen:
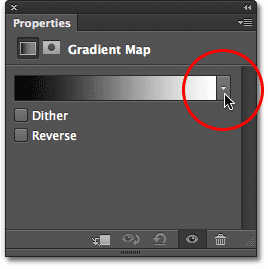
Klicken Sie auf den Pfeil rechts neben der Verlaufsvorschau.
Schritt 3: Laden Sie die fotografischen Tonervoreinstellungen
Wenn die Verlaufsauswahl angezeigt wird, klicken Sie auf das kleine Zahnradsymbol in der oberen rechten Ecke:
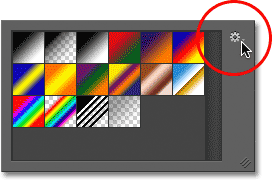
Klicken Sie auf das Zahnradsymbol.
Dadurch wird ein Menü mit verschiedenen Optionen für die Verlaufsauswahl geöffnet. Unten im Menü finden Sie eine Liste zusätzlicher Verlaufssätze, die in Photoshop geladen werden können. Hier finden Sie die Voreinstellungen für das fotografische Tonen. Klicken Sie auf Photographic Toning, um sie zu laden:
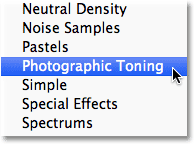
Auswählen der Fototonvorgaben aus dem Menü.
In Photoshop werden Sie gefragt, ob Sie die aktuellen Farbverläufe durch die neuen Farbverläufe für das fotografische Tonen ersetzen oder nur die neuen Farbverläufe durch die aktuellen Farbverläufe ersetzen möchten. Ich klicke auf OK, um die aktuellen Farbverläufe durch das Farbtonset zu ersetzen. Am Ende des Tutorials zeige ich Ihnen, wie Sie jederzeit problemlos zu den ursprünglichen Standardverläufen zurückkehren können:
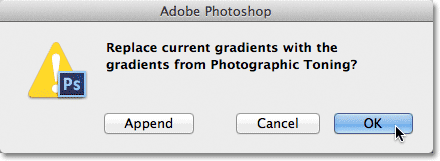
Klicken Sie auf OK, um die Standardfarbverläufe durch die Farbverläufe für den Fototon zu ersetzen.
Mit den jetzt in Photoshop geladenen Voreinstellungen für das fotografische Tonen sehen wir Miniaturansichten für die verschiedenen Voreinstellungen in der Verlaufsauswahl:
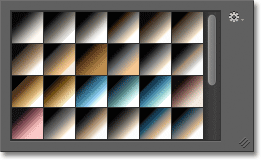
Die Verlaufsauswahl mit den Miniaturansichten der Fototonung.
Die Thumbnails sehen zwar gut aus, aber es ist schwierig, anhand der Thumbnails genau zu sagen, welches Preset welches ist. Klicken Sie erneut auf das Zahnradsymbol oben rechts in der Verlaufsauswahl, um das Menü erneut zu öffnen:
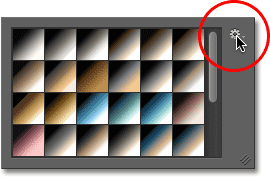
Klicken Sie erneut auf das Zahnradsymbol in der Verlaufsauswahl.
Wählen Sie dann im Menü entweder die Ansicht Kleine Liste oder Große Liste . Ich werde die kleine Liste wählen:

Wählen Sie die Ansichtsoption "Kleine Liste" aus dem Menü "Verlaufsauswahl".
Auf diese Weise sehen wir nicht nur eine Miniaturansicht für jede Voreinstellung, sondern auch den Namen jeder Voreinstellung rechts neben der Miniaturansicht:
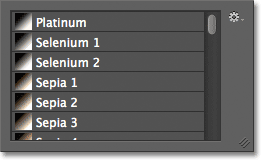
In der Verlaufsauswahl werden nun sowohl die Miniaturansicht als auch der Name der einzelnen Voreinstellungen angezeigt.
Sie können die Größe der Verlaufsauswahl erweitern, um mehr von den Voreinstellungen anzuzeigen, ohne einfach einen Bildlauf durchführen zu müssen, indem Sie auf die untere rechte Ecke der Verlaufsauswahl klicken und sie mit gedrückter Maustaste nach unten ziehen:

Erweitern Sie die Verlaufsauswahl, um mehrere Voreinstellungen gleichzeitig anzuzeigen.
Schritt 4: Klicken Sie auf eine Voreinstellung, um sie auf das Bild anzuwenden
Nachdem wir die Voreinstellungen für das fotografische Tonen in die Verlaufskartenanpassung geladen haben und sowohl die Miniaturbildvorschau als auch den Namen jeder Voreinstellung problemlos sehen können, müssen wir nur noch auf eine Voreinstellung in der Liste klicken, damit Photoshop sie sofort anwendet zum Bild. Die Voreinstellungen für das fotografische Tonen sind in zwei Gruppen unterteilt. Die obere Hälfte, beginnend mit Platinum am Anfang der Liste und endend mit Copper 2 , sind Farbvorgaben, dh, sie wenden einen einzelnen Farbton auf das gesamte Bild an. Klicken Sie einfach auf eine davon, um eine Live-Vorschau des Tönungseffekts im Dokumentfenster anzuzeigen. Zum Beispiel klicke ich auf Platinum, um es auszuwählen:
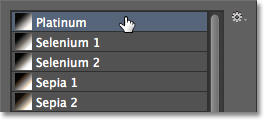
Auswählen der Platin-Farbtonvoreinstellung.
Photoshop wendet den Effekt sofort auf das Bild an. Da wir hier eine Einstellungsebene verwenden, nehmen wir keine dauerhaften Änderungen am Foto vor, sodass wir beliebig viele Voreinstellungen ausprobieren können:
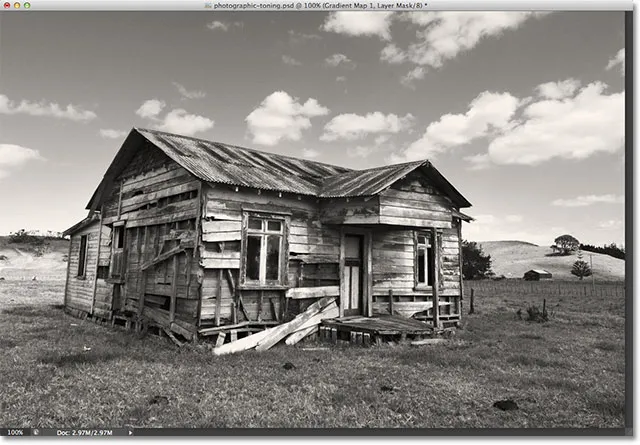
Das Foto mit der angewendeten Platinum-Voreinstellung.
Wenn ich in der Verlaufsauswahl auf die Voreinstellung Sepia 1 klicke:
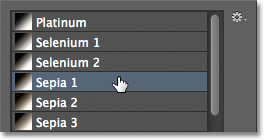
Auswahl eines anderen Presets aus der Liste.
Die Vorschau im Dokumentfenster wird aktualisiert und zeigt mir, wie der Sepia-Effekt aussieht. Es stehen verschiedene Sepia-Voreinstellungen zur Auswahl:

Das Foto mit Sepia 1 angewendet.
Und wenn ich als drittes Beispiel Cyanotype aus der Liste wähle:

Auswahl der Cyanotype-Voreinstellung.
Wir erhalten ein anderes Abtönergebnis:

Das Foto mit Cyanotype angewendet.
Die zweite Hälfte der Fototonvorgaben, von Sepia-Selen 1 bis Kobalt-Eisen 3 am Ende der Liste, besteht aus geteilten Tonverläufen, die den helleren Bereichen des Fotos einen Ton und den dunkleren einen anderen Ton zuweisen Bereiche. Wie bei den Tönungsvorgaben müssen wir nur auf die gewünschte Vorlage in der Liste klicken, und Photoshop wendet sie sofort auf das Bild an. Ich wähle die Voreinstellung Sepia-Cyan :
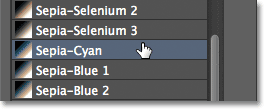
Auswählen der Split-Toning-Voreinstellung für Sepia-Cyan.
Und hier können wir den Effekt sehen, mit den helleren Bereichen, die mit Sepia getönt sind, und den dunkleren Bereichen mit Cyan:

Bei Split-Toning-Voreinstellungen werden auf die dunkleren und helleren Bereiche des Bildes jeweils unterschiedliche Farbtöne angewendet.
Für einen stärkeren Effekt versuche ich Gold-Selen 2 :
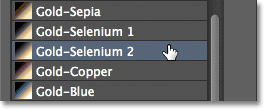
Auswahl des Gold-Selen 2-Gradienten.
Und jetzt haben wir einen Goldton für die helleren Bereiche und Selen für die dunkleren Bereiche:

Das Ergebnis des Gold-Selen 2-Presets.
Als letztes Beispiel wähle ich die Voreinstellung Copper-Sepia :

Auswahl der Kupfer-Sepia-Voreinstellung.
Und hier bekommen wir einen weiteren interessanten Blick für das Bild. Insgesamt stehen in Photoshop CS6 38 verschiedene Fototon-Voreinstellungen zur Auswahl (19 Tönungs- und 19 Split-Ton-Voreinstellungen). Probieren Sie sie also alle auf eigene Faust aus:

Der Copper-Sepia-Split-Toning-Effekt.
Wiederherstellen der Standardverläufe
Wenn Sie irgendwann aus den Voreinstellungen für den Fototon und wieder zu den ursprünglichen Standardverläufen zurückkehren müssen, klicken Sie einfach erneut auf das Zahnradsymbol in der oberen rechten Ecke des Verlaufsauswahlfensters:
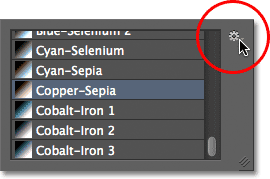
Klicken Sie auf das Zahnradsymbol.
Wenn das Menü angezeigt wird, wählen Sie einfach „ Farbverläufe zurücksetzen“ aus der Liste:
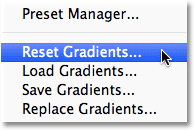
Wählen Sie die Option "Farbverläufe zurücksetzen".
In Photoshop werden Sie gefragt, ob Sie die aktuellen Farbverläufe vollständig durch die Standardeinstellungen ersetzen möchten. Klicken Sie auf OK, um Ja zu sagen. Die Standardverläufe werden wieder verfügbar und können verwendet werden:
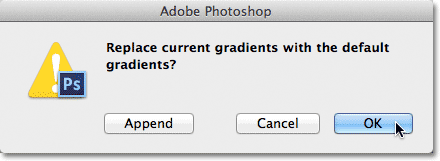
Klicken Sie auf OK, um die aktuellen Verläufe durch die Originale zu ersetzen.
Und da haben wir es! So laden und verwenden Sie die neuen Fototonvorgaben, um mit Photoshop CS6 schnell Farb- und Splittoneffekte auf Ihre Bilder anzuwenden! Weitere Tutorials zur Bildbearbeitung in Photoshop finden Sie in unserem Abschnitt zur Fotoretuschierung!