In diesem Lernprogramm erfahren Sie alles über die neue Bildanpassung für die Farbsuche in Photoshop CS6 und wie Sie das Erscheinungsbild eines Fotos sofort ändern können, indem Sie einfach ein neues Erscheinungsbild aus einer Liste von Voreinstellungen auswählen. Die Voreinstellungen werden als Nachschlagetabellen oder LUTs bezeichnet . Wenn Sie noch nie davon gehört haben, sind sie hauptsächlich in der Filmindustrie zu finden.
Im Wesentlichen enthält eine Nachschlagetabelle Anweisungen, mit denen Photoshop die Originalfarben in Ihrem Bild aufnimmt und sie anderen, spezifischen Farben zuordnet, um ein bestimmtes Erscheinungsbild zu erzielen. Je nachdem, welche Nachschlagetabelle Sie auswählen, kann der Unterschied zwischen der ursprünglichen und der neu zugeordneten Version des Bildes subtil oder sehr dramatisch sein. Machen Sie sich keine Sorgen, wenn diese Nachschlagetabellen verwirrend oder kompliziert klingen. Wir müssen keine Details hinter den Kulissen wissen, wie sie das tun, was sie tun. Wir müssen nur lernen, was sie für uns tun können und wie sie verwendet werden.
Da die Farbsuchanpassung in Photoshop CS6 neu ist, müssen Sie CS6 folgen. Beginnen wir mit diesem Bild, das ich auf meinem Bildschirm geöffnet habe:

Das Originalfoto.
Auswählen der Farbsuchanpassung
Die neue Bildanpassung für die Farbsuche finden Sie im Bedienfeld „ Anpassungen“ . Klicken Sie einfach auf das entsprechende Symbol, um es auszuwählen (ganz rechts, mittlere Reihe - es sieht aus wie ein Raster):
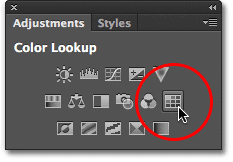
Klicken Sie im Bedienfeld „Anpassungen“ auf das Symbol „Farbsuche“.
Dadurch wird eine neue Einstellungsebene für die Farbsuche (Farbsuche 1) direkt über meinem Originalbild im Ebenenbedienfeld platziert:
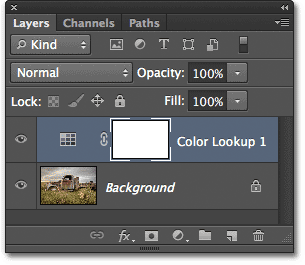
Das Ebenenbedienfeld mit der Einstellungsebene für die Farbsuche.
Auswählen einer Nachschlagetabelle
Nachdem Sie die Einstellungsebene für die Farbsuche hinzugefügt haben, finden Sie im Eigenschaftenbedienfeld alle verfügbaren Nachschlagetabellen. Die Tabellen sind in drei Hauptkategorien unterteilt - 3DLUT-Datei, Zusammenfassung und Geräteverknüpfung (ich weiß, es klingt verwirrend, aber bleib bei mir):
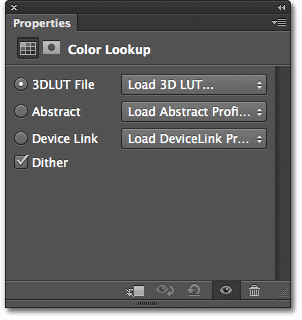
Das Eigenschaftenfenster mit den Kategorien 3DLUT-Datei, Zusammenfassung und Geräteverknüpfung.
Die meisten Nachschlagetabellen befinden sich in der ersten Kategorie oben, der 3DLUT-Datei. Wir haben bereits gelernt, dass "LUT" für "Look Up Table" steht, aber ich möchte hier noch darauf hinweisen, dass der 3D-Teil des Namens nichts damit zu tun hat, Ihr 2D-Bild in etwas zu konvertieren, das James zu etwas machen würde Cameron stolz. In diesem Fall bezieht es sich darauf, wie die Nachschlagetabelle die drei RGB-Farbkanäle von Photoshop verwendet, um die Farben in Ihrem Bild neu zuzuordnen. Sie brauchen sich keine Sorgen zu machen, ich wollte nur nicht, dass Sie Ihre Hoffnungen wecken.
Um eine Nachschlagetabelle auszuwählen, klicken Sie einfach auf das Kästchen rechts neben dem Namen einer Kategorie. Ich klicke auf das 3DLUT-Dateikästchen (dort steht "3D-LUT laden …"):
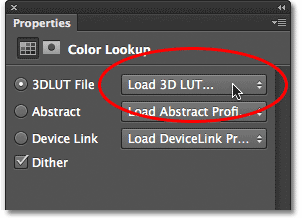
Klicken Sie auf das Kästchen für die 3DLUT-Kategorie.
Dies öffnet ein Menü aller Nachschlagetabellen in dieser Kategorie. Der Name jeder Tabelle gibt Ihnen eine Vorstellung davon, mit welchen Ergebnissen Sie rechnen können. Um eine Nachschlagetabelle auszuwählen und zu laden, klicken Sie einfach auf ihren Namen in der Liste. Zum Beispiel wähle ich die Crisp_Warm- Tabelle aus, indem ich darauf klicke :

Auswählen der Crisp_Warm-Nachschlagetabelle.
Photoshop ordnet die Originalfarben des Fotos mithilfe der Anweisungen in der Nachschlagetabelle sofort neuen Farben zu. Hier sehen wir, dass mein Foto jetzt wärmer und kontrastreicher aussieht:

Die Farbe und der Kontrast des Fotos ändern sich sofort, nachdem Sie die Nachschlagetabelle ausgewählt haben.
Da wir eine Einstellungsebene verwenden, ist die Änderung, die wir auf das Bild angewendet haben, nicht dauerhaft. Das heißt, wir können so viele Nachschlagetabellen ausprobieren, wie wir möchten, um die Ergebnisse zu vergleichen und die zu finden, die uns am besten gefällt. Wenn ich die Crisp_Winter- Tabelle aus der Liste auswähle:

Versuchen Sie die Crisp_Winter-Nachschlagetabelle.
Photoshop ordnet die Originalfarben des Fotos anhand der Anweisungen in der neuen Tabelle erneut zu. Jetzt sehen wir, dass mein Bild immer noch den gleichen höheren Kontrast aufweist, den wir in der Crisp_Warm-Tabelle gesehen haben. Diesmal wirken die Farben jedoch viel kühler:
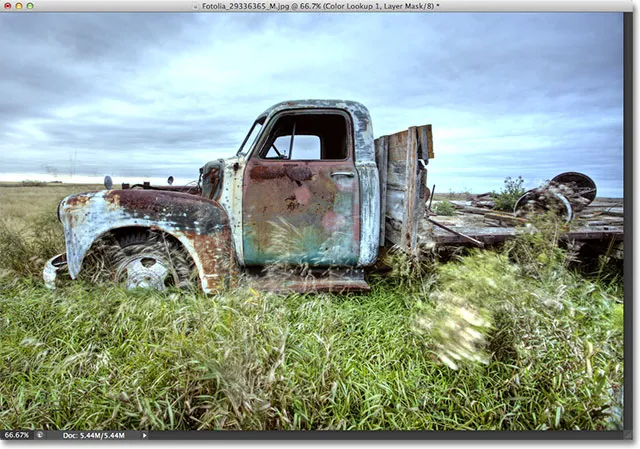
Eine andere Nachschlagetabelle liefert ein anderes Ergebnis.
Für etwas Dramatischeres werde ich die LateSunset- Tabelle ausprobieren :
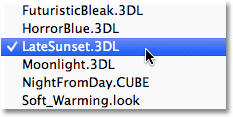
LateSunset aus der Liste auswählen.
Dies verleiht meinem Foto sofort einen orange-magentafarbenen Split-Toning-Effekt:
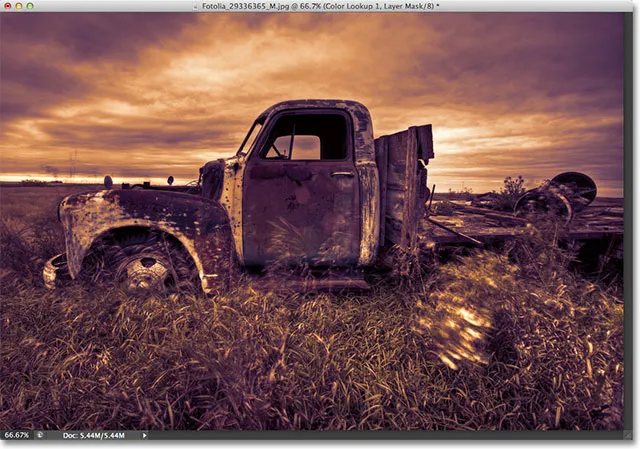
Die Ergebnisse von Nachschlagetabellen können subtil oder dramatisch sein.
Oder ich kann den NightFromDay- Tisch ausprobieren :

Auswahl von NightFromDay.
Und wie Sie vielleicht anhand des Namens erraten haben, erhalten wir eine viel dunklere Version des Bildes mit einem Blaustich, als ob das Foto nachts (oder zumindest in der Nähe davon) aufgenommen worden wäre:
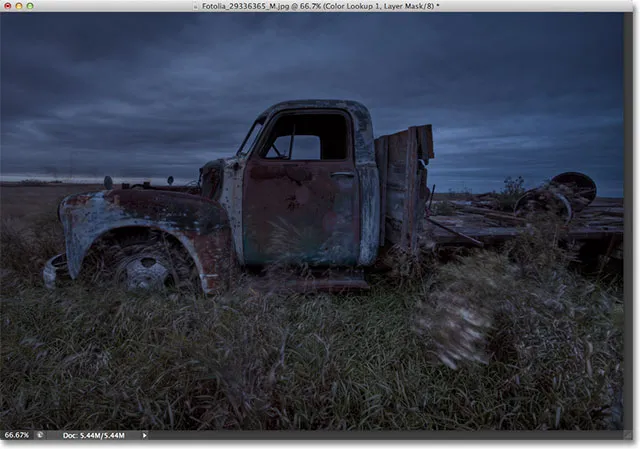
Nachschlagetabellen können nicht nur die Farbe, sondern auch den Kontrast und die Belichtung eines Bildes ändern.
Anpassen des Looks mit Ebenenopazität und Mischmodi
Ein weiterer Vorteil der Verwendung einer Einstellungsebene besteht darin, dass Sie die Ergebnisse weiter anpassen und optimieren können, indem Sie einfach die Deckkraft oder den Mischmodus der Farbsuchebene ändern. Ich verwende immer noch die NightFromDay-Nachschlagetabelle, aber die Deckkraft der Einstellungsebene wird auf 50% gesenkt:
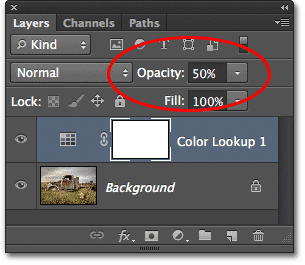
Die Option „Deckkraft“ befindet sich oben rechts im Ebenenbedienfeld.
Dadurch können einige der Originalfarben und -helligkeiten des Fotos sichtbar werden, wodurch ich einen weniger intensiven Effekt erlebe:
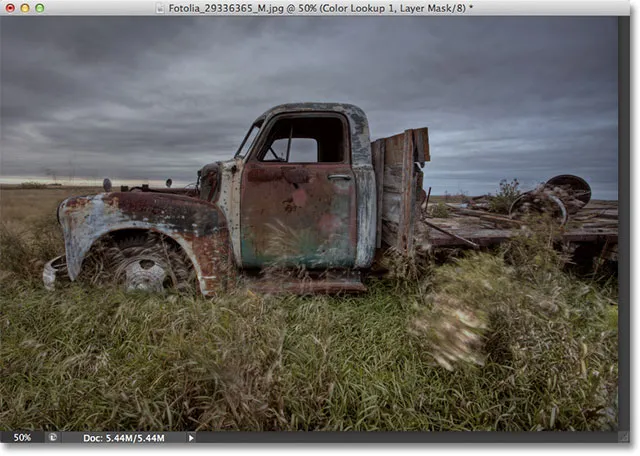
Das Verringern der Deckkraft der Einstellungsebene ist eine Möglichkeit, das Ergebnis zu optimieren.
Wir können auch den Mischmodus der Einstellungsebene "Farbsuche" ändern. Die Option „Mischmodus“ befindet sich oben links im Ebenenbedienfeld. Standardmäßig ist Normal eingestellt, aber einige beliebte Mischmodi sind Bildschirm, Multiplizieren, Überlagern und Weiches Licht . Ich ändere meinen Mischmodus auf Überlagern:
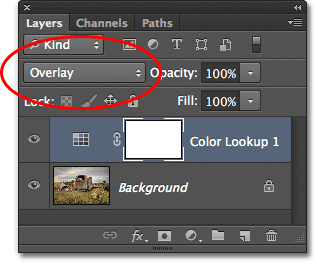
Ändern Sie den Mischmodus der Einstellungsebene in Überlagern.
Der Overlay-Mischmodus wird verwendet, um den Kontrast zu erhöhen. Hierdurch erhält die NightFromDay-Nachschlagetabelle eine größere Intensität und Wirkung:

Kombinieren Sie Nachschlagetabellen mit Mischmodi, um unterschiedliche Ergebnisse zu erzielen.
Ich werde hier nicht jede einzelne Nachschlagetabelle durchgehen, da Sie dies problemlos selbst tun können, aber für ein paar weitere Beispiele versuchen wir es mit einem anderen Bild. Wir werden dieses Foto eines Leuchtturms verwenden:
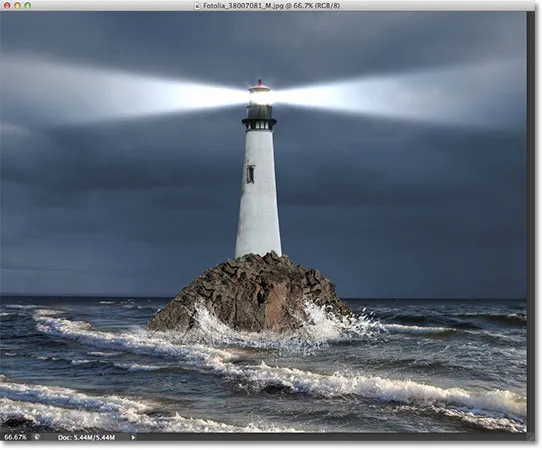
Ich versuche ein anderes Foto.
Ich werde erneut eine Einstellungsebene für die Farbsuche hinzufügen, indem Sie wie zuvor im Bedienfeld „Anpassungen“ auf das Symbol für die Farbsuche klicken. Anschließend wird im Bedienfeld „Eigenschaften“ erneut die Liste der Nachschlagetabellen in der Kategorie „3DLUT-Datei“ geöffnet. Für dieses Bild probiere ich die FoggyNight- Nachschlagetabelle aus, indem ich sie aus der Liste auswähle:
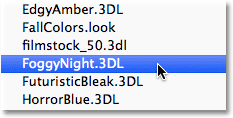
Auswählen der FoggyNight-Tabelle aus dem 3DLUT-Menü Datei.
Dies verwandelt das Foto sofort in eine neblige Nacht:
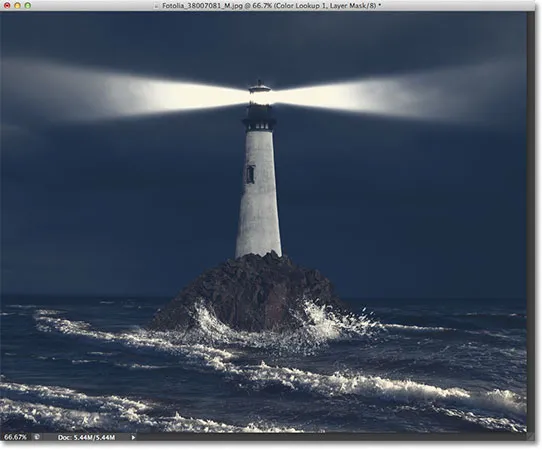
FoggyNight schien eine natürliche Wahl für ein Leuchtturmfoto zu sein.
Versuchen wir eine Nachschlagetabelle aus einer anderen Kategorie. Ich klicke im Eigenschaftenfenster auf das Kästchen für die Kategorie „ Geräteverknüpfung“ und wähle dann Smokey aus dem angezeigten Menü aus:

Smokey aus dem Device Link-Menü auswählen.
Dies gibt mir einen weiteren interessanten Blick, der mit diesem Foto gut zu funktionieren scheint. Einige Nachschlagetabellen passen besser zu bestimmten Bildtypen, aber es kann Spaß machen, mit ihnen zu experimentieren, um herauszufinden, ob sie neue kreative Ideen auslösen:
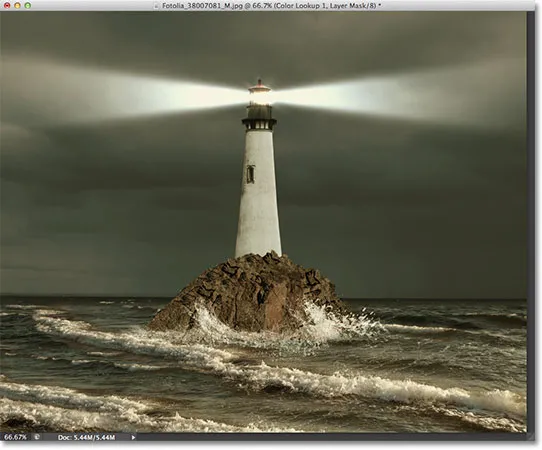
Dasselbe Foto mit angewendetem Smokey-Profil.
Den neuen Look mit dem Original vergleichen
Wenn Sie das neue Erscheinungsbild des Fotos mit dem Original vergleichen möchten, können Sie das Originalbild erneut anzeigen, indem Sie auf das Ebenensichtbarkeitssymbol unten im Eigenschaftenfenster klicken (das Augensymbol, das zweite von rechts). Durch einmaliges Klicken auf das Symbol wird die Einstellungsebene für die Farbsuche vorübergehend deaktiviert, sodass Sie das Originalbild im Dokumentfenster anzeigen können. Klicken Sie erneut auf das Symbol, um die Einstellungsebene wieder zu aktivieren:

Klicken Sie auf das Ebenensichtbarkeitssymbol, um die Einstellungsebene ein- und auszuschalten.
Die Nur-Mac-Abstract-Profile
Heutzutage kommt es nicht allzu oft vor, aber es gibt tatsächlich einen kleinen Unterschied zwischen der Windows- und der Mac-Version von Photoshop CS6 in Bezug auf die Anpassung des Farbsuchbilds. Mac-Benutzer finden eine Handvoll zusätzlicher Profile in der Kategorie " Abstrakt ", die in der Windows-Version nicht verfügbar sind. Insbesondere sind die Schwarzweiß-, Blauton-, Grauton-, Helligkeitsverringerungs-, Helligkeitserhöhungs- und Sepia-Profile (gelb hervorgehoben) nur in der Mac-Version verfügbar:
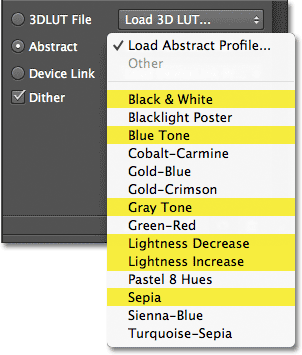
Mac-Benutzer sehen einige zusätzliche Abstract-Profile.
Mit der neuen Bildanpassung für die Farbsuche in Photoshop CS6 können wir schnell und einfach verschiedene Erscheinungsbilder für unsere Fotos ausprobieren, unabhängig davon, ob wir den genauen Look kennen oder einfach nur nach neuen Ideen und Inspirationen experimentieren möchten Nachschlagetabellen als die wenigen Beispiele, die wir hier gesehen haben. Verwenden Sie die eingebaute Ebenenmaske der Anpassungsebene, um Ihrem Foto mit diesen Effektvorgaben einen eigenen Stil zu verleihen. Sie können auch verschiedene Mischmodi und Ebenenopazitätswerte verwenden, um den Bereich einzuschränken, der von der Farbsuchanpassung betroffen ist mehr kreative möglichkeiten!
Und da haben wir es! So verwenden Sie die neue Bildanpassung für die Farbsuche in Photoshop CS6! Weitere Tutorials zur Bildbearbeitung in Photoshop finden Sie in unserem Abschnitt zur Fotoretuschierung!