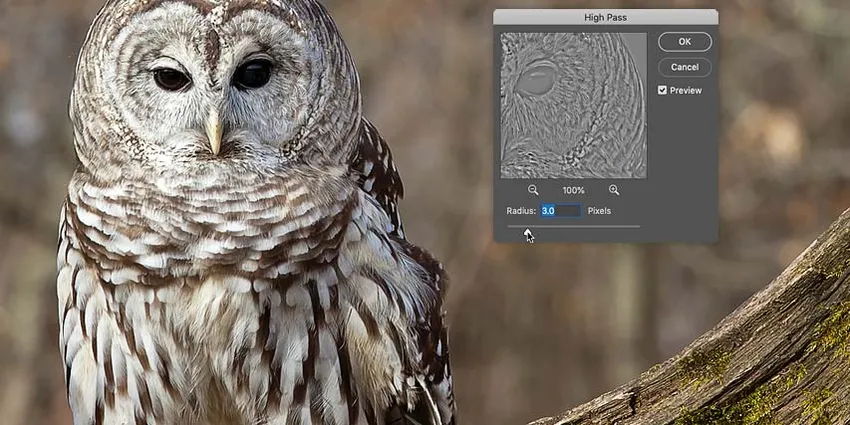
Erfahren Sie, wie Sie Ihre Bilder in Photoshop mit dem Hochpassfilter schnell und einfach schärfen und wie Sie die besten Einstellungen für das Schärfen Ihres Bildes finden! Für Photoshop CC und CS6.
Wenn Sie ein Bild schärfen möchten, wenden sich die meisten Photoshop-Benutzer an einen von zwei Schärfungsfiltern, entweder Unscharf maskieren oder Smart Sharpen. Der Hochpassfilter eignet sich aber auch hervorragend zum Schärfen von Bildern und ist viel einfacher zu verwenden, da bei diesen beiden Filtern keine der verwirrenden Optionen zur Verfügung steht.
In diesem Tutorial erkläre ich, was es heißt, ein Bild in Photoshop zu schärfen und warum der Hochpassfilter ein so leistungsfähiges Schärfungswerkzeug ist. Sie erfahren, wie Sie die besten Einstellungen für Ihr Bild finden und wie Sie den Hochpassfilter zerstörungsfrei anwenden, damit Sie Ihr Bild schärfen können, ohne dauerhafte Änderungen vorzunehmen. Ich werde Photoshop CC verwenden, aber alles, was Sie lernen, ist vollständig mit Photoshop CS6 kompatibel.
Lass uns anfangen!
Was bedeutet "Bildschärfe"?
Um zu verstehen, warum der Hochpassfilter von Photoshop so gut zum Scharfzeichnen von Bildern geeignet ist, sollten Sie wissen, wie das Scharfzeichnen von Bildern im Allgemeinen funktioniert.
Ähnlich wie ein guter Zaubertrick ist die Bildschärfe eine Illusion. Es erhöht den Kontrast entlang der Kanten in Ihrem Bild. In Photoshop ist eine Kante ein Bereich, in dem sich die Helligkeit zwischen benachbarten Pixeln plötzlich stark ändert.
Wenn Sie den Kontrast entlang der Kanten erhöhen, wird die helle Seite der Kante heller und die dunkle Seite dunkler. Ihr Gehirn interpretiert den erhöhten Kontrast dann als "schärfer". Je mehr wir den Randkontrast erhöhen, desto schärfer erscheint das Bild.
Warum eignet sich der Hochpassfilter hervorragend zum Schärfen von Bildern?
Beim Schärfen eines Bildes geht es also darum, den Randkontrast zu erhöhen. Was hat das mit dem Hochpassfilter von Photoshop zu tun? Nun, bevor wir den Kontrast entlang der Kanten erhöhen können, müssen wir zuerst diese Kanten finden. Und Hochpass ist ein Kantenerkennungsfilter . Es sucht nach Kanten im Bild und hebt sie hervor. Bereiche, die keine Kante sind, werden ignoriert.
Sobald die Kanten hervorgehoben sind, können wir die Hochpass-Ergebnisse mit einem der kontrastverstärkenden Mischmodi von Photoshop kombinieren, um den Kantenkontrast auf einfache Weise zu erhöhen, ohne andere Teile des Bildes zu beeinträchtigen!
So schärfen Sie Bilder in Photoshop mit High Pass
Nachdem wir nun wissen, dass das Schärfen eines Bildes eine Erhöhung des Kontrasts entlang der Kanten bedeutet und der Hochpassfilter von Photoshop diese Kanten erkennt, lernen wir, wie Sie ein Bild mit Hochpass schärfen!
Sie können jedes Bild verwenden, das etwas geschärft werden muss. Ich verwende dieses Foto, das ich aus Adobe Stock heruntergeladen habe:
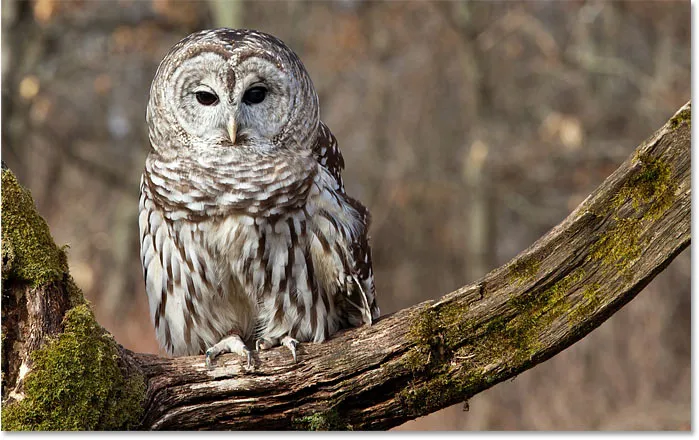
Das Originalbild. Bildnachweis: Adobe Stock.
Schritt 1: Konvertieren Sie die Hintergrundebene in ein intelligentes Objekt
Beginnen Sie, indem Sie Ihre Bildebene in ein intelligentes Objekt konvertieren. Auf diese Weise kann der Hochpassfilter als zerstörungsfreier Smartfilter angewendet werden .
Im Ebenenbedienfeld befindet sich das Bild auf der Hintergrundebene:
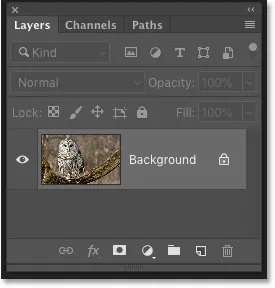
Das Ebenenbedienfeld zeigt das ungeschärfte Bild.
Um die Ebene in ein intelligentes Objekt zu konvertieren, klicken Sie oben rechts im Ebenenbedienfeld auf das Menüsymbol:
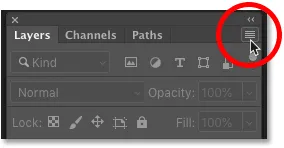
Klicken Sie auf das Menüsymbol des Ebenenbedienfelds.
Und wählen Sie im Menü die Option In intelligentes Objekt konvertieren :
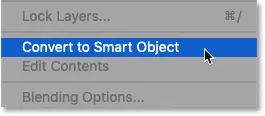
Wählen Sie "In intelligentes Objekt konvertieren".
Ein Smart-Objekt-Symbol wird unten rechts in der Vorschau angezeigt und zeigt an, dass sich das Bild jetzt sicher in einem Smart-Objekt befindet.
Alle mit dem Hochpassfilter hinzugefügten Schärfungen werden nun auf das Smart-Objekt selbst angewendet, sodass das Originalbild nicht beschädigt wird:
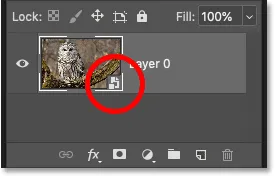
Das Smart-Objekt-Symbol.
Schritt 2: Wählen Sie den Hochpassfilter
Wählen Sie als Nächstes den Hochpassfilter aus, indem Sie in der Menüleiste zum Menü Filter wechseln, Andere auswählen und dann Hochpass auswählen:
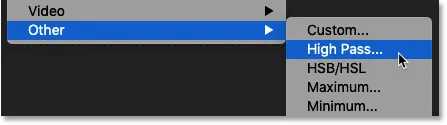
Gehen Sie zu Filter> Andere> Hochpass.
Sobald Sie Hochpass wählen, wird Ihr Bild grau:
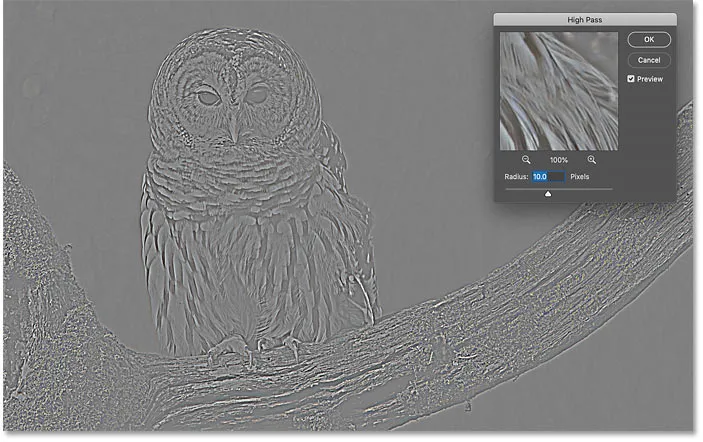
Das erste Ergebnis nach Auswahl des Hochpassfilters.
Schritt 3: Passen Sie den Radiuswert an, um die Kanten hervorzuheben
Das Dialogfeld Hochpassfilter ist sehr einfach zu verwenden. Es enthält lediglich ein Vorschaufenster und einen Radius-Schieberegler darunter. Schauen wir uns an, wie der Hochpassfilter funktioniert:
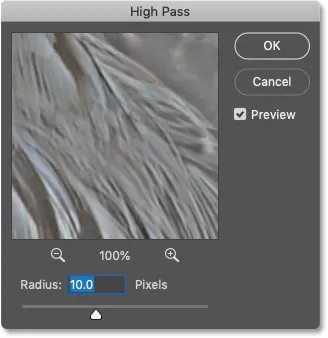
Photoshop-Hochpassfilter.
So funktioniert der Photoshop-Hochpassfilter
Der Hochpass füllt das gesamte Bild mit einem flachen, neutralen Grau. Anschließend wird im Bild nach Kanten gesucht (Bereiche mit einer plötzlichen Helligkeitsänderung zwischen benachbarten Pixeln) und diese hervorgehoben, indem die helle Seite der Kante heller und die dunkle Seite dunkler dargestellt werden. Nichtkantige Bereiche bleiben flach grau.
Der Wert für den Radius wirkt sich auf die Breite der Kantenmarkierung aus, indem die Anzahl der Pixel gesteuert wird, die sich von der Kante nach außen erstrecken und als Teil der Kante markiert werden sollen.
Mit anderen Worten würde ein Radiuswert von 1 Pixel bedeuten, dass das Hochpassfilter nur ein einzelnes Pixel entlang jeder Seite einer Kante hervorhebt. Wenn Sie den Radius-Wert jedoch auf 10 Pixel erhöhen, wird die Hervorhebung nach außen hin auf 10 Pixel auf beiden Seiten ausgedehnt.
So finden Sie den besten Radius für die Bildschärfe
Da das Ziel des Bildschärfens darin besteht, den Kontrast nur entlang der Kanten zu erhöhen, möchten wir die Breite der Hervorhebung auf ein Minimum beschränken, was bedeutet, dass niedrigere Radiuswerte am besten funktionieren.
Am einfachsten finden Sie den besten Radius für Ihr Bild, indem Sie den Radius-Schieberegler ganz nach links auf einen Wert von 0, 1 Pixel ziehen :
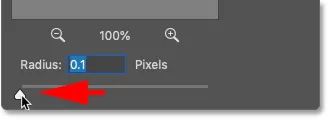
Den Radius auf den niedrigsten Wert einstellen.
Bei der niedrigsten Einstellung wird das gesamte Bild mit Volltongrau gefüllt und es sind keine Kanten sichtbar.
Dies bedeutet nicht, dass das Bild keine Kanten enthält oder dass der Hochpassfilter diese nicht erkennen kann. Es bedeutet nur, dass der Radiuswert im Moment zu niedrig ist, um die Kanten sehen zu können:
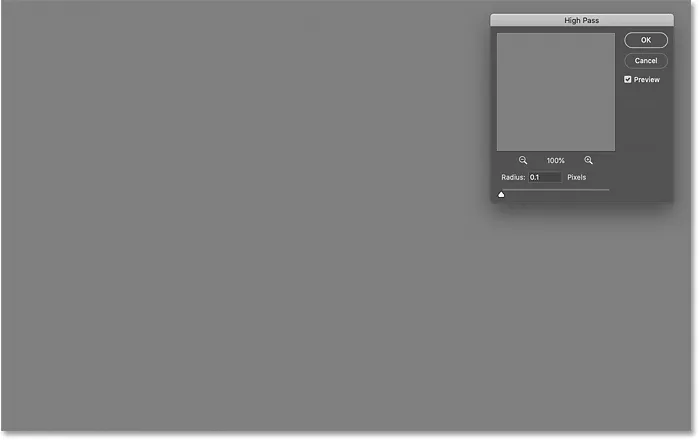
Bei der niedrigsten Radiuseinstellung sind keine Kanten sichtbar.
Erhöhen Sie den Radius-Wert langsam, indem Sie den Schieberegler nach rechts ziehen, um die Kanten sichtbar zu machen. Ich werde meine auf 5 Pixel erhöhen:
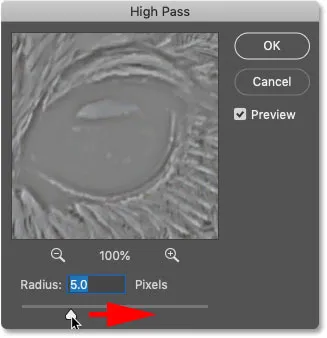
Erhöhen des Radiuswerts.
Und beachten Sie, dass wir jetzt dünne, aber deutliche Hervorhebungen an den Rändern sehen.
Hier erscheinen die Glanzlichter um das Gesicht und die Federn der Eule und im Ast. Andere Bereiche des Bildes, die nicht Teil einer Kante sind, bleiben jedoch grau:
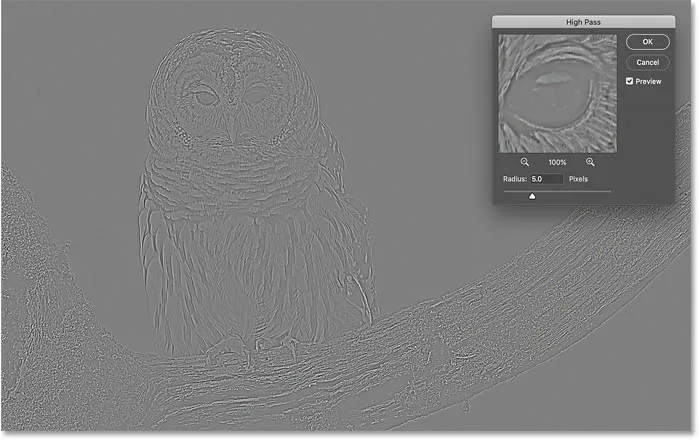
Durch Erhöhen des Radius-Werts werden Kantendetails angezeigt.
Stellen Sie den Radiuswert zu hoch ein
Achten Sie darauf, den Radius-Wert nicht zu weit zu verschieben, da sonst zu viel Bild hervorgehoben wird.
Zum Beispiel erhöhe ich den Radius-Wert auf etwas Extremes, wie zum Beispiel 40 Pixel:
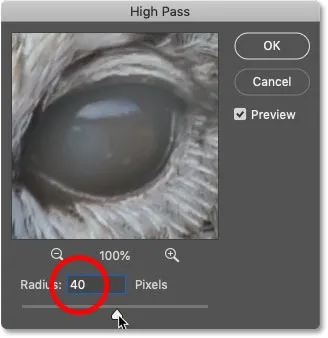
Stellen Sie den Radiuswert zu hoch ein.
Dadurch wird Photoshop angewiesen, die Breite der Kanten auf beiden Seiten auf 40 Pixel zu erweitern. Und jetzt wird fast jeder Teil des Bildes als Rand betrachtet. Sogar die unscharfen Objekte im Hintergrund, die wir normalerweise nicht schärfen möchten, werden jetzt als Kanten hervorgehoben:

Ein Beispiel dafür, was passiert, wenn der Radiuswert zu stark erhöht wird.
Der Radius-Wert-Sweetspot
Um die besten Ergebnisse beim Schärfen zu erzielen, wählen Sie einen Radius, der groß genug ist, um die Kanten hervorzuheben, während diese Glanzlichter so nah wie möglich an den Kanten bleiben.
Der genaue Radiuswert, den Sie benötigen, hängt sowohl von der Größe Ihres Bildes als auch von der Detailgenauigkeit ab. Im Allgemeinen funktionieren Werte zwischen 2 und 5 Pixeln am besten.
Für mein Bild verkleinere ich den Radius auf 3 Pixel:
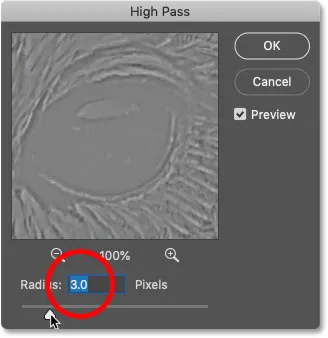
Einstellen des Radius auf 3 Pixel.
Und bei dieser niedrigeren Einstellung ist die Kantenhervorhebung viel subtiler und dennoch sichtbar. Dies ist das Ergebnis, das wir suchen:
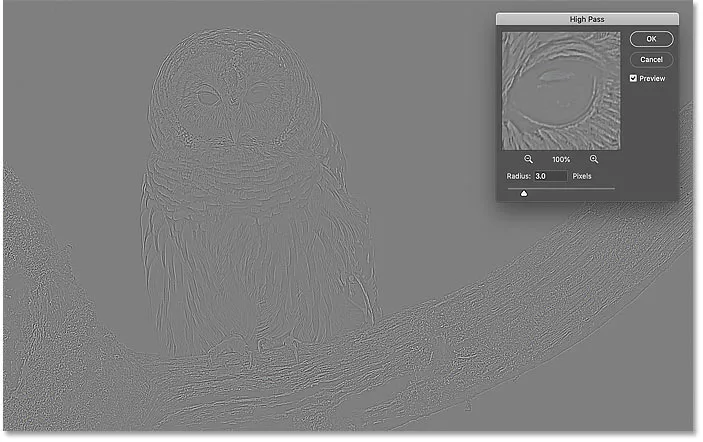
Der Effekt mit einem Radius von nur 3 Pixel.
Schritt 4: Schließen Sie den Hochpassfilter
Wenn Sie fertig sind, klicken Sie auf OK, um das Dialogfeld des Hochpassfilters zu schließen:
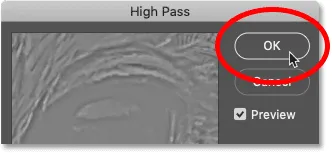
Das Dialogfeld schließen.
Im Ebenenbedienfeld sehen wir den Hochpass als intelligenten Filter unter dem Bild:
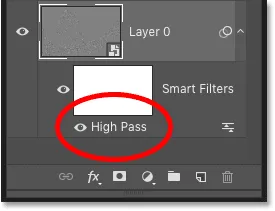
Das Ebenenbedienfeld mit dem Hochpass-Smartfilter.
Schritt 5: Schärfen Sie das Bild, indem Sie den Mischmodus des Filters ändern
Wenn die Kanten hervorgehoben sind, können Sie das Bild jetzt schärfer machen, indem Sie den Mischmodus des Hochpassfilters ändern.
Doppelklicken Sie auf das Symbol Mischoptionen rechts neben dem Namen des Filters:
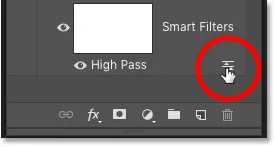
Öffnen der Fülloptionen des Smart Filters.
Ändern Sie dann im Dialogfeld „Mischoptionen“ den Modus (kurz für „Mischmodus“) in einen der kontrastverstärkenden Mischmodi von Photoshop.
Die Mischmodi, die Sie ausprobieren möchten, sind Überlagerung, Weiches Licht, Hartes Licht und Lineares Licht :
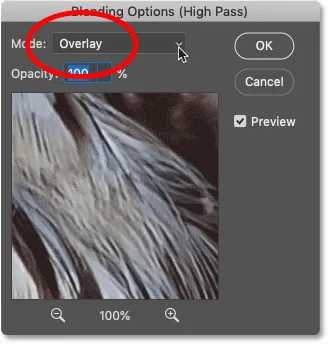
Ändern des Mischmodus des Hochpassfilters.
Wie sich die Mischmodi auf die Bildschärfe auswirken
In allen Kontrastüberblendungsmodi von Photoshop werden Bereiche mit neutralem Grau ausgeblendet. Dies bedeutet, dass die flachen grauen Bereiche ohne Kanten aus dem Hochpassfilter ausgeblendet werden. Und da sie verschwunden sind, haben sie keinerlei Einfluss auf unsere Bildschärfe.
Währenddessen werden die Glanzlichter des Filters verwendet, um den Kontrast entlang der Kanten zu erhöhen, indem die helle Seite der Kanten heller und die dunklen Seiten dunkler werden.
Schärfen mit den Mischmodi Überlagern und Weiches Licht
Die beiden am häufigsten verwendeten Mischmodi zum Schärfen von Bildern mit Hochpass sind Überlagerung und Weiches Licht .
Überlagerung erzeugt einen höheren Kontrast, was zu einer stärkeren Schärfung führt, während weiches Licht einen geringeren Kontrast und eine subtilere Schärfung bewirkt.
Links sehen Sie das Ergebnis mit Überlagerung und rechts das Schärfen mit weichem Licht. Beachten Sie, dass die Unterschiede in der Schärfe in diesen kleineren Screenshots nicht so deutlich erkennbar sind wie in Ihrem eigenen, größeren Bild:
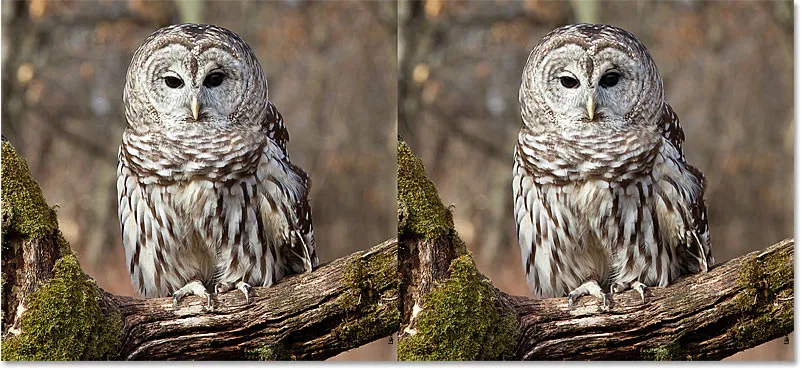
Das Schärfergebnis mit Überlagerung (links) und Weiches Licht (rechts).
Schärfen mit den Mischmodi Hartes Licht und Lineares Licht
Wenn Überlagerung immer noch weniger Schärfe erzeugt, als Sie benötigen, versuchen Sie es mit den Mischmodi Hartes Licht oder Lineares Licht . Beides führt zu einem noch stärkeren Schärfen, wobei lineares Licht am stärksten ist.
Links ist das Schärfen mit hartem Licht und rechts ist lineares Licht:
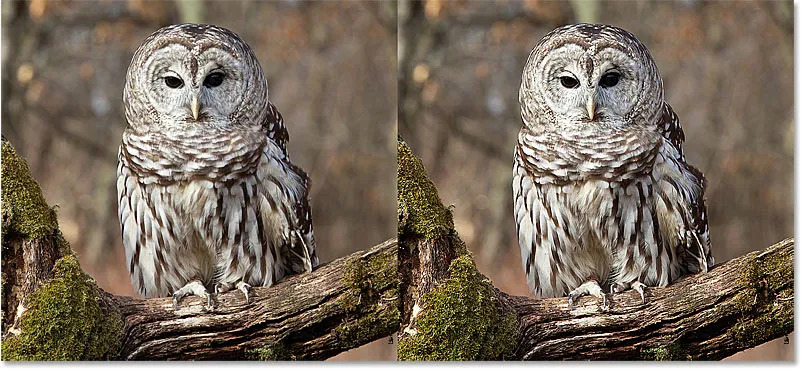
Das Schärfergebnis mit Hartes Licht (links) und Lineares Licht (rechts).
Erfahren Sie die wichtigsten Tipps und Tricks für den Mischmodus in Photoshop!
Schritt 6: Optimieren Sie die Schärfe, indem Sie die Opazität des Filters verringern
Sobald Sie einen Mischmodus ausgewählt haben, können Sie die Schärfe durch Anpassen der Deckkraft des Hochpassfilters fein einstellen.
Je geringer die Deckkraft, desto geringer der Schärfeeffekt:
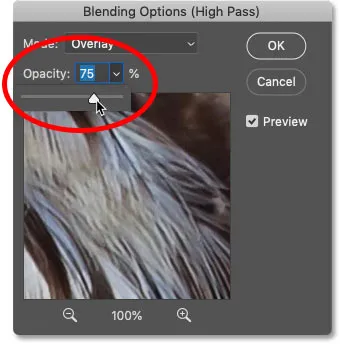
Verringern Sie die Deckkraft des Hochpassfilters.
Schritt 7: Schließen Sie das Dialogfeld Mischoptionen
Klicken Sie auf OK, um das Dialogfeld Mischoptionen zu schließen, und Sie sind fertig:
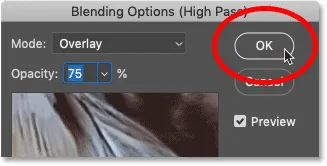
Klicken Sie auf OK, um das Dialogfeld zu schließen.
Erfahren Sie, wie Sie die Haut in Photoshop glätten und glätten
So schalten Sie die Bildschärfe ein und aus
Um das ursprüngliche, ungeschärfte Bild mit der geschärften Version zu vergleichen, schalten Sie den Hochpass-Smartfilter einfach ein und aus, indem Sie auf das Sichtbarkeitssymbol im Ebenenbedienfeld klicken:
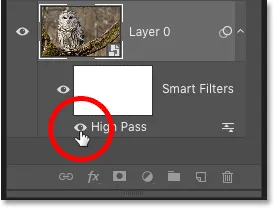
Ein- und Ausschalten des Schärfens.
Links ist mein Originalbild und rechts die geschärfte Version:

Das Originalbild (links) und das geschärfte Bild (rechts).
Weitere Möglichkeiten zum Schärfen von Bildern in Photoshop
Und da haben wir es! Weitere Möglichkeiten zum Schärfen von Bildern in Photoshop mit jeweils eigenen Vorteilen finden Sie in meinen Tutorials zum einfachen Schärfen mit Unsharp Mask und zur Verwendung von Smart Sharpen für das professionelle Schärfen.
Weitere Photoshop-Tutorials finden Sie in unserem Fotobearbeitungsbereich. Und vergessen Sie nicht, alle unsere Tutorials können jetzt als PDFs heruntergeladen werden!