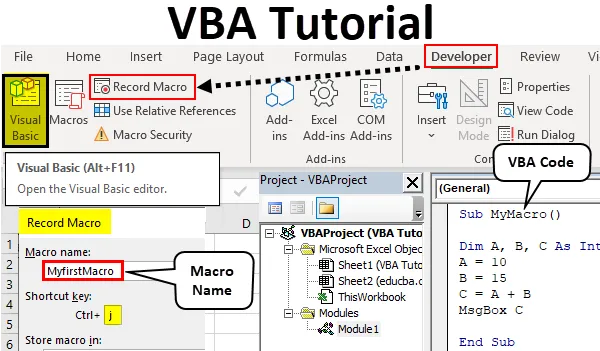
Excel VBA Tutorial für Anfänger
VBA- oder Visual Basic-Anwendungen sind Teil von Microsoft Excel. In Excel erledigen wir unsere Aufgabe manuell oder nach Formeln, aber die sich wiederholenden Aufgaben müssen immer wieder erledigt werden. Durch die Verwendung von VBA können wir jedoch unsere Arbeit erleichtern, da wir Makros erstellen können, die unsere sich wiederholenden Aufgaben für uns erledigen. Was ist wieder ein Makro? Makro ist eine Reihe von Anweisungen, die zum Ausführen einer bestimmten Aufgabe gegeben werden.
In diesem Artikel lernen wir die Grundlagen von VBA kennen. Es ist das beste VBA-Tutorial für Anfänger. In VBA erstellen wir Makros und wie oben definiert, sind Makros eine Reihe von Anweisungen, die für eine bestimmte Aufgabe gegeben werden. Es gibt zwei Möglichkeiten, diese Anweisungen für Makros zu geben. Zum einen müssen Sie Codes in VBA selbst schreiben, zum anderen zeichnen Sie ein Makro auf. In Excel haben wir eine spezielle Funktion, bei der wir unsere Schritte aufzeichnen und Excel die gleichen Schritte für uns immer wieder ausführt, wenn es den Befehl excel gibt, diesen Code auszuführen. Dies hat jedoch gewisse Einschränkungen, sodass wir Codes in VB Editor schreiben, wo es eine ultimative Anzahl von Möglichkeiten gibt, unsere Aufgaben zu automatisieren.
VBA ist im Grunde eine Programmiersprache wie C und Java und alles andere. Hier zeichnen wir eine Reihe von Anweisungen auf, indem wir einen Codeblock schreiben, und wenn wir diesen Codeblock ausführen, erledigen sie die angegebenen Aufgaben für uns. Standardmäßig ist VBA in Excel nicht verfügbar. Um auf VBA zuzugreifen, müssen Sie zunächst die folgenden Schritte ausführen.
Da sich VBA von normalen Arbeitsblättern unterscheidet, enthält es Makros, so dass sich das Speichern von VBA von anderen normalen Arbeitsmappen unterscheidet. Wenn wir eine Arbeitsmappe speichern, die Makros enthält, müssen wir sie als makrofähige Arbeitsmappe speichern, um sicherzustellen, dass unsere Makros in der Arbeitsmappe gespeichert werden.
Wenn in Ihrem Excel die Registerkarte Entwickler nicht angezeigt wird, führen Sie die folgenden Schritte aus, um die Registerkarte Entwickler in Excel zu aktivieren.
- Gehen Sie zur Registerkarte Datei auf der Homepage von Excel.
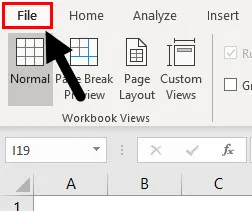
- In der Registerkarte "Dateien" finden Sie einen Abschnitt mit Optionen. Klicken Sie im letzten von unten auf " Optionen" .
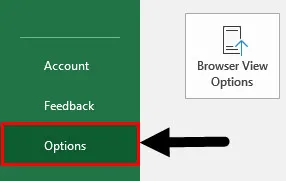
- Es öffnet sich ein weiteres Assistentenfenster für uns als Excel-Optionen. Klicken Sie in den Excel-Optionen auf Menüband anpassen.
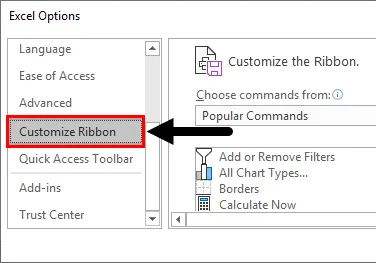
- Wenn Sie in den Optionen des Menübands "Anpassen" eine Option für Entwickler auswählen, müssen Sie dieses Kontrollkästchen aktivieren, damit VBA in Excel verwendet werden kann.
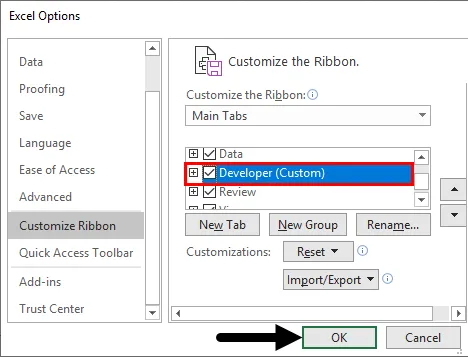
- Jetzt haben wir die Registerkarte Entwickler in Excel wie folgt aktiviert.
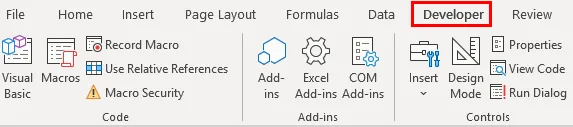
Wie verwende ich VBA in Excel?
Es gibt zwei Methoden zur Verwendung von VBA in Excel.
- Eine davon ist das Aufzeichnen von Makros.
- Zweitens wird ein Codeblock geschrieben.
Am besten lernen Sie, indem Sie das Makro aufzeichnen und den Code betrachten, um die Syntax zu erlernen, die uns beim Schreiben der eigenen Codes hilft.
Wie zeichnet man Makros in Excel VBA auf?
Bevor wir in diesem Excel VBA-Tutorial für Anfänger lernen, wie man Codes in VBA schreibt, beginnen wir mit der grundlegendsten Funktion von VBA, nämlich dem Aufzeichnen eines Makros. Das Aufzeichnen von Makros ist das Aufzeichnen von Schritten, die wir ausführen und die Excel immer wieder ausführen lässt, wenn wir den Befehl dazu erteilen. Lassen Sie uns all dies anhand von Beispielen lernen, die uns helfen, es besser zu verstehen.
Sie können diese Excel-Vorlage für VBA-Lernprogramme hier herunterladen - Excel-Vorlage für VBA-LernprogrammeVBA Tutorial - Beispiel # 1
Nehmen wir unser erstes Makro auf. Für dieses Beispiel habe ich bereits einige Daten in Blatt eins wie folgt.
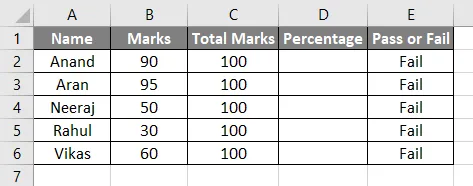
Wir haben Noten von einigen Schülern und haben eine Formel in Spalte E, die besagt, dass sie als bestanden oder nicht bestanden erklären, wenn der Prozentsatz über 35% liegt. Derzeit gibt es keine Daten in Spalte D, daher ist der Standardwert für Spalte E false. Lassen Sie uns dies tun, indem wir ein Makro aufzeichnen.
- In der Registerkarte " Ansicht" haben wir einen Abschnitt " Makros " angeklickt.
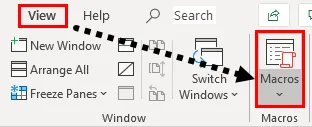
- Wir erhalten drei Optionen, wählen Sie Makro aufzeichnen .
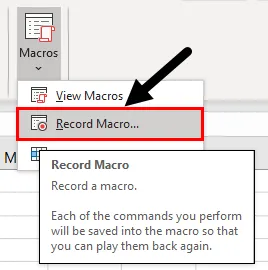
- Dies öffnet eine Assistentenbox für uns in etwa so,
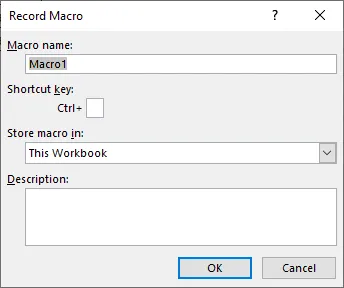
- Denken Sie immer daran, dass ein Makroname keine Leerzeichen enthalten darf. Geben Sie dem Makro einen Namen und eine Tastenkombination, um es auszuführen. Die anderen Felder sind optional.

Drücken Sie auf OK, und das Makro zeichnet jeden Schritt, jede Zelle oder jeden Klick auf, den wir ausführen.
- Berechnen wir den Prozentsatz für das gegebene Beispiel wie folgt:
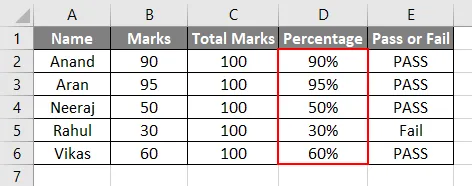
- Sobald wir unsere Aufgabe erledigt haben, müssen wir die Aufzeichnung eines Makros beenden. Auf der gleichen Makro-Registerkarte in der Tabelle "Ansichten" haben wir eine weitere Option zum Beenden der Aufzeichnung . Klicken Sie darauf, um die Aufzeichnung eines Makros zu beenden.
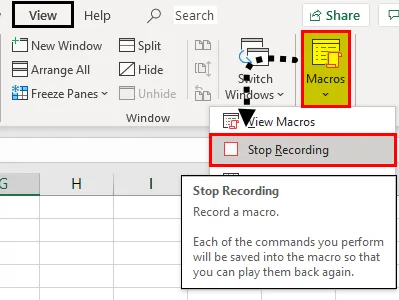
- Entfernen Sie nun zum Testen die Werte aus dem Prozentbereich und lassen Sie sie leer.
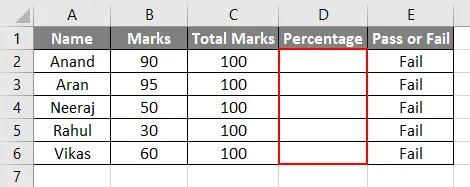
- Drücken Sie STRG + J, da STRG + J die Abkürzung für unser Makro war und das Ergebnis angezeigt wird.
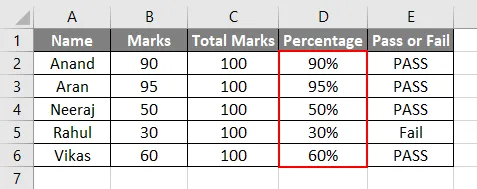
Wir haben diese Anweisungen gegeben, um nicht durch Code zu übertreffen, sondern um jeden Schritt, den wir befolgt haben, aufzuzeichnen und einen eigenen Code für sich selbst zu erstellen. Wir können den Code auch anzeigen. Klicken Sie im Abschnitt "Makros" auf "Makro anzeigen". Es wird eine Liste von Makros angezeigt, die wie folgt in dieser Arbeitsmappe erstellt wurden.
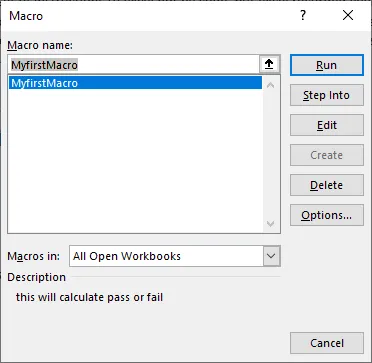
Klicken Sie auf Bearbeiten und Sie gelangen zum Codefenster für dieses Makro, wie unten gezeigt.
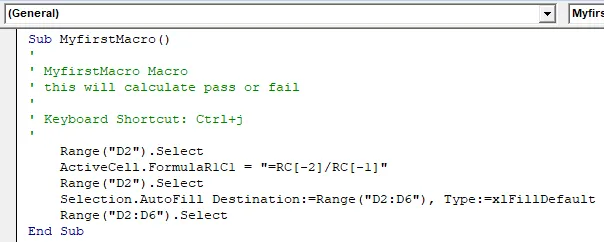
Wir haben diesen Code nicht geschrieben, aber Excel hat unsere Schritte aufgezeichnet und in Codes umgewandelt. Dies ist eine sehr einzigartige Funktion von Excel, hat jedoch einige Einschränkungen, z. B. wenn wir ein zusätzliches Schritt-Excel ausführen, zeichnen wir den Schritt auf und führen ihn jedes Mal aus, wenn wir das Makro ausführen.
Wie erstelle ich Beispielmakros in Excel mit VBA-Code?
Unten finden Sie das Excel-VBA-Tutorial, in dem Sie unser erstes Beispielmakro in VBA erstellen, indem Sie selbst Code schreiben. Um einen Code in VBA zu schreiben, müssen wir wissen, dass jedes Makro mit der Funktion SUB () beginnt und endet.
VBA Tutorial - Beispiel # 2
- Klicken Sie auf der Registerkarte des Entwicklers auf Visual Basic, um den VB-Editor zu öffnen, in dem wir unser erstes Makro schreiben.

- Sobald der VB-Editor geöffnet ist, sehen wir viele Fenster um uns herum. Auf der linken Seite haben wir ein Projektfenster, in dem Aufzeichnungen für unsere Module gespeichert sind, in denen wir Codes und Eigenschaften eines VBA-Projekts schreiben. Darüber befindet sich eine Symbolleiste mit verschiedenen Werkzeugen.
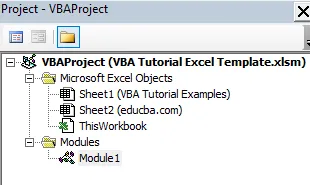
- Um einen VBA-Code oder ein Makro zu schreiben, benötigen wir eine Plattform oder ein Codefenster. Wir schreiben Codes in Modulen. Auf die Module kann über die Registerkarte Einfügen zugegriffen werden.
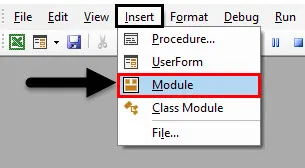
- Wenn wir auf Module klicken und darauf doppelklicken, öffnet sich für uns ein weiteres Fenster, das unsere Plattform zum Schreiben von Code ist. Wir benennen unser Makro zuerst wie folgt.
Code:
Sub MyMacro () End Sub
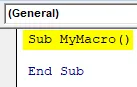
- Wenn wir mit Variablen arbeiten wollen, müssen wir diese Variablen mit Datentypen wie in jeder anderen Programmiersprache deklarieren, wie folgt: Wir verwenden das Schlüsselwort Dim, um unsere Variablen zu deklarieren.
Code:
Sub MyMacro () Dim A, B, C als Ganzzahl End Sub
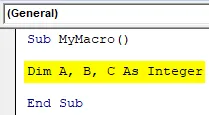
- Wir können jede Aufgabe mit diesen Variablen ausführen, wie zum Beispiel:
Code:
Sub MyMacro () Dim A, B, C As Integer A = 10 B = 15 C = A + B End Sub
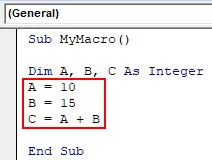
- Um einen Wert in VBA anzuzeigen, verwenden wir die Msgbox-Funktion, wie in der folgenden Abbildung gezeigt.
Code:
Sub MyMacro () Dim A, B, C As Integer A = 10 B = 15 C = A + B MsgBox C End Sub
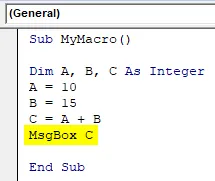
- Führen Sie den Code durch Drücken von F5 oder Ausführen aus, und sehen Sie sich die Ausgabe an.

Dinge, an die man sich erinnern sollte
- VBA ist in Excel nicht standardmäßig aktiviert, sondern muss manuell aktiviert werden.
- Es können nicht zwei Makros denselben Namen haben.
- Makronamen dürfen keine Leerzeichen enthalten.
- Wenn wir ein Makro aufzeichnen, zeichnet es jeden Schritt auf, den wir ausführen. Daher müssen wir bei jedem Schritt, den wir ausführen, vorsichtig sein.
Empfohlene Artikel
Dies ist eine Anleitung zum Excel VBA-Lernprogramm für Anfänger. Hier werden die Schritte zum Aktivieren der Entwicklerregisterkarte sowie das Aufzeichnen von Makros und das Erstellen von Beispielmakros in Excel VBA sowie praktische Beispiele und herunterladbare Excel-Vorlagen erläutert. Im Folgenden finden Sie einige nützliche Excel-Artikel zu VBA -
- VBA Call Sub
- VLOOKUP Tutorial in Excel
- VBA Inhalt löschen
- Spalten in Excel gruppieren