In diesem Tutorial erfahren Sie, wie Sie auf einfache Weise ein Vollfarbfoto in ein schönes, benutzerdefiniertes Schwarzweißbild umwandeln, indem Sie in Photoshop eine Schwarzweiß-Einstellungsebene verwenden. Ich werde hier Photoshop CC verwenden, aber dieses Tutorial ist auch mit Photoshop CS6 kompatibel.
In den früheren Tagen von Photoshop war das Konvertieren eines Farbbilds in Schwarzweiß nicht so einfach oder intuitiv wie heute. Zumindest nicht, wenn Sie sich um die Ergebnisse gekümmert haben. Damals haben viele Photoshop-Benutzer die Farbe einfach aus dem Bild entfernt, entweder durch Entsättigen oder durch Konvertieren in Graustufen. Diese Methoden waren schnell und einfach und können bis heute angewendet werden. Sie bieten jedoch keine Kontrolle darüber, wie das Schwarz und die Version aussehen werden. Sie werfen einfach die Farbe weg. Und ein Farbbild, plötzlich ohne Farbe, sieht oft flach, langweilig und leblos aus.
Anstatt die Farbe wegzuwerfen, was wäre, wenn wir die Originalfarben im Bild irgendwie verwenden könnten, um es in Schwarzweiß umzuwandeln? Was ich meine ist, was wäre, wenn wir die Helligkeit bestimmter Bereiche in der Schwarz-Weiß-Version basierend auf der Originalfarbe dieser Bereiche anpassen könnten? Was wäre, wenn wir den Himmel nur verdunkeln könnten, weil er blau war, oder das Gras aufhellen könnten, weil er grün war? Was wäre, wenn die Farben, anstatt etwas zum Wegwerfen zu sein, das Tor, der Schlüssel zu unserer Schwarz-Weiß-Vision wären?
Genau dafür wurde die Schwarzweiß- Bildanpassung von Photoshop entwickelt. Mit einer Schwarzweiß-Bildanpassung, die bereits in Photoshop CS3 eingeführt wurde, können Sie auf einfache Weise die Farbtönung verschiedener Bereiche in der Schwarzweiß-Version anhand der Originalfarben des Bildes steuern. Es mag sich nach einem fortgeschrittenen Thema anhören, aber wie wir sehen werden, sind nur ein paar einfache Schieberegler erforderlich, um ein flaches, farbloses Bild in ein Schwarz-Weiß-Meisterwerk zu verwandeln.
Aber das ist nicht alles. Durch Anwenden einer Schwarzweißanpassung als Anpassungsebene in Photoshop, wie in diesem Lernprogramm beschrieben, bleibt der Effekt vollständig bearbeitbar. Und wir halten unsere Schwarz-Weiß-Version vollständig vom Original in Vollfarbe getrennt, was bedeutet, dass wir sogar einen Teil der Originalfarbe des Bildes wiederherstellen können, wenn wir fertig sind. Mal sehen, wie es funktioniert!
Sie können jedes eigene Bild verwenden, um diesem Tutorial zu folgen. Beachten Sie jedoch, dass das Konvertieren eines Bilds in Schwarzweiß eine gute Möglichkeit ist, es zu vereinfachen, Ablenkungen zu entfernen und das Hauptmotiv scharf zu stellen. Allerdings sieht nicht jedes Foto in Schwarzweiß besser aus. Wenn Farbe eine wichtige Rolle für die Gesamtstimmung des Bildes spielt, wie die goldenen Reflexe eines Sonnenuntergangs, sieht eine Schwarz-Weiß-Version möglicherweise nicht so beeindruckend aus.
Viele Fotos können jedoch in Schwarzweiß atemberaubend aussehen. Und da wir keine dauerhaften Änderungen am Original-Vollfarbenbild vornehmen, schadet es nicht, sie auszuprobieren. Hier ist das Foto, das ich verwenden werde (Scheunenfoto aus Adobe Stock:

Das Originalfoto. Bildnachweis: Adobe Stock.
Das Bild entsättigen
Bevor wir uns ansehen, wie eine Schwarzweiß-Bildanpassung funktioniert, lassen Sie uns die Farbe in unserem Bild schnell entsättigen, um zu sehen, was wir am Ende haben. Sie müssen dies nicht jedes Mal tun, wenn Sie ein Bild in Schwarzweiß konvertieren. Wir tun dies hier nur, um das Ergebnis der einfachen Entsättigung des Bildes mit dem zu vergleichen, was wir mit einer Schwarzweißanpassung erreichen können.
Da wir keine dauerhaften Änderungen am Originalfarbbild vornehmen möchten, entsättigen wir es mit einer der Photoshop-Anpassungsebenen für Farbton / Sättigung. Klicken Sie unten im Ebenenbedienfeld auf das Symbol für die neue Füll- oder Anpassungsebene :
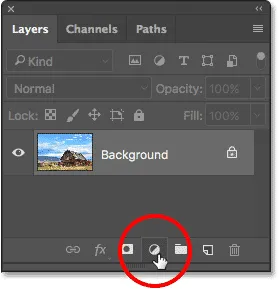
Klicken Sie auf das Symbol Neue Füllung oder Anpassungsebene.
Wählen Sie dann Farbton / Sättigung aus der angezeigten Liste:
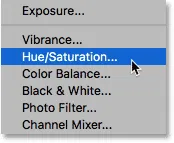
Auswählen einer Einstellungsebene für Farbton / Sättigung.
In Photoshop wird die Einstellungsebene „Farbton / Sättigung“ über dem Originalbild platziert, das sich auf der Hintergrundebene befindet. Dies bedeutet, dass alles, was wir mit der Einstellungsebene tun, vom Bild selbst getrennt bleibt:
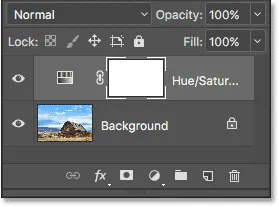
Das Ebenenbedienfeld zeigt die Einstellungsebene über dem Bild.
Die Steuerelemente und Optionen für die Einstellungsebene „Farbton / Sättigung“ werden im Eigenschaftenfenster von Photoshop angezeigt . Um das Bild zu entsättigen, klicken Sie einfach auf den Sättigungsregler und ziehen Sie ihn ganz nach links auf einen Wert von -100 :
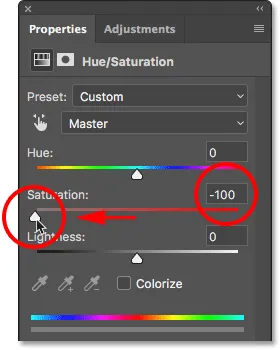
Ziehen Sie den Sättigungsregler ganz nach links.
Dadurch wird die Farbe entfernt, sodass wir eine Schwarz-Weiß-Version erhalten. In meinem Fall ist das Ergebnis nicht schrecklich; es ist einfach nicht sehr interessant. Der Himmel, das Gras und die Berge im Hintergrund wirken eher flach und trübe, und dem Gesamtbild fehlt der Kontrast:

Die Schwarz-Weiß-Version nach dem Entsättigen der Farbe.
Der Grund dafür ist, dass Farben in Schwarz und Weiß sehr ähnlich aussehen können, obwohl sie für uns in Farbe sehr unterschiedlich aussehen. Abhängig von den Farbtönen weisen viele Farben in Ihrem Bild möglicherweise ähnliche Helligkeitswerte auf . Wenn Sie die Farbe entfernen und nur Bereiche mit ähnlicher Helligkeit übrigbleiben, wirkt das resultierende Schwarzweißbild flach.
Was wir brauchen, ist eine Möglichkeit, die ähnlichen Helligkeitswerte zu kompensieren; etwas, mit dem wir bestimmte Farben aufhellen und andere abdunkeln können, so dass unser einst flach wirkendes Bild plötzlich mit Kontrast, Detail und Definition erscheint.
Deaktivieren Sie zunächst die Einstellungsebene für Farbton / Sättigung, indem Sie im Ebenenbedienfeld auf das Sichtbarkeitssymbol klicken. Wir werden es später wieder einschalten, damit wir dieses Ergebnis mit dem vergleichen können, was wir mit einer Schwarz-Weiß-Einstellungsebene erzielen:
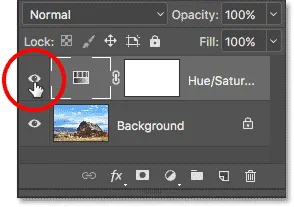
Deaktivieren Sie die Einstellungsebene "Farbton / Sättigung".
Wenn die Einstellungsebene deaktiviert ist, sehen wir wieder unser Original-Vollfarbenbild:

Das ursprüngliche Farbbild wird wiederhergestellt.
Hinzufügen einer Black & White-Einstellungsebene
Klicken Sie zum Hinzufügen einer Schwarzweiß-Anpassungsebene erneut auf das Symbol Neue Füllung oder Anpassungsebene am unteren Rand des Ebenenbedienfelds :
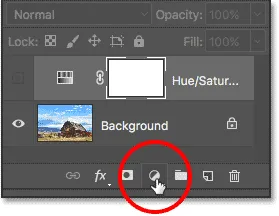
Klicken Sie auf das Symbol Neue Füllung oder Anpassungsebene.
Dann wählen Sie Schwarzweiß aus der Liste:
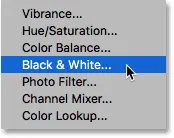
Auswählen einer Schwarzweiß-Einstellungsebene.
Genau wie bei der Farbton- / Sättigungsanpassungsebene, die wir zuvor hinzugefügt haben, platziert Photoshop die Schwarzweißanpassungsebene über dem Bild auf der Hintergrundebene, wobei unsere Schwarzweißversion und die ursprüngliche Vollfarbversion vollständig voneinander getrennt bleiben:
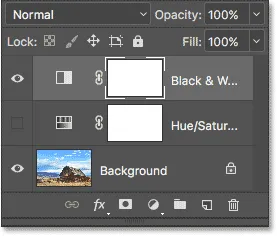
Das Ebenenbedienfeld zeigt die Einstellungsebene für Schwarzweiß über dem Bild.
Die Standardeinstellungen
Wenn wir uns unser Bild ansehen, sehen wir, dass Photoshop es bereits in Schwarzweiß konvertiert hat. Das Ergebnis ist nicht gut, aber es ist ein Anfang:

Photoshop wendet eine anfängliche Schwarzweißkonvertierung auf das Bild an.
Sehen wir uns die Optionen und Steuerelemente für die Einstellungsebene "Schwarzweiß" an, um zu verstehen, was passiert ist. Sie finden sie im Eigenschaftenfenster . Beachten Sie die verschiedenen Farbregler . Insgesamt sind es sechs; eine für jede der drei Primärfarben ( Rot, Grün und Blau ) und eine für jede der drei Sekundärfarben ( Gelb, Cyans und Magentas ):
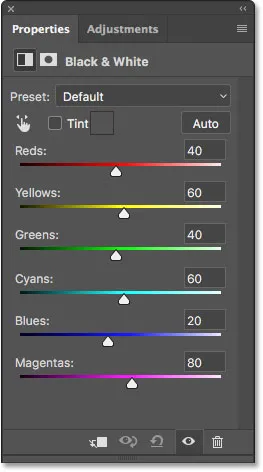
Das Eigenschaftenfenster mit den sechs Farbreglern.
Jeder Schieberegler steuert die Helligkeit einer anderen Farbe im Bild. Mit dem Schieberegler Rot werden beispielsweise Bereiche mit Rot aufgehellt oder abgedunkelt. Mit dem Schieberegler „Grün“ werden Grünflächen aufgehellt oder abgedunkelt. Der Blues-Schieberegler wirkt sich auf Bereiche von … Blau usw. aus. Mit diesen Schiebereglern können wir auf einfache Weise auf bestimmte Bereiche im Bild abzielen, die auf der Farbe dieser Bereiche basieren, und sie dann nach Bedarf aufhellen oder abdunkeln.
Beachten Sie, dass Photoshop die Schieberegler bereits auf bestimmte Werte eingestellt hat (Rot auf 40, Gelb auf 60, Grün auf 40 usw.). Dies sind die Standardwerte, die für jedes Bild gleich sind. Unsere aktuelle Schwarz-Weiß-Version ist das Ergebnis dieser Standardwerte. Wir werden in wenigen Augenblicken sehen, wie Sie die Werte anpassen und eine eigene Schwarz-Weiß-Version erstellen können:
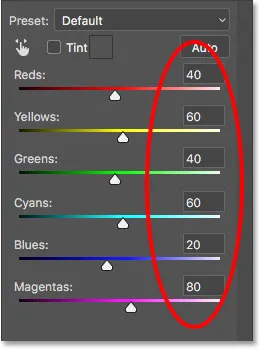
Die Standardwerte für die Schieberegler.
Farbe? Welche Farbe?
Es mag natürlich seltsam erscheinen, dass wir über das Anpassen der Helligkeit von Farben sprechen, wenn das Bild bereits in Schwarzweiß konvertiert wurde. Oder hat es? Denken Sie daran, dass unsere Einstellungsebene für Schwarzweiß vollständig vom Originalbild getrennt ist. Wenn Sie die Einstellungsebene für Schwarzweiß deaktivieren, indem Sie im Ebenenbedienfeld auf das entsprechende Sichtbarkeitssymbol klicken:
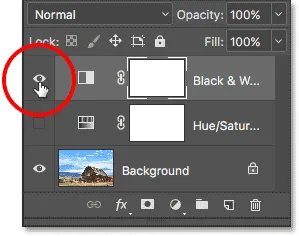
Deaktivieren Sie die Einstellungsebene "Schwarzweiß".
Unser Original-Vollfarbenbild gibt Folgendes zurück:

Das Originalbild.
Und wenn wir die Einstellungsebene "Schwarzweiß" wieder aktivieren, indem wir erneut auf das Sichtbarkeitssymbol (das leere Quadrat) klicken:
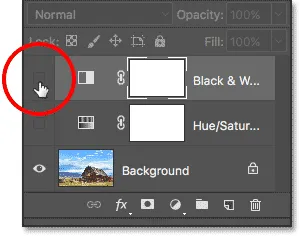
Aktivieren Sie die Black & White-Einstellungsebene wieder.
Die Schwarz-Weiß-Version kehrt zurück. Dies bedeutet nicht nur, dass unser Originalbild sicher und unversehrt bleibt, sondern auch, dass die Originalfarben auch dann noch vorhanden sind, wenn wir die Schwarz-Weiß-Version sehen. Photoshop weiß immer noch, dass der Himmel blau und das Gras grün ist, auch wenn wir sie als Grautöne sehen:

Zurück zur Schwarz-Weiß-Version.
Die Presets
Bevor wir uns mit dem Anpassen der Schieberegler befassen, werfen wir einen kurzen Blick auf die verschiedenen Voreinstellungen, die uns mit der Schwarzweißanpassung zur Verfügung stehen. Wir können auf die Voreinstellungen über die Voreinstellungsoption über den Schiebereglern zugreifen. Anfänglich ist die Voreinstellung auf Standard eingestellt, weshalb derzeit die Standard-Schiebereglerwerte angezeigt werden:
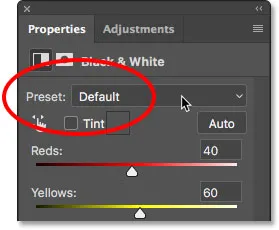
Die Option „Voreinstellung“ im Eigenschaftenfenster.
Wenn Sie auf das Wort "Standard" klicken, wird eine Liste von Voreinstellungen geöffnet, aus denen wir auswählen können. Viele basieren auf Filtern, die in der traditionellen Schwarzweißfotografie verwendet werden:

Die Schwarz-Weiß-Voreinstellungen.
Wir werden hier nicht alle Presets durchgehen, da Sie sie problemlos selbst ausprobieren können. Schauen wir uns jedoch einige davon kurz an. Ich wähle das Blue Filter- Preset oben in der Liste aus:
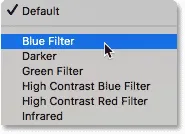
Auswahl der Blue Filter-Voreinstellung.
In der traditionellen Schwarzweißfotografie werden Farbfilter verwendet, um verschiedene Bereiche im Bild aufzuhellen oder abzudunkeln, indem verschiedene Lichtfarben zugelassen oder blockiert werden. Ein Blaufilter würde zum Beispiel erlauben, dass blaues Licht ungehindert hindurchgeht, während andere Farben in unterschiedlichem Maße blockiert werden. Dadurch erscheinen blaue Bereiche im Schwarzweißbild viel heller, während andere Farben dunkler erscheinen.
Da der Himmel in meinem Bild sehr blau ist, erscheint er mit dem ausgewählten Blaufilter fast vollständig verwaschen. In der Zwischenzeit erscheinen die Grüntöne, Gelbtöne und Rottöne im Rest des Bildes viel dunkler:

Das Ergebnis mit dem Blue Filter Preset.
Wenn wir uns die Farbregler mit der ausgewählten Blaufilter-Voreinstellung ansehen und sie mit den Standardwerten vergleichen, erhalten wir einen besseren Eindruck davon, was passiert ist. Die Standardeinstellungen befinden sich links und die Einstellungen für den Blaufilter rechts.
Beachten Sie, dass die Werte für Rot, Gelb und Grün in der Blau-Filter-Voreinstellung gesenkt wurden, während die Werte für Cyans, Blues und Magentas erhöht wurden. Niedrigere Werte verdunkeln die Farben. höhere Werte erleichtern sie:
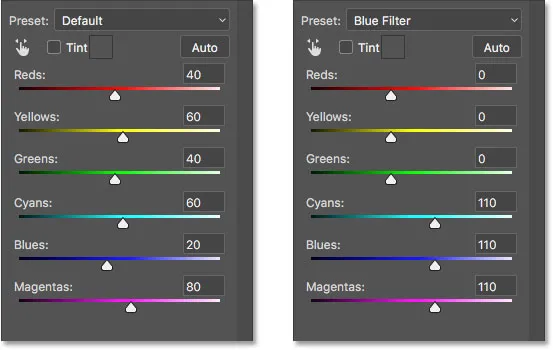
Vergleich der Standardeinstellungen (links) mit den Einstellungen des Blaufilters (rechts).
Vergleichen wir das mit dem, was passiert, wenn wir das Rotfilter- Preset ausprobieren. Ich werde es aus der Liste auswählen:
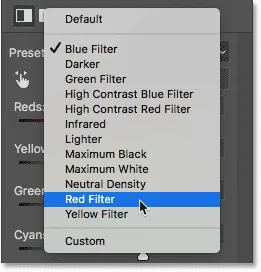
Auswahl der Rotfilter-Voreinstellung.
Ein Rotfilter lässt rotes Licht ungehindert durch und bewirkt, dass rote Bereiche im Schwarzweißbild heller erscheinen, während andere Farben bis zu einem gewissen Grad blockiert werden und dunkler aussehen.
Und hier sehen wir das Ergebnis. Da Blau (und insbesondere Cyan) im Farbspektrum am weitesten von Rot entfernt ist, wird mein blauer Himmel zum dunkelsten Teil des Bildes. Rot und Gelb sind am hellsten (Gelb enthält viel Rot), während Grün irgendwo in der Mitte liegt:
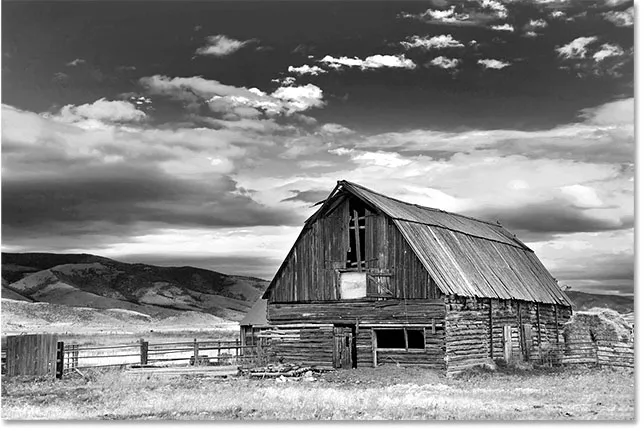
Das Ergebnis mit der Voreinstellung Rotfilter.
Und wenn wir die Werte der Farbregler für die Voreinstellungen "Blauer Filter" und "Roter Filter" vergleichen, erhalten wir erneut einen besseren Überblick darüber, was passiert ist. Das Blue Filter-Preset befindet sich links. Das Rotfilter-Preset befindet sich rechts.
Beachten Sie, dass die Werte für Rot, Gelb und Magenta mit der Voreinstellung Rotfilter alle höher sind. Dies erklärt, warum diese Bereiche im Bild jetzt heller erscheinen. Der Grünwert ist geringfügig niedriger als bei der Voreinstellung für den Blaufilter. Dies ist also keine große Änderung, aber die Werte für Cyans und Blues sind viel niedriger und machen sie zum dunkelsten Teil des Bildes:
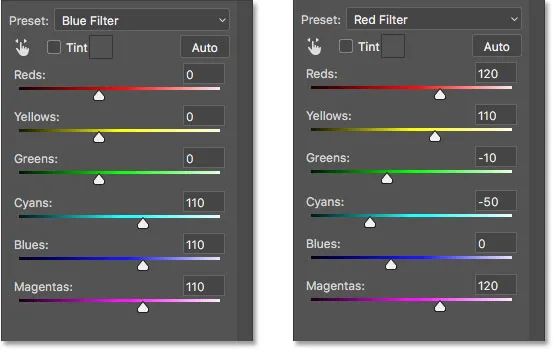
Vergleichen der Einstellungen für den blauen Filter (links) mit den Einstellungen für den roten Filter (rechts).
Schauen wir uns noch ein Preset an. Um unserem Schwarz-Weiß-Bild ein einzigartiges Aussehen zu verleihen, können wir die Infrarot- Voreinstellung ausprobieren:
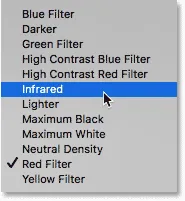
Auswahl der Infrarot-Voreinstellung.
Die Infrarotfotografie fängt Licht ein, das gerade jenseits des sichtbaren Spektrums liegt ("infrarot" bedeutet "unter", also "infrarot" bedeutet "unter rot") und kann Schwarzweißbildern einen magischen, ätherischen Look verleihen. Gras und Laub werden weiß, während Himmel und Wasser fast schwarz werden und einen auffälligen Kontrast bilden.
Beachten Sie den Effekt, den die Infrarot-Voreinstellung auf mein Bild hat, da der Bereich des gelben und grünen Grases am unteren Rand jetzt fast reinweiß ist, während alles andere, insbesondere der Himmel, viel dunkler erscheint:

Das Ergebnis mit der Infrarot-Voreinstellung.
Wenn wir uns die Farbregler im Eigenschaftenbedienfeld ansehen, sehen wir, dass die Infrarotvorgabe die Gelbtöne auf den höchsten Wert gesetzt hat, sodass sie der hellste Teil des Bildes sind und die Grüntöne nicht weit dahinter liegen. Alle anderen Farbwerte wurden viel niedriger eingestellt, wobei Blues, Cyans und Magentas am niedrigsten (und daher am dunkelsten) sind:
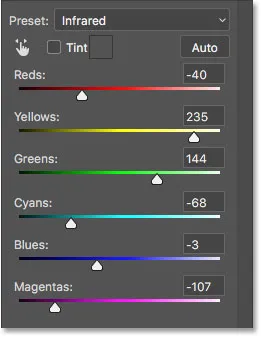
Die Infrarot-Vorgabewerte.
Verwandt: Zerstörungsfreier Infrarot-Glüheffekt
Wie bereits erwähnt, werden wir hier nicht alle Presets durchgehen, da Sie den Rest ganz einfach selbst ausprobieren können. Nachdem wir uns jedoch einige Voreinstellungen angesehen und ihre Einstellungen verglichen haben, können wir gut einschätzen, wie sich die Farbregler auf die Helligkeit in verschiedenen Bereichen des Bildes auswirken.
Während die Voreinstellungen als guter Ausgangspunkt dienen können, besteht der wahre Spaß darin, unsere eigene Schwarz-Weiß-Version zu erstellen. Lassen Sie uns die Schieberegler auf ihre Standardwerte zurücksetzen, indem Sie die Option Voreinstellung auf Standard zurücksetzen :
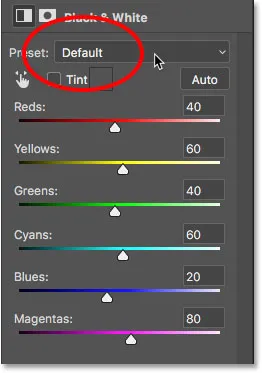
Auswählen der Standardvoreinstellung.
Damit kehren wir zur ursprünglichen Schwarz-Weiß-Version des Bildes zurück:

Das Bild mit den Standardwerten wird wiederhergestellt.
Die Auto-Taste
Es gibt eine weitere wichtige Funktion im Eigenschaftenbedienfeld, die wir uns ansehen müssen, bevor wir die Schieberegler manuell anpassen. Diese Funktion ist die Schaltfläche Auto . Mit der Schaltfläche „Auto“ kann Photoshop das Vollfarbenbild anzeigen, um herauszufinden, wie es in der Schwarzweißversion aussehen soll. Anschließend können die Farbregler automatisch angepasst werden.
Natürlich ist Photoshop nur eine Software-App ohne Sinn für künstlerischen Stil oder kreative Vision. Obwohl die Auto-Ergebnisse uns wahrscheinlich keine Preise einbringen, können sie uns dennoch einen Startplatz geben. Ich klicke auf die Schaltfläche Auto über den Schiebereglern:
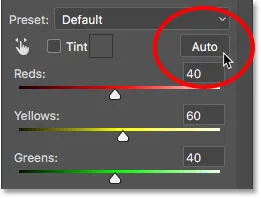
Klicken Sie auf die Schaltfläche Auto.
Mit einem einfachen Klick auf eine Schaltfläche untersucht Photoshop das Bild und erstellt eine eigene Schwarzweißversion. In meinem Fall unterscheidet sich das Ergebnis nicht wesentlich von der ursprünglichen Standardversion. Der Himmel ist etwas heller, während alles andere etwas dunkler ist. Beachten Sie jedoch, dass das Ergebnis von Auto von dem Bild abhängt, sodass Sie möglicherweise eine größere Änderung an Ihrem Bild sehen als hier:

Das Bild nach dem Klicken auf die Schaltfläche Auto.
Wenn wir die Schieberegler mit den Standardeinstellungen links und den Auto-Einstellungen rechts vergleichen, sehen wir, dass mein Himmel jetzt heller ist, weil Photoshop die Werte für Blues und Cyans angehoben hat, und alles andere ist dunkler, weil Photoshop die Werte gesenkt hat für die anderen farben:
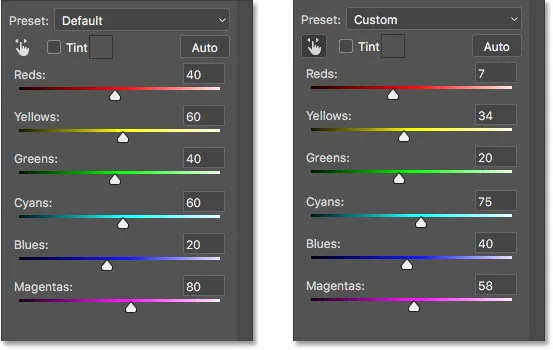
Vergleich der Standard-Schieberegler (links) und Auto-Schieberegler (rechts).
Manuelles Einstellen der Schieberegler
Das Klicken auf die Schaltfläche „Automatisch“ ist normalerweise einen Versuch wert, wenn Sie nicht aus einem anderen Grund herausfinden möchten, was Photoshop bietet. Ganz gleich, ob Sie mit den Auto-Einstellungen, einer der Schwarzweiß-Voreinstellungen oder den Standardeinstellungen beginnen, möchten Sie irgendwann die Kontrolle übernehmen und Ihr eigenes benutzerdefiniertes Schwarzweißbild erstellen. Dazu müssen wir nur die Schieberegler ziehen! Wenn Sie einen Schieberegler nach links ziehen, werden alle Bereiche mit dieser Farbe abgedunkelt, während Sie ihn nach rechts ziehen, werden sie heller.
Angenommen, ich möchte den Himmel in meinem Bild dunkler machen. Ich weiß, dass der Himmel blau ist. Um ihn abzudunkeln, klicke ich einfach auf den Blues- Regler und ziehe ihn nach links. Es gibt auch viel Cyan am Himmel, also klicke ich auf den Schieberegler Cyans und ziehe ihn ebenfalls nach links. Hier sind keine spezifischen Werte zu verwenden. Behalten Sie Ihr Bild im Auge, während Sie die Schieberegler ziehen, um die Ergebnisse zu beurteilen:
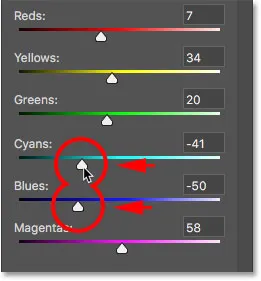
Ziehen Sie die Schieberegler "Blues" und "Cyans" nach links.
Hier ist mein Bild nach dem Abdunkeln von Bereichen mit Blau oder Cyan, bei denen es sich hauptsächlich um den Himmel sowie die Berggipfel handelt:

Das Bild nach dem Ziehen der Blues- und Cyans-Schieberegler.
Die Grasfläche im unteren Bereich des Bildes enthält viele Grün- und Gelbtöne. Um den Kontrast zum dunklen Himmel auszugleichen, ziehe ich die Schieberegler für Gelb und Grün nach rechts, um den Bereich aufzuhellen:

Gelb und Grün aufhellen.
Obwohl Gras, Bäume und Pflanzen für uns sehr grün aussehen, enthalten sie tatsächlich mehr Gelb, als Sie vielleicht denken. Wenn Sie versuchen, diese Bereiche aufzuhellen, werden Sie häufig feststellen, dass der Schieberegler „Gelb“ eine stärkere Auswirkung hat als die „Grünen“.
Hier ist das Ergebnis nach dem Aufhellen des Grases:

Das Bild nach dem Ziehen der Gelb- und Grüntöne.
Das Tool zur gezielten Anpassung
Als ob das Ziehen von Schiebereglern nicht einfach genug wäre, gibt es eine noch einfachere Möglichkeit, Ihre Schwarzweiß-Version anzupassen, und zwar mit dem Targeted Adjustment Tool . Sie finden es direkt unter der Option Voreinstellung. Klicken Sie auf das Werkzeug, um es auszuwählen:
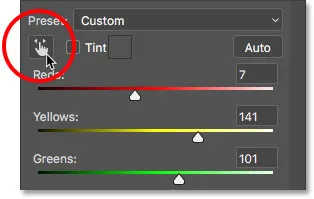
Auswahl des Targeted Adjustment Tools.
Mit dem Targeted Adjustment Tool können wir einen bestimmten Bereich im Bild anvisieren, indem wir einfach darauf klicken. Sie können diesen Bereich dann aufhellen oder abdunkeln, indem Sie einfach nach links oder rechts auf den Bereich ziehen, anstatt den Schieberegler zu ziehen.
Ich denke zum Beispiel, dass die Berggipfel im Hintergrund zu dunkel aussehen. Ich weiß, dass die Hauptfarbe in diesem Bereich blau ist. Um sie aufzuhellen, könnte ich den Regler „Blau“ im Eigenschaftenbedienfeld ziehen. Mit dem ausgewählten Targeted Adjustment Tool kann ich auch einfach den Mauszeiger über diesen Bereich im Bild bewegen. Mein Cursor ändert sich vorübergehend in das Pipettenwerkzeug- Symbol. Mit dem Pipettenwerkzeug kann Photoshop Farben aus dem Bild abtasten:
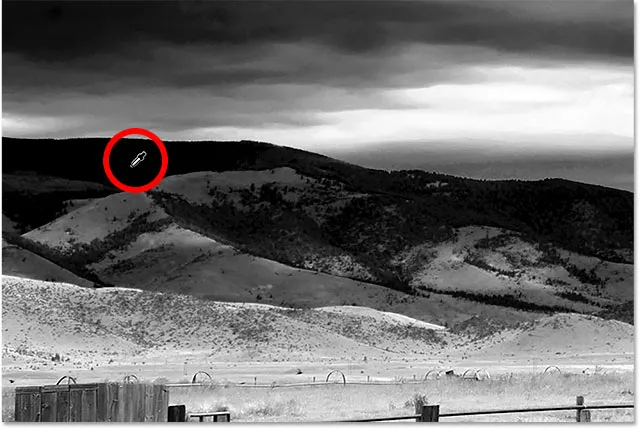
Positionieren Sie den Mauszeiger über einem Bereich, der angepasst werden muss.
Ich klicke auf das Bild, damit Photoshop die Farbe aus dem Bereich abtastet, und halte dann die Maustaste gedrückt. Mein Cursor ändert sich vom Pipettenwerkzeug-Symbol zurück zum Zielkorrekturwerkzeug-Symbol:
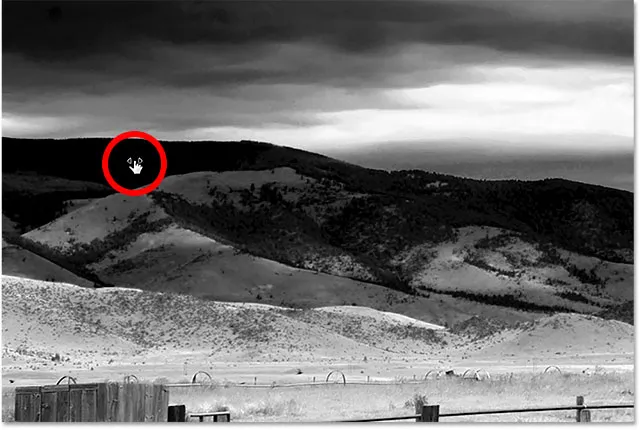
Klicken Sie auf den Bereich und halten Sie ihn gedrückt.
Wenn ich die Maustaste gedrückt halte, kann ich entweder nach links ziehen, um den Bereich abzudunkeln, oder nach rechts, um ihn aufzuhellen, genau wie beim Ziehen eines Schiebereglers. In meinem Fall möchte ich den Bereich aufhellen, also ziehe ich nach rechts. Ich muss es nur ein wenig aufhellen, gerade genug, um einige Details wiederzugeben, also ziehe ich eine kurze Strecke:
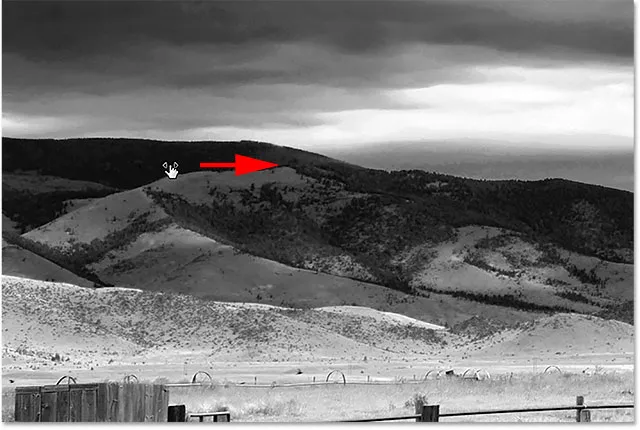
Ziehen Sie nach rechts, um die Berggipfel aufzuhellen.
Wenn Sie das Eigenschaftenfenster beim Ziehen mit dem Zielanpassungswerkzeug im Auge behalten, werden Sie feststellen, dass sich der Schieberegler für die angeklickte Farbe beim Ziehen mitbewegt. In meinem Fall verschiebt sich der Blues-Regler ebenfalls nach rechts, da die ursprüngliche Farbe des Bereichs blau war und ich nach rechts ziehe:
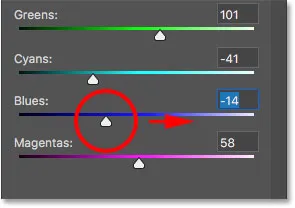
Während Sie auf dem Bild ziehen, bewegt sich der Farbregler mit Ihnen.
Denken Sie daran, und dies gilt unabhängig davon, ob Sie die Schieberegler ziehen oder das Zielanpassungswerkzeug verwenden, dass Sie beim Anpassen eines bestimmten Bereichs nicht nur diesen einen Bereich anpassen. Sie passen jeden Bereich im Bild an, der diese Farbe enthält. In meinem Fall hat das Aufhellen der Berggipfel auch den Himmel aufgehellt, da beide Bereiche blau sind:
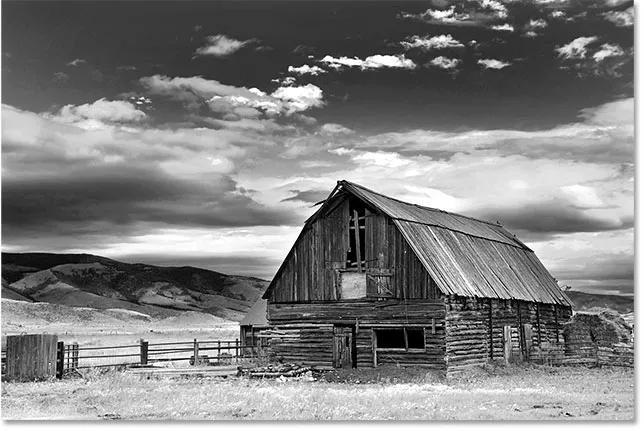
Der blaue Himmel ist jetzt heller, nachdem die blauen Berggipfel aufgehellt wurden.
Jetzt, wo ich mir das Bild eine Weile angesehen habe, denke ich, dass es ein Fehler gewesen sein könnte, das Gras am unteren Rand des Fotos aufzuhellen. Das Abdunkeln dieses Bereichs würde mehr Details hervorheben. Da nichts, was wir mit der Einstellungsebene "Schwarzweiß" tun, dauerhaft ist, können Sie leicht Änderungen vornehmen und verschiedene Ideen ausprobieren.
Um das Gras abzudunkeln, klicke ich mit dem Targeted Adjustment Tool darauf, um die Farbe abzutasten. Dann ziehe ich mit gedrückter Maustaste einfach nach links, bis ich mit dem Ergebnis zufrieden bin:
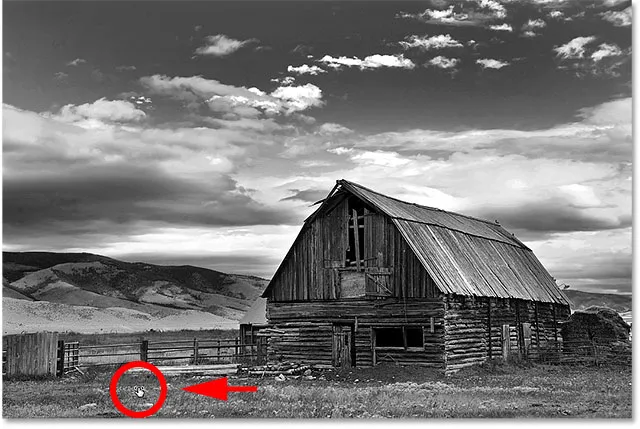
Klicken Sie auf das Gras und ziehen Sie es nach links, um es abzudunkeln.
Da der Bereich, auf den ich mit dem Zielanpassungs-Werkzeug geklickt habe, gelb war, hat Photoshop den Schieberegler „Gelb“ im Eigenschaftenbedienfeld beim Ziehen verschoben:
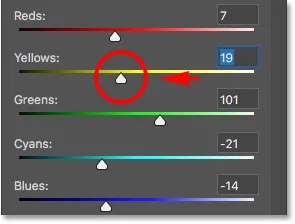
Durch Ziehen auf dem gelben Gras bewegte sich der Gelb-Schieberegler.
Zum Schluss werde ich den Stall aufhellen, indem ich ihn mit dem Targeted Adjustment Tool anklicke, um seine Farbe abzutasten. Dann werde ich meine Maustaste gedrückt halten, während ich nach rechts ziehe:
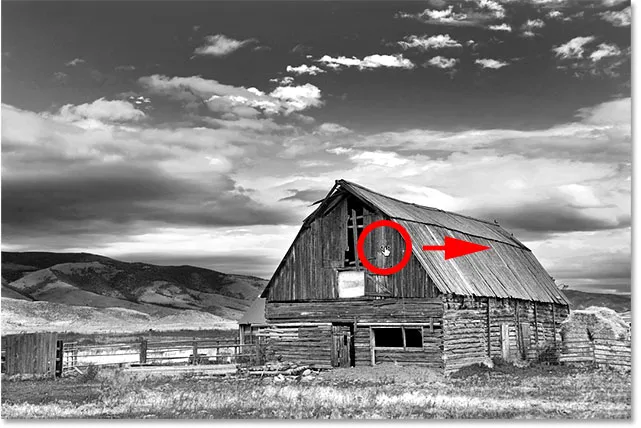
Klicken Sie auf den Stall und ziehen Sie ihn nach rechts, um ihn aufzuhellen.
Da die Hauptfarbe der Scheune Rot war, hat Photoshop den Schieberegler Rot nach rechts verschoben. Wenn Sie auf das Bild zurückblicken, werden Sie feststellen, dass neben der Scheune auch andere Bereiche, die viel Rot enthalten, wie der Holzzaun, das Heu hinter der Scheune und einige Bereiche des Grases, aufgehellt wurden:
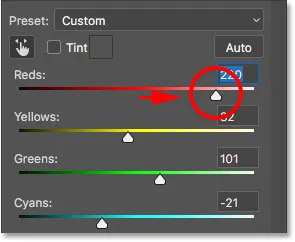
Durch Ziehen an der roten Scheune wurde der Rotschieberegler verschoben.
Vergleich der Ergebnisse
In Kürze werden wir lernen, wie Sie auf einfache Weise einen Teil der Farbe aus dem Originalbild zurückholen können. Nachdem wir nun eine eigene Schwarzweiß-Version mit einer Einstellungsebene für Schwarzweiß erstellt haben, können wir unser Ergebnis schnell mit dem vergleichen, was wir zu Beginn des Tutorials mit einer Einstellungsebene für Farbton / Sättigung erzielt haben.
Zuerst deaktiviere ich die Einstellungsebene für Schwarzweiß, indem ich auf das Sichtbarkeitssymbol im Ebenenbedienfeld klicke. Dann klicke ich auf das Sichtbarkeitssymbol der Farbton- / Sättigungsanpassung darunter, um diese Ebene einzuschalten:
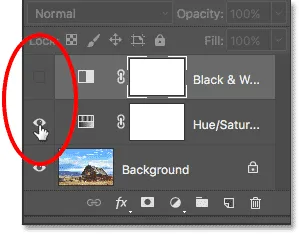
Deaktivieren Sie die Einstellungsebene für Schwarzweiß und aktivieren Sie dann die Einstellungsebene für Farbton / Sättigung.
Und hier sehen wir die ursprüngliche Schwarz-Weiß-Version, die wir durch einfaches Entsättigen der Farbe erhalten haben:

Die schnelle, entsättigte Version.
Um zur benutzerdefinierten Version zurückzukehren, klicke ich auf das Sichtbarkeitssymbol der Farbton- / Sättigungsebene, um es zu deaktivieren, und klicke dann auf das Sichtbarkeitssymbol der Schwarzweißebene darüber, um es wieder zu aktivieren:
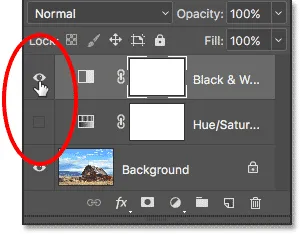
Deaktivieren Sie die Einstellungsebene "Farbton / Sättigung" und aktivieren Sie dann die Einstellungsebene "Schwarzweiß".
Und hier ist meine benutzerdefinierte Version, die mit der Einstellungsebene "Schwarzweiß" erstellt wurde:

Die Black & White-Version der Einstellungsebene.
Wiederherstellung eines Teils der ursprünglichen Farbe
An diesem Punkt haben wir alles gelernt, was wir wissen müssen, um aus einem Vollfarbfoto ein schönes, benutzerdefiniertes Schwarzweißbild zu machen. Nur weil wir es in Schwarzweiß konvertiert haben, heißt das nicht, dass es nur Schwarzweiß sein muss. Dank der leistungsstarken Anpassungsebenen in Photoshop können wir auf einfache Weise einige der ursprünglichen Farben des Fotos wiederherstellen.
Alles, was wir tun müssen, ist die Deckkraft der Black & White-Einstellungsebene zu verringern. Die Option „ Deckkraft“ befindet sich oben rechts im Ebenenbedienfeld. Der Standardwert für die Deckkraft ist 100%. Dies bedeutet, dass die Einstellungsebene das Originalbild darunter vollständig für die Ansicht blockiert. Reduzieren Sie die Deckkraft auf ca. 90% :
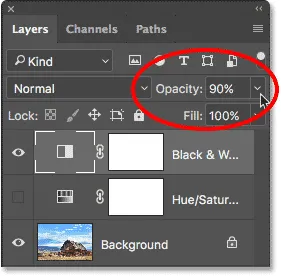
Verringern der Deckkraft der Einstellungsebene "Schwarzweiß".
Dies bringt nur einen Hinweis auf die ursprüngliche Farbe zurück und gibt uns unser Endergebnis:

Die leicht kolorierte Schwarz-Weiß-Version.