Bisher haben wir uns in dieser Serie zur Farbton- und Farbkorrektur in Photoshop mit den drei grundlegendsten und vollautomatischsten Bildanpassungen befasst: Auto-Ton, Auto-Kontrast und Auto-Farbe. Anschließend haben wir gelernt, wie Sie die Helligkeit und den Kontrast eines Bilds mit dem treffend benannten Befehl "Helligkeit / Kontrast" verbessern und wie Sie verborgene Details in Fotos, die unter zu viel Kontrast leiden, mit dem Befehl "Schatten" wiederherstellen. Hebt die Anpassung hervor.
Obwohl jede dieser Bildanpassungen ihren Platz hat, haben sie alle den Nachteil, dass ihnen die genaue Steuerung fehlt, die wir für die professionelle Bildkorrektur benötigen. Klar, Helligkeit / Kontrast und Schatten / Glanzlichter sind leistungsstark, und selbst der automatische Farbton, der automatische Kontrast und die automatische Farbe können mit den richtigen Bildern hervorragende Ergebnisse erzielen. Die Wahrheit ist jedoch, dass wir mit keiner dieser Anpassungen etwas erreichen können, das wir mit noch besseren, professionelleren Werkzeugen allein nicht erreichen könnten.
Wir haben bereits unseren ersten Schritt in Richtung professioneller Bildkorrektur unternommen, indem wir gelernt haben, wie Bildhistogramme gelesen und verstanden werden. Ich empfehle Ihnen dringend, dieses Tutorial durchzulesen, bevor Sie fortfahren. Histogramme zeigen uns, wo der aktuelle Tonwertbereich unseres Bildes zwischen reinem Schwarz und reinem Weiß liegt, sodass potenzielle Probleme wie schlechter Gesamtkontrast oder Schatten- und Glanzlichtbeschneidung leicht erkannt werden können. In diesem Tutorial sehen wir uns an, was wir über Histogramme gelernt haben, und wie Sie den Tonwertumfang eines Bildes mithilfe einer Pegelanpassung in Photoshop auf einfache Weise verbessern können!
Um einen guten Eindruck davon zu bekommen, wie die Pegeleinstellung funktioniert, anstatt in ein tatsächliches Bild zu springen und es zu korrigieren, beginnen wir mit etwas Einfacherem. Wir "korrigieren" einen Schwarz-Weiß-Verlauf. Ich weiß, es klingt verrückt, aber der Farbverlauf erleichtert es uns zu sehen, was passiert, wenn wir im Dialogfeld Ebenen Anpassungen vornehmen. Nachdem wir die Funktionsweise von Ebenen erläutert haben, sehen wir uns ein Beispiel aus der Praxis an, wie Ebenen verwendet werden können, um den Kontrast schnell zu verbessern und Schatten- und Spitzendetails in einem Foto wiederherzustellen.
Hier ist der Verlauf, den ich in Photoshop geöffnet habe. Stellen Sie sich vor, dass dies ein Schwarz-Weiß-Verlauf sein soll. Mit anderen Worten, es sollte ganz links mit reinem Schwarz beginnen und ganz rechts allmählich zu reinem Weiß übergehen. Aber das sehen wir nicht. Anstelle von Schwarz links haben wir einen helleren Grauton. Und statt weiß rechts haben wir einen dunkleren (als weißen) Grauton. Ohne echte Schwarz- oder Weißtöne wirkt der Verlauf verblasst und matt, was zu einem schlechten Kontrast führt. Auch wenn wir hier einen einfachen Farbverlauf betrachten, ist dies ein häufiges Problem, unter dem viele Fotos leiden, sei es, weil das Bild unter- oder überbelichtet war oder weil es sich um ein älteres Foto handelt, das im Laufe der Zeit verblasst ist. Es ist auch genau die Art von Problem, die Photoshop mit der Anpassung der Ebenen beheben wollte:
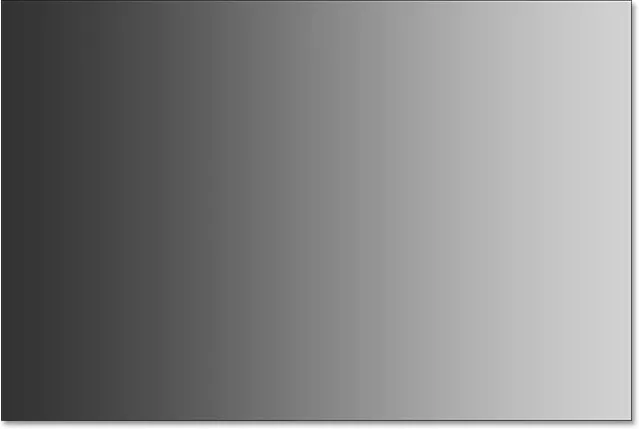
Ein Schwarz-Weiß-Verlauf, der Hilfe benötigt.
Es gibt verschiedene Möglichkeiten, wie Sie Ebenen auf ein Bild anwenden können. Das Einfachste und die Art und Weise, wie wir hier vorgehen, ist das Anwenden von Ebenen als statische Anpassung . Das heißt, es wird direkt auf die Ebene selbst angewendet. Eine andere Möglichkeit, Ebenen anzuwenden, ist die Einstellungsebene, die den Vorteil hat, dass sie vollständig bearbeitet werden kann und nicht destruktiv ist. Und neu in Photoshop CC 2015 können wir nun Ebenen (und alle anderen Bildanpassungen von Photoshop) als bearbeitbaren Smart-Filter anwenden! In den nächsten Tutorials erfahren Sie, wie Sie Ebenen als Anpassungsebene und als intelligenten Filter anwenden. Im Moment konzentrieren wir uns auf die Funktionsweise von Levels. Daher halten wir die Dinge einfach und wenden sie als normale statische Anpassung an.
Wenn wir in meinem Ebenenbedienfeld nachsehen, sehen wir, dass sich mein Farbverlauf auf der Hintergrundebene befindet, der derzeit einzigen Ebene, die ich in meinem Dokument habe:
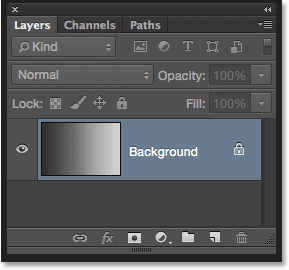
Das Ebenenbedienfeld.
Da wir Ebenen direkt auf die Ebene selbst anwenden, wodurch die Pixel im Bild permanent geändert werden, sollten wir zunächst eine Kopie der Hintergrundebene erstellen. Auf diese Weise können wir die Kopie bearbeiten, ohne das Originalbild zu beeinträchtigen. Um eine Kopie der Ebene zu erstellen, gehe ich zum Menü Ebene in der Menüleiste oben auf dem Bildschirm, wähle Neu und dann Ebene über Kopie . Ich könnte denselben Befehl "Neue Ebene über Kopieren" auch direkt über meine Tastatur auswählen, indem ich Strg + J (Win) / Befehl + J (Mac) drücke. So oder so funktioniert:
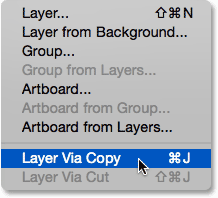
Gehen Sie zu Ebene> Neu> Ebene über Kopieren.
Photoshop erstellt eine Kopie der Ebene, nennt sie "Ebene 1" und platziert sie über dem Original:
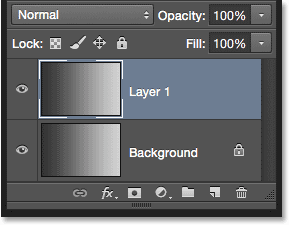
Das Ebenenbedienfeld zeigt die Kopie über der ursprünglichen Hintergrundebene.
Während ich gerade dabei bin, werde ich die neue Ebene umbenennen, indem ich direkt auf ihren Namen doppelklicke, um sie hervorzuheben. Da wir eine Ebenenanpassung auf diese Ebene anwenden, werde ich den Namen von "Ebene 1" in "Ebenen" ändern. Um die Namensänderung zu akzeptieren, drücke ich auf meiner Tastatur die Eingabetaste (Win) / die Eingabetaste (Mac):

Es ist eine gute Angewohnheit, Ebenen aussagekräftigere Namen zu geben.
Auswählen einer Bildanpassungsebene
Jetzt, da wir an einer Kopie des Bildes arbeiten, können wir sicher eine Ebenenanpassung anwenden. Um Ebenen auszuwählen, gehe ich zum Menü Bild oben auf dem Bildschirm, wähle Anpassungen und dann Ebenen :
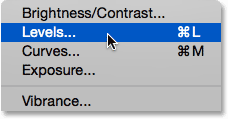
Gehen Sie zu Bild> Anpassungen> Ebenen.
Dadurch wird das Dialogfeld „Ebenen“ von Photoshop geöffnet. Dieses Dialogfeld wurde auch in den vorherigen Lernprogrammen verwendet, um die Funktionsweise von Bildhistogrammen besser zu verstehen:
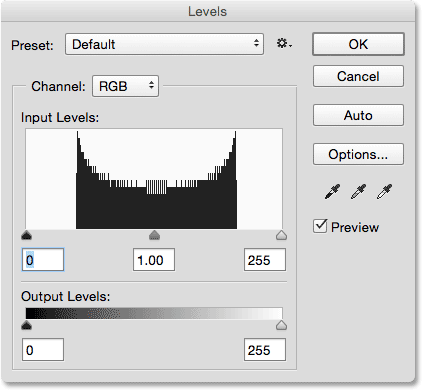
Das Dialogfeld Ebenen.
Auswertung des Histogramms
Um es kurz zusammenzufassen, das Histogramm ist das schwarze Diagramm, das wie ein Gebirgszug in der Mitte des Dialogfelds aussieht. Es zeigt uns, wo und wie der aktuelle Tonwertbereich des Bildes (in meinem Fall der Verlauf) verteilt ist Schwarz und weiß. Wenn Sie unter das Histogramm schauen, sehen Sie einen schwarz-weißen Verlaufsbalken . Dieser Balken zeigt uns den gesamten Bereich möglicher Helligkeitswerte (Tonwerte), die das Bild enthalten kann, von Schwarz ganz links bis rechts ganz rechts. Insgesamt gibt es 256 mögliche Helligkeitswerte, einschließlich Schwarz und Weiß (mit 254 dazwischen liegenden Stufen).
Wenn das Histogramm direkt über einer Helligkeitsstufe in der Verlaufsleiste darunter angezeigt wird, bedeutet dies, dass das Bild Pixel mit genau dieser Helligkeitsstufe enthält. Unsere Augen sehen Unterschiede zwischen den Helligkeitsstufen als Details im Bild. Je mehr Helligkeitsstufen wir haben, desto detaillierter erscheint das Bild im Allgemeinen. Histogramme stellen nicht die tatsächliche Anzahl von Pixeln im Bild dar (da die meisten Bilder heutzutage Millionen von Pixeln enthalten, würde das Histogramm zu groß werden, um auf den Bildschirm zu passen). Stattdessen geben sie uns lediglich einen allgemeinen Überblick darüber, wie viele Pixel im Bild im Vergleich zu anderen Helligkeitsstufen eine bestimmte Helligkeitsstufe aufweisen. Je höher das Histogramm bei einer bestimmten Stufe angezeigt wird, desto mehr Pixel haben wir bei dieser Helligkeitsstufe. Wenn bei einer bestimmten Helligkeitsstufe kein Teil des Histogramms angezeigt wird, bedeutet dies, dass das Bild derzeit keine Pixel auf dieser Stufe enthält.
Schauen wir uns genauer an, was mein Histogramm über den Gradienten aussagt. Auf einem "typischen" Foto möchten wir normalerweise ein Histogramm sehen, das sich von reinem Schwarz ganz links bis zu reinem Weiß ganz rechts erstreckt. Dies ist in der Regel ein Zeichen dafür, dass das Bild über den gesamten Tonwertumfang (Schatten, Mitteltöne und Glanzlichter) mit vielen Details gut belichtet war. Nun, das ist nicht immer der Fall, wie wir erfahren haben, als wir uns Beispiele für Low-Key- und High-Key-Bilder angesehen haben, aber es ist immer noch eine nützliche, allgemeine Richtlinie.
Leider sehen wir das hier überhaupt nicht. Anstatt sich über den gesamten Tonwertumfang von links nach rechts zu erstrecken, erscheint mein Histogramm in der Mitte gebündelt. Beachten Sie, dass die linke Seite des Histogramms, die die dunkelsten Pixel im Bild darstellt, nicht ganz links beginnt. In der Tat kommt es nicht einmal in die Nähe. Wenn wir den linken Rand nehmen und geradeaus bis zum Verlaufsbalken darunter folgen, sehen wir, dass die linke Seite tatsächlich von einem helleren Grauton ausgeht. Dies sagt uns, dass wir derzeit überhaupt kein tiefes, dunkles Schwarz im Bild haben. Die dunkelsten Pixel sind heller als schwarz:
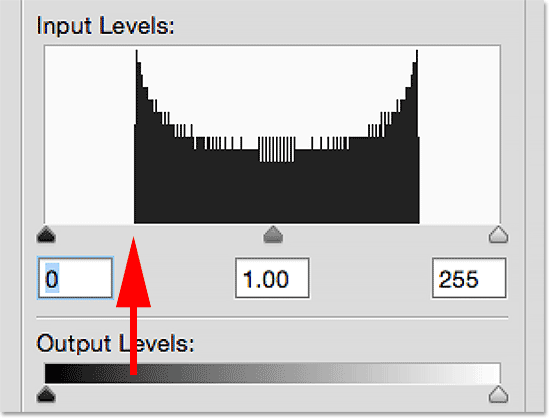
Die linke Seite des Histogramms beginnt mit einem helleren (als schwarzen) Grauton.
Drüben auf der anderen Seite sehen wir, dass die rechte Seite des Histogramms nicht ganz rechts (oder irgendwo in der Nähe davon) beginnt. Wenn wir stattdessen dieser rechten Kante bis zum Farbverlauf darunter folgen, sehen wir, dass sie über einem dunkleren Grauton beginnt, was darauf hinweist, dass das Bild derzeit keine hellen weißen Glanzlichter enthält. Die hellsten Pixel sind dunkler als Weiß:
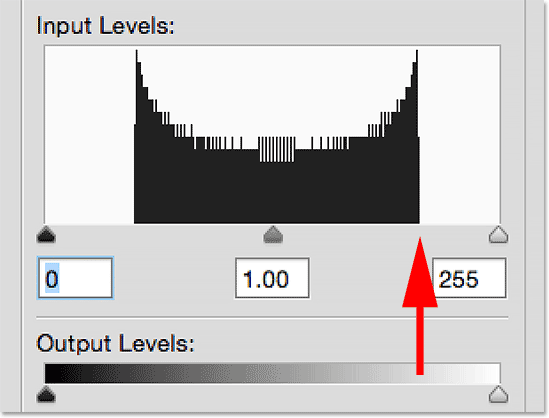
Die rechte Seite des Histogramms beginnt mit einem dunkleren (als weißen) Grauton.
Nachdem wir das Histogramm nun untersucht haben, wissen wir, dass es im Moment nicht als Schwarz-Weiß-Verlauf angezeigt wird, wenn wir mein Bild (den Verlauf) erneut betrachten, weil wir, wie das Histogramm gezeigt hat, Das Bild enthält keine schwarzen oder weißen Pixel. Die dunkelsten Pixel sind derzeit heller als Schwarz und die hellsten Pixel sind derzeit dunkler als Weiß, was zu einem schlechten Gesamtkontrast führt. Wie wir gleich sehen werden, macht es die Pegelanpassung zum Glück einfach, Probleme wie die folgende zu beheben:
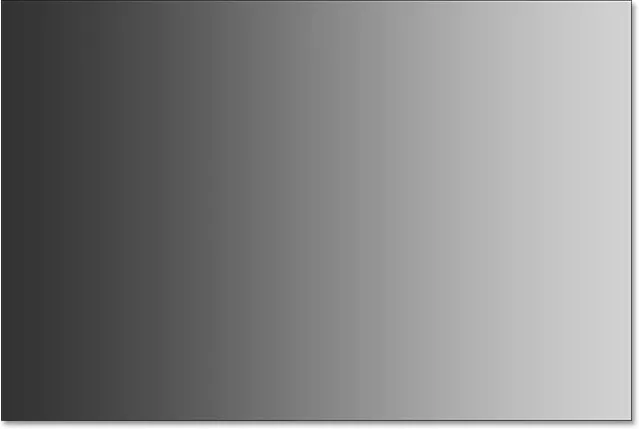
Die Schatten müssen dunkler und die Lichter müssen heller sein. Levels zur Rettung!
Anpassen der Schatten mit dem Schwarzpunkt-Schieberegler
Wie können wir den Tonumfang mit Levels verbessern? Wenn Sie direkt unter das Histogramm "Feld" schauen (in diesem Fenster wird das Histogramm angezeigt), sehen Sie drei kleine Symbole. Ganz links ist ein Schwarzer, ganz rechts ein Weißer und in der Mitte ein Grauer . Diese Symbole sind eigentlich Schieberegler und repräsentieren jeweils einen anderen Teil des Tonwertumfangs. Der linke ist der Schwarzpunkt- Schieberegler. Hiermit wird ein neuer Schwarzpunkt für das Bild festgelegt. Das rechte ist der Weißpunkt- Schieberegler, mit dem ein neuer Weißpunkt für das Bild festgelegt wird. Der mittlere ist technisch als Gamma- Schieberegler bekannt, aber es ist einfacher, ihn als Mittelton- Schieberegler zu betrachten. Es wird verwendet, um die Mitteltöne aufzuhellen oder abzudunkeln:
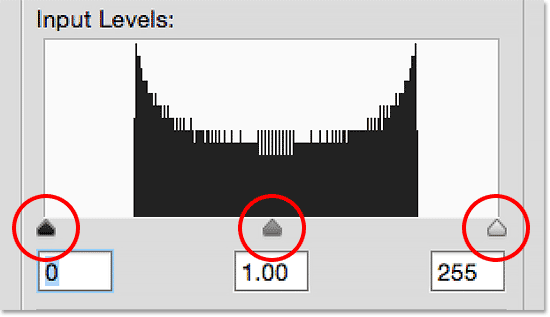
Der Schwarzpunkt (links), der Weißpunkt (rechts) und der Gamma- oder Mitteltonregler (Mitte).
Beginnen wir mit dem schwarzen Punkt auf der linken Seite. Wie bereits erwähnt, wird mit diesem Schieberegler ein neuer Schwarzpunkt für das Bild festgelegt. Was bedeutet das? Nun, wir wissen, dass der linke Rand des Histogramms uns zeigt, wie dunkel die dunkelsten Pixel derzeit im Bild sind, und mein Histogramm sagt uns, dass die dunkelsten Pixel, die schwarz sein sollten, nicht einmal in der Nähe von Schwarz sind. Es gibt eine große Lücke zwischen dem linken Rand des Histogrammfelds und dem linken Rand des Histogramms selbst, und dieses leere Feld bedeutet, dass in diesen Tönen Details fehlen:

Die Lücke links vom Histogramm bedeutet, dass Schattendetails fehlen.
Was wir brauchen, ist ein Weg, um diese Lücke zu schließen. Mit anderen Worten, wir müssen die dunkelsten Pixel im Bild unabhängig von ihrer aktuellen Helligkeit aufnehmen und sie ganz nach unten zu Schwarz ziehen, und das können wir einfach mit dem Schwarzpunkt-Schieberegler tun. Klicken Sie einfach auf den Schieberegler für den schwarzen Punkt und ziehen Sie ihn an die Stelle, an der der linke Rand des Histogramms beginnt:
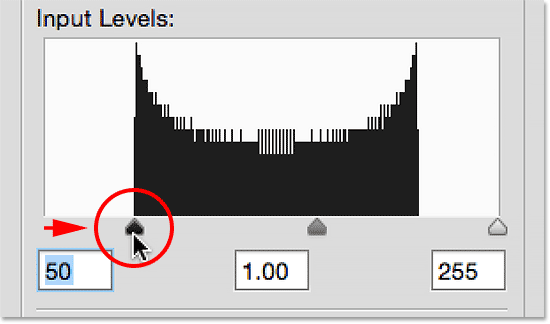
Ziehen Sie den Schieberegler für den schwarzen Punkt an den linken Rand des Histogramms.
Sie werden feststellen, dass die Zahl im Feld darunter (das Feld links, das den aktuellen Schwarzpunktwert darstellt) zunimmt, wenn Sie den Schwarzpunkt-Schieberegler nach rechts ziehen. Es beginnt bei 0, dem Standardtonwert für Schwarz, und in meinem Fall war die Zahl bis zum Erreichen des linken Randes des Histogramms auf 50 gestiegen. Dies bedeutet, dass die dunkelsten Pixel in meinem Bild, bevor ich Anpassungen vorgenommen habe, nicht dunkler als die Helligkeitsstufe 50 waren. Bei den Helligkeitsstufen 0 bis 49 waren überhaupt keine Pixel vorhanden, dh es fehlten die 50 dunkelsten möglichen Tonwerte! Wenn Sie den Schwarzpunkt-Schieberegler auf Stufe 50 ziehen, heißt es in Photoshop: "Nehmen Sie alle Pixel im Bild, die ursprünglich auf der Helligkeitsstufe 50 waren, und verdunkeln Sie sie zu reinem Schwarz". Mit anderen Worten, verdunkeln Sie sie auf Stufe 0. Dies ist das, was wir unter "Setzen eines neuen Schwarzpunkts" verstehen. In diesem Fall sagen wir, dass alle Pixel bei oder unter einer Helligkeitsstufe von 50 nun schwarz sein sollten:
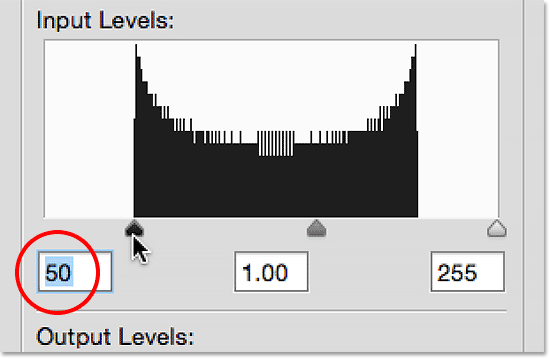
Der Schwarzpunkt wurde von 0 (Standardeinstellung) auf Helligkeitsstufe 50 erhöht.
Schauen wir uns meinen Verlauf an, um zu sehen, was passiert ist. Beachten Sie, dass die linke Seite jetzt eher schwarz als ein heller Grauton ist. Alle Pixel, die ursprünglich auf Stufe 50 waren, wurden bis auf Stufe 0 abgedunkelt. Beachten Sie außerdem, dass die Änderung nicht nur die Pixel auf Stufe 50 betraf. Photoshop verteilte auch die anderen Tonwerte neu, um die Übergänge beizubehalten zwischen Helligkeitsstufen so glatt wie möglich. Dank dieser einfachen Einstellung mit dem Schwarzpunkt-Schieberegler haben wir jetzt viele Schattendetails:
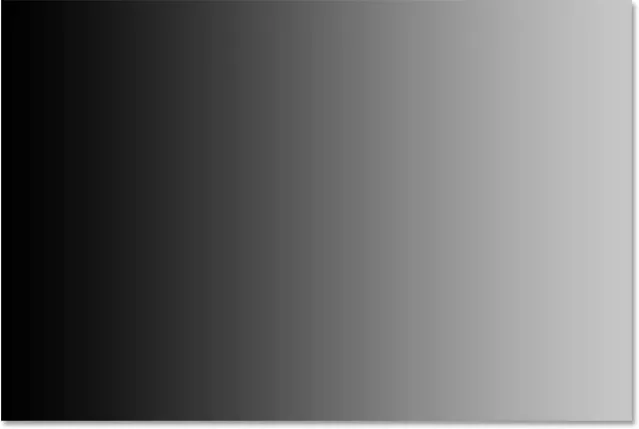
Nachdem Sie den neuen Schwarzpunkt festgelegt haben, ist die linke Seite des Verlaufs jetzt so dunkel, wie sie sein sollte.
Anpassen der Glanzlichter mit dem Weißpunkt-Schieberegler
Der Weißpunkt-Schieberegler ganz rechts neben dem Histogrammfeld funktioniert genauso, mit der Ausnahme, dass wir einen neuen Weißpunkt für das Bild festlegen können. Mein Histogramm weist eine große Lücke zwischen der rechten Seite des Histogrammfelds und dem rechten Rand des Histogramms auf, sodass wir wissen, dass in den Hervorhebungen viele Details fehlen. Die hellsten Pixel sind nicht annähernd reinweiß:
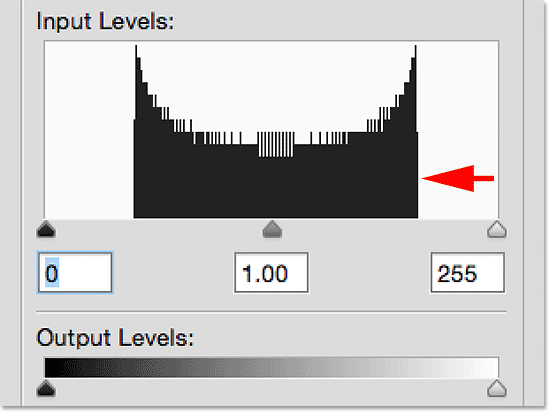
Die Lücke rechts neben dem Histogramm bedeutet, dass Details der Hervorhebungen fehlen.
Um dies zu beheben, müssen wir nur auf den Weißpunkt-Schieberegler klicken und ihn an die Stelle ziehen, an der der rechte Rand des Histogramms beginnt:
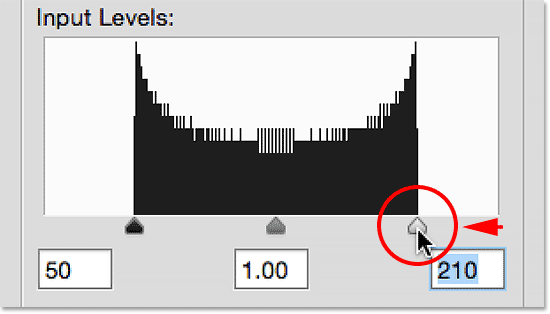
Ziehen Sie den Schieberegler für den Weißpunkt an den rechten Rand des Histogramms.
Sie werden feststellen, dass die Zahl im Feld darunter (das Feld rechts, das den aktuellen Weißpunktwert darstellt) abnimmt, wenn Sie den Schieberegler für den Weißpunkt nach links ziehen. Es beginnt bei 255 (der Standardwert für Weiß), und als ich den rechten Rand des Histogramms erreichte, war die Zahl auf 210 gesunken. Dies bedeutet, dass die hellsten Pixel in meinem Bild nicht heller als Stufe 210 waren. Bei den Helligkeitsstufen 211 bis 255 waren überhaupt keine Pixel vorhanden, was bedeutet, dass wir die 45 hellsten möglichen Tonwerte verpasst haben! Indem Sie den Schieberegler für den Weißpunkt auf Stufe 210 ziehen, teilen Sie Photoshop mit: "Nehmen Sie alle Pixel, die ursprünglich auf der Helligkeitsstufe 210 waren, und hellen Sie sie auf reines Weiß auf". Mit anderen Worten, heben Sie sie auf Stufe 255 an. Dies bedeutet "Setzen eines neuen Weißpunkts". Wir sagen, dass alle Pixel mit oder über einer Helligkeitsstufe von in diesem Fall 210 nun weiß sein sollten:

Der Weißpunkt wurde von 255 (Standardeinstellung) auf die Helligkeitsstufe 210 gesenkt.
Wenn wir noch einmal auf mein Gefälle schauen, sehen wir, dass die rechte Seite jetzt schön und hell ist. Photoshop hat alle Pixel, die ursprünglich auf Stufe 210 waren, weiß gemacht. Und genau wie beim schwarzen Punkt wurden die anderen Tonwerte für uns neu verteilt, sodass die Übergänge zwischen den Ebenen schön und glatt blieben. Indem Sie einfach die Schieberegler für Schwarz- und Weißpunkte in Richtung der Ränder des Histogramms ziehen, haben wir den Tonwertumfang korrigiert, den Kontrast erhöht und einen echten Schwarz-Weiß-Verlauf erhalten:
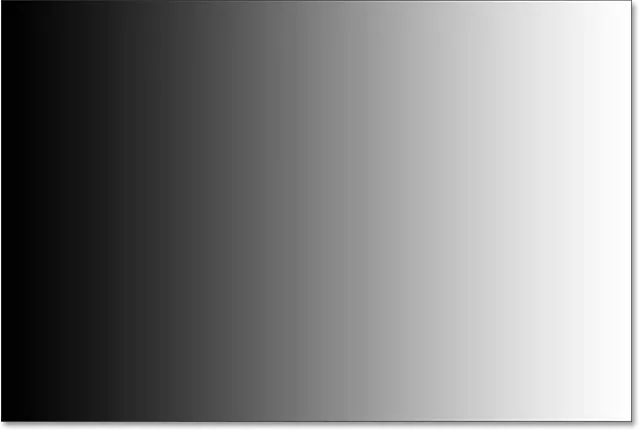
Nachdem Sie den neuen Weißpunkt festgelegt haben, ist die rechte Seite des Verlaufs jetzt weiß.
Anpassen der Mitteltöne mit dem Mitteltonregler
Sie werden häufig feststellen, dass das Bild nach dem Festlegen der neuen schwarzen und weißen Punkte entweder zu dunkel oder zu hell und verwaschen aussieht. Das liegt daran, dass das Anpassen der schwarzen und weißen Punkte normalerweise auch die Mitteltöne im Bild beeinflusst. Um dies zu beheben, müssen wir nur den Mitteltonregler (den grauen Regler in der Mitte, auch als Gamma- Regler bezeichnet) ziehen. Bei meinem Verlauf sehen wir kein wirkliches Problem mit den Mitteltönen, aber wir können es trotzdem verwenden, um ein Gefühl dafür zu bekommen, wie sich der Mitteltonregler auf ein Bild auswirkt.
Der Mitteltonregler ist genauso einfach zu bedienen wie die beiden anderen Regler, funktioniert aber etwas anders. Es verhält sich auch anders als erwartet, was zu Verwirrung führen kann. Im Gegensatz zu den Schwarzpunkt- und Weißpunkt-Schiebereglern, mit denen wir bestimmte Tonwerte für die neuen Schwarz- und Weißpunkte festlegen können (in meinem Fall setze ich meinen Schwarzpunkt auf Stufe 50 und meinen Weißpunkt auf Stufe 210), funktioniert der Mittelton-Schieberegler nicht arbeite mit tatsächlichen tonwerten. Dies ist der Hauptgrund, warum viele Photoshop-Benutzer davon verwirrt sind. Lasst uns genauer hinschauen.
Das Kästchen direkt unter dem Mitteltonregler zeigt den aktuellen Wert an. Beachten Sie, dass der Standardwert 1.00 ist . Auf Anhieb sieht hier etwas anders aus. Ich meine, was ist mit der Dezimalstelle? Die anderen beiden Werte haben keine Dezimalstellen. Wie kann ein Helligkeitswert eine Dezimalstelle haben?
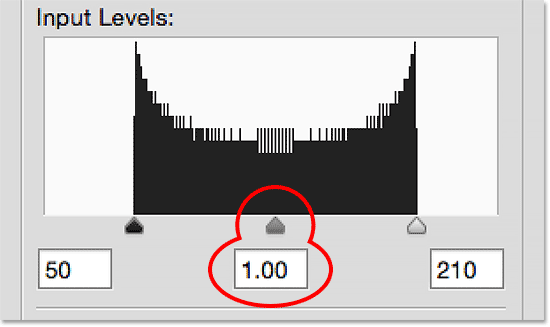
Der Mitteltonregler mit seinem ungeraden Standardwert von 1, 00.
Wenn es in einem Histogramm 256 mögliche Helligkeitswerte gibt, wobei Schwarz an einem Ende bei 0 und Weiß an dem anderen bei 255 liegt, wie ist es dann sinnvoll, den Mitteltonwert (dh den Wert direkt zwischen Schwarz und Weiß) anzugeben? 1, 00? Sollte es nicht näher an 128 liegen? Die Antwort ist ja, es sollte etwas näher an 128 liegen, wenn die Zahl einen tatsächlichen Tonwert darstellt. Aber das tut es nicht. Die Zahl in der Box ist eigentlich ein Exponent (denke Mathematik, wie in "2 hoch 8"). Anstatt wie beim Schwarz- und Weißpunkt einen bestimmten Tonwert festzulegen, wird durch Ziehen des Mitteltonreglers die sogenannte Gammakurve angepasst (weshalb der technische Name des Mitteltonreglers der Gammaregler ist).
Keine Sorge, wir müssen unsere Mathematikbücher nicht abstauben oder uns mit einer detaillierten Erklärung der Gammakurven befassen. Sie müssen keine technischen Kenntnisse haben, um Levels zu verwenden. Alles, was wir wirklich wissen müssen, um Verwirrung zu vermeiden, ist, dass die Zahl im Mitteltonfeld keine tatsächliche Helligkeitsstufe darstellt.
Also, wenn es keine Helligkeitsstufe ist, wie verwenden wir sie? Die einfachste Art, sich den Mitteltonwert vorzustellen, ist, dass wir bei der Standardeinstellung von 1, 00 überhaupt keine Änderungen an der Mitteltonhelligkeit vornehmen. Jeder Wert über 1, 00 erhöht die Helligkeit der Mitteltöne. Je höher der Wert, desto heller erscheinen sie. Jeder Wert unter 1, 00 verdunkelt die Mitteltöne. Je niedriger der Wert, desto dunkler erscheinen sie. Ein wichtiger Hinweis ist, dass der Mitteltonregler keinen Einfluss auf den Schwarz- und Weißpunkt hat. Es wirkt sich nur auf die Helligkeit der dazwischen liegenden Töne aus.
Um zu zeigen, was ich meine, klicke ich auf den Mitteltonregler und ziehe ihn nach links, wobei der Wert von 1, 00 auf 1, 50 erhöht wird:
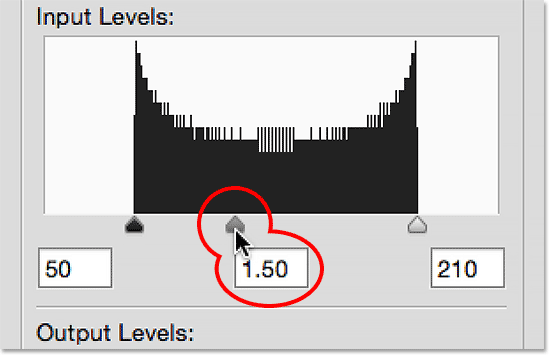
Erhöhen Sie den Mitteltonwert, indem Sie den Schieberegler nach links ziehen.
Durch Ziehen des Schiebereglers nach links und Erhöhen des Mitteltonwerts habe ich die Mitteltöne im Bild (oder in diesem Fall den Farbverlauf) aufgehellt. Hier sehen wir einen Vorher-Nachher-Vergleich. Die untere Hälfte des Bildes ist der ursprüngliche Verlauf, bevor die Mitteltöne angepasst wurden. Die obere Hälfte zeigt das Ergebnis, nachdem Sie den Mitteltonregler nach links gezogen haben. Beachten Sie, dass sich die schwarzen und weißen Bereiche an beiden Enden nicht geändert haben. Der Mitteltonregler hatte keine Auswirkung auf die zuvor eingestellten Schwarz- und Weißpunktwerte. Die Töne zwischen Schwarz und Weiß erscheinen jetzt jedoch heller als ursprünglich:
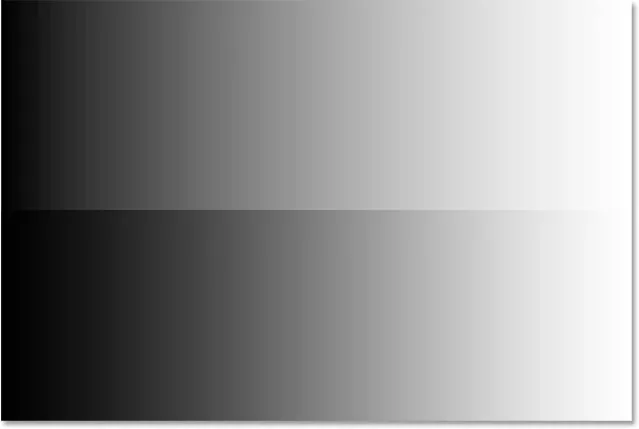
Ein Vorher- (Unten-) und Nachher- (Oben-) Vergleich der Mitteltöne, nachdem der Schieberegler nach links gezogen wurde.
Ich habe bereits erwähnt, dass sich der Mitteltonregler anders verhält als erwartet. Sie können denken, dass das Ziehen des Mitteltonreglers nach links, wodurch er näher an Schwarz heranrückt, die Mitteltöne abdunkeln würde. Schließlich denken wir normalerweise nicht an Schwarz, wenn wir versuchen, etwas aufzuhellen. Aber wie wir gerade gesehen haben, ist das Gegenteil der Fall. Durch Ziehen des Mitteltonreglers in Richtung Schwarz wird der Mitteltonwert erhöht, und durch Erhöhen des Mitteltonwerts werden die Mitteltöne heller und nicht dunkler.
Dieses Mal ziehe ich den Mitteltonregler nach rechts, wodurch der Mitteltonwert verringert wird. Ich ziehe es auf 0.50 runter:
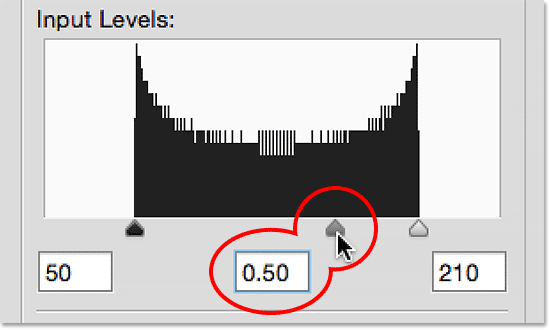
Verringern Sie den Mitteltonwert, indem Sie den Schieberegler nach rechts ziehen.
Und hier ist der Vorher-Nachher-Vergleich der Ereignisse. Der ursprüngliche Verlauf (ohne Mitteltonanpassungen) befindet sich unten und die angepasste Version oben. Wieder hatte der Mitteltonregler keine Auswirkung auf die Schwarz- und Weißpunkte, aber die dazwischen liegenden Töne erscheinen jetzt dunkler. Auch dies scheint das Gegenteil von dem zu sein, was Sie erwarten könnten. Wenn Sie den Mitteltonregler in Richtung Weiß ziehen, werden die Mitteltöne heller, wenn Sie sie tatsächlich abdunkeln. Es ist einfach, mit dem Mitteltonregler ein Durcheinander zu bringen. Wenn Sie also jemals feststellen, dass Sie ihn in die falsche Richtung ziehen, halten Sie einfach an, ziehen Sie ihn in die entgegengesetzte Richtung und sagen Sie zu der Person, die über Ihre Schulter schaut: "Überprüfen Sie nur, ob Sie passen auf ":
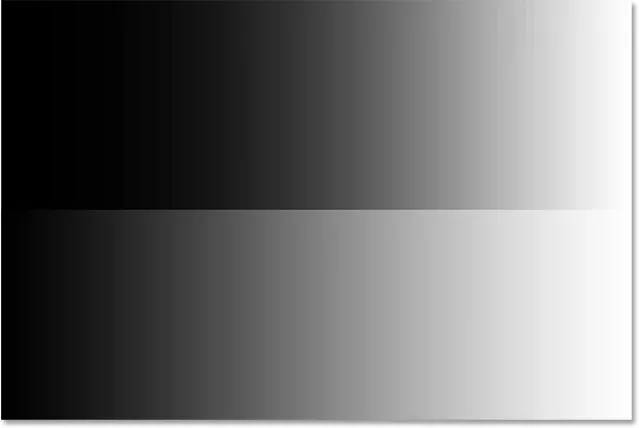
Die Mitteltöne erscheinen jetzt dunkler (oben) als ursprünglich (unten), nachdem Sie den Schieberegler nach rechts gezogen haben.
Ein reales Beispiel
Nachdem wir uns nun mit den Einzelheiten der Ebenenanpassung in Photoshop befasst haben, nehmen wir alles, was wir gelernt haben, und verwenden es, um den Tonwertumfang eines Bildes schnell zu verbessern. Hier ist ein altes Foto, das ich in Photoshop eingescannt habe. Das Bild ist mit der Zeit verblasst und leidet nun unter geringem Kontrast, da keine echten Schatten oder Lichter mehr vorhanden sind. Auch wenn ich hier ein Schwarzweißbild korrigieren werde, können Sie genau dieselben Schritte mit Vollfarbbildern ausführen:
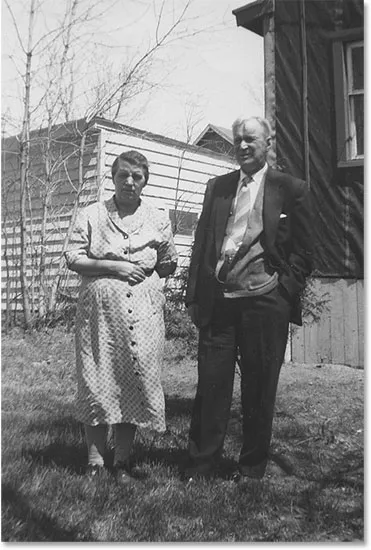
Ein altes Foto, das in Photoshop gescannt wurde.
Schritt 1: Duplizieren Sie die Hintergrundebene
Hier sehen wir das Foto auf der Hintergrundebene im Ebenenbedienfeld:
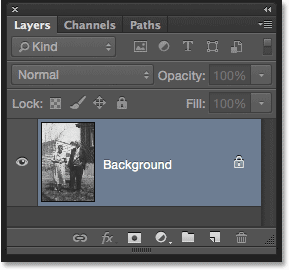
Das Foto auf der Hintergrundebene.
Mit den gleichen Schritten, die wir zuvor beschrieben haben, ist das erste, was ich tun werde, eine Kopie der Hintergrundebene zu erstellen, da ich Ebenen als statische Anpassung anwenden werde. Um die Kopie zu erstellen, kann ich entweder zum Menü Ebene oben auf dem Bildschirm gehen, Neu auswählen und dann Ebene über Kopie auswählen, oder ich verwende die schnellere Tastenkombination Strg + J (Windows) / Befehl + J (Windows). Mac). Photoshop erstellt die Kopie, nennt sie "Ebene 1" und platziert sie über der Hintergrundebene:

Eine Kopie des Bildes wird über dem Original angezeigt.
Da es immer gut ist, Ebenen beschreibende Namen zu geben, doppelklicke ich schnell auf den Namen der neuen Ebene ("Ebene 1") und ändere ihn in "Ebenen". Um die Namensänderung zu akzeptieren, drücke ich auf meiner Tastatur die Eingabetaste (Win) / die Eingabetaste (Mac). Wir haben jetzt unsere Kopie des Bildes zum Bearbeiten, damit wir keine Änderungen am Original vornehmen:
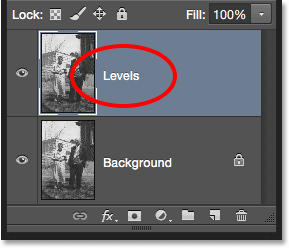
Umbenennen der neuen Ebene "Ebenen".
Schritt 2: Fügen Sie eine Ebenen-Bildanpassung hinzu
Um eine Ebenenanpassung hinzuzufügen, gehe ich zum Menü Bild, wähle Anpassungen und dann Ebenen . Ich könnte Levels auch direkt über die Tastatur auswählen, indem ich Strg + L (Win) / Befehl + L (Mac) drücke. In beiden Fällen wird das Dialogfeld Ebenen geöffnet:

Das Dialogfeld Ebenen noch einmal.
Schritt 3: Bewerten Sie das Histogramm
Ich werde das Histogramm vergrößern, und genau wie bei dem Verlauf, den wir zuvor gesehen haben, zeigt uns dieses Histogramm, dass das Bild derzeit keine schwarzen oder weißen Pixel enthält. Die linke Seite des Verlaufs beginnt mit einem helleren (als schwarzen) Grauton und die rechte Seite beginnt mit einem dunkleren (als weißen) Grauton. Wir haben überhaupt keine Details in den dunkelsten und hellsten Tönen, was erklärt, warum dem Foto der Kontrast fehlt:

Das Histogramm zeigt uns, dass Schatten- und Spitzendetails im Bild fehlen.
Schritt 4: Ziehen Sie den Schwarzpunkt-Schieberegler
Wie wir gelernt haben, gibt es drei einfache Schritte, um dieses Bild zu korrigieren. Zuerst setzen wir einen neuen schwarzen Punkt. Zweitens setzen wir einen neuen Weißpunkt. Und drittens werden die Mitteltöne nach Bedarf aufgehellt oder abgedunkelt. Ich beginne mit dem Schwarzpunkt, indem ich auf den Schwarzpunkt-Schieberegler klicke und ihn an die Stelle ziehe, an der der linke Rand des Histogramms beginnt. Beachten Sie, dass der Schwarzpunktwert im linken Feld von 0 auf 42 erhöht wird. Dies bedeutet, dass Photoshop alle Pixel, die ursprünglich auf der Helligkeitsstufe 42 waren, auf Stufe 0 abdunkelt und sie schwarz macht:
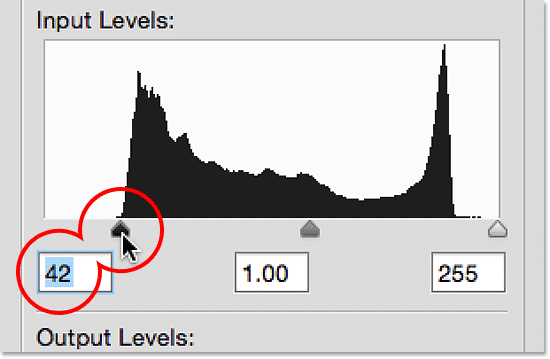
Ziehen Sie den Schieberegler für den schwarzen Punkt an den linken Rand des Histogramms.
Hier ist das Foto, nachdem der neue Schwarzpunkt eingestellt wurde. Schon jetzt sieht es mit tiefen, dunklen Schwarztönen und vielen Details im Schatten besser aus:
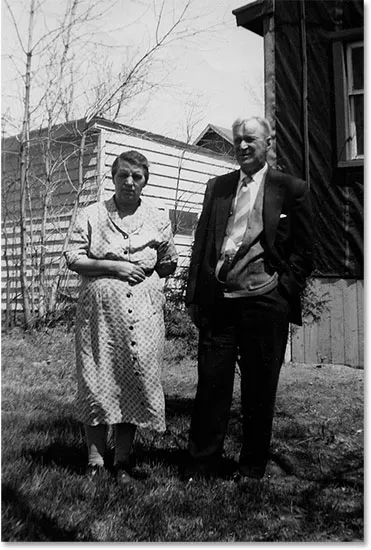
Das Foto nach der Korrektur der Schatten.
Schritt 5: Ziehen Sie den Weißpunktregler
Als nächstes klicke ich auf den Weißpunkt-Schieberegler und ziehe ihn an die Stelle, an der der rechte Rand des Histogramms beginnt. Wenn Sie genau hinsehen, werden Sie feststellen, dass das Histogramm kurz vor dem steilen Anstieg des Histogramms einige Pixel anzeigt, aber ich werde mich nicht darum kümmern. Stattdessen ziehe ich den Weißpunkt-Schieberegler genau an die Stelle, an der der Großteil des Histogramms beginnt. Beachten Sie, dass der Weißpunktwert im Feld rechts von Stufe 255 auf Stufe 232 gesunken ist. Photoshop nimmt alle Pixel, die ursprünglich auf Stufe 232 waren, auf und hellt sie auf Stufe 255 auf, sodass sie weiß werden:
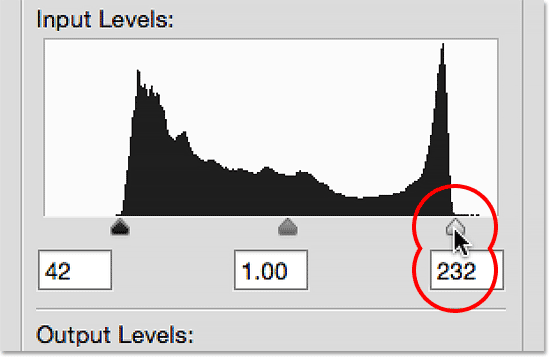
Ziehen Sie den Schieberegler für den Weißpunkt an den rechten Rand des Histogramms.
Und hier ist das Ergebnis. Wir haben nun sowohl die Schatten als auch die Glanzlichter korrigiert, um dem Bild einen dringend benötigten Kontrastzuwachs zu verleihen:
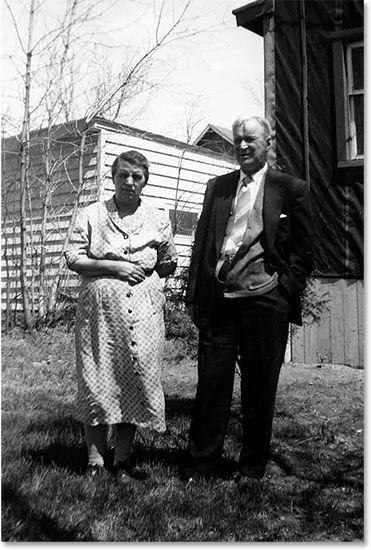
Das Foto nach dem Korrigieren der Schatten und der Lichter.
Schritt 6: Ziehen Sie den Mitteltonregler
Wir haben den Schwarzpunkt und den Weißpunkt angepasst, aber jetzt sieht das Bild insgesamt zu dunkel aus. Um das zu beheben, müssen wir nur die Mitteltöne aufhellen, und das kann ich tun, indem ich auf den Mitteltonregler klicke und ihn nach links ziehe. Kleine Erhöhungen oder Verringerungen des Mitteltonwerts können einen großen Unterschied bewirken. In den meisten Fällen müssen Sie den Schieberegler nicht sehr weit ziehen. Hier habe ich den Mitteltonwert von 1, 00 auf einen etwas höheren Wert von 1, 15 erhöht (denken Sie daran, dass Werte über 1, 00 die Mitteltöne aufhellen und Werte unter 1, 00 sie abdunkeln).
Im Gegensatz zum Einstellen des Schwarz- und Weißpunkts, an dem leicht zu erkennen ist, wo der linke und der rechte Rand des Histogramms beginnen, sind die Mitteltöne etwas subjektiver. Sie müssen wirklich ein Auge auf das Bild haben, während Sie den Mitteltonregler ziehen und selbst entscheiden, welche Einstellung am besten aussieht:
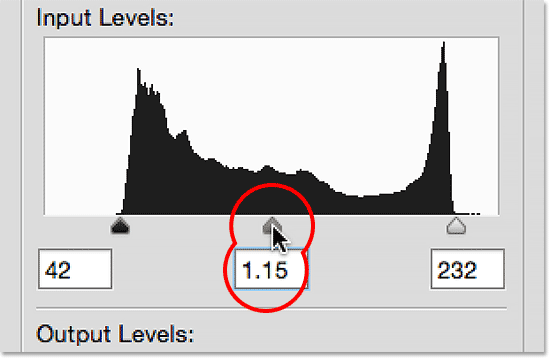
Ziehen Sie den Mitteltonregler nach links, um die Mitteltöne aufzuhellen.
Hier, nach dem Aufhellen der Mitteltöne, ist mein Endergebnis:
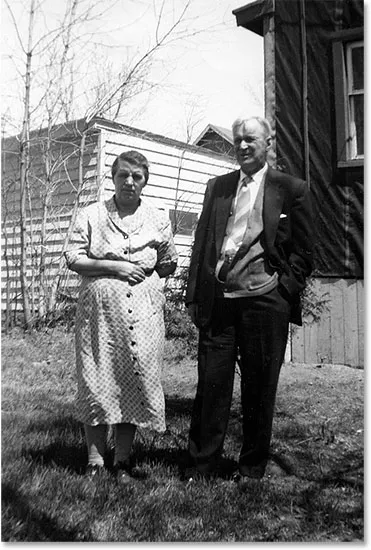
Das endgültige Bild.
Die Vorschau-Option
Hier sind ein paar kurze Tipps zum Arbeiten mit Ebenen. Wenn Sie Ihre Anpassungen jederzeit mit dem ursprünglichen Bild vergleichen möchten, deaktivieren Sie einfach die Option Vorschau im Dialogfeld. Wenn die Option "Vorschau" deaktiviert ist, wird Ihr ursprüngliches, nicht korrigiertes Foto im Hauptdokumentbereich angezeigt. Klicken Sie erneut in das Kontrollkästchen, um die Option Vorschau wieder zu aktivieren und Ihre angepasste Version anzuzeigen. Sie können die Vorschau-Option auch ein- und ausschalten, indem Sie den Buchstaben P auf Ihrer Tastatur drücken:
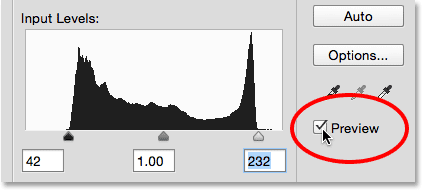
Die Option Vorschau im Dialogfeld Ebenen.
Zurücksetzen der Schieberegler
Wenn Ihnen Ihre Einstellungen überhaupt nicht gefallen und Sie die Schieberegler schnell auf ihre Standardwerte zurücksetzen möchten, halten Sie die Alt (Win) / Wahltaste (Mac) auf Ihrer Tastatur gedrückt. Dadurch wird die Schaltfläche Abbrechen in eine Schaltfläche Zurücksetzen geändert. Klicken Sie auf die Schaltfläche Zurücksetzen, um die Schieberegler zurückzusetzen:
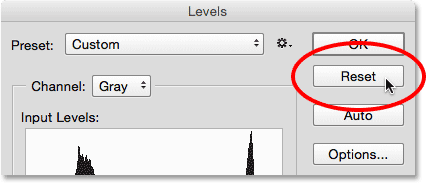
Halten Sie die Alt- (Win) / Wahltaste (Mac) gedrückt, um Abbrechen in Zurücksetzen zu ändern.
Anwenden Ihrer Einstellungen auf das Bild
Wenn Sie mit Ihren Anpassungen zufrieden sind, klicken Sie im Dialogfeld Ebenen auf OK, um sie der Ebene zuzuweisen und das Dialogfeld Ebenen zu schließen. Wenn Sie das Dialogfeld schließen möchten, ohne Ihre Einstellungen zu übernehmen, klicken Sie stattdessen auf Abbrechen. :
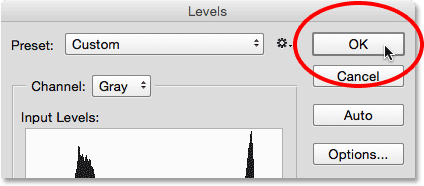
Klicken Sie auf OK, um meine Einstellungen auf die Ebene anzuwenden.
Vergleichen der ursprünglichen und angepassten Versionen
Nachdem Sie Ihre Einstellungen übernommen haben, können Sie Ihre angepasste Version des Bildes mit dem Original vergleichen, indem Sie im Ebenenbedienfeld auf das Sichtbarkeitssymbol (das Augensymbol) für die Ebene „Ebenen“ klicken:
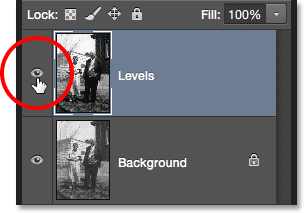
Klicken Sie auf das Sichtbarkeitssymbol für den Ebenen-Layer.
Wenn Sie einmal auf das Sichtbarkeitssymbol klicken, wird die Ebene "Ebenen" im Dokument vorübergehend ausgeblendet, und das ursprüngliche, nicht korrigierte Bild wird angezeigt:
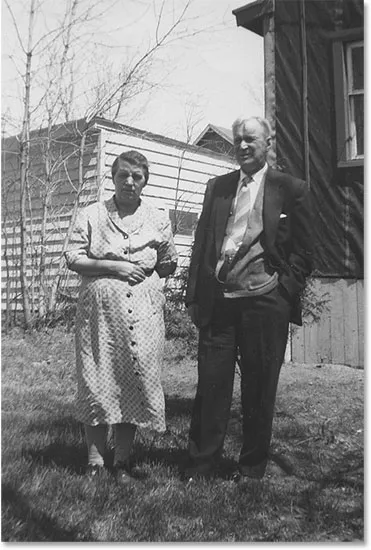
Das Originalfoto.
Klicken Sie erneut auf das Sichtbarkeitssymbol, um den Ebenen-Layer wieder einzuschalten und die angepasste Version anzuzeigen:
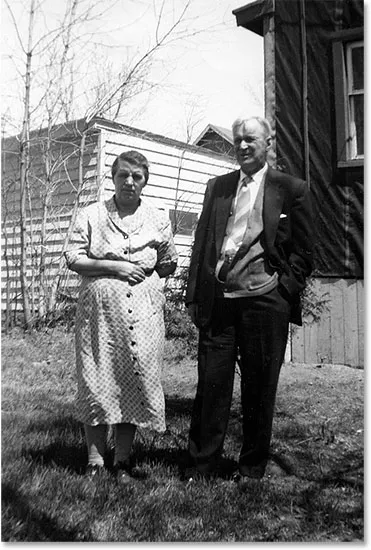
Die korrigierte Version.
Und da haben wir es! In diesem Lernprogramm wurden die Grundlagen der Ebenenanpassung in Photoshop und deren statische Anpassung zur Korrektur von Tonwertproblemen in den Schatten, Glanzlichtern und Mitteltönen eines Bildes erläutert. Doch es gibt noch mehr zu lernen! In den nächsten Tutorials werden wir die Schaltfläche " Auto" in Ebenen, den Schwarzpunkt-, Weißpunkt- und Graupunkt-Eyedroppern, den wichtigen Unterschied zwischen den Schiebereglern " Eingabe" und " Ausgabe" und vieles mehr untersuchen! Außerdem erfahren Sie, wie Sie Ebenen nicht als statische Anpassung, sondern als bearbeitbare, zerstörungsfreie Anpassungsebene anwenden und (neu in Photoshop CC 2015) als bearbeitbaren intelligenten Filter anwenden.