
HYPERLINK in Excel (Inhaltsverzeichnis)
- HYPERLINK in Excel
- Wie erstelle ich einen Hyperlink in Excel?
HYPERLINK in Excel
Wenn Sie regelmäßige Benutzer von Websites sind, müssen Sie die Wort-URL kennen. Wenn Sie auf eine URL klicken, werden Sie direkt zu der entsprechenden Seite weitergeleitet.
Ebenso bedeutet HYPERLINK in Excel, dass Sie zum zugewiesenen Arbeitsblatt oder zur zugewiesenen Zelle weitergeleitet werden.
Wenn Sie das Hyperlink-Konzept in Excel beherrschen, werden Sie wahrscheinlich zu einem Rockstar an Ihrem Arbeitsplatz. Weil Hyperlink ein so leistungsfähiges Tool ist, das Ihnen Zeit spart, wenn Sie mit mehreren Blättern arbeiten.
Angenommen, Sie haben 20 Arbeitsblätter in einer Excel-Arbeitsmappe und möchten zum 15. Arbeitsblatt gehen, um etwas zu kopieren und zum ursprünglichen Blatt zurückzukehren und es einzufügen. Oh mein Gott, glauben Sie mir, ich habe das viele Tage lang getan, ohne zu wissen, dass Excel die Möglichkeit hat, diese Blätter zu verknüpfen, und mit nur einem Mausklick kann ich zu dem jeweiligen Blatt gehen.
Aufgrund des Wechsels zwischen den Laken arbeitete ich spät in der Nacht im Büro. Das Verschieben zwischen Arbeitsblättern erfolgt nicht nur in einer bestimmten Zelle, sondern auch in einer bestimmten Arbeitsmappe.
HYPERLINK stellt also eine Verknüpfung zu Zellen, Blättern und Arbeitsmappen her.
Wo finde ich die Hyperlink-Option in Excel?
In Excel befindet sich der Hyperlink unter der Registerkarte Einfügen. Gehen Sie zu Einfügen> Links> Hyperlink.

Dies ist der seltene Verwendungspfad. Ich denke über 95% des Benutzers, nicht einmal die Mühe, auf die Registerkarte Einfügen zu gehen und Hyperlink-Option zu finden. Sie verlassen sich auf die Tastenkombination.
Die Tastenkombination zum Öffnen des Dialogfelds Hyperlink ist Strg + K.
Wie erstelle ich HYPERLINK in Excel?
HYPERLINK in Excel ist sehr einfach und leicht zu erstellen. Lassen Sie sich anhand einiger Beispiele erklären, wie Sie HYPERLINK in Excel erstellen.
Sie können diese HYPERLINK Excel-Vorlage hier herunterladen - HYPERLINK Excel-VorlageBeispiel 1 - Erstellen Sie einen Hyperlink zum Öffnen einer bestimmten Datei
Ok, ich werde eins nach dem anderen gehen. Ich erstelle einen Hyperlink zum Öffnen der Arbeitsmappe, die ich beim Erstellen von Berichten sehr oft verwende.
Ich kann nicht mehr zum Dateiordner zurückkehren und auf klicken, um die Arbeitsmappe zu öffnen. Stattdessen kann ich einen Hyperlink erstellen, um die Aufgabe für mich zu erledigen.
Schritt 1: Drücken Sie im aktiven Blatt Strg + K (Verknüpfung zum Öffnen des Hyperlinks). Das folgende Dialogfeld wird geöffnet.
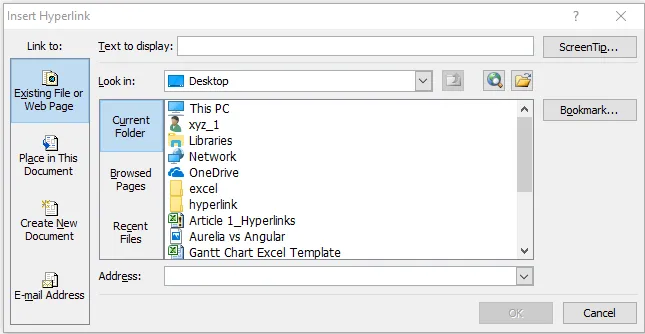
Schritt 2: In diesem Dialogfeld für Hyperlinks sind viele Dinge enthalten.
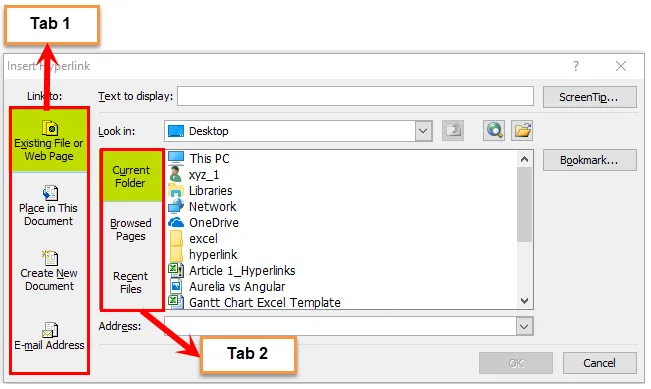
Hier stehen hauptsächlich zwei Registerkarten zur Verfügung. In Tab 1 haben wir 4 Optionen und in Tab 2 haben wir 3 Optionen.
Schritt 3: Gehen Sie zu Vorhandene Datei oder Webseite . (Wenn Sie einen Hyperlink öffnen, ist dieser standardmäßig bereits ausgewählt.)
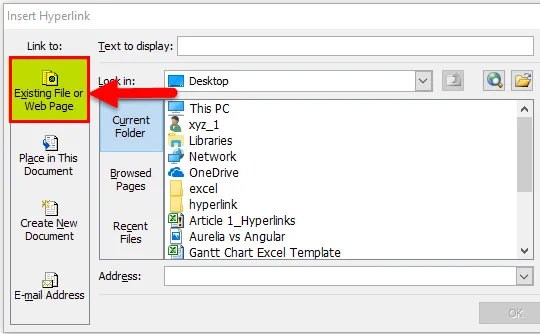
Schritt 4: Wählen Sie In Option suchen. Wählen Sie den Speicherort Ihrer Zieldatei. In meinem Fall habe ich Desktop und im Desktop-Hyperlink-Ordner ausgewählt.
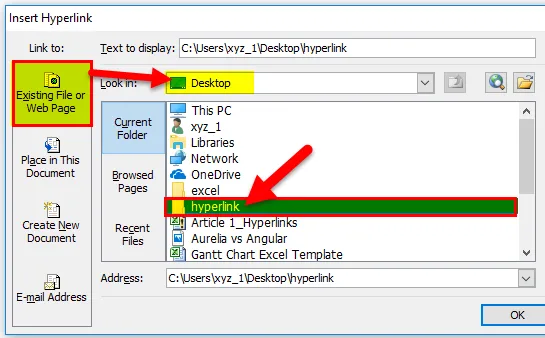
Schritt 5: Wenn Sie auf den angegebenen Ordner klicken, werden alle darin gespeicherten Dateien angezeigt. Ich habe insgesamt 2 Dateien darin.
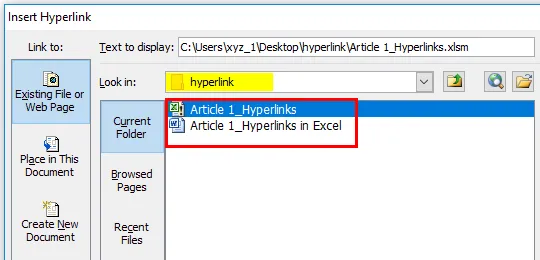
Schritt 6: Wählen Sie die Dateien aus, die Sie häufig öffnen möchten. Ich habe die Datei Article 1_hyperlinks ausgewählt. Sobald die Datei ausgewählt ist, klicken Sie auf OK. Es wird ein Hyperlink erstellt.
Zunächst wird der Hyperlink wie folgt erstellt.

Schritt 7: Nach unserem Verständnis können wir ihm einen beliebigen Namen geben. Ich gebe den Namen nur als Dateinamen an, dh Sales 2018-Datei.
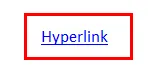
Schritt 8: Wenn Sie auf diesen Link klicken, wird die verknüpfte Datei für Sie geöffnet. In meinem Fall wird die Sale 2018-Datei geöffnet, die sich auf dem Desktop befindet.
Beispiel 2 - Erstellen Sie einen Hyperlink, um zu einer bestimmten Zelle zu gelangen
Ok, jetzt wissen wir, wie man eine bestimmte Datei öffnet, indem man einen Hyperlink erstellt. Wir können auch in die jeweilige Zelle gehen.
Ich habe eine Produktliste mit den verkauften Mengen, dem Stückpreis und dem Verkaufswert. Am Ende der Daten habe ich eine Gesamtsumme für alle diese 3 Überschriften.
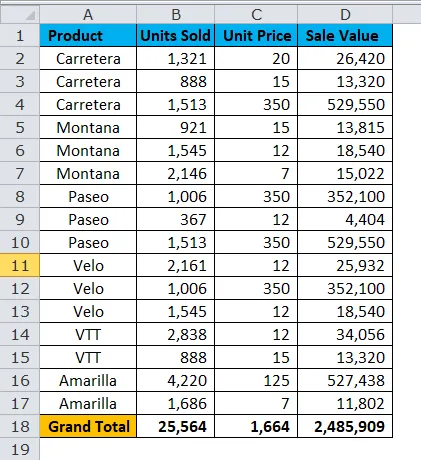
Nun, wenn ich weiter mit der Summe der verkauften Einheiten (B18), der Summe der Preiseinheiten (C18) und des Verkaufswerts (D18) fortfahren möchte, wird es eine Menge irritierender Aufgaben geben. Ich kann einen Hyperlink zu diesen Zellen erstellen.
Schritt 1: Liste erstellen.
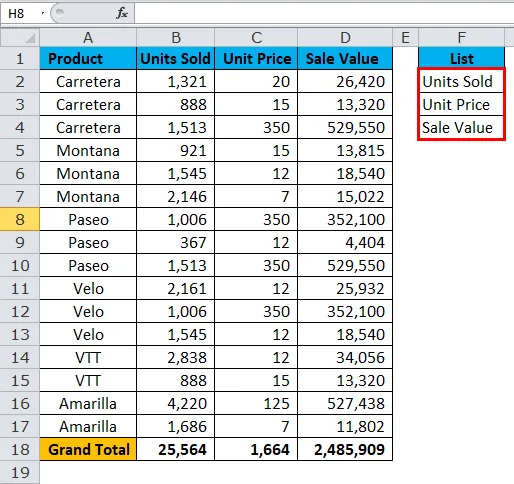
Schritt 2: Wählen Sie die erste Liste aus, z. B. Verkaufte Einheiten, und drücken Sie Strg + K. Wählen Sie In Dokument- und Blattname platzieren. Klicken Sie auf OK.

Schritt 3: Der Hyperlink zur Zelle B18 wird erstellt.
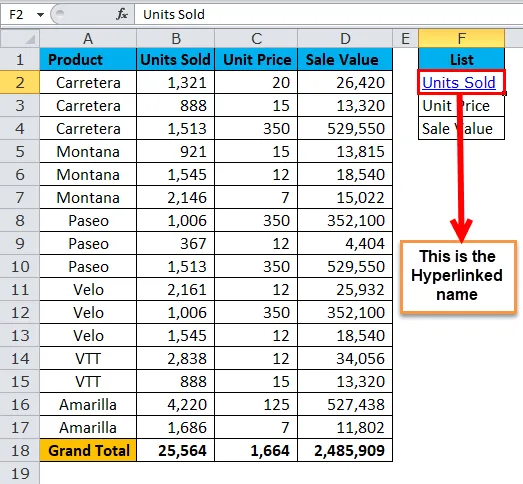
Wenn Sie auf Verkaufte Einheiten (F2) klicken, gelangen Sie zur Zelle B18.
Schritt 4: Markieren Sie nun die beiden anderen Zellen und gehen Sie genauso vor. Schließlich sehen Ihre Links so aus.
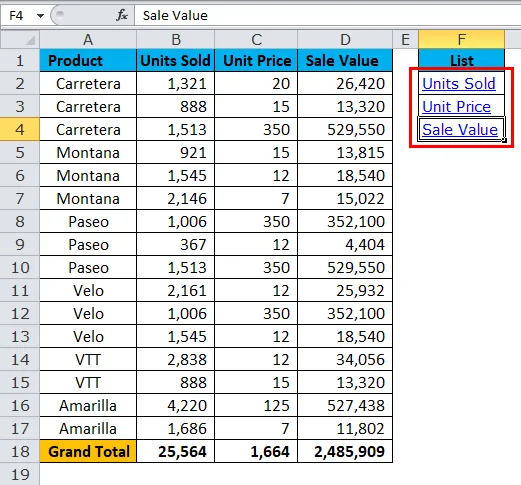
Verkaufte Einheiten bringen Sie zu B18.
Der Einheitspreis bringt Sie zu C18.
Sale Value bringt Sie zu D18.
Beispiel # 3 - Hyperlink zu Arbeitsblättern erstellen
Wie ich am Anfang dieses Artikels erwähnt habe, ist es sehr schwierig, das gewünschte Blatt zu finden, wenn wir 20 Blätter haben. Mithilfe der Hyperlink-Option können wir einen Link zu diesen Blättern erstellen und mit nur einem Mausklick zu dem gewünschten Blatt gelangen.
In diesem Beispiel habe ich insgesamt 8 Blätter.

Schritt 1: Fügen Sie ein neues Blatt ein und nennen Sie es Alle Blattnamen.

Schritt 2: Notieren Sie sich alle Blattnamen.
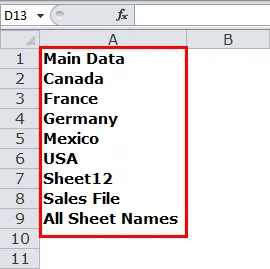
Schritt 3: Wählen Sie die erste Tabellennamenszelle aus, z. B. Hauptdaten, und drücken Sie Strg + K.
Schritt 4: Wählen Sie In dieses Dokument einfügen> Blattname.
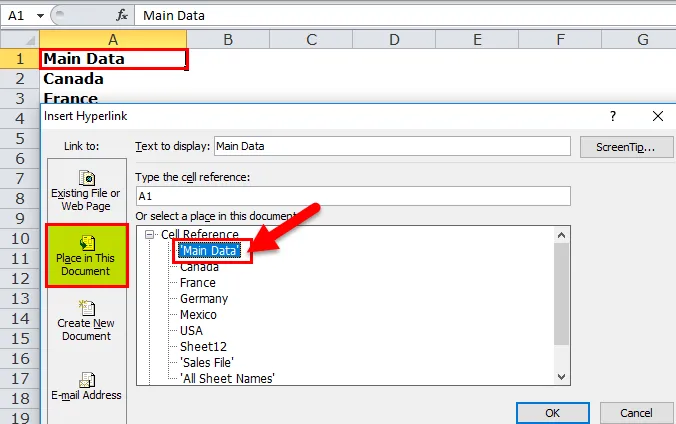
Schritt 5: Dadurch wird eine Verknüpfung mit dem Blattnamen "Hauptdaten" erstellt.
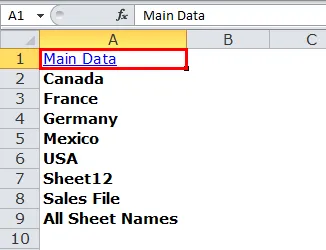
Schritt 6: Wählen Sie alle Blattnamen aus und erstellen Sie den Hyperlink.
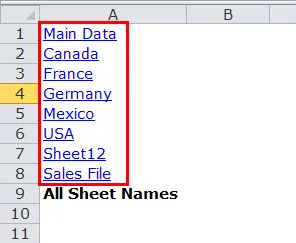
Schritt 7: Erstellen Sie abschließend einen Hyperlink zum Blatt „Alle Blattnamen“ und erstellen Sie HYPERLINK auch für dieses Blatt. Sobald der Hyperlink erstellt wurde, können Sie ihn in alle Arbeitsblätter kopieren und einfügen, sodass Sie jederzeit zu einem Arbeitsblatt mit Hyperlink zurückkehren können.

Erstellen Sie einen Hyperlink über VBA-Code
Das Erstellen von Hyperlinks scheint einfach zu sein, aber wenn ich 100 Blätter habe, ist es sehr schwierig, einen Hyperlink für jedes Blatt zu erstellen.
Mithilfe von VBA-Code können wir den Hyperlink für die gesamten Arbeitsblätter erstellen, indem wir einfach mit der Maus klicken.
Kopieren Sie den folgenden Code und fügen Sie ihn in die Excel-Datei ein.
Wechseln Sie zu Excel-Datei> Drücken Sie ALT + F11> Einfügen> Modul> Einfügen
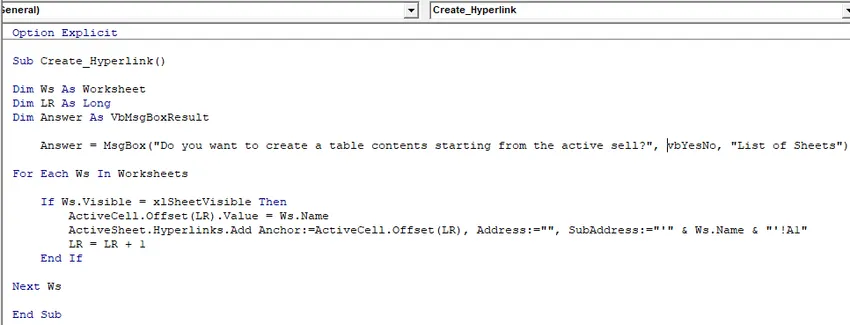
Dadurch wird die Liste aller Blattnamen in der Arbeitsmappe erstellt und Hyperlinks erstellt.
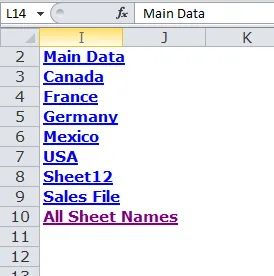
Wichtige Informationen zu HYPERLINK in Excel
- Mit der HYPERLINK-Funktion können wir einen Hyperlink erstellen.
- Wir können einen Hyperlink zum Öffnen einer beliebigen Datei auf demselben Computer erstellen.
- Wir können unseren Hyperlink beliebig benennen. Bei Hyperlinking-Arbeitsblättern ist es nicht zwingend erforderlich, den Hyperlink mit demselben Namen zu versehen.
- Verwenden Sie immer VBA-Code, um einen Hyperlink zu erstellen. Denn immer wenn das Arbeitsblatt hinzugefügt wird, muss nur der Code ausgeführt werden, und es wird automatisch ein Hyperlink für Sie erstellt.
- Über einen Hyperlink können wir auch zu der angegebenen Zelle, dem angegebenen Arbeitsblatt und der angegebenen Arbeitsmappe gehen. Das spart viel Zeit.
Empfohlene Artikel
Dies war eine Anleitung zu HYPERLINK in Excel. Hier besprechen wir die Verwendung und das Erstellen von HYPERLINK in Excel mit Excel-Beispielen und herunterladbaren Excel-Vorlagen. Sie können sich diese nützlichen Funktionen auch in Excel ansehen -
- EIGENE Funktion in Excel
- TRUE-Funktion in Microsoft Excel
- CEILING-Funktion in Excel erstellen?
- Verwendung der SUBTOTAL-Funktion