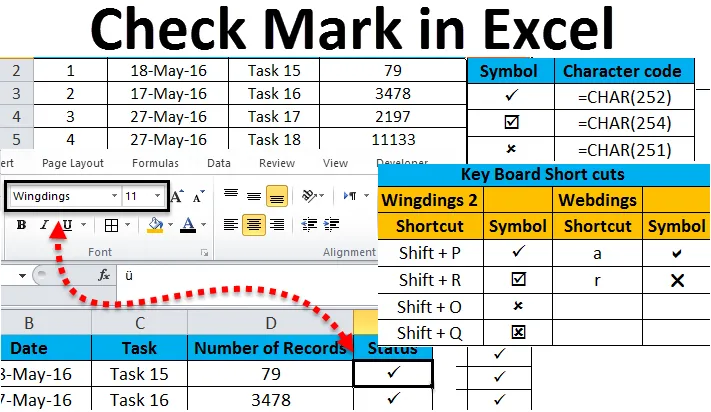
Häkchen in Excel (Inhaltsverzeichnis)
- Häkchen in Excel
- Wie verwende ich ein Häkchen in einer Excel-Tabelle?
- Wie füge ich ein Häkchen mit der CHAR-Funktion ein?
- Wie man Häkchen in Excel mit AutoCorrect einfügt?
Häkchen in Excel
Das Häkchen in Excel wird auch als Häkchen, Kontrollkästchen oder Kontrollkästchen bezeichnet. Dies ist ein spezielles Steuerelement oder Symbol, mit dem wir die verfügbaren Optionen aktivieren oder deaktivieren können. Das gleiche Symbol wird manchmal verwendet, um wahre oder falsche Optionen darzustellen. Dies wird auch verwendet, um den Abschluss einer Checkliste anzuzeigen.
Lassen Sie uns sehen, wie Sie ein Häkchen oder Häkchen in Excel einfügen.
Sie können diese Checkmark Excel-Vorlage hier herunterladen - Checkmark Excel-VorlageEin Häkchen kann in eine Zelle eingefügt werden, um das Ergebnis von "Ja" als Antwort auf einige Fragen zu übermitteln, oder die Option "Ja" gilt hier. In Excel gibt es zwei Arten von Häkchen.
- Interaktives Kontrollkästchen - Leitet eine Nachricht an die nächste Ebene weiter
- Häkchensymbol - Ist ein spezielles Symbol
Häkchen in Excel - Beispiel 1
Das Blatt stellt einen Status dar, bei dem alle Aufgaben erledigt sind. Die vollständigen Details sind auf dem Blatt angegeben, und in der Statusspalte wird ein Häkchen gesetzt, um anzugeben, welche Aufgaben erledigt sind. Wenn die Arbeitsblätter komplexe Daten enthalten, können Sie einfach ein Häkchen anstelle anderer Kommentare verwenden.
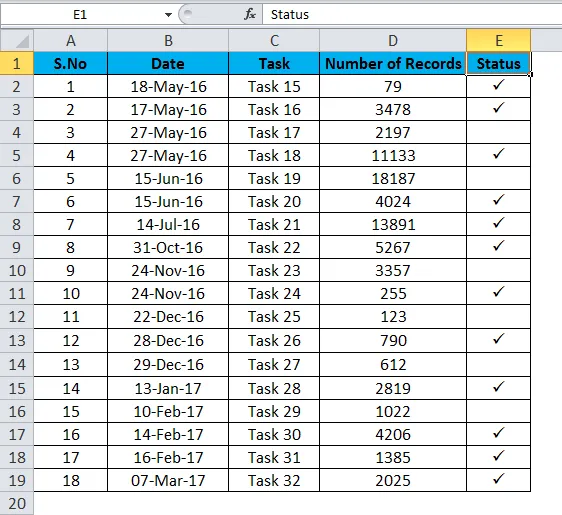
- Wählen Sie die Zelle in der Statusspalte aus, in die Sie das Häkchen einfügen möchten.
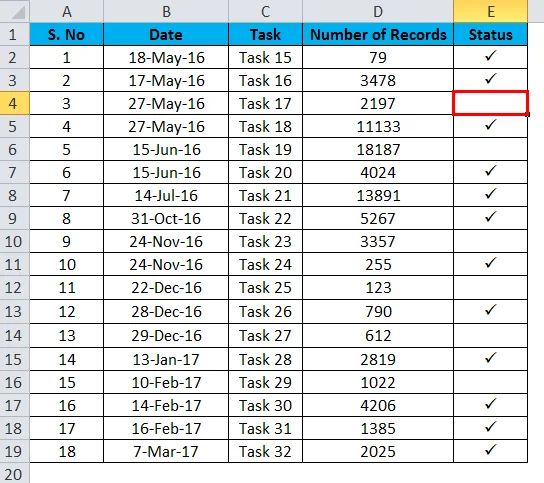
- Zum Einfügen des Menüs klicken Sie auf die Symboloption. Sie erhalten die Liste der Symbole im Dialogfenster.
- Verwenden Sie im Symboldialogfenster den Dropdown-Pfeil, um die Schriftart Wingdings auszuwählen.
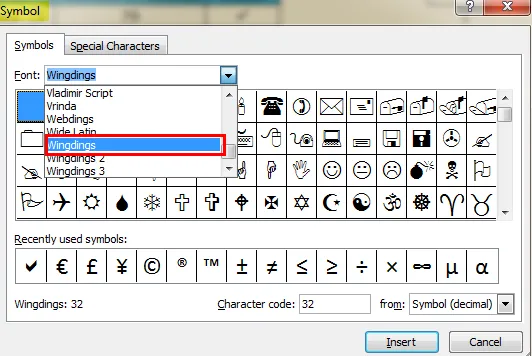
- Im Dialogfenster sehen Sie verschiedene Symbole. Markieren Sie das Häkchen und klicken Sie auf die Schaltfläche Einfügen, um das Symbol in die ausgewählte Zelle einzufügen.
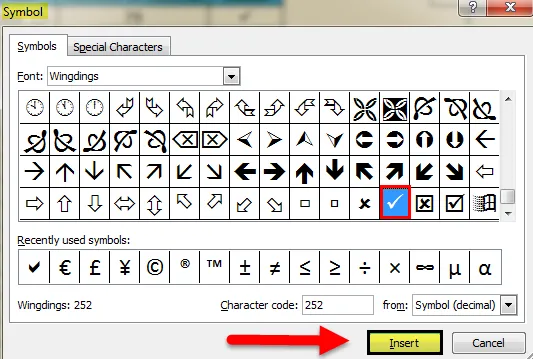
- Drücken Sie die Abbrechen-Taste, um das Dialogfenster auszublenden.
Häkchen in Excel - Beispiel 2
Anstelle eines Häkchens können wir ein Häkchen oder ein Kontrollkästchen verwenden, um eine ausgewählte Option darzustellen. Mit diesem Häkchen kann ein Ja angezeigt werden, dies gilt. In diesem Zusammenhang wird auch ein Kreuz verwendet, um auf eine Unrichtigkeit hinzuweisen. Hier wird die erledigte Aufgabe durch das Häkchen angezeigt.
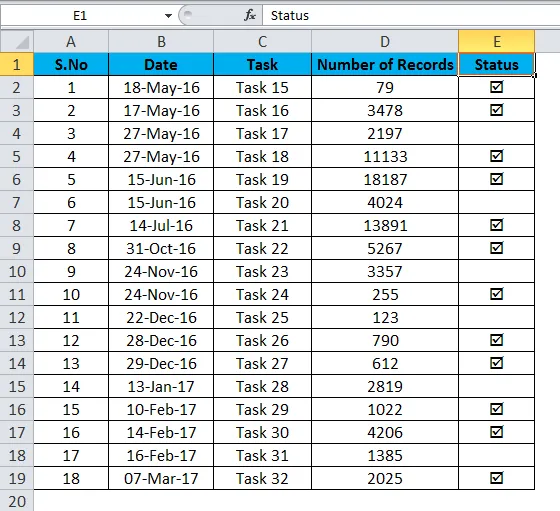
- Wählen Sie die Zelle in der Statusspalte aus, in die Sie das Kontrollkästchen einfügen möchten. Zum Einfügen des Menüs klicken Sie auf die Symboloption. Sie erhalten die Liste der Symbole im Dialogfenster. (Wie in den obigen Schritten gezeigt)
- Verwenden Sie im Dialogfeld "Symbol" den Dropdown-Pfeil, um die Schriftart "Wingdings" auszuwählen (wie in den obigen Schritten gezeigt).
- Im Dialogfenster sehen Sie verschiedene Symbole. Markieren Sie das Häkchensymbol und klicken Sie auf die Schaltfläche Einfügen, um das Symbol in die ausgewählte Zelle einzufügen.
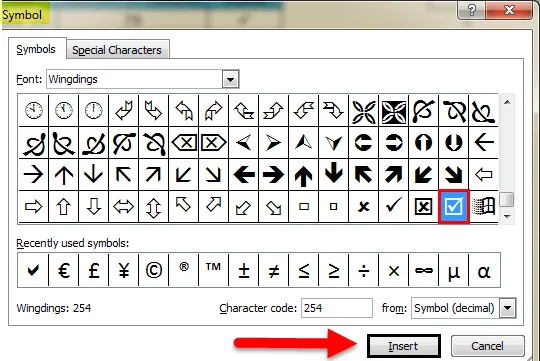
- Drücken Sie die Abbrechen-Taste, um das Dialogfenster auszublenden.
Wie verwende ich Tickmark in einer Excel-Tabelle?
Die einfache Möglichkeit besteht darin, das Häkchensymbol aus der Option Symbole einzufügen.
- Wählen Sie die bestimmte Zelle aus, in die Sie das Häkchensymbol einfügen möchten.
- Gehen Sie zur Menüleiste und wählen Sie die Einfügeoption.
- Wechseln Sie im Menü Einfügen zur Symboloption.

- Verwenden Sie im Dialogfeld Symbol den Dropdown-Pfeil, um die Schriftart „Wingdings“ auszuwählen.
- Im Dialogfenster sehen Sie verschiedene Symbole. Markieren Sie das Häkchen und klicken Sie auf die Schaltfläche Einfügen, um das Symbol in die ausgewählte Zelle einzufügen.
- Drücken Sie die Abbrechen-Taste, um das Dialogfenster auszublenden.

Dasselbe wird in der Abbildung gezeigt, in der Sie sehen können, dass das Häkchen ausgewählt ist, und dasselbe wird der Liste "Zuletzt verwendete Symbole" hinzugefügt.
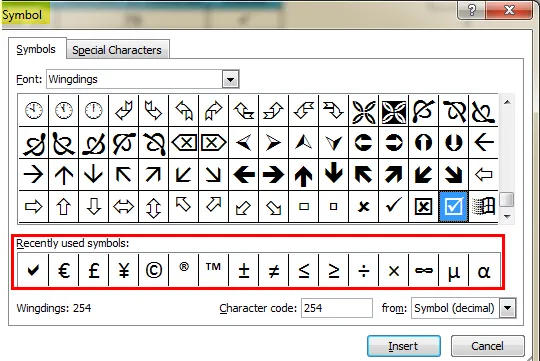
Wie füge ich ein Häkchen mit der CHAR-Funktion ein?
Es ist möglich, das Häkchen in Excel oder das Kontrollkästchen mit der in Excel integrierten Funktion char einzufügen. Dies ist eine einfache Möglichkeit für diejenigen, die häufig Formeln in Excel verwenden.
Während Sie das Symbol im Dialogfeld auswählen, sehen Sie, dass Excel für jedes Symbol einen Zeichencode generiert.
Der Zeichencode für das Häkchen lautet beispielsweise 252 .
Verwenden Sie die Formel = CHAR (252), um das Häkchen in der ausgewählten Zelle zu erhalten. Stellen Sie sicher, dass die Schriftart der Zelle Wingdings sein sollte.
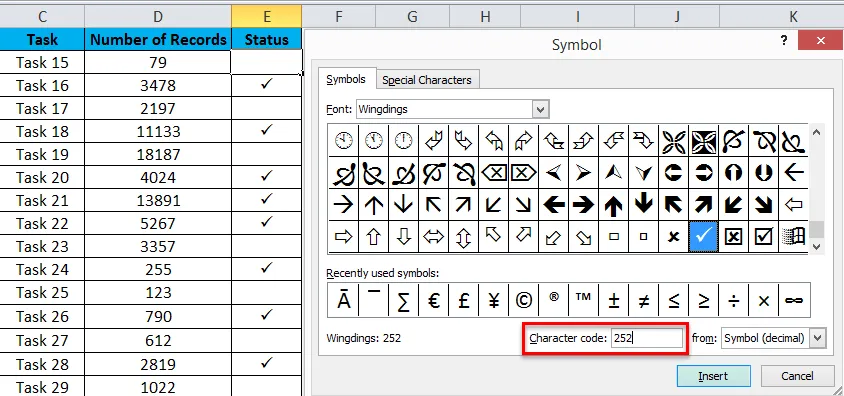
Verwenden Sie den folgenden Symbolcode, um mithilfe der CHAR-Funktion verschiedene Symbole einzufügen.
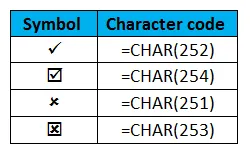
Wie füge ich ein Häkchen in Excel mit Tastaturkürzeln ein?
Die Symbole können mithilfe einiger Tastaturkürzel in Excel eingefügt werden. Dies ist normalerweise eine Kombination aus Umschalttaste und Alphabet. Vor dem Anwenden der Verknüpfungen sollten die Zellen die Schriftart "Windings 2" oder "Webdings" anwenden, um die unten angegebenen Ergebnisse zu erhalten.
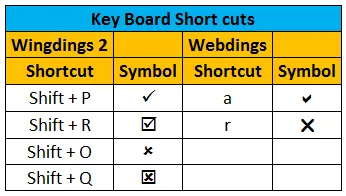
Dies ist auch eine einfache Methode, um das Häkchensymbol in die gewünschte Zelle einzufügen. Wenn Sie eine der genannten Schriftarten angewendet haben, drücken Sie die Umschalttaste zusammen mit dem Buchstaben P. Sie können sehen, dass das Häkchen in der ausgewählten Zelle angezeigt wird.
Wie füge ich ein Häkchen in Excel mit AutoCorrect ein?
Dies ist eine weitere Option zum Einfügen eines Häkchens in Excel. Wenn Sie dieses Symbol regelmäßig verwenden möchten, können Sie das Kontrollkästchen auf einfache Weise einfügen.
- Fügen Sie das Häkchensymbol aus den Symbolen gefolgt vom Menü Einfügen ein
- Markieren Sie die jeweilige Zelle und kopieren Sie das Symbol aus der Bearbeitungsleiste
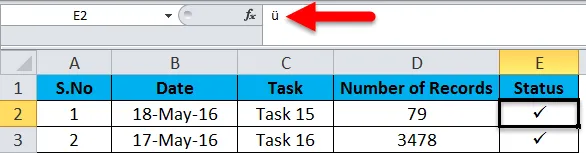
- Wählen Sie das Symbol " ü" und drücken Sie "Strg + C", um es zu kopieren.
- Beachten Sie, welche Schriftart ausgewählt wird. Dies wird benötigt, während Sie das Häkchen automatisch einfügen.
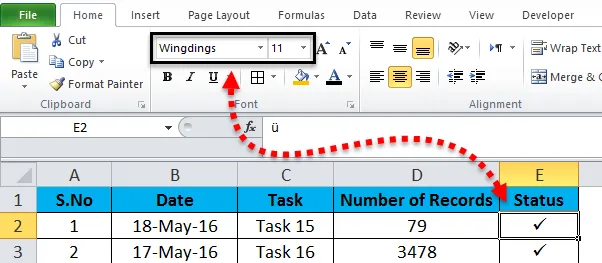
- Gehen Sie zum Menü Datei und wählen Sie Optionen aus.
- Wählen Sie im Dialogfenster „Proofing“ und anschließend die Autokorrektur-Optionen
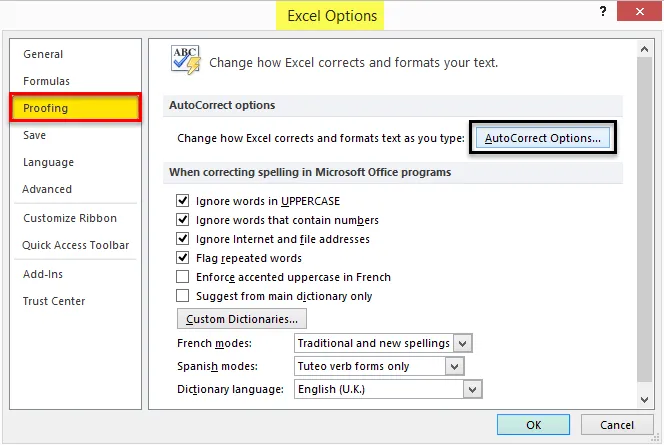
- Sobald Sie die Autokorrekturoption durchlaufen haben, wird ein weiteres Dialogfeld angezeigt.
- Geben Sie im Feld "Ersetzen" das Wort ein, das Sie anstelle des Häkchens verwenden möchten.
- Fügen Sie in das Feld „Mit“ das kopierte Symbol „ ü“ ein (Strg + V).
- Klicken Sie auf die Schaltfläche Hinzufügen und dann auf OK

Wenn Sie die genannten Schritte ausführen, wird das Häkchensymbol automatisch korrigiert. Führen Sie die folgenden Schritte aus, nachdem Sie dies ausgeführt haben, um ein Häkchen in der Excel-Zelle zu setzen.
- Geben Sie das Wort ein, das Sie mit dem Häkchen verknüpft haben (zB: Häkchen) und drücken Sie die Eingabetaste.
- In der Zelle erscheint das Symbol ” ü ”. Wenden Sie die richtige Schriftart (dh Wingdings) auf die Zelle an, um es in Häkchen zu ändern.
Der Vorteil dieser Methode besteht darin, dass Sie das gewünschte Wort mit einem bestimmten Symbol verknüpfen können, an das Sie sich leicht erinnern können. Sobald Sie die Autokorrektur-Option konfiguriert haben, können Sie das Symbol jederzeit durch Eingabe des zugehörigen Wortes hinzufügen.
Wichtige Hinweise zum Häkchen in Excel
- Die Symbolschrift sollte sich im Dialogfeld unter „Wingdings“ befinden, wenn Sie aus den Optionen zum Einfügen von Symbolen auswählen.
- Stellen Sie bei Verwendung der Zeichenfunktion sicher, dass die ausgewählten Zellen in der Schriftart „Wingdings“ vorliegen, um das erwartete Ergebnis zu erzielen.
- Verwenden Sie die Autokorrekturmethode, wenn Sie regelmäßig den gleichen Symboltyp verwenden.
- Um den Zeichencode für das Symbol zu finden, wählen Sie das Symbol im Symbolfenster aus und aktivieren Sie den entsprechenden Zeichencode in dem Kästchen am Ende des Symbolfensters.
Empfohlene Artikel
Dies war eine Anleitung zum Markieren in Excel. Am einfachsten können Sie eine Spalte anpassen, indem Sie das Häkchen in Excel verwenden. Hier besprechen wir auch, wie ein Häkchen in Excel eingefügt wird, zusammen mit praktischen Beispielen und einer herunterladbaren Excel-Vorlage. Sie können auch unsere anderen Artikelvorschläge durchgehen -
- Einfache Möglichkeiten zum Einfügen mehrerer Zeilen
- Schnelle Tipps zum Einfügen einer Zeilenkombination
- So entfernen Sie Duplikate in Excel
- Spalte in Excel sortieren | Einfache Excel-Tutorials