In diesem Tutorial erfahren Sie, wie Sie mit dem neuen Iris-Weichzeichnungsfilter in Photoshop CS6 einem Foto auf einfache Weise einen unscharfen Vignetteneffekt hinzufügen können. Wir werden die verborgene Ebenenmaske von Iris Blur zusammen mit einigen Anpassungsebenen verwenden, um die Vignette aufzuhellen und ihren Farben ein verblasstes, gedämpftes Aussehen zu verleihen. Mit früheren Versionen des Programms können Sie einen ähnlichen Effekt erzielen. Für die in diesem Lernprogramm beschriebenen Schritte benötigen Sie jedoch Photoshop CS6.
Ich werde Schritt für Schritt alles behandeln, was Sie wissen müssen, um diesen Effekt zu vervollständigen. Eine genauere Beschreibung der Funktionsweise des neuen Iris-Weichzeichner-Filters finden Sie in unserem vollständigen Iris-Weichzeichner-Tutorial im Abschnitt Fotoretuschierung der Website.
Hier ist das Bild, das ich für dieses Tutorial verwenden werde:

Das Originalbild.
Und so sieht das Endergebnis aus:

Der endgültige "verschwommene Vignetten" -Effekt.
So erstellen Sie einen unscharfen Vignetteneffekt
Schritt 1: Duplizieren Sie die Hintergrundebene
Beginnen wir damit, sicherzustellen, dass unser Originalbild sicher und unversehrt bleibt, während wir den Effekt erstellen. Wenn wir in meinem Ebenenbedienfeld nachsehen, sehen wir, dass sich mein Originalfoto auf der Hintergrundebene befindet. Dies ist die einzige Ebene, über die ich derzeit in meinem Dokument verfüge:
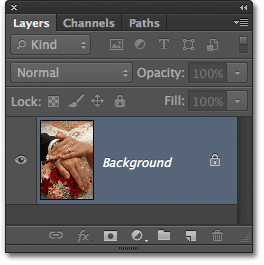
Das Ebenenbedienfeld zeigt das Originalfoto auf der Hintergrundebene.
Machen wir eine Kopie dieser Ebene, die als Arbeitskopie des Bildes dient. Gehen Sie zum Menü Ebene in der Menüleiste am oberen Bildschirmrand, wählen Sie Neu und dann Ebene über Kopieren . Um eine Ebene schneller zu kopieren, drücken Sie Strg + J (Win) / Befehl + J (Mac) auf Ihrer Tastatur. So oder so funktioniert es:
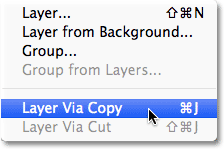
Gehe zu Ebene> Neu> Ebene über Kopieren.
Wir haben jetzt eine Kopie des Bildes auf unserer neuen Ebene, Ebene 1, die über der Hintergrundebene liegt. Ebene 1 ist blau hervorgehoben, was uns sagt, dass es sich um die derzeit aktive Ebene handelt. Das bedeutet, dass alles, was wir als Nächstes tun, auf Ebene 1 angewendet wird, während das Originalfoto auf der Hintergrundebene unbeschädigt bleibt:
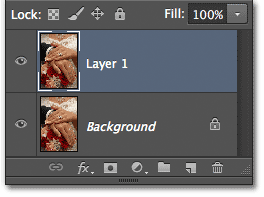
Ebene 1 ist jetzt unsere Arbeitskopie des Bildes.
Schritt 2: Wählen Sie den Iris-Unschärfefilter
Als nächstes wählen wir den Filter Iris Blur. Gehen Sie zum Filter- Menü oben auf dem Bildschirm, wählen Sie " Weichzeichnen" und dann " Iris-Weichzeichnen" (zweite von oben):

Gehen Sie zu Filter> Blur> Iris Blur.
Dies öffnet die neue Unschärfegalerie, wobei unser Foto im Vorschaubereich erscheint, der den größten Teil des Bildschirms einnimmt. In der oberen rechten Ecke der Unschärfegalerie befindet sich das Bedienfeld „ Unschärfewerkzeuge“, in dem die Optionen für den Iris-Unschärfefilter angezeigt werden - ein einzelner Unschärferegler, mit dem die Unschärfemenge gesteuert werden kann. Wir werden hier nicht den Schieberegler "Weichzeichnen" verwenden, da sich alle erforderlichen Steuerelemente im Vorschaubereich befinden. Daher können Sie zumindest für dieses Lernprogramm die Bedienfelder auf der rechten Seite der Galerie ignorieren:

Die Unschärfegalerie.
Schritt 3: Stellen Sie den Unschärfebetrag ein
Wenn wir unser Foto im Vorschaubereich betrachten, sehen wir eine Sammlung von Punkten und gekrümmten Linien, die über dem Bild liegen. Sie sind eigentlich alle Teil desselben Pins, mit dem genau gesteuert wird, wie und wo der Weichzeichnungseffekt angewendet wird. Wir können dem Bild bei Bedarf weitere Stifte hinzufügen, um die Unschärfe noch besser steuern zu können. Für unseren Vignetteneffekt benötigen wir jedoch nur den ersten Stift, den Photoshop für uns hinzufügt.
Wenn Sie auf den Mittelpunkt des Stifts schauen, sehen Sie einen äußeren Ring um ihn herum. Dieser Ring dient als Wählscheibe, mit der wir den Unschärfebetrag durch einfaches Drehen der Wählscheibe erhöhen oder verringern können. Bewegen Sie den Mauszeiger über den Ring, klicken Sie und ziehen Sie mit gedrückter Maustaste im Uhrzeigersinn um den Ring, um den Unschärfebetrag zu erhöhen, oder ziehen Sie gegen den Uhrzeigersinn, um ihn zu verringern . In Photoshop erhalten Sie eine Live-Vorschau des Unschärfebetrags beim Ziehen und im HUD (Heads-Up-Display) wird der genaue Unschärfebetrag in Pixel angezeigt. Ich werde meine Unschärfemenge auf 12 Pixel einstellen:
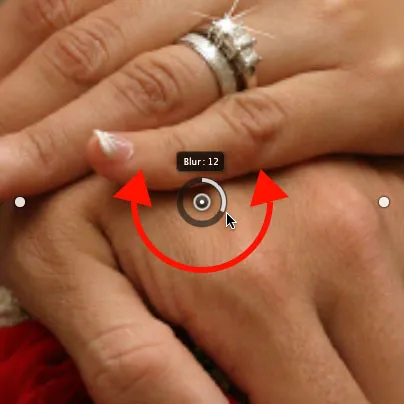
Klicken und ziehen Sie um den Ring, um die Unschärfemenge zu erhöhen oder zu verringern.
Schritt 4: Stellen Sie den 100% -Punkt ein
Sehen Sie diese dünne, gekrümmte äußere Linie, die alles andere umgibt? Diese Linie ist der 100% -Punkt für den Unschärfeeffekt. Alles außerhalb dieser Linie wird zu 100% auf Ihren Unschärfebetrag angewendet. Wenn Sie genau hinsehen, sehen Sie vier kleine runde Punkte um die Linie, einen oben, unten, links und rechts. Halten Sie die Umschalttaste gedrückt, klicken Sie auf den Punkt oben und ziehen Sie ihn bei gedrückter Maustaste nach oben, um die 100% -Linie näher an den oberen Bildrand zu bringen. Lassen Sie zwischen dem Punkt und der Kante etwas Platz. Der untere Punkt bewegt sich dabei nach außen und drückt den unteren Rand der Linie nach unten in Richtung Unterkante. Wenn Sie beim Ziehen die Umschalttaste gedrückt halten, können Sie einfacher vertikal in einer geraden Linie ziehen:

Halten Sie die Umschalttaste gedrückt, klicken Sie und ziehen Sie den oberen Punkt nach oben. Der untere Punkt bewegt sich mit.
Klicken Sie dann auf den Punkt auf der linken oder rechten Seite der Linie und ziehen Sie ihn bei gedrückter Umschalttaste nach außen zum Rand des Fotos, wobei zwischen dem Punkt und dem Rand etwas Platz bleibt. Durch Bewegen eines der Seitenpunkte wird der andere mitbewegt, jedoch in die entgegengesetzte Richtung. Wenn Sie diesmal beim Ziehen die Umschalttaste gedrückt halten, können Sie leichter horizontal in einer geraden Linie ziehen:

Halten Sie die Umschalttaste gedrückt, klicken Sie und ziehen Sie einen der Seitenpunkte nach außen. Der andere Punkt bewegt sich mit.
Schritt 5: Stellen Sie den Übergangsbereich ein
Die vier größeren Punkte zwischen dem Mittelpunkt des Stifts und der äußeren 100% -Linie steuern die Breite des Übergangsbereichs der Weichzeichnung. Der Bereich des Fotos, der zwischen dem Mittelpunkt und den Übergangspunkten liegt, ist vor dem Unschärfeeffekt geschützt. Der Effekt beginnt dann an den Übergangspunkten und wird allmählich stärker, wenn Sie nach außen gehen, bis er an der 100% -Linie die volle Stärke erreicht. Wenn Sie auf einen der vier Punkte klicken und ihn ziehen, werden alle vier Punkte zusammen verschoben. Ziehen Sie sie näher an den Mittelpunkt des Stifts, um einen breiteren, feineren Weichzeichnungsübergang zu erstellen, oder näher an die äußere 100% -Linie, um einen schmaleren und abrupten Übergang zu erzielen:
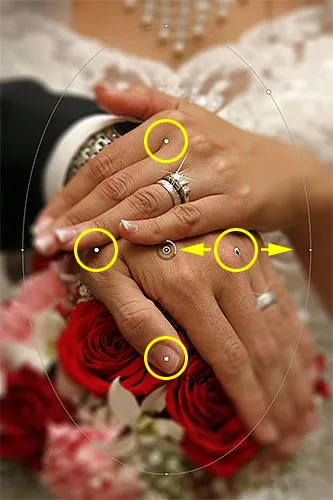
Klicken und ziehen Sie einen der vier größeren Punkte, um die Größe des Übergangsbereichs anzupassen.
Schritt 6: Wählen Sie die Option "Save Mask To Channels"
Bevor wir den Weichzeichnungseffekt auf das Bild anwenden, wählen Sie die Option Maske in Kanälen speichern in der Optionsleiste am oberen Bildschirmrand. Auch wenn es den Anschein hat, als hätten wir keine verwendet, war Photoshop damit beschäftigt, eine Ebenenmaske für uns hinter den Kulissen zu erstellen, während wir in der Unschärfegalerie gearbeitet haben. Wenn wir diese Option auswählen, können wir dies tatsächlich tun benutze die Ebenenmaske, wenn wir fertig sind:

Klicken Sie in das Kontrollkästchen, um die Option "Maske in Kanälen speichern" auszuwählen.
Schritt 7: Wenden Sie den Weichzeichnungseffekt auf das Bild an
Wenn Sie fertig sind, drücken Sie die Eingabetaste (Win) / Eingabetaste (Mac) auf Ihrer Tastatur, um den Unschärfeeffekt auf das Bild anzuwenden und die Unschärfegalerie zu verlassen. So sieht mein Foto bisher aus:

Das Foto nach dem Anwenden des Iris Blur-Filters.
Schritt 8: Laden Sie die Ebenenmaske als Auswahl
Nachdem Sie wieder die Hauptoberfläche von Photoshop aufgerufen haben, wechseln Sie zum Bedienfeld „ Kanäle“, indem Sie auf die Registerkarte „Name“ klicken. Standardmäßig sind Kanäle neben dem Ebenenbedienfeld gruppiert:
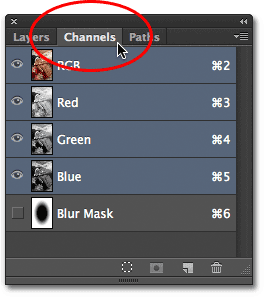
Klicken Sie auf die Namensregisterkarten, um zwischen den Bedienfeldern zu wechseln.
Sie finden die eben erstellte Ebenenmaske als Alphakanal mit dem Namen " Unschärfemaske" unter den Kanälen "Rot", "Grün" und "Blau" gespeichert. Wir müssen diesen Blur Mask-Kanal als Auswahl in unser Dokument laden. Halten Sie dazu die Strg- (Win) / Befehlstaste (Mac) auf Ihrer Tastatur gedrückt und klicken Sie auf eine beliebige Stelle im Kanal:
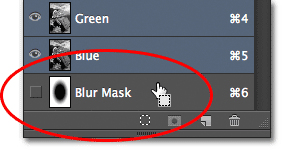
Halten Sie die Strg-Taste (Win) bzw. die Befehlstaste (Mac) gedrückt und klicken Sie auf den Kanal "Blur Mask".
Die Auswahlkontur wird über dem Bild angezeigt:

Der Kanal wurde als Auswahl geladen.
Wechseln Sie aus dem Bereich "Kanäle" und wieder in den Bereich " Ebenen", wenn Sie fertig sind, indem Sie auf die Registerkarte "Ebenenname" klicken:
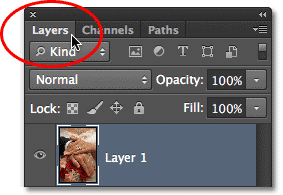
Zurückschalten zum Ebenenbedienfeld.
Schritt 9: Fügen Sie einen Ebenenanpassungs-Layer hinzu
Wechseln Sie bei aktivierter Auswahl in das Bedienfeld „ Anpassungen“ und klicken Sie auf das Symbol „ Ebenen“ (zweite von links, obere Reihe), um dem Dokument eine Ebene für die Anpassung der Ebenen hinzuzufügen:
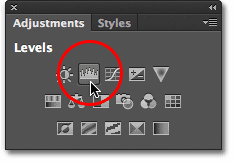
Wählen Sie im Bedienfeld „Anpassungen“ die Option „Ebenen“.
Die neue Einstellungsebene „Ebenen“ wird über Ebene 1 im Ebenenbedienfeld angezeigt. Da eine Auswahl aktiv war, hat Photoshop diese Auswahl verwendet, um eine Ebenenmaske für die Einstellungsebene zu erstellen und zu definieren. Dies wird anhand der Miniaturansicht der Ebenenmaske ersichtlich . Der schwarze Bereich in der Mitte der Maske ist der Bereich, der ursprünglich vor den Auswirkungen des Iris-Blur-Filters geschützt war. Derselbe Bereich wird jetzt vor allem geschützt, was wir mit der Einstellungsebene "Ebenen" tun:
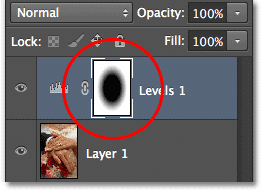
Photoshop hat die Auswahl in eine Ebenenmaske umgewandelt.
Schritt 10: Ändern Sie den Mischmodus der Einstellungsebene auf Bildschirm
Was machen wir nun mit dieser Ebene für die Pegelanpassung? Wie sich herausstellt, nicht sehr viel. Die eigentlichen Steuerelemente für die Einstellungsebene werden im Eigenschaftenfenster angezeigt, das in Photoshop CS6 neu ist, aber wir werden dort nichts anfassen. Stattdessen ändern wir den Mischmodus für die Ebene von "Normal" (Standardmischmodus) auf " Bildschirm" :
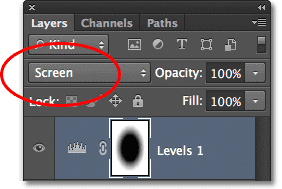
Ändern Sie den Mischmodus der Einstellungsebene in "Bildschirm".
Wenn der Mischmodus auf "Bildschirm" eingestellt ist, hebt die Einstellungsebene "Ebenen" den unscharfen Bereich um die Bildmitte herum sofort auf, während der Bereich in der Mitte, der durch die Ebenenmaske geschützt wird, unverändert bleibt:

Der unscharfe Bereich erscheint jetzt heller.
Wenn Ihnen die Dinge zu hell erscheinen, können Sie die Intensität der Einstellungsebene verringern, indem Sie den Opazitätswert verringern. Die Option „ Deckkraft “ befindet sich direkt gegenüber der Option „Mischmodus“ oben im Ebenenbedienfeld. Je weiter Sie den Opazitätswert unter 100% (Standardwert) senken, desto stärker wird die Intensität reduziert. In meinem Fall belasse ich die Deckkraft jedoch auf 100%:
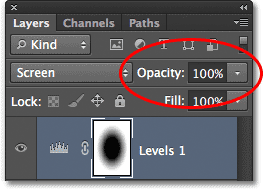
Verringern Sie bei Bedarf den Wert für die Deckkraft der Einstellungsebene "Ebenen".
Schritt 11: Laden Sie die Ebenenmaske als Auswahl neu
Halten Sie die Strg (Win) / Befehlstaste (Mac) erneut gedrückt und klicken Sie dieses Mal direkt auf die Ebenenmasken-Miniaturansicht :
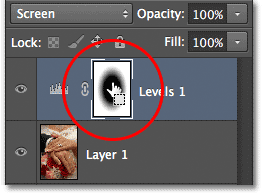
Halten Sie die Strg-Taste (Win) bzw. die Befehlstaste (Mac) gedrückt und klicken Sie auf die Miniaturansicht der Maske.
Dadurch wird die Maske als Auswahlkontur über dem Bild neu geladen:

Die Auswahlskizze wird erneut angezeigt.
Schritt 12: Fügen Sie eine Ebene für die Vibrationsanpassung hinzu
Um den Effekt zu vervollständigen, verringern wir die Sättigung der Farben im unscharfen Bereich, um ihnen ein blasseres Aussehen zu verleihen. Gehen Sie zum Bedienfeld „ Anpassungen“ und klicken Sie auf das Vibrance- Symbol (ganz rechts, obere Reihe), um eine Vibrance-Anpassungsebene hinzuzufügen:

Fügen Sie eine Ebene für die Vibrationsanpassung hinzu.
Die neue Ebene zur Anpassung der Vibrationen wird über der Ebene "Ebenen" angezeigt. Erneut wurde in Photoshop mithilfe unserer aktiven Auswahl eine Ebenenmaske definiert, sodass der Bereich in der Mitte des Fotos vor den Änderungen geschützt ist, die vorgenommen werden sollen :
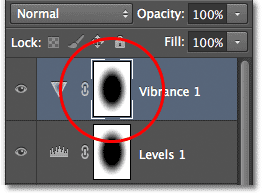
Auf die Ebene "Vibrationsanpassung" wird eine ähnliche Ebenenmaske angewendet.
Schritt 13: Verringern Sie die Vibrationsmenge
Die Steuerelemente für die Ebene "Vibrationsanpassung" werden im Eigenschaftenfenster angezeigt (das wir dieses Mal tatsächlich verwenden werden). Ziehen Sie den Vibrationsregler nach links, um die Farbsättigung im unscharfen Bereich zu verringern. Das Vibrance-Steuerelement wirkt sich je nach ursprünglicher Sättigung unterschiedlich auf Farben aus. Selbst wenn Sie den Vibrance-Regler ganz nach links ziehen (auf einen Wert von -100), bleibt ein Hauch von Farbe erhalten (im Gegensatz zum betroffenen Saturation-Regler) Farben gleichmäßig und würde die Farbe vollständig entfernen). Für mein Bild werde ich den Schieberegler nicht so weit ziehen. Ein Vibrationswert von ungefähr -50 funktioniert gut:
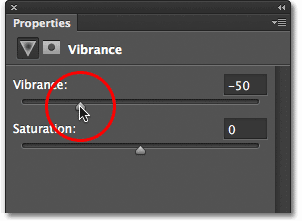
Verringern Sie die Farbsättigung, indem Sie Vibrance nach links ziehen.
Und damit sind wir fertig! Hier zum Vergleich noch einmal mein Originalfoto:

Das Originalbild.
Und hier, nachdem ich die Farbsättigung reduziert habe, ist mein letzter "verschwommener Vignetten" -Effekt:

Das Endergebnis.