Das Zuschneiden von Bildern ist bei weitem die häufigste tägliche Verwendung für Photoshop. Es ist so üblich, dass Photoshop mit einem Werkzeug geliefert wird, das speziell zum Zuschneiden von Fotos entwickelt wurde und praktischerweise als Zuschneidewerkzeug bezeichnet wird. Eine der großartigen Eigenschaften des Beschneidungswerkzeugs ist, dass Sie Ihre Fotos auf einfache Weise auf gängige Fotogrößen wie 4x6, 5x7 oder 8x10 zuschneiden können, indem Sie einfach die Werte für Breite und Höhe in die Optionsleiste eingeben, bevor Sie den Beschneidungsrahmen ziehen, oder indem Sie a auswählen voreingestellte Erntegröße aus der Voreinstellungsauswahl.
Das mag toll sein, aber was ist, wenn Sie das Seitenverhältnis des Fotos nicht ändern möchten? Was ist, wenn Sie das Bild zuschneiden möchten, während das Verhältnis von Breite zu Höhe dem des Originals entspricht? Und wenn Sie sich nicht sicher sind, wie das ursprüngliche Seitenverhältnis tatsächlich ist? Sie können das Dialogfeld „Bildgröße“ öffnen, um die Breite und Höhe des Bildes zu ermitteln und dann die Berechnung durchzuführen. Dank eines selten verwendeten, aber sehr nützlichen Befehls in Photoshop mit dem Namen „ Auswahl transformieren“ ist dies jedoch noch einfacher. Wir werden uns in diesem Tutorial umsehen.
Hier ist das Foto, mit dem ich arbeiten werde. Ich möchte das Bild näher am Gesicht der Frau und den Blumen, die sie hält, zuschneiden, aber ich möchte, dass das Endergebnis das gleiche Seitenverhältnis wie das Original beibehält:

Das Originalfoto.
Lass uns anfangen!
Schritt 1: Wählen Sie das gesamte Foto aus
Als erstes müssen wir unser gesamtes Foto auswählen. Gehen Sie zum Menü " Auswählen" oben auf dem Bildschirm und wählen Sie " Alle" ganz oben in der Liste aus, oder verwenden Sie die Tastenkombination " Strg + A (Win) / Befehl + A (Mac)". In beiden Fällen wird das gesamte Foto ausgewählt, und im Dokumentfenster wird an den Bildrändern eine Auswahlkontur angezeigt:

Um das gesamte Foto wird im Dokumentfenster ein Auswahlrahmen angezeigt.
Schritt 2: Wählen Sie "Auswahl transformieren" aus dem Auswahlmenü
Mit einem Auswahlumriss um das gesamte Foto kehren Sie erneut zum Auswahlmenü zurück und wählen diesmal "Auswahl transformieren" am Ende der Liste:
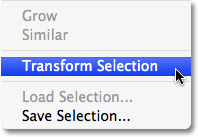
Gehen Sie zu Auswählen> Auswahl transformieren.
Schritt 3: Ändern Sie die Größe der Auswahl
Wie der Name schon sagt, können wir mit dem Befehl „Auswahl transformieren“ in Photoshop die Auswahlkontur selbst ändern, ohne dass sich dies auf die Auswahl auswirkt. In diesem Fall möchten wir die Größe des Auswahlrahmens ändern und ihn verkleinern, bis er nur den Teil des Fotos umgibt, den wir behalten möchten, sodass wir alles andere abschneiden können. Um die Größe der Auswahl zu ändern, halten Sie die Umschalttaste gedrückt, klicken Sie auf einen der Ziehpunkte (die kleinen Quadrate) in den Ecken der Auswahl und ziehen Sie die Ecke nach innen. Wenn Sie die Umschalttaste gedrückt halten, bleibt das Seitenverhältnis von Breite zu Höhe der Auswahl beim Ziehen gleich. Auf diese Weise können wir das gleiche Seitenverhältnis wie beim Originalfoto beibehalten.
Sie können die Auswahlkontur auch verschieben, indem Sie auf eine beliebige Stelle in der Auswahl klicken und sie an eine neue Position ziehen. Klicken Sie einfach nicht auf das kleine Zielsymbol in der Mitte der Auswahl, sonst verschieben Sie das Zielsymbol und nicht die Auswahl. Bewegen Sie die Auswahl nach Bedarf weiter und ändern Sie ihre Größe, bis sie nur noch den Bereich umgibt, den Sie behalten möchten:

Halten Sie die Umschalttaste gedrückt, und ziehen Sie einen der Eckpunkte nach innen, um die Größe der Auswahlkontur bei gleichem Seitenverhältnis zu ändern.
Wenn Sie fertig sind, drücken Sie die Eingabetaste (Win) / Return (Mac), um die Umwandlung zu akzeptieren.
Schritt 4: Beschneiden Sie das Bild
Jetzt müssen Sie nur noch den Bereich außerhalb unserer Auswahl abschneiden! Dafür können wir den Befehl Crop von Photoshop verwenden. Gehen Sie zum Menü Bild oben auf dem Bildschirm und wählen Sie Zuschneiden :
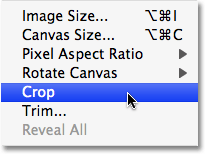
Gehen Sie zu Bild> Zuschneiden.
Sobald Sie Zuschneiden auswählen, entfernt Photoshop alle Elemente, die außerhalb der Auswahl liegen, und erstellt eine zugeschnittene Version des Fotos, die das exakt gleiche Seitenverhältnis wie das Original beibehält:

Das Seitenverhältnis des zugeschnittenen Bildes bleibt das gleiche wie beim Originalfoto.
Um die Auswahlkontur zu entfernen, kehren Sie entweder zum Menü Auswählen zurück und wählen Sie Auswahl aufheben oder verwenden Sie die Tastenkombination Strg + D (Windows) / Befehlstaste + D (Mac).
Und da haben wir es! So schneiden Sie Fotos zu, ohne das ursprüngliche Seitenverhältnis in Photoshop zu ändern! Weitere Tutorials zur Bildbearbeitung in Photoshop finden Sie in unserem Abschnitt zur Fotoretuschierung!