In diesem Tutorial erfahren Sie alles über das Hintergrund-Radiergummi-Werkzeug in Photoshop und wie Sie damit Hintergrundbereiche eines Bildes auf einfache Weise entfernen können.
Das Hintergrund-Radiergummi-Werkzeug eignet sich besonders für Fotos mit vielen feinen Details entlang der Kanten zwischen Ihrem Motiv und dem Hintergrund, z. B. wenn Sie den Himmel in einem Bild löschen möchten, ohne die Bäume darunter zu löschen.
Aber lass dich nicht vom Namen täuschen. Der Hintergrund-Radierer hat wirklich nichts mit dem Löschen von Hintergründen zu tun, da Photoshop nicht weiß, was als Hintergrund in einem Foto gilt und was nicht. Es kann genauso einfach verwendet werden, um einen Teil eines Bildes zu löschen, und das liegt daran, dass der Hintergrund-Radierer wirklich ein Farbradierer ist . Wenn Sie das Werkzeug darüber ziehen, werden Farben abgetastet und nur diese Farben gelöscht. Alle anderen Farben bleiben unverändert. Wenn Ihr Himmel blau und Ihre Bäume grün sind, kann der Hintergrund-Radiergummi den blauen Himmel leicht löschen, während die grünen Bäume in Ruhe gelassen werden, zumindest bis jemand vorbeikommt und sie fällt, was uns umso mehr Grund gibt, sie zu schützen das Bild.
Diese Version unseres Tutorials zum Hintergrund-Radiergummi wurde für Photoshop CS6 aktualisiert und ist außerdem vollständig mit Photoshop CC (Creative Cloud) kompatibel. Wenn Sie Photoshop CS5 oder eine frühere Version verwenden, können Sie hier weiterarbeiten oder sich das ursprüngliche Tutorial für den Hintergrund-Radierer ansehen.
Der Hintergrund-Radierer ist zweifellos eines der besten Tools in Photoshop zum Entfernen unerwünschter Bereiche eines Fotos. Er ist jedoch nicht perfekt und weist einen schwerwiegenden Nachteil auf. Als Radiergummi-Tool werden Pixel physisch aus dem Bild gelöscht, was bedeutet, dass sie endgültig verschwunden sind, sobald sie verschwunden sind. Um das Originalbild nicht zu beschädigen, sollten Sie zuerst die Hintergrundebene duplizieren, bevor Sie Pixel löschen, oder eine separate Kopie des Bildes erstellen.
So entfernen Sie Hintergründe mit Photoshop
Auswählen des Hintergrund-Radiergummis
Standardmäßig verbirgt sich der Hintergrund-Radierer hinter dem normalen Radierer-Werkzeug von Photoshop im Werkzeugbedienfeld. Um es auszuwählen, klicken Sie mit der rechten Maustaste (Win) / bei gedrückter Ctrl-Taste (Mac) auf das Radiergummi-Werkzeug und wählen Sie dann das Hintergrund-Radiergummi-Werkzeug aus dem angezeigten Ausklappmenü:

Das Hintergrund-Radiergummi-Werkzeug befindet sich im Bedienfeld Werkzeuge unter dem regulären Radiergummi-Werkzeug.
Wenn der Hintergrund-Radierer ausgewählt ist, verwandelt sich der Mauszeiger in einen Kreis mit einem kleinen Fadenkreuz in der Mitte:
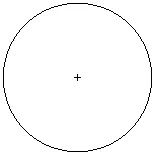
Der Cursor des Hintergrund-Radiergummis besteht aus einem einfachen Kreis mit einem Fadenkreuz in der Mitte.
Anpassen der Pinselgröße
Das Hintergrund-Radiergummi-Werkzeug ist wirklich ein Pinsel. Wie bei den anderen Pinsel-Werkzeugen von Photoshop können Sie die Größe auch direkt über die Tastatur anpassen. Drücken Sie wiederholt auf die linke Klammertaste ( ( ), um sie zu verkleinern, oder auf die rechte Klammertaste (), um sie zu vergrößern. Sie können die Härte der Kanten auch anpassen, indem Sie die Umschalttaste hinzufügen. Drücken Sie wiederholt Umschalt + linke Klammer ( ( ), um die Kanten weicher zu machen, oder Umschalt + rechte Klammer ( ) ), um sie härter zu machen. Im Allgemeinen sollten Sie mit dem Hintergrund-Radierer harte Kanten verwenden, da weiche Kanten viele Hintergrundartefakte hinterlassen können.
So funktioniert der Hintergrund-Radiergummi
Bevor wir uns ein realistisches Beispiel für das Hintergrund-Radiergummi-Werkzeug von Photoshop in Aktion ansehen, lernen wir zunächst die Grundlagen seiner Funktionsweise. Hier ist ein einfaches Bild, das nur aus ein paar blauen und grünen vertikalen Spalten besteht:
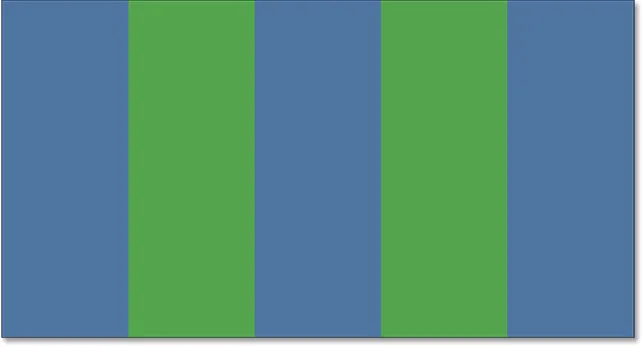
Ein weiteres Meisterwerk in Photoshop.
Wenn wir in mein Ebenenbedienfeld schauen, sehen wir, dass sich das Bild auf der Hintergrundebene befindet:
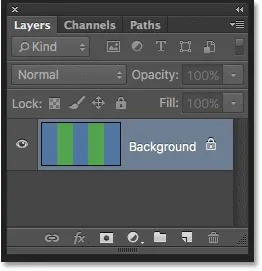
Das Ebenenbedienfeld.
Angenommen, ich möchte die blaue Spalte in der Mitte löschen, ohne die grünen Spalten auf beiden Seiten zu löschen. Der Hintergrund-Radierer arbeitet (jedenfalls standardmäßig) so, dass Photoshop die Farbe abtastet, die sich direkt unter dem Fadenkreuz in der Mitte des Kreises befindet. Der größere Kreis um das Fadenkreuz stellt den Bereich dar, in dem Photoshop Pixel löscht. Alle Pixel innerhalb des Kreises, die der Farbe des Pixels direkt unter dem Fadenkreuz entsprechen, werden gelöscht.
Um die blaue Mittelspalte zu löschen, bewege ich den Cursor in den blauen Bereich und stelle sicher, dass sich das Fadenkreuz in der Mitte direkt über der zu löschenden blauen Farbe befindet:
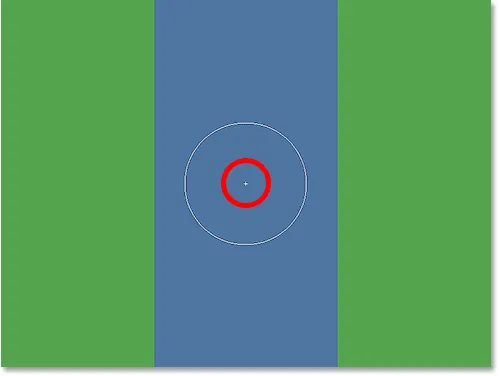
Positionieren Sie das Fadenkreuz über einem blauen Bereich.
Wenn ich mit der Maustaste klicke, tastet Photoshop die blaue Farbe unter dem Fadenkreuz ab und löscht alle übereinstimmenden blauen Pixel, die in den größeren Kreis fallen:
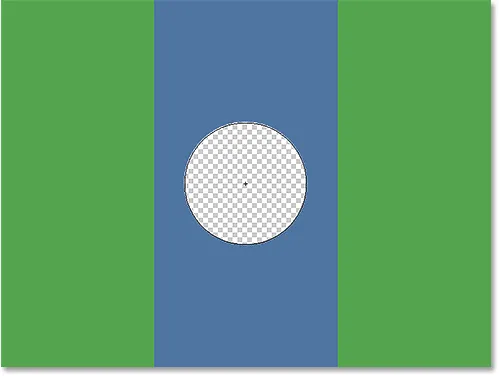
Es werden nur die Pixel innerhalb des Kreises gelöscht.
Um mehr von der blauen Spalte zu löschen, muss ich nur die Maustaste gedrückt halten, während ich den Hintergrund-Radiergummi über einen größeren Bereich ziehe. Beachten Sie, dass der Kreis bisweilen in eine der grünen Spalten hineinragt, diese jedoch nicht berührt werden. Dies liegt daran, dass diese Pixel nicht dieselbe Farbe haben wie die in Photoshop aufgenommene Farbe. Auf diese Weise können Sie leicht an den Rändern des Bereichs, den Sie löschen möchten, aufstehen. So lange ich das Fadenkreuz im blauen Bereich halte, löscht Photoshop nur blaue Pixel:

Sie können den Cursor in andere Farben im Bild bewegen, ohne sie zu löschen, solange Sie das Fadenkreuz von ihnen fernhalten.
Wenn ich jedoch versehentlich das Fadenkreuz über einen grünen Bereich bewege, tastet Photoshop die grüne Farbe ab und beginnt, grüne Pixel zu löschen:
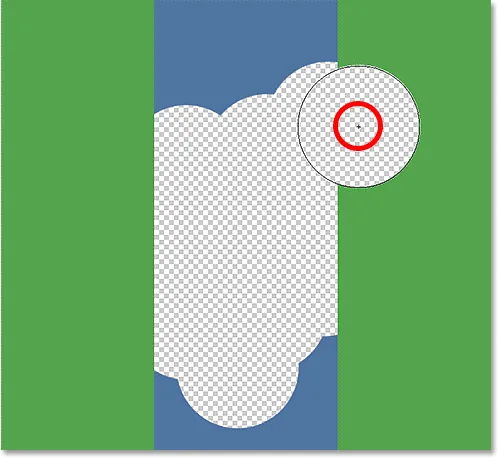
Wenn Sie das Fadenkreuz über eine neue Farbe bewegen, ändert Photoshop die Farbe, die gelöscht wird.
Wenn Sie einen solchen Fehler machen, drücken Sie einfach Strg + Z (Win) / Befehl + Z (Mac) auf Ihrer Tastatur, um ihn rückgängig zu machen. Wenn Sie mehrere Schritte rückgängig machen müssen, drücken Sie wiederholt Strg + Alt + Z (Windows) / Befehlstaste + Wahltaste + Z (Mac).
Ein kurzer Hinweis zur Hintergrundebene
Beachten Sie das Schachbrettmuster, das anstelle der von mir gelöschten Bereiche angezeigt wird. Auf diese Weise stellt Photoshop Transparenz auf einer Ebene dar. Wenn Sie mit Photoshop vertraut sind, fragen Sie sich möglicherweise, was hier vor sich geht. Vor einem Moment sahen wir, dass mein Bild auf der Hintergrundebene lag. Photoshop behandelt Hintergrundebenen anders als normale Ebenen, mit unterschiedlichen Regeln für das, was wir damit machen können und was nicht.
Eines der Dinge, die wir nicht tun können, ist, Pixel auf ihnen zu löschen, da Transparenz auf einer Hintergrundebene nicht zulässig ist (schließlich ist es der Hintergrund, und es ist ein Teil dessen, was ihn zu einem Hintergrund macht, wenn wir nicht durchschauen können). Wie habe ich es dann geschafft, die Pixel zu löschen? Gibt es eine "Extra Strength" -Einstellung für den Hintergrund-Radiergummi, die wir uns noch nicht angesehen haben?
Nee. Es ist passiert, dass Photoshop davon ausgegangen ist, dass ich wusste, was ich tue (was nicht immer die beste Annahme ist), und statt einer Fehlermeldung, dass ich keine Pixel auf einer Hintergrundebene löschen kann, automatisch die Hintergrundebene in eine konvertiert hat reguläre Ebene, die als "Ebene 0" bezeichnet wurde. Dies ist nichts besonders Wichtiges oder auch nur annähernd Interessantes, aber es ist trotzdem gut zu wissen, was los ist:
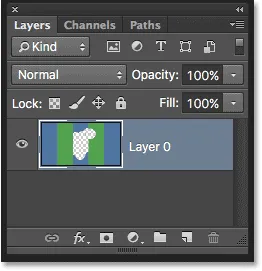
Wenn Sie den Hintergrund-Radierer in der Hintergrundebene verwenden, konvertiert Photoshop ihn für uns in eine normale Ebene.
Nehmen wir das bisher Gelernte und schauen uns ein Beispiel aus der Praxis des Hintergrund-Radiergummis in Aktion an. Während ich mich auf diesem Foto um den Baum bewege, kann der Hintergrund-Radiergummi den blauen Himmel ohne Probleme löschen, ohne den Baum selbst zu berühren, solange ich das Fadenkreuz über dem Himmel und vom Baum entfernt halte:

Obwohl der Cursor des Hintergrund-Radiergummis in den Baum hineinragt, wird nur der blaue Himmel gelöscht.
Wenn ich jedoch über eines der Blätter streife und das Fadenkreuz darüber bewege, tastet Photoshop die neue Farbe ab und beginnt, den Baum zu löschen. In diesem Fall muss Strg + Z (Win) / Befehl + Z (Mac) gedrückt werden meine Tastatur, um den letzten Schritt rückgängig zu machen und es erneut zu versuchen:

Photoshop hat keine Ahnung, was der Himmel oder ein Baum ist. Es interessiert nur die Farbe unter dem Fadenkreuz.
Bisher wissen wir, dass Photoshop die Farbe direkt unter dem Fadenkreuz in der Mitte des Hintergrund-Radiergummis abtastet und alle Pixel derselben Farbe löscht, die in den größeren Kreis fallen. Wir wissen auch, dass Photoshop die neue Farbe abtastet und als zu löschende Farbe verwendet, wenn wir das Fadenkreuz beim Ziehen des Hintergrund-Radiergummis über eine andere Farbe bewegen.
Was wir gerade beschrieben haben, ist das Standardverhalten des Hintergrund-Radiergummis, aber es ist nicht die einzige Möglichkeit, wie sich das Werkzeug verhalten kann. Wie ändern wir die Dinge? Wir machen das mit den Einstellungen in der Optionsleiste . Lassen Sie uns sie heraus überprüfen.
Stichprobenoptionen
Immer wenn wir das Hintergrund-Radiergummi-Werkzeug ausgewählt haben, werden in der Optionsleiste am oberen Bildschirmrand verschiedene Optionen zum Steuern des Verhaltens des Werkzeugs angezeigt. Eines der wichtigsten Verhaltensweisen, das wir ändern können, ist, wie Photoshop Farben unter dem Fadenkreuz abtastet oder ob es sie überhaupt abtastet.
Links in der Optionsleiste finden Sie drei Symbole. Dies sind die Sampling-Optionen, und jedes Symbol wählt ein anderes Verhalten aus. Von links nach rechts haben wir Continuous, Once und Background Swatch :

Die Abtastoptionen: Fortlaufend (links), Einmalig (Mitte) und Hintergrundmuster (rechts).
Von den dreien sind die beiden, zwischen denen Sie wechseln, Fortlaufend (das Symbol links) und Einmal (das mittlere Symbol). Fortlaufend ist standardmäßig ausgewählt. Dies bedeutet, dass Photoshop beim Bewegen des Hintergrund-Radiergummis die Farbe unter dem Fadenkreuz fortlaufend abtastet. Deshalb löschte Photoshop, als ich versehentlich das Fadenkreuz über die grüne Säule oder den grünen Baum bewegte, grüne Pixel, obwohl ich anfänglich blaue Pixel löschte.
Die Option Kontinuierliche Abtastung eignet sich hervorragend, wenn der Hintergrund, den Sie löschen möchten, mehrere Farben enthält. Wenn sich die Farbe Ihres Hintergrunds jedoch nicht wesentlich ändert, funktioniert die Option Einmal normalerweise besser. Ich wähle es aus, indem ich auf das mittlere Symbol klicke:

Auswahl der Option Einmaliges Abtasten in der Optionsleiste.
Wie Sie vielleicht anhand des Namens erraten haben, weist Once Photoshop an, die Farbe einmal unter dem Fadenkreuz abzutasten, und das war's. Unabhängig davon, welche Farbe sich beim Klicken mit der Maustaste unter dem Fadenkreuz befindet, wird diese Farbe von Photoshop gelöscht, unabhängig davon, über wie viele andere Farben Sie das Fadenkreuz ziehen (solange Sie die Maustaste gedrückt halten). Beobachten Sie, was jetzt passiert, wenn ich "versehentlich" das Fadenkreuz über die grüne Säule bewege. Der Hintergrund-Radierer hat diesmal keine Auswirkung darauf, da sich das Fadenkreuz über der blauen Spalte befand, als ich auf die Maustaste geklickt und sie gedrückt hielt:
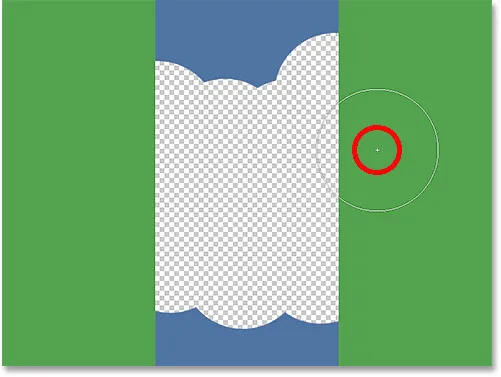
Photoshop löscht die grüne Spalte nicht mehr, obwohl sich das Fadenkreuz über der grünen Farbe befindet.
Wir sehen dasselbe auf unserem Foto. Mit der Sampling-Option "Einmal ausgewählt" kann Photoshop die Blätter dieses Mal ignorieren, obwohl ich das Fadenkreuz darüber bewegt habe. Das liegt daran, dass ich anfänglich auf den blauen Himmel geklickt habe:
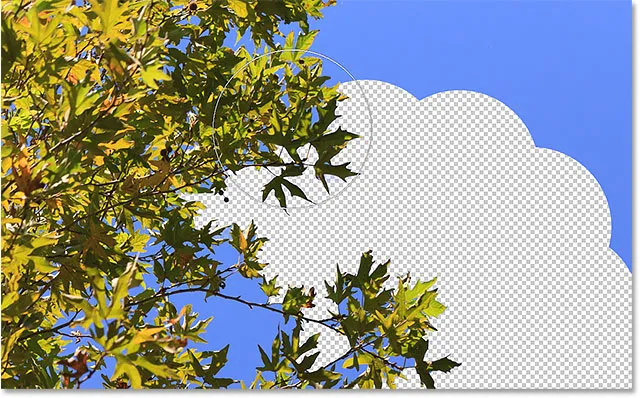
Bei Auswahl von "Einmal ausgewählt" wird nur die Farbe gelöscht, die ursprünglich in Photoshop aufgenommen wurde.
Wenn Sie Probleme haben, das Fadenkreuz über der zu löschenden Farbe zu positionieren, probieren Sie die Sampling-Option für das Hintergrundmuster (das Symbol auf der rechten Seite):

Auswahl der Hintergrundmuster-Sampling-Option.
Klicken Sie bei ausgewähltem Hintergrundfarbfeld im Bedienfeld „Werkzeuge“ auf das Hintergrundfarbfeld und wählen Sie in der Farbauswahl eine Farbe aus, die der Farbe in Ihrem Bild, die Sie löschen möchten, (auf jeden Fall so nah wie möglich) entspricht. Wenn die ausgewählte Farbe nicht ganz richtig ist, passen Sie den Toleranzwert in der Optionsleiste (die wir uns gleich ansehen) an, bis Sie die Pixel löschen können:
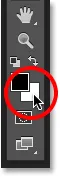
Wählen Sie bei aktivierter Sampling-Option für das Hintergrundmuster eine Hintergrundfarbe aus, die der zu löschenden Farbe ähnelt.
Grenzen
Eine weitere wichtige Option für den Hintergrund-Radierer ist Limits . Sobald Photoshop weiß, welche Farbe Sie löschen möchten, gibt Limits an, wo nach Pixeln gesucht werden kann, die mit dieser Farbe übereinstimmen, damit sie gelöscht werden können. Die drei Optionen für Limits sind Contiguous, Discontiguous und Find Edges :

Die Option Limits.
Fortlaufend (Standardeinstellung) bedeutet, dass Photoshop nur Pixel in Bereichen löschen kann, die das Pixel unter dem Fadenkreuz physisch berühren. Mit anderen Worten, es kann nicht über Äste, Zaunpfosten oder irgendetwas anderes auf dem Foto springen, das einen Pixelbereich von einem anderen trennt. Hier sehen wir, dass der Hintergrund-Radiergummi zwar problemlos den Himmel um die Außenseite des Baums herum löscht, die Option "Angrenzend" jedoch verhindert, dass die isolierten blauen Bereiche zwischen den Blättern und Zweigen gelöscht werden. Wir werden gleich sehen, wie Sie dieses Problem umgehen können:
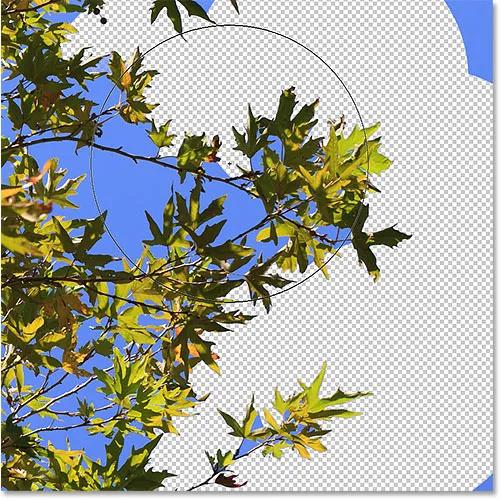
Die Zweige auf dem Baum fungieren als Straßensperren für den Hintergrund-Radiergummi, wenn versucht wird, die Pixel des blauen Himmels zu löschen.
Wenn Sie bemerken, dass Photoshop Probleme hat, die Schärfe der Kanten um das Motiv, das Sie behalten möchten, beizubehalten (dh, ein Teil der Kante wird ausgeblendet), machen Sie die Schritte rückgängig und schalten Sie die Option „Grenzwerte“ auf „ Kanten suchen“ :

Ändern Sie die Option Limits in Find Edges.
Find Edges ist ähnlich wie Contiguous, da nur Pixel gelöscht werden können, die das Pixel unter dem Fadenkreuz physisch berühren, sodass ich nicht auf die Bereiche des blauen Himmels zugreifen kann, die zwischen den Blättern und Zweigen eingeschlossen sind. Die Funktion Kanten suchen ist jedoch präziser als die Funktion Angrenzend und behält scharfe Kanten besser bei. Auch hier muss ich es nicht wirklich mit diesen Blättern verwenden, aber wenn ich den Himmel entlang der Kante eines Gebäudes lösche, zum Beispiel wenn es wichtig wäre, die scharfen Kanten des Gebäudes beizubehalten, wäre es wichtig, Kanten zu finden eine gute Wahl:
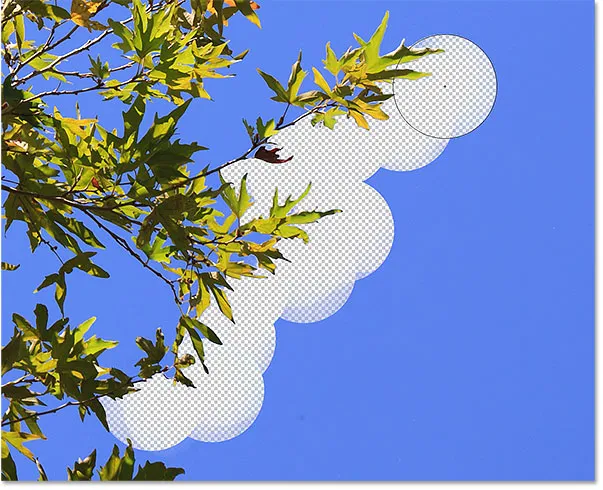
Das Finden von Kanten ist präziser, kann aber auch etwas langsamer sein als das Arbeiten mit Contiguous.
Was ist mit den isolierten Bereichen des blauen Himmels in meinem Bild, die ich weder mit Contiguous noch mit Find Edges erreichen kann? Das ist, was die dritte Option Limits, Discontiguous, ist für:

Wählen Sie in der Optionsleiste für die Option Limits die Option Discontiguous aus.
Diskontinuierlich bedeutet, dass Photoshop alle Pixel im Bild löschen kann, die unserer abgetasteten Farbe entsprechen, unabhängig davon, ob sie das Fadenkreuz berühren oder nicht. Solange die Pixel in den größeren Kreis fallen, der das Fadenkreuz umgibt, sind sie Freiwild. In meinem Fall bedeutet dies, dass ich, sobald ich mit dem Fadenkreuz auf einen Bereich mit blauem Himmel geklickt habe, einfach den Hintergrund-Radiergummi innerhalb des Baums ziehen kann, um alle Bereiche des Himmels, die durch ihn hindurchragen, einfach zu löschen. Ich habe auch die Sampling-Option auf Einmal eingestellt, damit Photoshop die Farbe, die beim Bewegen über den Baum gelöscht wird, nicht ändert:
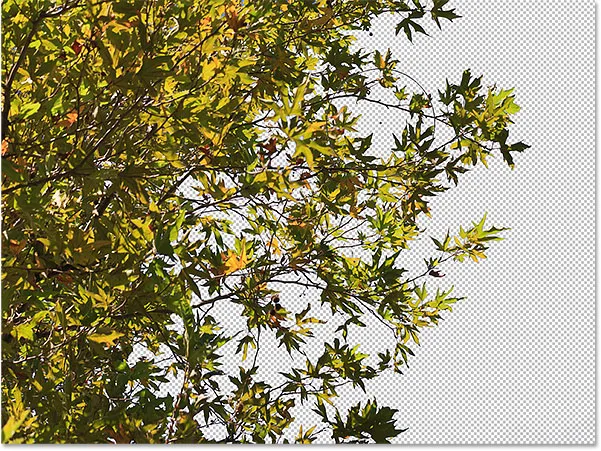
Wenn Limits auf Discontiguous eingestellt sind, können Sie den blauen Himmel ganz einfach durch den Baum streichen, indem Sie den Hintergrund-Radiergummi bewegen.
Leider können wir bei genauerem Hinsehen einige dunkelblaue Bereiche des Himmels um die Blätter und Zweige herum sehen. Ich habe einen schwarzen Hintergrund hinter das Bild eingefügt, um es besser sehen zu können. Auch wenn die Option Limits auf Discontiguous eingestellt ist, benötigt der Hintergrund-Radierer bei diesem Bild noch etwas mehr Hilfe. Dies bringt uns zu der dritten wichtigen Option für den Hintergrund-Radierer, die den entscheidenden Unterschied bei der erfolgreichen Verwendung des Werkzeugs ausmachen kann - Toleranz . Wir werden es uns als nächstes ansehen:
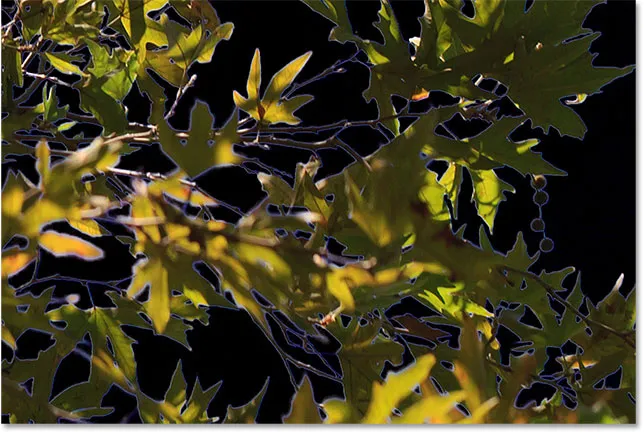
Einige blaue Ränder sind noch vorhanden.
Toleranz
Die dritte der drei Hauptoptionen für den Hintergrund-Radierer ist Toleranz . Mit dieser Option wird festgelegt, wie unterschiedlich die Farbe eines Pixels von der in Photoshop zum Löschen abgetasteten Farbe sein kann. Die Option Toleranz befindet sich direkt rechts neben der Option Grenzwerte in der Optionsleiste:

Verwenden Sie Toleranz, um zu steuern, wie ähnlich eine Pixelfarbe der abgetasteten Farbe sein muss, damit sie gelöscht wird.
Der Standardwert für die Toleranz beträgt 50%. In der Regel ist dies ein guter Anfang. Wenn die Farbe Ihres Hintergrunds jedoch zu ähnlich zu Ihrem Motiv ist und ein Teil Ihres Motivs gelöscht wird, versuchen Sie es mit einer niedrigeren Toleranzeinstellung. Wenn Sie andererseits feststellen, dass an den Rändern Hintergrundfarben auftreten, wie ich es hier tue, versuchen Sie es mit einem höheren Toleranzwert.
Ich mache meine vorherigen Schritte mit dem Hintergrund-Radierer rückgängig, damit ich es erneut versuchen kann. Da mein Himmel eine andere Farbe hat als der Baum, erhöhe ich meinen Toleranzwert auf 70%. Ich klicke, um einen Bereich mit blauem Himmel mit dem Fadenkreuz abzutasten. Mit der höheren Toleranzeinstellung kann der Hintergrund-Radierer diesmal einen viel besseren Job mit saubereren Ergebnissen ausführen:
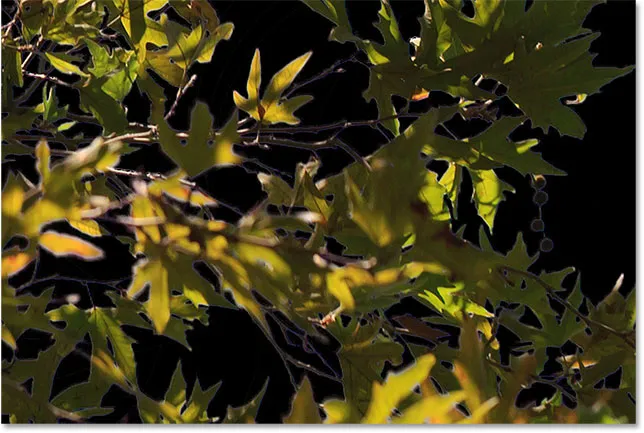
Mit einer höheren Toleranzeinstellung konnte der Hintergrundradierer die blauen Ränder entlang der Ränder vermeiden.
Vordergrundfarbe schützen
Wenn Sie feststellen, dass der Hintergrund-Radierer den Hintergrund in Ihrem Bild nicht löscht, ohne das Motiv mitzunehmen, können Sie die Option Vordergrundfarbe schützen verwenden, unabhängig davon, welche Toleranzeinstellung Sie verwenden. Standardmäßig ist es deaktiviert:

Die Option Vordergrundfarbe schützen in der Optionsleiste ist derzeit deaktiviert.
Mit der Option "Vordergrundfarbe schützen" können Sie eine Farbe aus dem Bild als neue Vordergrundfarbe festlegen. Photoshop schützt dann diese Farbe und verhindert, dass sie gelöscht wird (daher der Name "Vordergrundfarbe schützen"). In diesem Foto sind die Blumen dem Hintergrund zu ähnlich, sodass der Hintergrund-Radierer einen Teil der Blumen zusammen mit dem Himmel löscht:

In Photoshop ist es schwierig, Kanten zu finden, wenn Motiv und Hintergrund zu ähnlich sind.
Um dieses Problem zu lösen, mache ich zuerst meinen letzten Schritt rückgängig, indem ich Strg + Z (Win) / Befehl + Z (Mac) drücke. Dann wähle ich die Option Vordergrundfarbe schützen aus, indem ich in das entsprechende Kontrollkästchen klicke:

Aktivieren von Protect Foreground Color.
Um eine Farbe aus dem Bild abzutasten, drücke und halte ich die Alt (Win) / Wahltaste (Mac) auf meiner Tastatur, wodurch ich vorübergehend zum Pipettenwerkzeug wechsle . Dann klicke ich auf eine der Blumen, um sie abzutasten diese Farbe. Dies wird die Farbe, die Photoshop schützt:
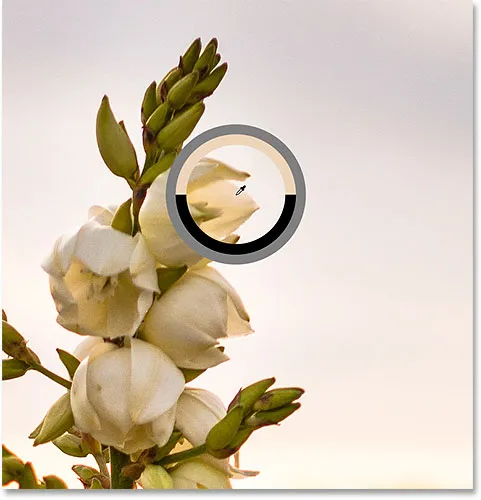
Halten Sie die Alt-Taste (Windows) bzw. die Wahltaste (Mac) gedrückt und klicken Sie auf eine Farbe, die Sie schützen möchten.
Wenn Sie sich Ihr Vordergrundfarbfeld unten im Bedienfeld „Werkzeuge“ ansehen, werden Sie feststellen, dass die von Ihnen abgetastete Farbe Ihre neue Vordergrundfarbe geworden ist:
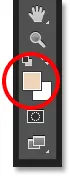
Die abgetastete Farbe wird im Vordergrundfarbfeld angezeigt.
Wenn diese Farbe jetzt geschützt ist, ziehe ich noch einmal mit dem Hintergrund-Radiergummi um die Blumen, um den Himmel zu entfernen, und diesmal läuft es viel besser. Photoshop ist in der Lage, den Himmel zu löschen und die Blumen intakt zu lassen. Vergessen Sie nicht, die Option "Vordergrundfarbe schützen" zu deaktivieren, wenn Sie fertig sind. Andernfalls kann es bei der nächsten Verwendung des Hintergrund-Radiergummis zu unerwarteten Ergebnissen kommen:
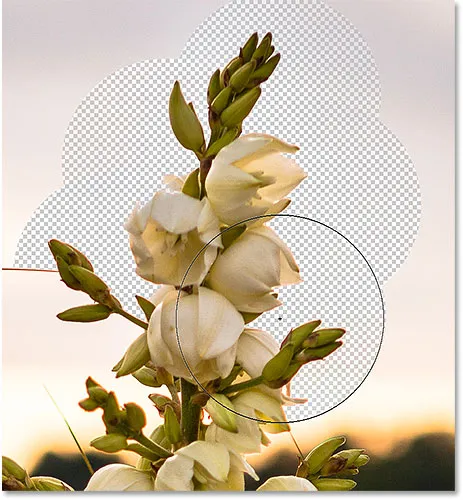
Der Hintergrund geht, die Blumen bleiben.
Photoshop Background Eraser Tool - Kurzzusammenfassung
Wir haben viel in diesem Tutorial behandelt. Hier ist eine Zusammenfassung dessen, was wir gelernt haben:
- Mit dem Hintergrund-Radiergummi von Photoshop können Sie auf einfache Weise unerwünschte Bildbereiche entfernen.
- Um das Hintergrund-Radiergummi-Werkzeug auszuwählen, klicken Sie mit der rechten Maustaste (Windows) bzw. bei gedrückter Ctrl-Taste (Mac) auf das Standard-Radiergummi-Werkzeug im Bedienfeld Werkzeuge und wählen Sie dann das Hintergrund-Radiergummi-Werkzeug aus dem Menü aus.
- Um einen Teil des Bildes zu löschen, positionieren Sie das Fadenkreuz in der Mitte des Pinselcursors über der Farbe, die Sie löschen möchten, und klicken Sie dann auf, um die Farbe abzutasten. Halten Sie die Maustaste gedrückt und ziehen Sie den Cursor über das Bild. Alle Pixel, über die der Cursor fährt und die der abgetasteten Farbe entsprechen, werden gelöscht.
- Pixel, die nicht mit der abgetasteten Farbe übereinstimmen, werden ignoriert.
- Die Sampling-Optionen in der Optionsleiste steuern das Verhalten des Hintergrund-Radiergummis.
- Kontinuierlich (Standard) weist Photoshop an, die Farbe unter dem Fadenkreuz fortlaufend abzutasten, während Sie den Cursor ziehen.
- Einmal probiert nur die ursprüngliche Farbe, auf die Sie klicken. Während Sie die Maustaste gedrückt halten, werden keine anderen Farben abgetastet, auch wenn Sie mit dem Fadenkreuz über verschiedene Farben fahren.
- Das Hintergrund-Farbfeld löscht Pixel, die Ihrer aktuellen Hintergrundfarbe entsprechen.
- Die Option „ Limits “ in der Optionsleiste bestimmt, wo Photoshop nach zu löschenden Pixeln suchen kann.
- Angrenzend (Standard) bedeutet, dass Photoshop nur Pixel in Bereichen löschen kann, die das Pixel unter dem Fadenkreuz physisch berühren. Pixel, die mit der abgetasteten Farbe übereinstimmen, jedoch durch einen Bereich mit einer anderen Farbe getrennt sind, werden ignoriert.
- Discontiguous löscht alle Pixel, die mit der vom Fadenkreuz überstrichenen Farbe übereinstimmen, auch wenn sie durch einen Bereich einer anderen Farbe getrennt sind.
- Find Edges ähnelt Contiguous, ist jedoch präziser und behält scharfe Kantendetails besser bei.
- Durch die Toleranz wird festgelegt, wie unterschiedlich die Farbe eines Pixels von der in Photoshop aufgenommenen Farbe sein kann, um sie zu löschen. Verwenden Sie einen niedrigeren Toleranzwert, wenn die Motiv- und Hintergrundfarben ähnlicher sind. Höhere Toleranzwerte können dazu beitragen, Randstreifen zu entfernen, wenn sich die Motiv- und Hintergrundfarben stärker unterscheiden.
- Vordergrundfarbe schützen verhindert, dass Ihre aktuelle Vordergrundfarbe gelöscht wird. Halten Sie die Alt (Win) / Wahltaste (Mac) gedrückt und klicken Sie auf Ihr Motiv, um eine Farbe abzubilden und als neue Vordergrundfarbe festzulegen.
- Wenn Sie mit dem Hintergrund-Radiergummi-Werkzeug einen Fehler gemacht haben, drücken Sie Strg + Z (Win) / Befehl + Z (Mac), um den letzten Pinselstrich rückgängig zu machen, und versuchen Sie es dann erneut.
Und da haben wir es! So können Sie mit dem Hintergrund-Radiergummi-Werkzeug in Photoshop problemlos Hintergrundbereiche eines Bildes löschen! Weitere Tutorials zur Bildbearbeitung finden Sie in unserem Abschnitt zur Fotoretusche!