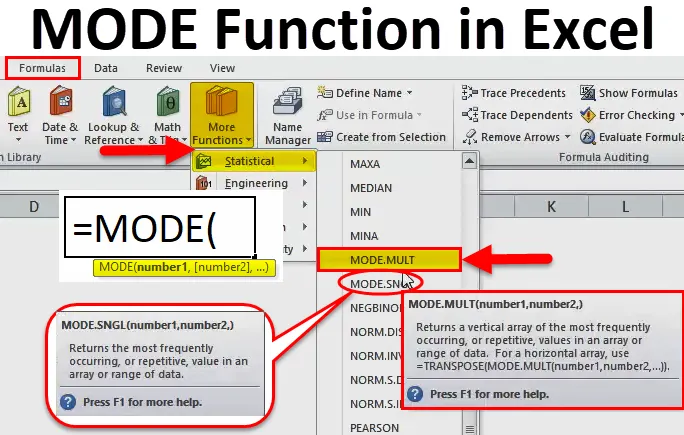
Excel MODE-Funktion (Inhaltsverzeichnis)
- MODE in Excel
- MODE-Formel in Excel
- Wie verwende ich die MODE-Funktion in Excel?
MODE in Excel
- MODE-Funktion ist eine vorgefertigte Funktion in Excel, die unter STATISTICAL-Funktion kategorisiert ist.
- Ab Excel 2010 wird MODE FUNCTION durch MODE.SNGL & MODE.MULT ersetzt.
- Wenn Sie in einer Excel-Zelle mit der Eingabe der MODE-Formel beginnen, werden drei Variationen angezeigt. (Erklärt zu MODE.SNGL & MODE.MULT in Beispielen)
- Eine MODE-Funktion in Excel ist das Maß für die zentrale Tendenz (zentrale Tendenz bedeutet ein Zentrum einer Gruppe von Zahlen in einer statistischen Verteilung).
- Die MODE-Funktion kann als Arbeitsblattfunktion & in VBA verwendet werden.
Definition
Gibt den am häufigsten vorkommenden oder sich wiederholenden Wert in einem Datenbereich oder einem Array zurück.
MODE-Formel in Excel
Unten ist die MODE-Formel in Excel:
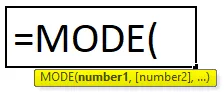
Erklärung der MODE-Funktion in Excel
Die MODE-Formel in Excel hat das folgende Argument:
- number1 (obligatorisches ODER erforderliches Argument) - Arrays von Zellreferenzen oder numerischen Werten (Menge von einem oder mehreren numerischen Werten), für die der Modus berechnet werden muss.
- number2 (Optionales ODER nicht erforderlich) - Felder mit Zellreferenzen oder numerischen Werten (ein oder mehrere numerische Werte), für die der Modus berechnet werden muss.
Hinweis: 255 Zahlen können als separate Argumente angegeben werden .
Die MODE.SNGL-Funktion gibt einen einzelnen Modus zurück und berücksichtigt den ersten sich wiederholenden numerischen Wert, während die MODE.MULT-Funktion ein Array aller Modi zurückgibt. MODE.MULT gibt ein vertikales Array der am häufigsten vorkommenden oder sich wiederholenden Werte in einem Array oder Datenbereich zurück und gibt mehr als ein Ergebnis zurück, wenn mehrere Modi vorhanden sind und es als Array - Formel eingegeben wurde (Hinweis: Wenn MODE. MULT-Formel wird nicht als Matrixformel eingegeben, sondern es wird ein einzelnes Ergebnis als 8 zurückgegeben (ähnlich der MODE.SNGL-Funktion).
Um ein horizontales Array zurückzugeben, wird die Transponierungsfunktion zusammen mit der MODE.MULT-Funktion hinzugefügt, dh TRANSPOSE (MODE.MULT (number1, number2, …))
Wie verwende ich die MODE-Funktion in Excel?
MODE-Funktion in Excel ist sehr einfach und leicht zu bedienen. Verstehen Sie die Funktionsweise der MODE-Funktion in Excel anhand eines Beispiels für eine MODE-Formel.
Sie können diese Excel-Vorlage für die MODE-Funktion hier herunterladen - Excel-Vorlage für die MODE-FunktionBeispiel # 1 - MODE.SNGL Funktion
Im folgenden Beispiel enthält die Tabelle den Namen des Schülers in Spalte B (B8 bis B24) und die Punktzahl jedes Schülers (C8 bis C24). Hier muss ich mithilfe von MODE.SNGL FUNCTION die am häufigsten auftretenden oder sich wiederholenden Punkte oder Werte in einem Datenbereich ermitteln.
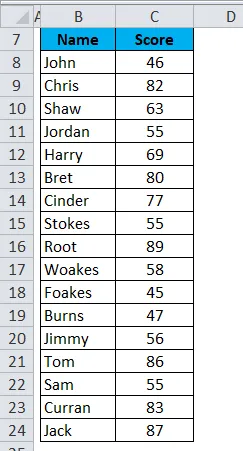
Wenden wir die MODE.SNGL-Funktion in der Zelle „C26“ an. Wählen Sie die Zelle „C26“ aus, in der die MODE.SNGL-Funktion angewendet werden muss.
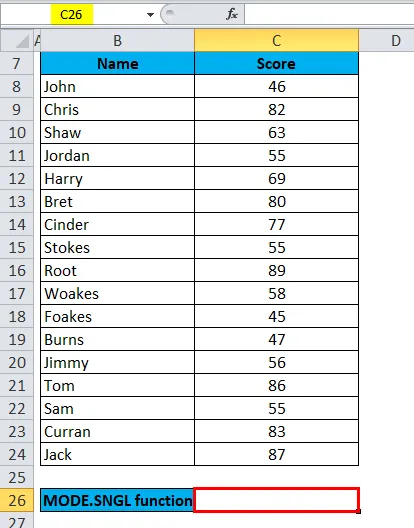
Klicken Sie auf die Schaltfläche zum Einfügen von Funktionen (fx) in der Formelsymbolleiste. Ein Dialogfeld wird angezeigt. Geben Sie bei der Suche nach einem Funktionsfeld das Schlüsselwort „MODE“ ein. Drei Optionen werden angezeigt, wenn Sie ein Funktionsfeld auswählen, z. B. MODE, MODE.SNGL & MODE.MULT . Die MODE-Funktion wird für Excel 2007 und frühere Versionen verwendet. Sie müssen also die MODE.SNGL-Funktion auswählen. Doppelklicken Sie auf die Funktion MODE.SNGL.
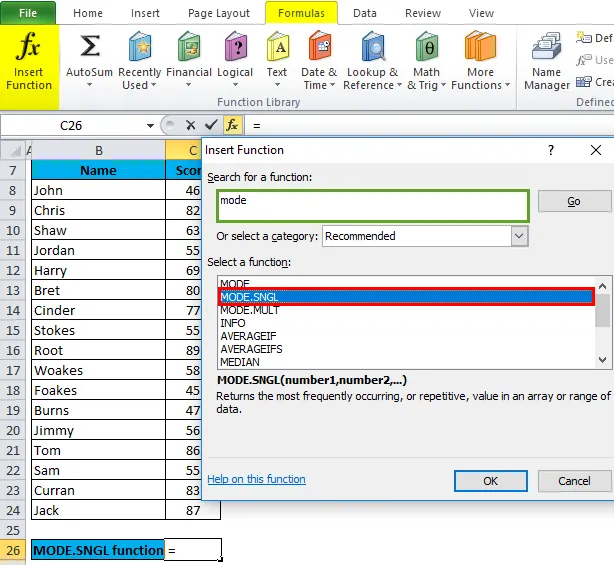
Ein Dialogfeld wird angezeigt, in dem Argumente für die MODE.SNGL-Funktion eingegeben werden müssen, z. B. = MODE (Nummer1, (Nummer2), …
= MODE.SNGL (C8 : C24) Hier sind die Score-Daten in dem Bereich (C8 bis C24) vorhanden, für den wir die MODE.SNGL-Funktion anwenden müssen.
Wenn Sie das Argument 1 eingeben möchten, klicken Sie in die Zelle C8. Die ausgewählte Zelle wird angezeigt. Wählen Sie dann die Zellen bis C24 aus. Damit wird dieser Spaltenbereich ausgewählt, dh C8: C24. OK klicken.
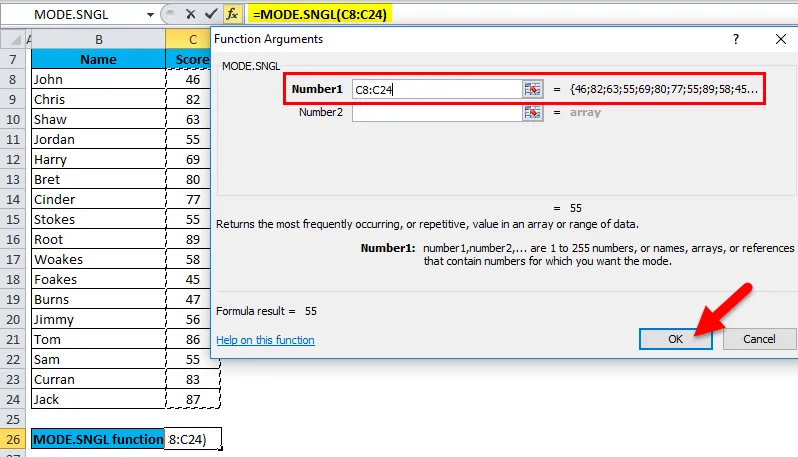
Nach Eingabe des Arguments number1. = MODE (C8: C24) dh gibt die am häufigsten auftretende oder sich wiederholende Bewertung oder den Wert 55 als Ergebnis in der Zelle C26 zurück.
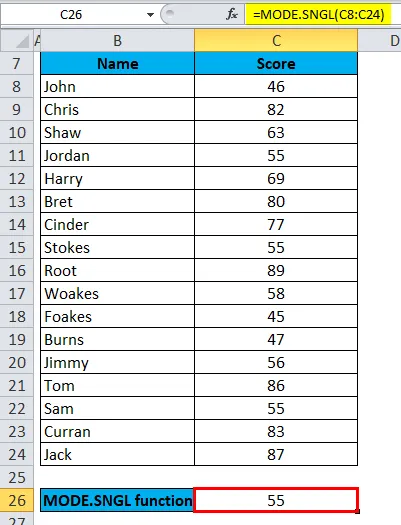
Beispiel # 2 - MODE.MULT
MODE.MULT gibt mehr als ein Ergebnis zurück, wenn es mehrere Modi gibt, wenn es als Matrixformel eingegeben wird. Schauen wir uns dies an einem der folgenden Beispiele an.
In der unten stehenden Tabelle enthält sie den Namen des Schülers in der Spalte Name (G8 bis G24) und die Punktzahl jedes Schülers (H8 bis H24). Hier muss ich mithilfe von MODE.MULT FUNCTION die am häufigsten auftretende oder sich wiederholende Punktzahl in einem Datenbereich ermitteln.

Hier benötigen wir eine Wiederholungsbewertung für mehr als ein Vorkommen, dh MULTIMODE. Daher müssen wir die Array-Formel verwenden, bei der die Array-Formel eine Operation mit mehreren Werten anstelle eines einzelnen Werts ausführt. Wählen Sie daher Zellen von J12 bis J14 aus, auf die MODE.MULT angewendet wird.
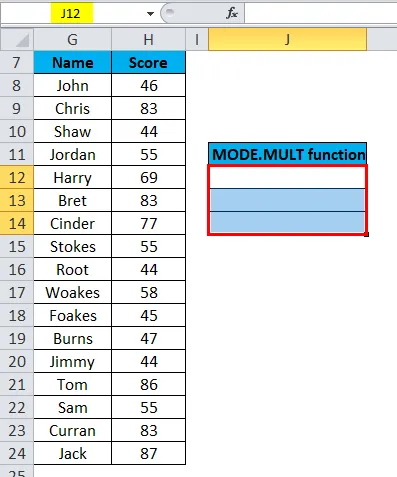
Anwenden der MODE.MULT-Funktion Klicken Sie auf die Schaltfläche zum Einfügen der Funktion (fx) in der Formelsymbolleiste. Ein Dialogfeld wird angezeigt. Geben Sie bei der Suche nach einem Funktionsfeld das Schlüsselwort „MODE.MULT“ ein. Sie müssen also die MODE.MULT-Funktion auswählen um ein Funktionsfeld auszuwählen. Doppelklicken Sie auf die Funktion MODE.MULT.
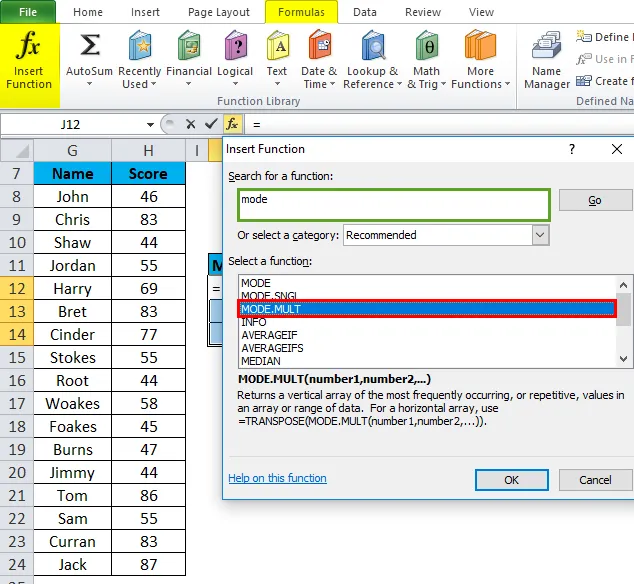
Ein Dialogfeld wird angezeigt, in dem Argumente für die MODE.MULT-Funktion eingegeben werden müssen = MODE.MULT (number1, (number2),
= MODE.MULT (H8 : H24) Hier sind die Score-Daten in dem Bereich (H8 bis H24) vorhanden, für den wir die MODE.MULT-Funktion anwenden müssen.
Wenn Sie das Argument 1 eingeben möchten, klicken Sie in die Zelle H8. Die ausgewählte Zelle wird angezeigt. Wählen Sie dann die Zellen bis H24 aus. Damit wird dieser Spaltenbereich ausgewählt, dh H8: H24. OK klicken.

Ergebnis ist:
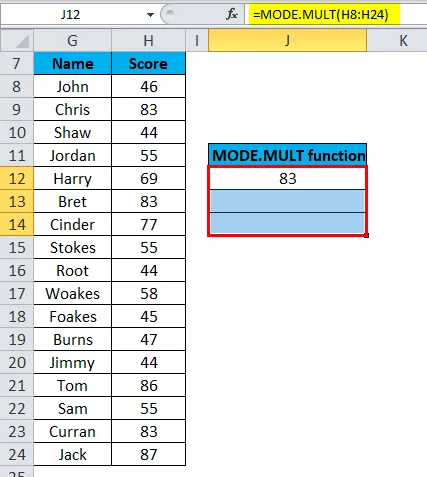
Nach Eingabe des Arguments number1.
Um eine Matrixformel anzuwenden, muss zuerst der Zellenbereich für das Funktionsergebnis, dh von H8 BIS H24, markiert werden. Zum Hervorheben klicken Sie auf die Formelsymbolleiste. Damit wird automatisch der Bereich H8 TO H24 & J12 bis J14 Zellen für ein Array ausgewählt.
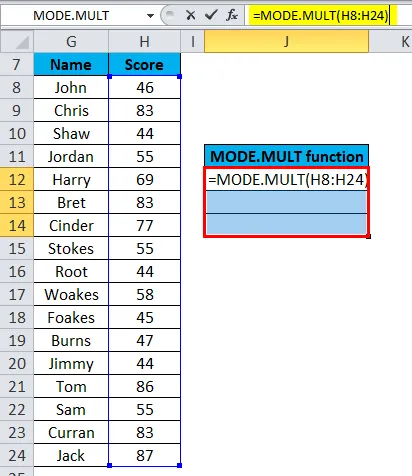
Klicken Sie auf Strg + Umschalt + Eingabetaste, damit die Ausgabewerte von MODE.MULT in den Zellen J12 bis J14 zurückkehren.
Die angewendete Matrixformel wird als (= MODE.MULT (H8: H24)) angezeigt, wobei MODE.MULT in der Formelleiste in geschweiften Klammern () eingeschlossen ist.
MODE.MULT gibt mehr als ein Ergebnis zurück. dh 83, 44 & 55.
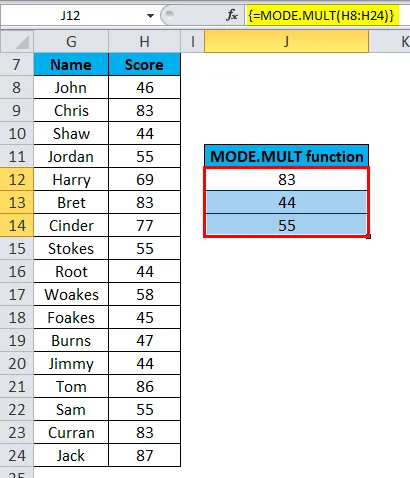
Wichtige Informationen zur MODE-Funktion in Excel
- Zahlenargumente können entweder Namen, Zahlen, Referenzen oder Arrays sein.
- Wenn ein Referenz- oder Arrayargument leere Zellen, Text und logische Werte enthält, werden diese Werte ignoriert. ( Hinweis: Es werden Zellen mit dem Wert Null berücksichtigt.)
- Wenn die Datensatzwerte keine doppelten Werte oder Datenpunkte enthalten, führt MODE.SNGL zu oder gibt den Fehler # N / A zurück, dh No mode.
Im unten angegebenen Datenbereich (A3 BIS A9) wurde keine sich wiederholende Nummer gefunden.
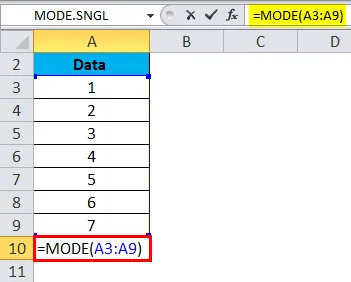
Das Ergebnis wird sein:
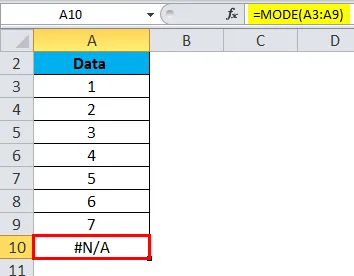
- Wenn die Datensatzwerte nicht numerische Werte oder Datenpunkte enthalten, werden diese Werte von MODE.SNGL ignoriert und es wird ein #VALUE! Error.
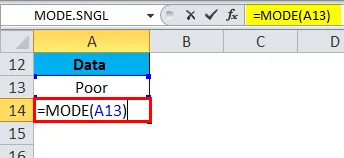
Das Ergebnis wird sein:
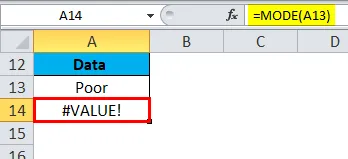
- Kombination von Argumenten für Bereich und numerische Werte in der MODE-Funktion, in der Excel-Modus-Funktion können wir Argumente für Bereich und numerische Werte wie A3: A12 (RANGE) + 3, 7 (numerische Werte) kombinieren, um die gewünschte Ausgabe zu erhalten. Im folgenden Beispiel wird die am häufigsten vorkommende Zahl zurückgegeben, dh es wird die Formel 3 verwendet: = MODE.SNGL (A3: A12, 3, 7)
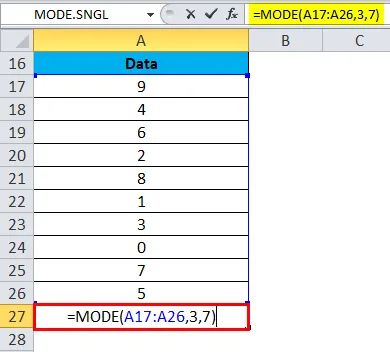
Das Ergebnis wird sein:
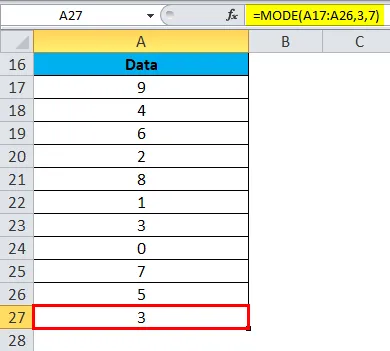
Empfohlene Artikel
Dies war eine Anleitung zu MODE in Excel. Hier werden die MODE-Formel in Excel und die Verwendung der MODE-Funktion in Excel zusammen mit praktischen Beispielen und einer herunterladbaren Excel-Vorlage erläutert. Sie können auch unsere anderen Artikelvorschläge durchgehen -
- AGGREGATE-Funktion in Excel
- Beispiele für die CEILING-Funktion in Excel
- Verwendung der LN-Funktion in Excel
- MS Excel: RATE-Funktion