
Einführung in die Animation in 3ds Max
3D Max ist eine professionelle 3D-Computerentwicklungssoftware, die zur Erstellung von 3D-Animationen, Spielen, Modellen, Bildern usw. verwendet wird und eine wichtige Rolle bei der Arbeit von Videospielentwicklern, Film- und Fernsehstudios spielt. Animation ist der Grundbestandteil der 3D-Max-Software. Animationen verleihen Ihrem Objekt ein bewegendes Aussehen und verbinden es mit der realen Welt. Mit dem Befehl Animation können wir das Ergebnis unseres Modells in der realen Welt überprüfen und so oft Änderungen vornehmen, bis wir das beste Ergebnis unseres Modells in unserem Projekt oder nach Kundenanforderung erhalten.
Animieren von Objekten in 3ds Max
Die Animation gibt einen realistischen Überblick über unser Modell. Hier lernen Sie Schritt für Schritt mit mir Ihr Projekt zu animieren. Beginnen wir unser Tutorial auf sehr interessante Weise.
Schritt 1: In 3D max gibt es vier Arbeitsbereiche für Ansichtsfenster: Ansichtsfenster oben, Ansichtsfenster vorne, Ansichtsfenster links und Perspektivansicht. Wir können jederzeit eine davon zum Zeichnen unseres Modells auswählen.
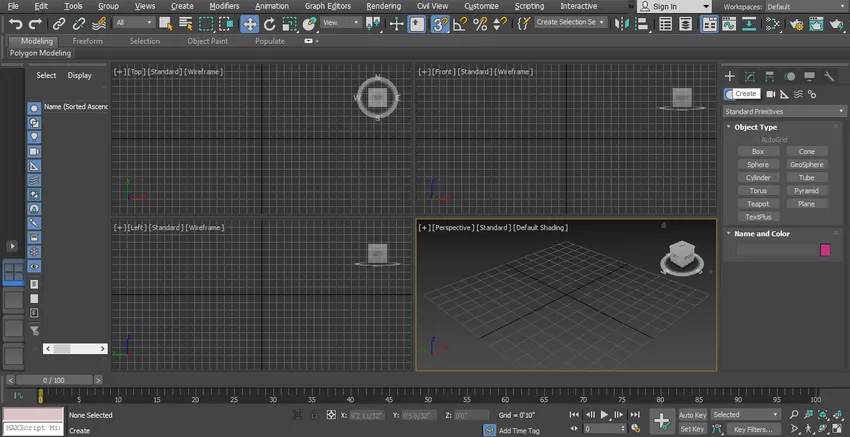
Schritt 2: Hier sehen wir unseren Animationseffekt auf dem einfachen Gate-Modell.

Schritt 3: Um ein einfaches Tor zu erstellen, befolgen Sie einfach einige Schritte, wie ich es tue. Zunächst werden wir aus dem gemeinsamen Panel zeichnen.

Schritt 4: Klicken Sie auf die Registerkarte erstellen.

Schritt 5: Klicken Sie auf die Standardprimitivoption des allgemeinen Bedienfelds.
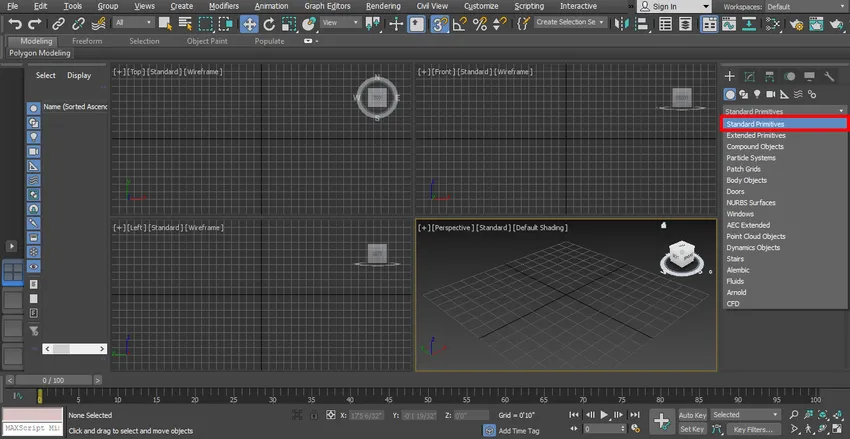
Schritt 6: Übernehmen Sie den Befehl Box, indem Sie auf die Registerkarte Box des allgemeinen Bedienfelds klicken.
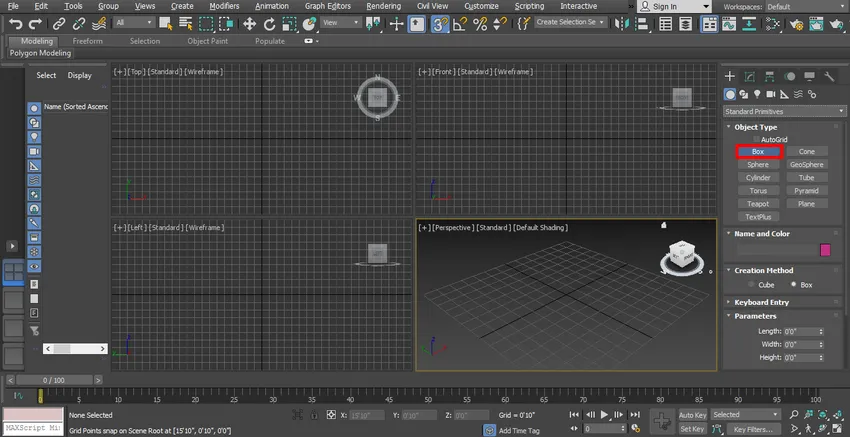
Schritt 7: Ich klicke irgendwo auf das Raster des oberen Ansichtsfensters. Sie können auf den Rahmen oder aus dem Rahmen klicken, um Ihr Objekt zu zeichnen, und den Mauszeiger ziehen, um dem Feld Länge und Breite zu geben. Klicken Sie mit der linken Maustaste, um es zu verlassen, und ziehen Sie dann Bewegen Sie den Mauszeiger nach oben, um die Höhe des Felds anzugeben, und klicken Sie mit der rechten Maustaste, um den Befehl zu beenden. Mit dieser Schachtel werden wir eine säulenartige Form herstellen.

Schritt 8: Jetzt gehe ich wieder zum gemeinsamen Panel.

Schritt 9: Klicken Sie hier auf Formen.
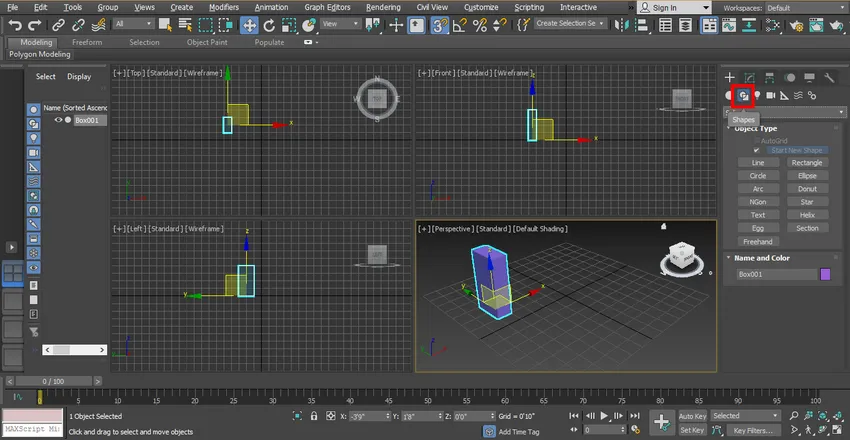
Schritt 10: Klicken Sie im allgemeinen Bedienfeld auf die Registerkarte Rechteck.
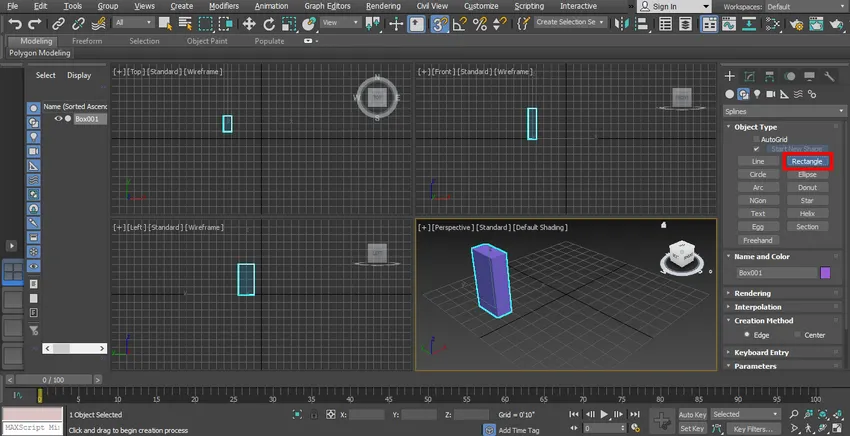
Schritt 11: Ich klicke auf den Rahmen des vorderen Ansichtsfensters. Sie können ein beliebiges Ansichtsfenster entsprechend der Eignung zeichnen und den Mauszeiger ziehen, um ein Rechteck zu zeichnen.

Schritt 12: Wählen Sie das Rechteck aus, indem Sie darauf klicken. Gehen Sie zum Modifikatorlistenpunkt.
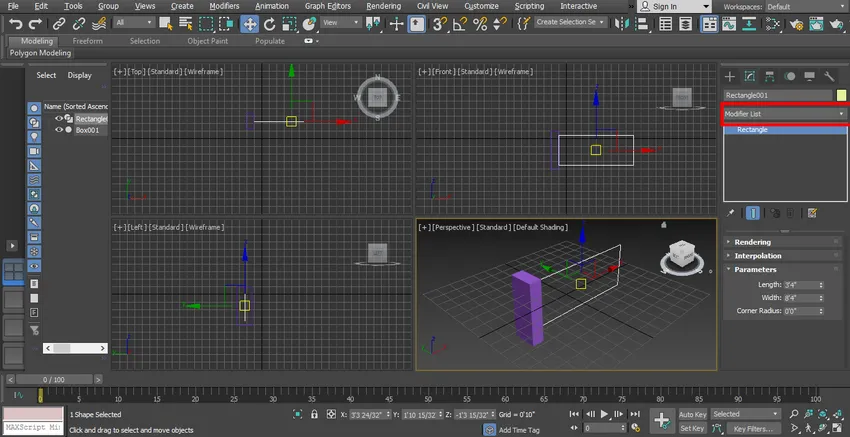
Schritt 13: Klicken Sie auf die Option Spline bearbeiten.
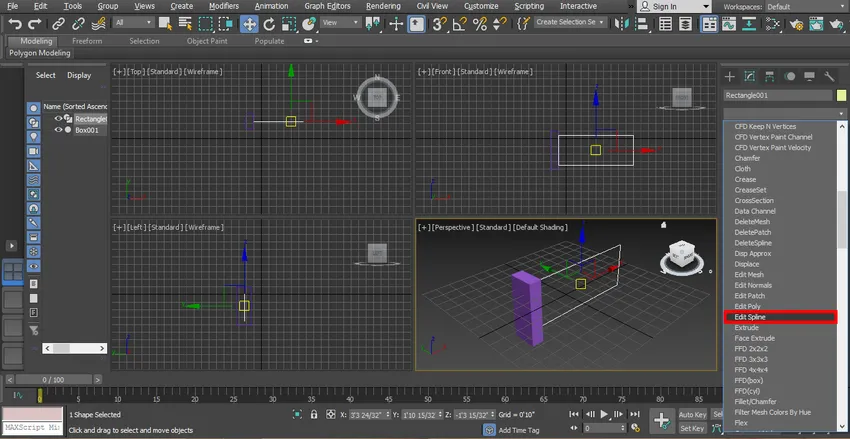
Schritt 14: Klicken Sie auf Segment, um das Segment im Rechteck anzugeben. Wir geben ein Segment im Rechteck an, um eine torähnliche Struktur zu erzeugen.
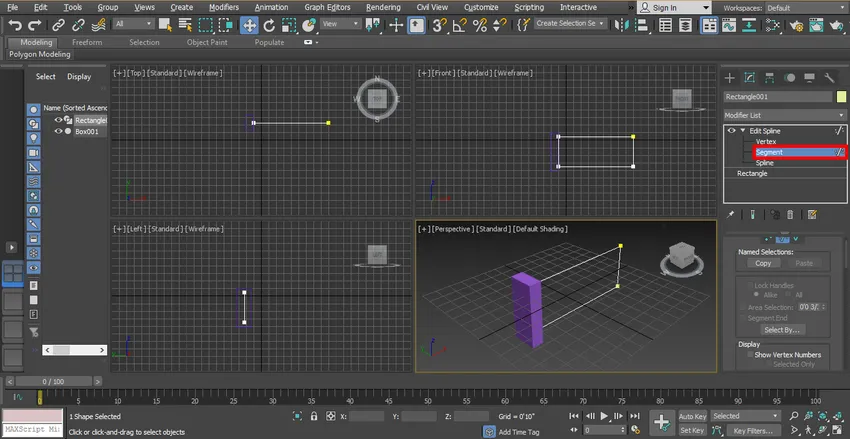
Schritt 15: Ich klicke auf die Breite des Rechtecks und ziehe es, indem ich die Klick- und Umschalttaste gleichzeitig in horizontaler Richtung halte, um es zu kopieren und eine stabförmige Struktur zwischen dem Tor zu erzeugen. Ich werde diesen Schritt viermal befolgen, um zwei Stäbe im Tor zu geben.

Schritt 16: Ich klicke erneut auf die Länge des Rechtecks und ziehe, indem ich den Mausklick in vertikaler Richtung halte, um den Stab im Tor in diese Richtung zu bringen.

Schritt 17: Jetzt gehe ich zur Registerkarte Rendern, um zu sehen, wie die Listenoption im Gate geändert wird.

Schritt 18: Aktivieren Sie zwei Kontrollkästchen, die im Feld Rendern aktiviert sind, und aktivieren Sie sie im Feld Ansichtsfenster.
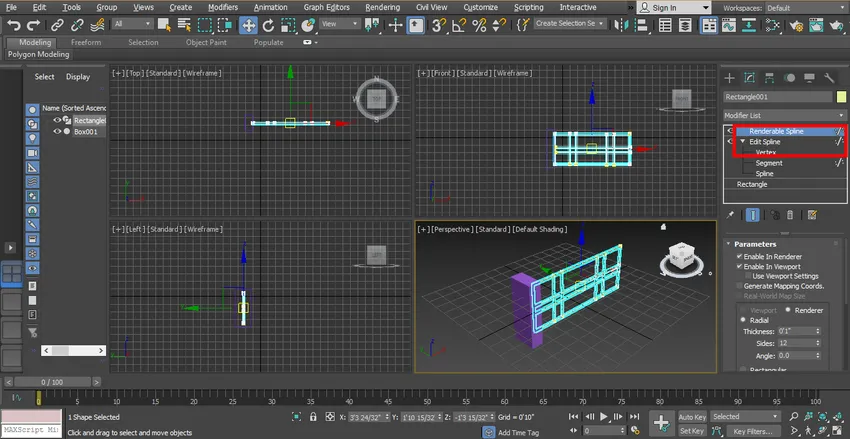
Schritt 19: Jetzt stelle ich die Länge und Breite des Rechtecks ein, damit es wie ein Tor aussieht.
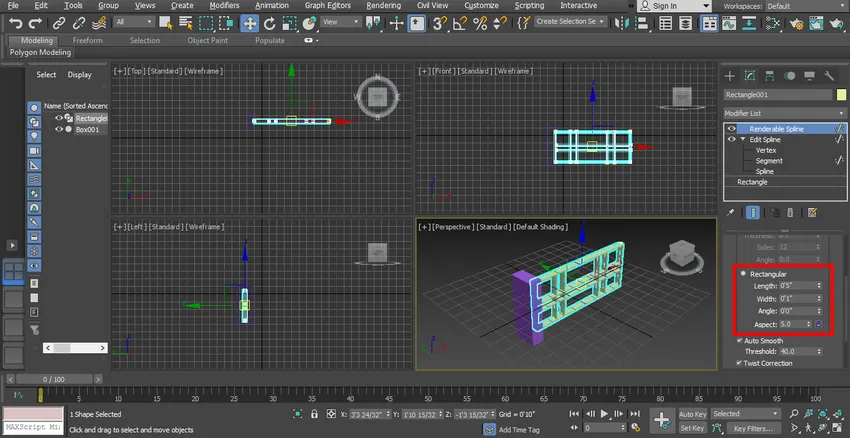
Schritt 20: Jetzt ändere ich die Farbe der Säule und klicke eines nach dem anderen, um die Farbe der Säule zu ändern.

Schritt 21: Gehen Sie zur Farboption im allgemeinen Bedienfeld. Wählen Sie eine Farbe aus, und klicken Sie auf OK.

Schritt 22: Um die Farbe zu ändern, wählen Sie das Tor aus, indem Sie darauf klicken. Gehen Sie zur Farboption im allgemeinen Bedienfeld, wählen Sie das Dialogfeld zum Öffnen des Farbformulars und klicken Sie auf OK.
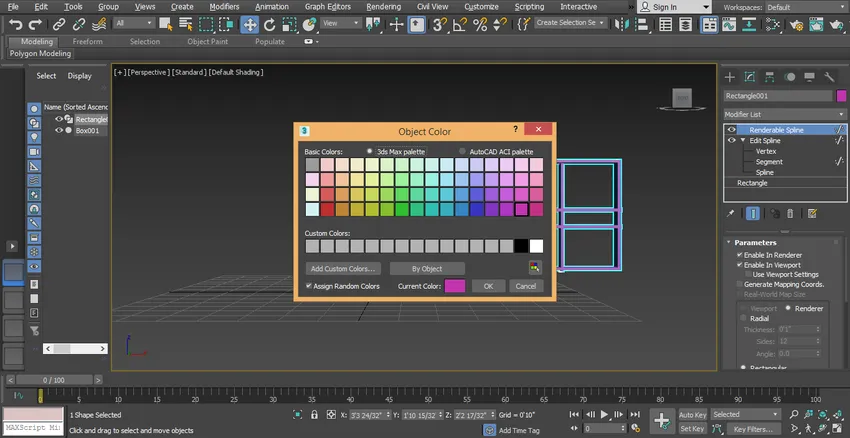
Schritt 23: Sie können beiden Objekten nach Ihren Wünschen eine Farbe zuweisen. Jetzt ist ein Teil des Tores fertig.

Schritt 24: Um den zweiten Teil des Tors zu erstellen, werde ich es spiegeln. Wählen Sie zum Spiegeln das Tor und die Säule aus.
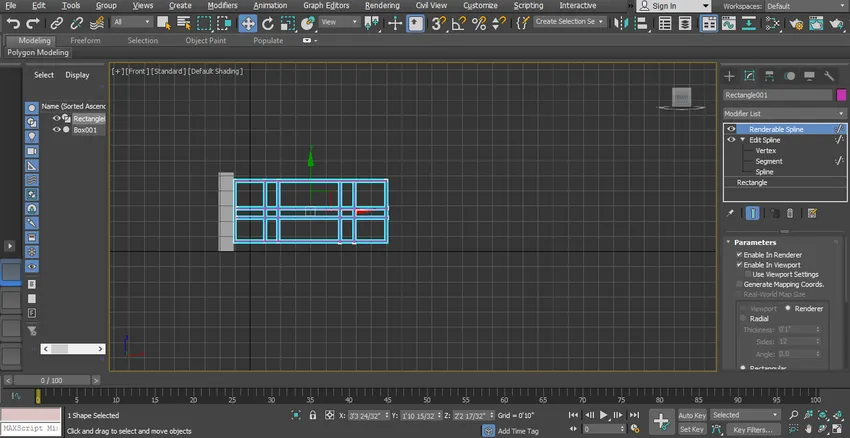
Schritt 25: Wählen Sie die Spiegeloption aus, indem Sie darauf klicken. Diese befindet sich in der oberen rechten Ecke des Arbeitsbereichs.

Schritt 26: Ein Dialogfeld wird geöffnet.

Schritt 27: Klicken Sie auf das Optionsfeld Kopieren. Klicken Sie auf die Registerkarte Ok.

Schritt 28: Klicken Sie auf das kopierte Objekt und ziehen Sie es bei gedrückter Maustaste nach links.

Schritt 29: Jetzt sieht es aus wie ein einfaches Tor.
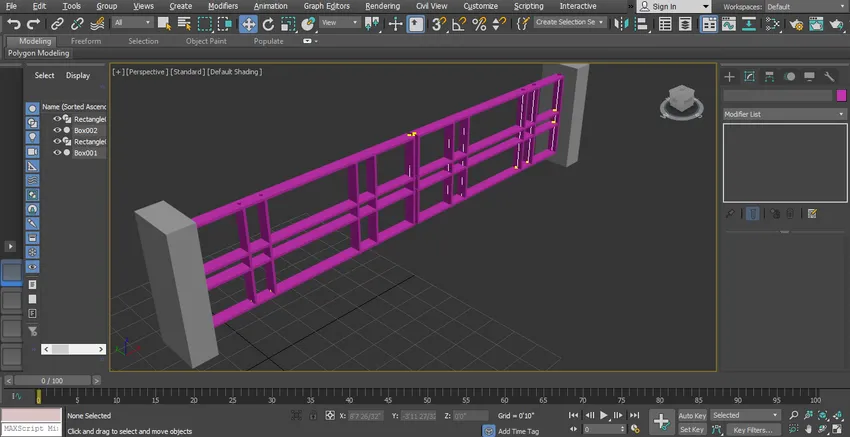
Schritt 30: Jetzt zeichne ich wieder ein Kästchen, um meinem Modell ein realistisches Aussehen zu verleihen. Zum Zeichnen der Straße folgen Sie einfach den gleichen Schritten wie zuvor.

Schritt 31: Ich ändere die Farbe auf dieselbe Weise wie zuvor.
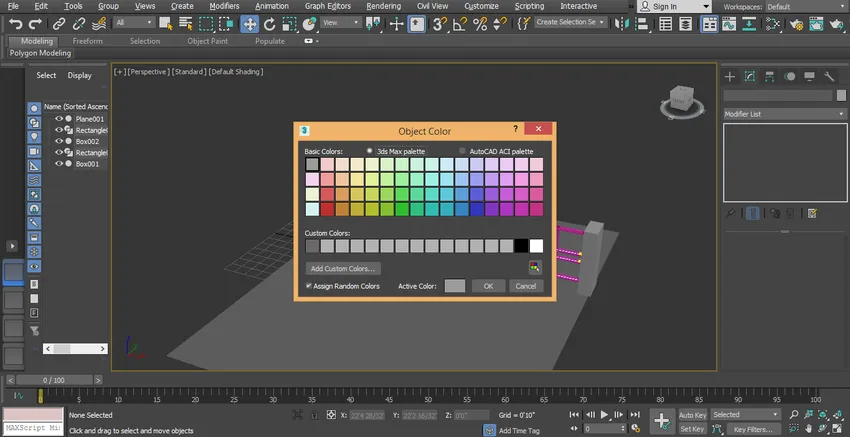
Schritt 32: Jetzt setze ich einen Drehpunkt des Tors für die Animation. Klicken Sie auf dieses Symbol, um den Drehpunkt des Tors festzulegen.
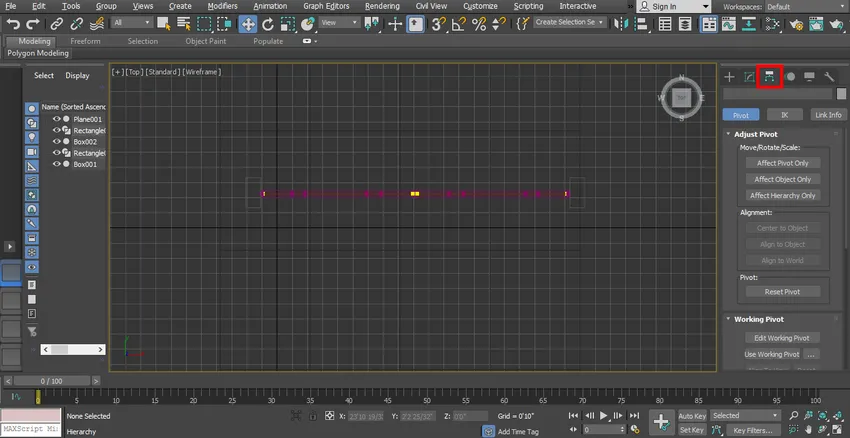
Schritt 33: Klicken Sie auf Beeinflussen, um die einzige Registerkarte zu drehen.
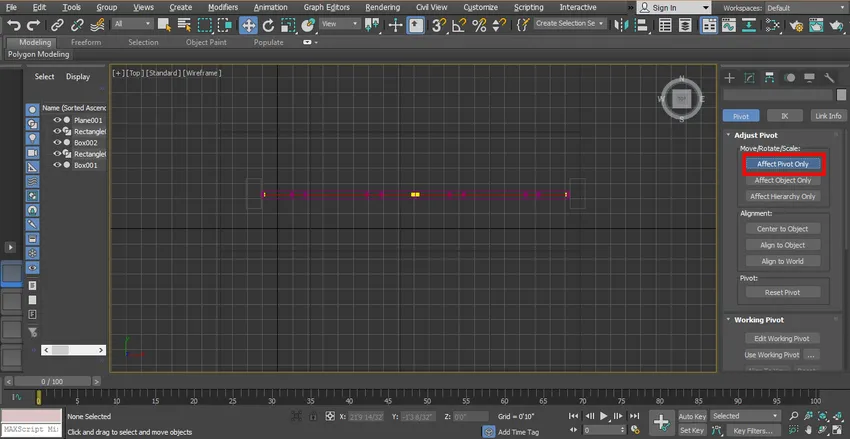
Schritt 34: Klicken Sie nun auf das Pivotsymbol und ziehen Sie es an den Punkt, um den Sie das Tor drehen möchten.
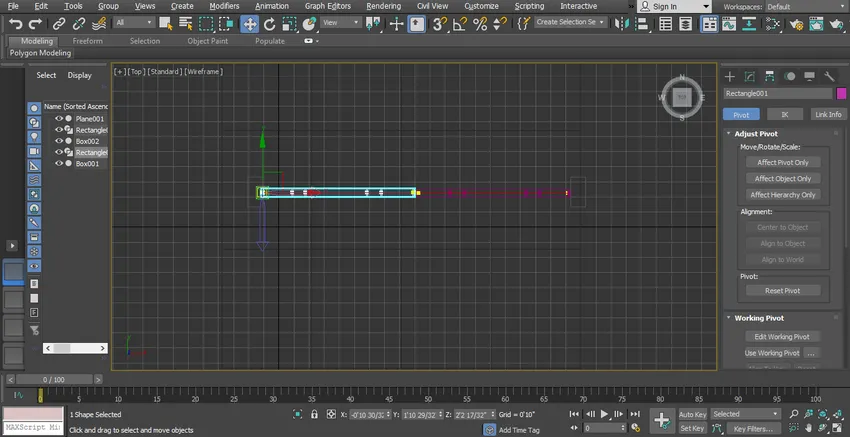
Schritt 35: Klicken Sie erneut auf die Registerkarte Nur Pivot beeinflussen, um das Dialogfeld zu schließen und klicken Sie auf den Befehl Drehen.
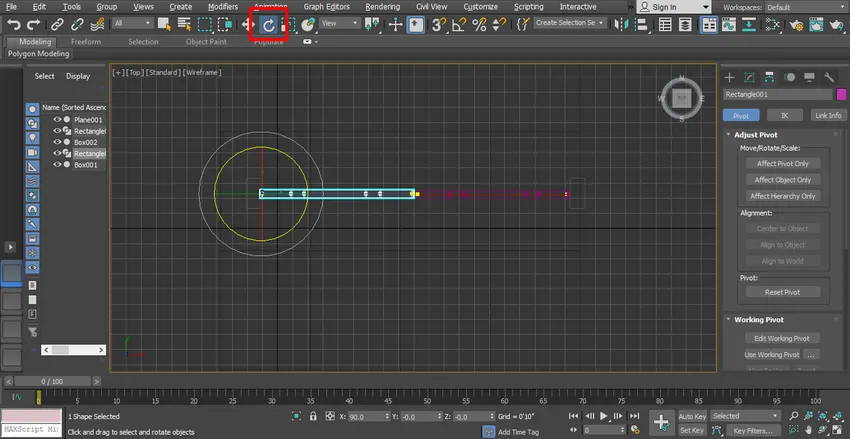
Schritt 36: Um unsere Animation aufzunehmen. Stellen Sie den Zeitschieberegler auf 40 ein. Sie können ihn auf 30 bis 40 einstellen.
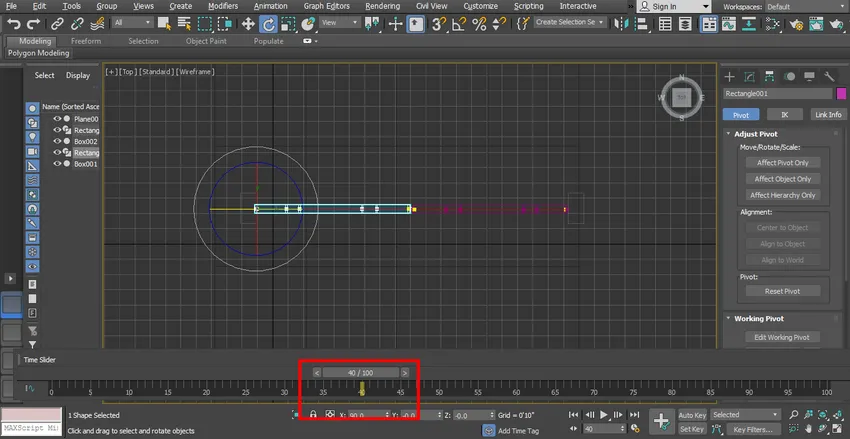
Schritt 37: Klicken Sie auf die Registerkarte Autokey, um die Animation aufzuzeichnen, die in der unteren rechten Ecke der Skala angezeigt wird.
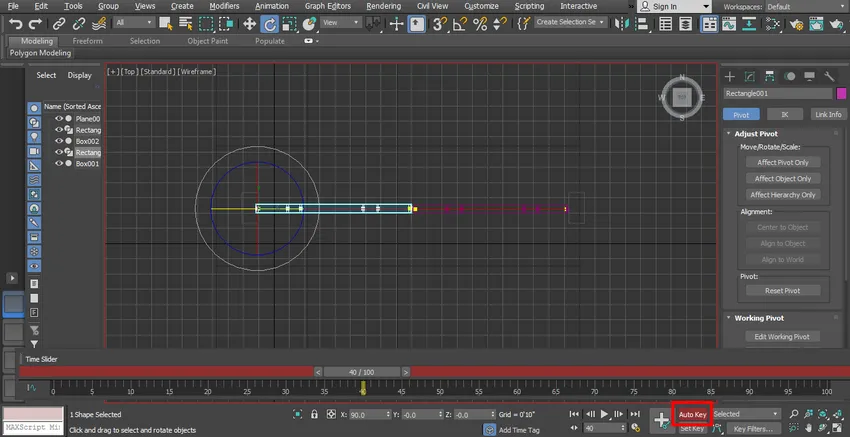
Schritt 38: Drehen Sie nun das Tor in einem bestimmten Winkel, indem Sie darauf klicken und es in diesen Winkel ziehen.
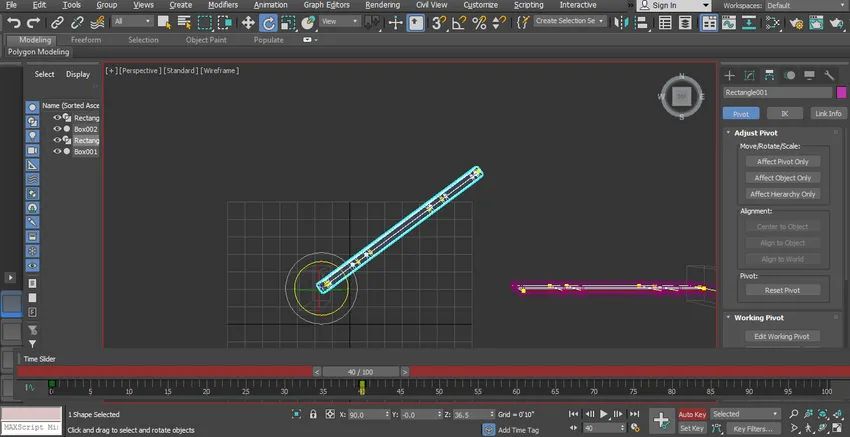
Schritt 39: Wieder werde ich den zweiten Schritt der Drehung unseres Tors aufzeichnen. Stellen Sie den Skalenrahmen auf 70 ein.

Schritt 40: Drehen Sie nun das Tor in einem Winkel, der größer als der vorherige ist, indem Sie darauf klicken und es in diesen Winkel ziehen.

Schritt 41: Nun folgen wir demselben Schritt, um unsere Animation für einen anderen Teil des Tors aufzuzeichnen.

Schritt 42: Klicken Sie auf die Schaltfläche Abspielen, um die Animation anzuzeigen.

Schritt 43: Dies ist die endgültige Animation unserer Torformstruktur.
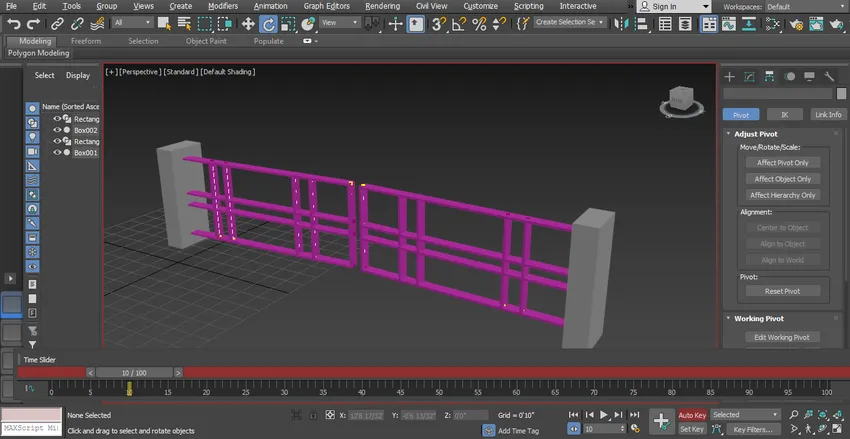
Schritt 44: Sie können den Animationseffekt in Video-Tutorials sehen.

Fazit
Auf diese Weise können Sie Ihr Modell problemlos für jeden Zweck animieren. Nachdem Sie die Animation beherrschen, werden Sie mehr und können Ihr Projekt in einer effektiven und interessanten Ansicht für den Betrachter anwenden. Die Animation in Ihrem Projekt zieht den Betrachter an und vermittelt ihm einen Eindruck von Ihrem Projekt in der realen Welt.
Empfohlene Artikel
Dies ist eine Anleitung zur Animation in 3ds Max. Hier erfahren Sie, wie Sie Objekte in 3ds max animieren und wie Sie Animationen in Ihrem Projekt anwenden. Sie können auch unsere anderen verwandten Artikel durchgehen, um mehr zu erfahren -
- 3ds Max Tools
- 3ds Max-Alternativen
- Formen in Illustrator
- 3D-Animationssoftware
- Radiergummi-Tool in Photoshop
- Prinzipien der Animation
- Animation in Flash
- 3ds Max-Architektur
- Schritte zum Rendern von Objekten mit der Maya-Software