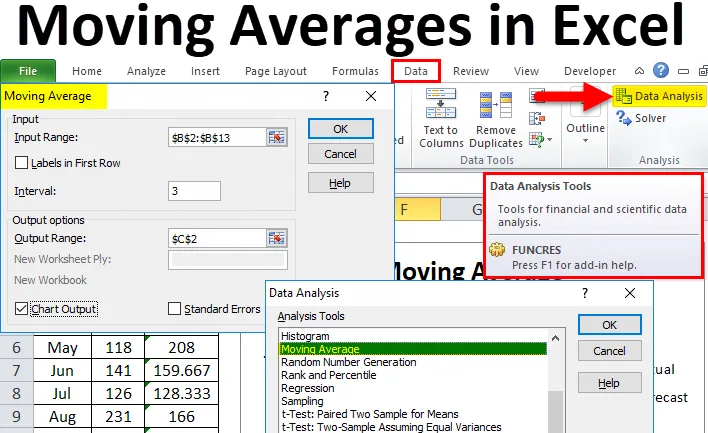
Excel Moving Averages (Inhaltsverzeichnis)
- Gleitende Durchschnitte in Excel
- Wo finde ich den gleitenden Durchschnitt in Excel?
- Wie berechne ich gleitende Durchschnitte in Excel?
Gleitende Durchschnitte in Excel
In unserem früheren Artikel haben wir bereits einige der wichtigsten Datenanalysetechniken wie T-Test, Exponentielles Glätten und Solver usw. besprochen. In diesem Artikel werden wir einen der wichtigsten Trendidentifikatoren erörtern.
Gleitende Durchschnitte werden oft als gleitender Mittelwert, laufender oder gleitender Durchschnitt bezeichnet. Ein gleitender Durchschnitt ist eines der wichtigen Themen in der Statistik, um zu sehen, wie die Datenreihe in der jüngeren Vergangenheit zugrunde liegt.
Wenn Sie zum Beispiel den durchschnittlichen Verkauf basierend auf den letzten 12 Monaten berechnen, berücksichtigt der gleitende Durchschnitt nicht die gesamten 12 Monate, um den Trend zu verstehen, sondern alle 3 Monate. Sehen Sie sich beispielsweise die Verkaufsdaten für die folgenden 12 Monate an.
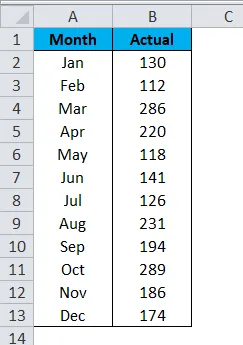
Der Gesamtdurchschnitt des 12-Monats-Verkaufs liegt bei 184 .
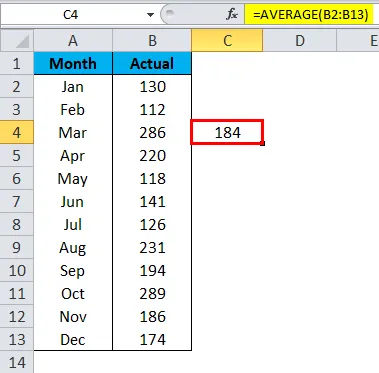
Aber der gleitende Durchschnitt ist hier etwas anders. Erstens berechnet der gleitende Excel-Durchschnitt den Durchschnitt für die ersten drei Monate, dh Januar, Februar und März.
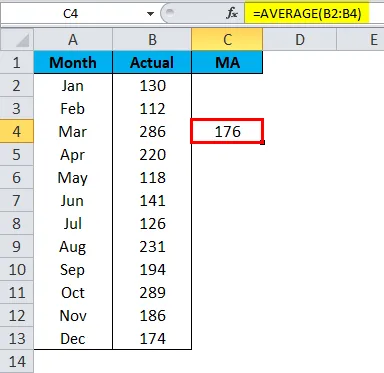
Dann wird Jan für die nächste Durchschnittsberechnung ausgelassen und es werden nur die Monatsdaten für Februar, März und April verwendet.
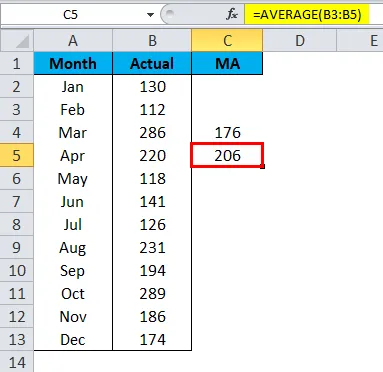
So wird die Technik des gleitenden Durchschnitts bei der Ermittlung des Datentrends anhand der neuesten Datenreihen berücksichtigt.
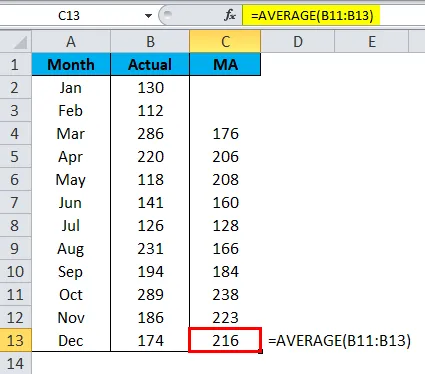
Der Gesamtdurchschnitt zeigte den Trend mit 184, der gleitende Durchschnitt mit 216, basierend auf den Daten der letzten Monate.
Arten von gleitenden Durchschnitten
Es gibt verschiedene Arten von gleitenden Durchschnitten, z. B. exponentielle, variable, dreieckige, gewichtete und einfache gleitende Durchschnitte. Die am häufigsten verwendete Technik ist der einfache gleitende Durchschnitt.
Wo finde ich den gleitenden Durchschnitt in Excel?
Der gleitende Durchschnitt ist eines der vielen hervorragenden Datenanalysetools. Diese Option wird in Excel standardmäßig nicht angezeigt. Obwohl es sich um ein eingebautes Tool handelt, ist es nicht leicht zu bedienen und zu testen. Wir müssen dieses Werkzeug entfesseln. Wenn in Ihrem Excel dieses Datenanalyse-Toolpaket nicht angezeigt wird, lesen Sie unsere vorherigen Artikel, um dieses Tool auszublenden.
Nachdem Sie das Datenanalyse-Toolpaket ausgeblendet haben, sehen Sie dies auf der Registerkarte DATEN in Excel.

Klicken Sie auf Datenanalyse, um alle verfügbaren Datenanalyse-Tools unter diesem Tool anzuzeigen. Wir haben so viele Techniken unter diesem Gürtel, dass wir uns nur auf die Moving Average- Technik konzentrieren werden.
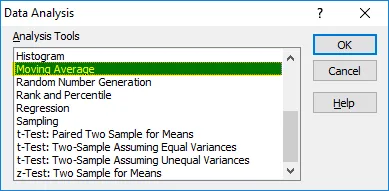
Wie berechne ich gleitende Durchschnitte in Excel?
Die Berechnung von gleitenden Durchschnittswerten in Excel ist sehr einfach und unkompliziert. Lassen Sie uns die Berechnung der gleitenden Durchschnitte in Excel anhand einiger Beispiele verstehen.
Sie können diese Excel-Vorlage für gleitende Durchschnitte hier herunterladen - Excel-Vorlage für gleitende DurchschnitteBeispiel 1
Wir haben bereits gesehen, wie der gleitende Durchschnitt mit den einfachen Verkaufsdatenreihen funktioniert. Mit Hilfe der Durchschnittsformel haben wir den gleitenden Durchschnittstrend für Excel berechnet, aber in diesem Beispiel werde ich den gleitenden Durchschnitt unter dem Datenanalysetool berechnen.
Schritt 1: Ich nehme die gleichen Daten wie oben.

Schritt 2: Gehen Sie zu Daten und klicken Sie auf Datenanalyse .
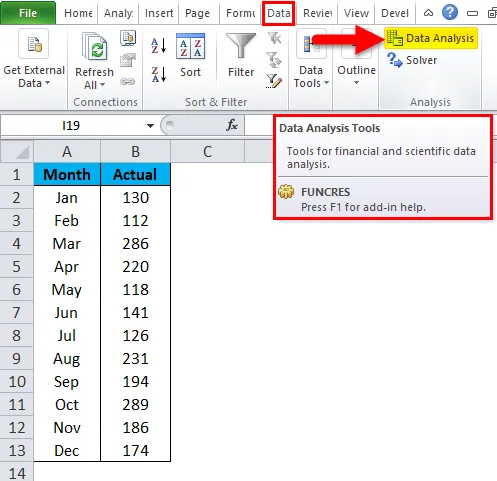
Schritt 3: Das Dialogfeld Datenanalyse wird geöffnet. Scrollen Sie nach unten und wählen Sie die Option Moving Average und klicken Sie auf OK.
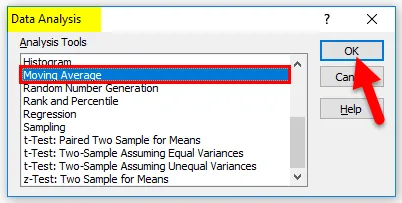
Schritt 4: Wählen Sie für Eingabebereich die Verkaufsdaten von B2 bis B13 aus . Wir haben die Überschrift nicht ausgewählt, lassen Sie also das Kontrollkästchen Labels in First Row weg.
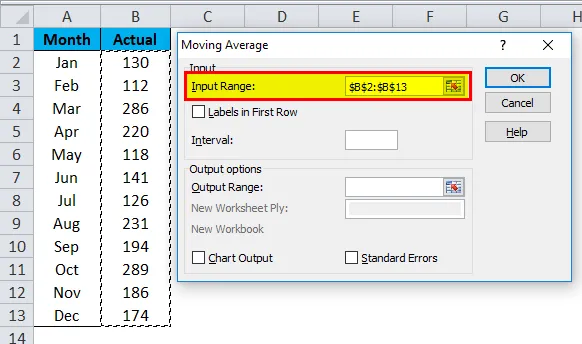
Schritt 5: Unter Intervall muss angegeben werden, für wie viele Monate der Durchschnitt ermittelt werden muss. Ich werde das Intervall als 3 erwähnen .
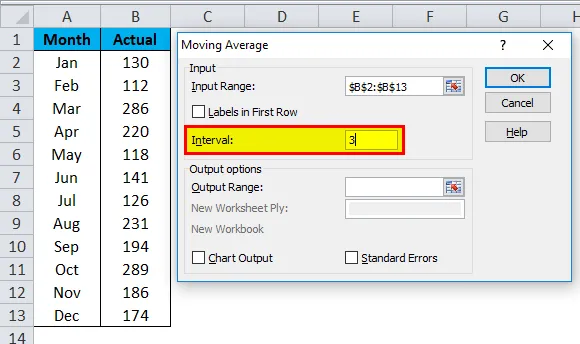
Schritt 6: Wählen Sie die Zelle Ausgabebereich als C2- Zelle aus.
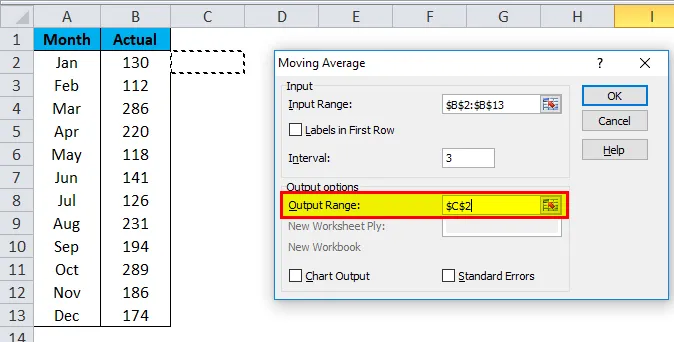
Schritt 7: Wählen Sie die Diagrammausgabe, wenn Sie ein Diagramm zur Darstellung des Trends benötigen. Klicken Sie auf OK, um die Berechnung des gleitenden Durchschnitts abzuschließen.
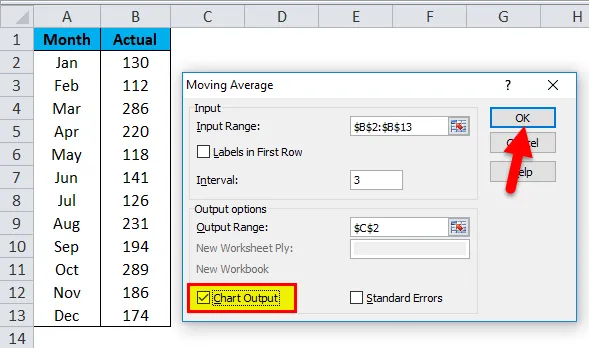
Schritt 8: Nun haben wir von C2 nach C13 geführt. Die ersten 2 Zellen zeigen # N / A, da wir das Intervall ab der 3. Zelle als 3 gewählt haben, haben wir Ergebnisse.
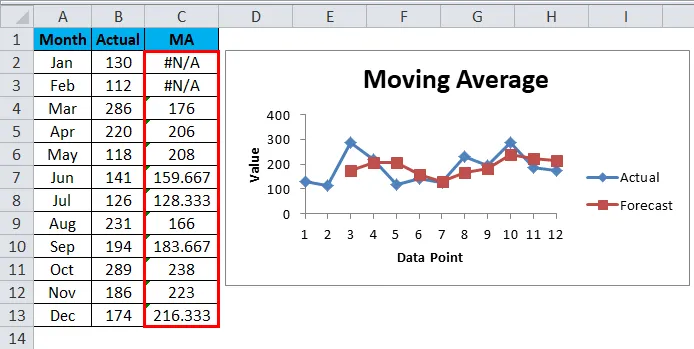
Beispiel # 2 - Erstellen Sie ein gleitendes Durchschnittsdiagramm
Jetzt haben wir das Konzept der gleitenden Durchschnitte verstanden. Wir können ein Diagramm mit gleitendem Durchschnitt erstellen, ohne die gleitenden Durchschnitte zu berechnen.
Nehmen Sie die gleichen Daten für die Erstellung eines Diagramms.
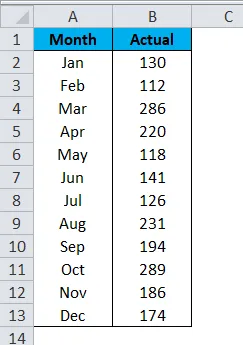
Schritt 1: Wählen Sie die Daten aus und fügen Sie das Säulendiagramm ein.

Schritt 2: Das Diagramm sieht wie folgt aus:
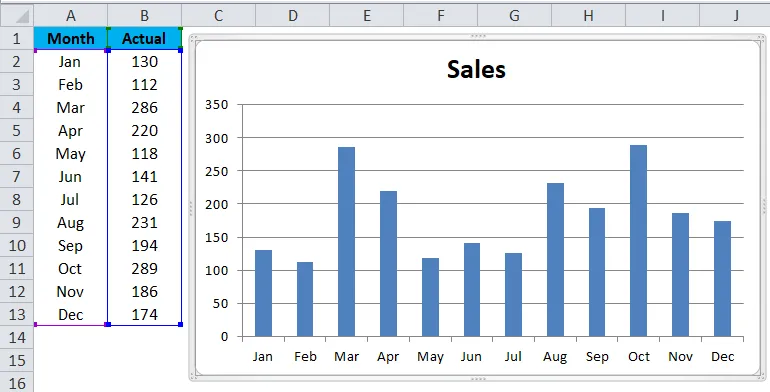
Schritt 3: Wählen Sie das Diagramm aus, um zu Layout > TrendLine > Weitere Trendlinienoptionen zu wechseln .
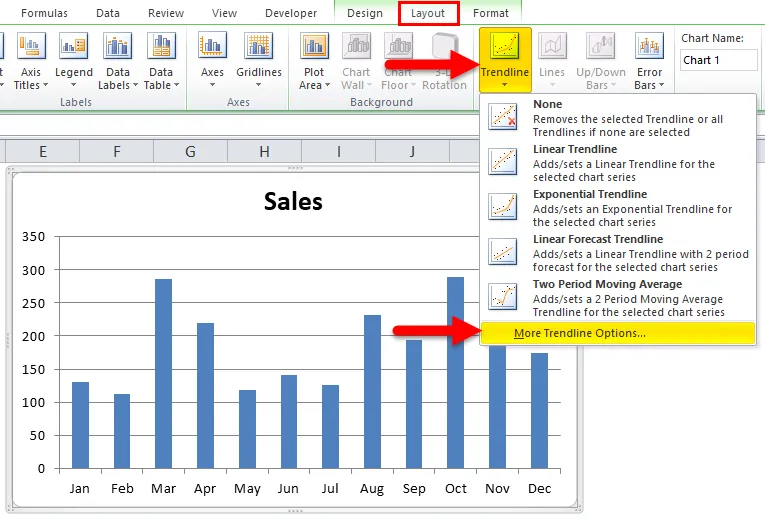
Schritt 4: Auf der rechten Seite sehen Sie die TrendLine-Optionen . Wählen Sie Moving Average und geben Sie als Periode 3 ein .

Schritt 5: Jetzt haben wir eine Linie mit gleitendem Durchschnitt im Diagramm.
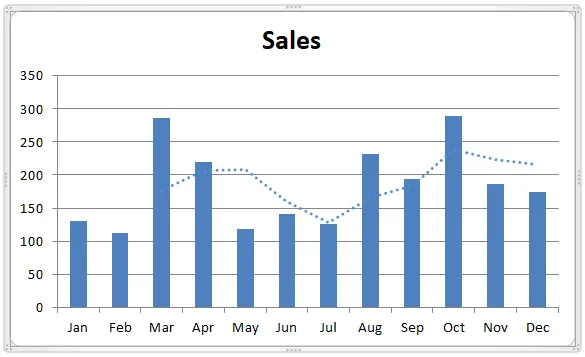
Schritt 6: Machen Sie die Linie fest und ändern Sie die Farbe.
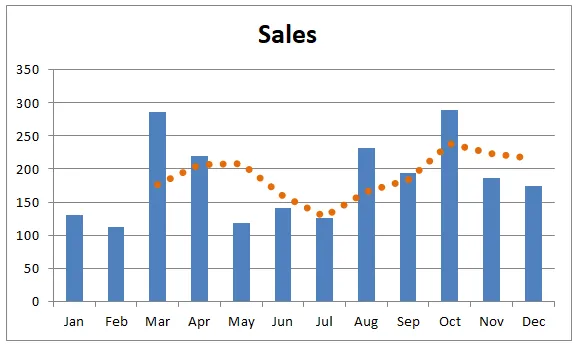
Dinge, die Sie über das Verschieben von Durchschnittswerten in Excel wissen sollten
- Wir müssen angeben, für wie viele Monate wir den gleitenden Durchschnitt finden.
- Basierend auf dem aktuellen Trend können wir genaue Entscheidungen treffen.
- Beschriftungen müssen ausgewählt werden, wenn der Eingabebereich Überschriften enthält.
Empfohlene Artikel
Dies war eine Anleitung zum Verschieben von Durchschnitten in Excel. Hier werden die Typen und die Berechnung der gleitenden Durchschnitte in Excel zusammen mit Excel-Beispielen und einer herunterladbaren Excel-Vorlage erläutert. Sie können sich diese nützlichen Diagramme auch in Excel ansehen -
- Erstellen eines Histogrammdiagramms in Excel
- Zufallszahlen in Excel generieren
- Excel T.Test Funktion | Wie benutzt man
- Erfahren Sie mehr über Excel Fill Handle Tricks