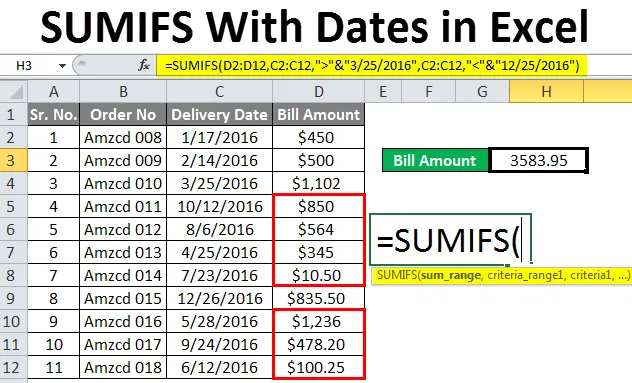
Excel SUMIFS mit Datum (Inhaltsverzeichnis)
- SUMIFS mit Daten in Excel
- Wie Verwenden von SUMIFS mit Daten in Excel?
SUMIFS mit Daten in Excel
SUMIFS ist eine Excel-Funktion, mit der bedingte Summen mit mehreren Bedingungen ermittelt werden können. Logische Operatoren werden meist verwendet, um die verschiedenen Bedingungen zu vergleichen. Dies ist eine Funktion, die Werte hinzufügt, die mehreren Kriterien entsprechen. Logische Operatoren wie größer als, kleiner als, größer als oder gleich, kleiner als oder gleich, ungleich werden verwendet, um die verschiedenen Kriterien zu vergleichen. Während der Verarbeitung eines Verkaufsberichts oder von Bankgeschäften gibt es Situationen, in denen Termine behandelt werden müssen. Die SUMIFS werden mit Datumsangaben in diesem Zustand verwendet. Hier können wir die Summe der Produktverkäufe innerhalb eines bestimmten Datums oder die Summe der Verkäufe nach einem bestimmten Datum usw. berechnen. SUMIFS kann SUMIF als eine Pluralform betrachten. Wobei einzelne Kriterien in SUMIF und mehrere in SUMIFS überprüft werden.
Syntax der SUMIFS-Funktion
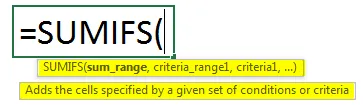
- Sum_Range Die Zellen werden summiert, sobald die Kriterien erfüllt sind
- Criteria_range1 Der erste Bereich, der nach den Kriterien bewertet wird
- Kriterium 1 ist die erste Bedingung, die die Kriterien erfüllen sollte
- Criteria_range2, Kriterien 2 zusätzlicher Bereich und Kriterien für den angegebenen Bereich
Das Ergebnis hängt von allen angegebenen Kriterien ab. Wenn jemand nicht zufrieden ist, führt dies nicht zu einem Ergebnis. SUMIFS arbeitet mit AND-Logik. Wenn also ein Kriterium nicht übereinstimmt, wird kein Ergebnis erzeugt. Der Text und der Nullwert werden nicht gezählt, nur numerische Werte werden addiert, um die Summe zu erhalten.
Wie Verwenden von SUMIFS mit Daten in Excel?
Wenn Sie eine einzelne Bedingung haben, die innerhalb eines einzelnen Zellbereichs geprüft werden soll, wird die SUMIF-Funktion bevorzugt. Wenn die Kriterien mehrere sind und einen anderen Zellbereich aufweisen, wird die SUMIFS-Funktion verwendet. Ähnlich wie der Name wird nur dann die Summe der Zellen oder der Zellenbereiche gebildet, wenn die Bedingungen erfüllt sind. Lassen Sie uns anhand einiger Beispiele verstehen, wie SUMIFS mit Datumsangaben in Excel verwendet wird.
Sie können diese SUMIFS mit Datumsangaben als Excel-Vorlage hier herunterladen - SUMIFS mit Datumsangaben als Excel-VorlageSUMIFS mit Datumsangaben - Beispiel # 1
Nachstehend finden Sie eine Liste der Produkte, die in unterschiedlichen Datumsangaben und Liefermengen geliefert wurden. Wir müssen die Summe der versendeten Mengen für einen bestimmten Zeitraum ermitteln.
- Die Liste des Produkts ist in Spalte B angegeben. Das Versanddatum des Produkts in Spalte C und die Menge in Spalte D lauten wie folgt.
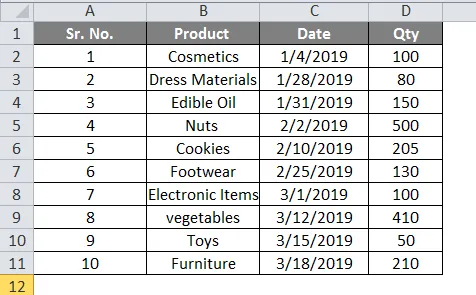
- Wir müssen die Menge finden, die bis zum 18. März (wie heute) und nach dem 31. Januar versandt wurde. Hier gelten mehrere Bedingungen. Wählen Sie die Spalte D13 aus und wenden Sie die Formel an, um die Summe der Mengen zu ermitteln, die beide Bedingungen erfüllt.
= SUMIFS (D2: D11, C2: C11, ”=” & ”31.01.2013 ″)
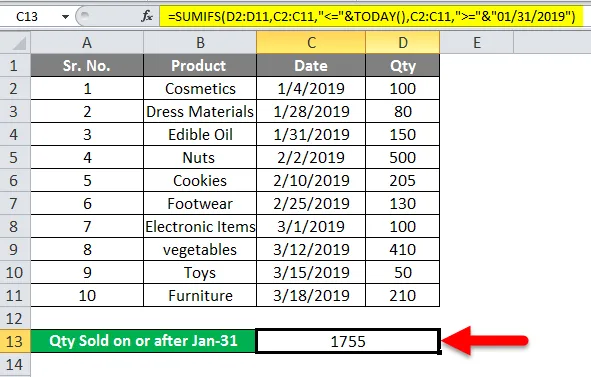
- Hier ist D2: D1 der Bereich der versendeten Menge. C2: C1 ist der Bereich der versendeten Daten. Today () ist die Funktion zum Abrufen des aktuellen Tages vom 18-3-2019. Logische Operatoren werden mit dem Symbol "&" mit der Funktion oder dem Datum verknüpft.
- Das erste Kriterium ist "<=" und Heute (). Dies überprüft die angegebenen Daten mit dem 18. März. Da dies mit einer ganzen Spalte im Datum übereinstimmt, wird die Menge wie folgt ausgewählt, um die Summe zu finden.

- Für das zweite Kriterium, ”> =” & ”31.01.2013 ″, wird das Datum größer oder gleich dem 31. Januar der versendeten Menge ausgewählt und die Summe wie unten angegeben gebildet

- Das Ergebnis ist die Summe der Mengen, die unter beide Werte fallen. Sie werden vom Versanddatum 1-31-2019 bis 3-18-2019 geliefert. Und die Summe ist 1755, wie im ersten Screenshot gezeigt.
SUMIFS mit Datumsangaben - Beispiel # 2
Ein weiterer Datensatz ist unten angegeben. Bestellnummer, Liefertermin und Rechnungsbetrag sind angegeben. Wir müssen den Rechnungsbetrag nach dem 25.03.2016 und vor dem 25.12.2016 ermitteln
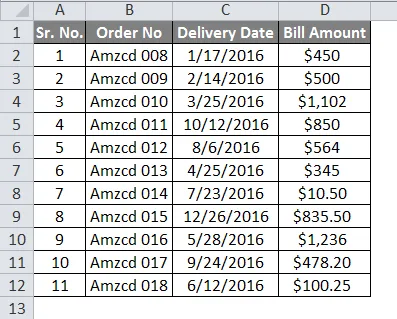
- Hier müssen wir den Rechnungsbetrag zwischen den beiden genannten Daten finden. Wählen Sie F3 und wenden Sie die Formel an
= SUMIFS (D2: D12, C2: C12, ”>” & ”25.03.2016”, C2: C12, ”<” & ”25.12.2016”)

- D2: D12 ist der Summenbereich, C2: C12 ist der Kriterienbereich. Die beiden unterschiedlichen Kriterien lauten "> 25.03.2016" und "<25.12.2016".
- Addieren Sie nach den angegebenen Kriterien den Rechnungsbetrag nach '25.03.2016' für die ersten angegebenen Kriterien.

- Und für das zweite Kriterium vor dem 25.12.2016 werden die Beträge wie folgt ausgewählt.

- Wenn beide Kriterien erfüllt sind, wird der Betrag im ersten Screenshot angezeigt. Das ist nach dem 25. März und vor dem 25. Dezember. Und die Summe wird 3583, 95 sein.
SUMIFS mit Datumsangaben - Beispiel # 3
In diesem Beispiel können Sie SUMIFS mit leeren und nicht leeren Kriterien verwenden.
- Bestelldatum und Liefertermin einiger Produkte sind mit Menge angegeben.
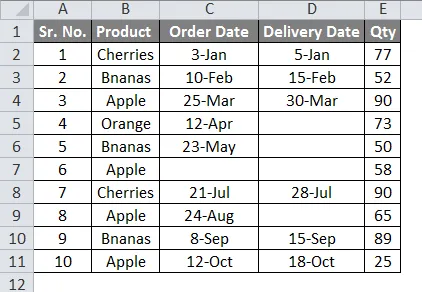
- Sie müssen die Menge des Produkts finden, das noch nicht geliefert wurde. Wendet die Formel in der Zelle D13 an.
= SUMIFS (E2: E11, C2: C11, "", D2: D11, "=")

- In der ersten Bedingung 'C2: C11' werden die nicht leeren Zellen nach dem Bestelldatum ausgewählt. Und in der zweiten Bedingung wählen wir die leeren Zellen in der Lieferung aus.
- Somit sind beide Kriterien, die die Zellen erfüllen, wie folgt.

- Die Summe der beiden Kriterien, die die Zellen erfüllen, ergibt 188 in D13.
Wichtige Informationen zu SUMIFS mit Datumsangaben
- Die SUMIFs-Formel gibt einen Fehlerwert "#WERT!" wenn die Kriterien nicht mit dem Kriterienbereich übereinstimmen.
- Verwenden Sie das Symbol '&', um eine Excel-Funktion mit einer Kriterienzeichenfolge zu verknüpfen.
- Die SUMIFS-Funktion arbeitet nach der AND-Logik, dh der Bereich wird nur summiert, wenn alle angegebenen Bedingungen erfüllt sind.
- Wenn Sie eine Matrixformel eingeben, die eine lange Formel bedeutet, drücken Sie Strg + Umschalt + Eingabetaste, um Ihre Formel in eine geschweifte Klammer zu setzen, mit der Sie die lange Formel einfach verwalten können.
- Die Antwort lautet "0", wenn die Kriterien nicht übereinstimmen.
Empfohlene Artikel
Dies ist eine Anleitung zu SUMIFS mit Daten in Excel. Hier wird die Verwendung der SUMIFS-Funktion mit Datumsangaben in Excel zusammen mit praktischen Beispielen und einer herunterladbaren Excel-Vorlage erläutert. Sie können auch unsere anderen Artikelvorschläge durchgehen -
- Wie füge ich ein Datum in Excel ein?
- Anleitung zur SUMIF-Funktion in Excel
- Durchschnittliche Formel in Excel
- Wie benutze ich die Excel AVERAGEIF-Funktion?
- Summe zwischen zwei Daten (Beispiele)