In diesem Photoshop-Tutorial erfahren Sie, wie Sie krumme Fotos schnell und einfach begradigen können. Seien wir ehrlich, wenn Sie nicht alle Ihre Fotos mit auf einem Stativ montierter Kamera aufnehmen, werden einige Ihrer Fotos etwas schief ausfallen. Glücklicherweise macht es Photoshop unglaublich einfach, sie in wenigen einfachen Schritten und ohne Rätselraten zu begradigen!
Hier ist ein Foto, das ich kürzlich vor dem New Yorker New Yorker Hotel & Casino in Las Vegas aufgenommen habe:

Das Originalbild.
Typisches Foto in Touristenqualität. Es wurde mit einer kleinen Kompaktkamera aufgenommen, als wir die Straße entlang gingen, und wir sehen, dass es sich als etwas schief herausstellte. Die Freiheitsstatue sieht aus, als würde sie sich ein wenig nach rechts lehnen. Keine Sorge. Wir werden sie in kürzester Zeit begradigen. Lass uns anfangen!
Schritt 1: Wählen Sie das "Measure Tool"
Der beste Weg, um Bilder in Photoshop zu begradigen, ist die Verwendung des Messwerkzeugs, mit dem Sie keine Vermutungen anstellen müssen. Wie wir gleich sehen werden, erledigt Photoshop den größten Teil der Arbeit für uns, solange sich etwas im Bild befindet, das gerade sein sollte ! Das Messwerkzeug ist standardmäßig in der Werkzeugpalette hinter dem Pipettenwerkzeug verborgen. Um es auszuwählen, müssen Sie eine oder zwei Sekunden lang auf das Pipettenwerkzeug klicken und die Maustaste gedrückt halten. Ein Flyout-Menü wird angezeigt, in dem Sie die anderen Werkzeuge sehen, die sich dahinter verstecken. Klicken Sie auf das Messwerkzeug, um es auszuwählen:
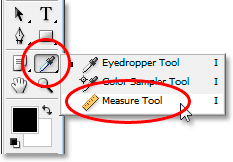
Wählen Sie das Messwerkzeug in der Werkzeugpalette aus.
Schritt 2: Klicken und ziehen Sie etwas, das gerade sein sollte
Suchen Sie in Ihrem Bild nach etwas, das entweder horizontal oder vertikal gerade sein sollte. Wir werden mit dem Messwerkzeug entlang der Kante ziehen, damit Photoshop etwas zu tun hat, um herauszufinden, wie schief das Foto tatsächlich ist. In meinem Fall werde ich horizontal entlang des Dachs des Gebäudes direkt hinter Frau Liberty klicken und ziehen. Offensichtlich sollte das Dach vollkommen waagerecht sein, aber es ist eindeutig nicht im Moment. Ich klicke einfach einmal auf die linke Seite des Dachs, halte dann die Maustaste gedrückt und ziehe auf die rechte Seite des Dachs. Dies zeichnet eine dünne Linie zwischen der Stelle, an der ich zum ersten Mal links geklickt habe und der Stelle, an der ich mit dem Ziehen fertig war. In Photoshop wird anhand des Winkels dieser Linie bestimmt, wie weit das Bild gedreht werden muss, um es zu begradigen:

Klicken und ziehen Sie mit dem Messwerkzeug entlang der Kante eines Objekts im Foto, das horizontal oder vertikal gerade sein soll.
Wenn Sie in der Optionsleiste oben auf dem Bildschirm nachsehen, können Sie den Winkel der Linie sehen, die Sie gerade gezeichnet haben (es ist die Zahl, die rechts neben dem Buchstaben "A" aufgeführt ist). In meinem Fall können wir sehen, dass sich meine Linie in einem Winkel von 1, 9 Grad befindet:

Die Optionsleiste zeigt den Winkel der mit dem Messwerkzeug gezeichneten Linie an.
Mit diesem Winkel kann Photoshop nun bestimmen, wie weit das Bild gedreht werden soll, um es zu begradigen.
Schritt 3: Wählen Sie den Befehl "Leinwand drehen - Beliebig"
Gehen Sie zum Menü "Bild" oben auf dem Bildschirm, wählen Sie "Leinwand drehen" und dann "Beliebig":
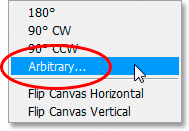
Photoshop-Lernprogramme: Wechseln Sie zu Bild> Leinwand drehen> Beliebig.
Ich muss jedes Mal lachen, wenn ich das tue, weil das Wort "willkürlich" eigentlich "zufällig" bedeutet, aber das ist genau das Gegenteil von dem, was wir hier tun. Wir drehen unser Bild nicht zufällig und überlassen nichts dem Zufall. Wir haben das Messwerkzeug verwendet, um herauszufinden, um wie viel Winkel unser Bild gedreht werden muss, und jetzt kann Photoshop die Informationen, die wir ihm gegeben haben, verwenden, um unser Bild ohne Vermutung zu begradigen. Wie ich bereits sagte, liegt ein Großteil des Problems beim Erlernen von Photoshop in der Umgehung der Terminologie. In diesem Fall weiß ich nicht, was Adobe gedacht hat.
Das Leben geht jedoch weiter. Nachdem Sie "Beliebig" ausgewählt haben, wird in Photoshop das Dialogfeld "Leinwand drehen" angezeigt. Wie wir sehen können, wurde die gesamte Arbeit bereits für uns erledigt. In meinem Fall hat Photoshop bereits einen Wert von 1, 85 ° für die Option „Winkel“ eingegeben und wusste sogar, dass das Bild gegen den Uhrzeigersinn gedreht werden muss. Aus diesem Grund ist auch die Option „Gegen den Uhrzeigersinn“ ausgewählt:

Das Dialogfeld "Leinwand drehen" mit dem Winkel und der Richtung, die bereits für uns ausgewählt wurden.
Sie fragen sich vielleicht, warum Photoshop einen Winkel von 1, 85 ° eingegeben hat, als die Optionsleiste vor kurzem einen Winkel von 1, 9 ° angezeigt hat. Der Grund dafür ist, dass Photoshop die Winkel in der Optionsleiste auf 1 Dezimalstelle abrundet, sodass 1, 9 ° angezeigt werden, obwohl der Winkel der Linie, die wir mit dem Messwerkzeug gezeichnet haben, tatsächlich 1, 85 ° betrug. Der im Dialogfeld "Leinwand drehen" angezeigte Winkel ist der richtige Winkel.
Schritt 4: Klicken Sie auf OK, um das Bild zu drehen und zu begradigen
An diesem Punkt müssen wir im Dialogfeld „Leinwand drehen“ nur auf OK klicken, um das Dialogfeld zu schließen und Photoshop zu veranlassen, unser Bild zu drehen und für uns zu begradigen:

Das Bild wurde jetzt gedreht und begradigt.
Alles sieht gut aus und die Freiheitsstatue neigt sich nicht mehr nach rechts. Mit dem Measure Tool und dem Befehl Rotate Canvas konnten wir das Bild perfekt begradigen, ohne dass wir raten mussten.
Schritt 5: Zuschneiden des Bildes mit dem "Zuschneidewerkzeug"
Natürlich gibt es ein kleines Problem. Durch Drehen des Bildes innerhalb des Dokumentfensters haben wir einige weiße Leinwandbereiche um die Außenseite des Fotos hinzugefügt. Zum Abschluss müssen Sie diese Bereiche abschneiden. Dazu können Sie das Beschneiden-Werkzeug von Photoshop verwenden. Wählen Sie das Zuschneidewerkzeug in der Werkzeugpalette aus oder drücken Sie einfach den Buchstaben C auf Ihrer Tastatur, um es mit der Verknüpfung auszuwählen:
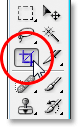
Wählen Sie das Zuschneidewerkzeug.
Klicken Sie dann bei ausgewähltem Zuschneidewerkzeug einfach in die obere linke Ecke Ihres Bildes und ziehen Sie nach unten nach rechts, um einen Rand um den Bereich zu erstellen, den Sie behalten möchten. Optimieren Sie Ihre Auswahl, indem Sie einen der Eckpunkte oder die obere, untere, linke oder rechte Seite der Auswahl ziehen:

Ziehen Sie mit dem Beschneidungswerkzeug eine Auswahl um den Teil des Bildes, den Sie behalten möchten.
Wenn Sie den Beschneidungsrand herausgezogen haben, drücken Sie die Eingabetaste (Win) / Eingabetaste (Mac), damit Photoshop das Bild beschneidet:

Das Bild wird jetzt gestreckt und beschnitten.
Und da haben wir es! So glätten Sie krumme Bilder in Photoshop! Weitere Tutorials zur Bildbearbeitung in Photoshop finden Sie in unserem Abschnitt zur Fotoretuschierung!