Erfahren Sie, wie Photoshop die Dateigröße Ihres Bilds berechnet, warum sich die Bildgröße ändert, wenn Sie die Anzahl der Pixel ändern, und wie einfach Sie die Dateigröße selbst bestimmen können!
In der vorherigen Lektion in dieser Serie zur Bildgröße haben wir gelernt, wie Sie die Größe von Bildern für E-Mails und die Online-Freigabe mithilfe des Befehls "Bildgröße" in Photoshop ändern können. In dieser Lektion haben wir gesehen, dass sich durch Ändern der Pixelanzahl im Bild auch die Bildgröße in Megabyte geändert hat. Mehr Pixel bedeuteten eine größere Dateigröße und weniger Pixel verringerten die Dateigröße.
Aber wie geht das? Was hat die Anzahl der Pixel in einem Bild mit der Dateigröße zu tun? In dieser kurzen Lektion werde ich Ihnen genau zeigen, wie Pixel und Dateigröße zusammenhängen und wie die Farben in Ihrem Bild ebenfalls eine wichtige Rolle spielen. Am Ende wissen Sie, wie Sie die Größe eines Bildes auf einfache Weise selbst bestimmen können, und Sie wissen genau, woher diese Bildgrößennummer im Dialogfeld "Bildgröße" von Photoshop stammt!
Als Nächstes können Sie ein beliebiges Bild in Photoshop öffnen. Ich verwende dieses Foto, das ich aus Adobe Stock heruntergeladen habe:
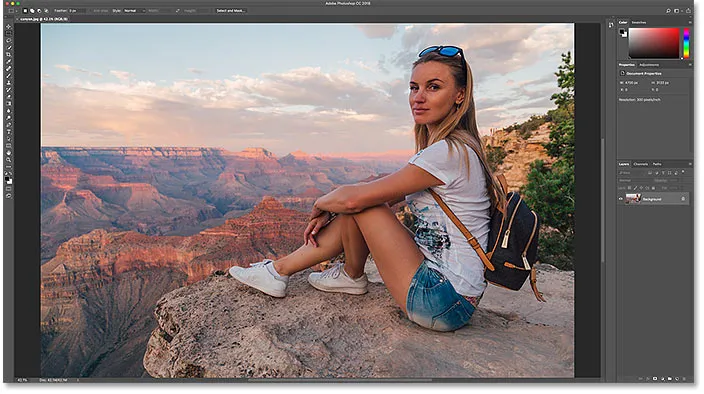
Das Originalbild. Bildnachweis: Adobe Stock.
Dies ist Lektion 5 in meiner Bildgrößenänderungsserie. Lass uns anfangen!
Wo finde ich die aktuelle Bildgröße?
Um die aktuelle Größe Ihres Bildes anzuzeigen, rufen Sie das Menü Bild in der Menüleiste auf und wählen Sie Bildgröße :

Gehen Sie zu Bild> Bildgröße.
Dadurch wird das Dialogfeld „Bildgröße“ von Photoshop mit einem Vorschaufenster links und den Bildgrößenoptionen rechts geöffnet. Das Vorschaufenster wurde in Photoshop CC hinzugefügt:
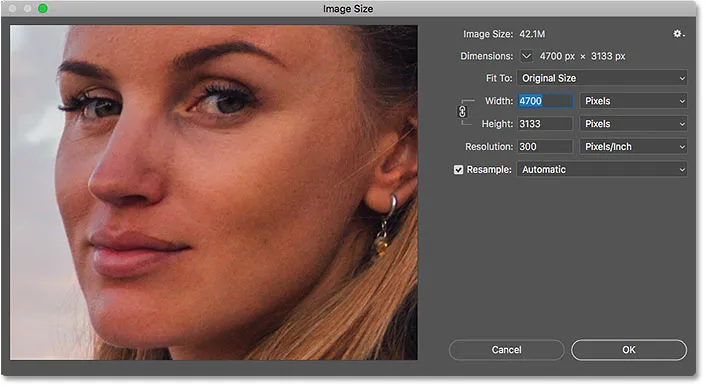
Das Dialogfeld "Bildgröße" in Photoshop CC.
Die aktuelle Größe, sowohl in Pixel (px) als auch in Megabyte (M), wird oben angezeigt. Die Zahl neben den Worten Bildgröße gibt an, wie viel Speicherplatz das Bild im Speicher Ihres Computers belegt. Darunter steht neben dem Wort Abmessungen die Breite und Höhe des Bildes in Pixel.
In meinem Fall belegt mein Bild 42, 1 MB Speicher. Und es hat eine Breite von 4700 px und eine Höhe von 3133 px. In Kürze werde ich genau zeigen, wie die Bildgröße und die Pixelabmessungen zusammenhängen:
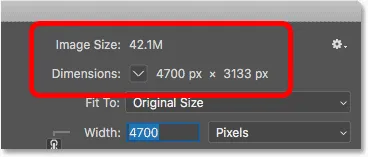
Die aktuelle Bildgröße, sowohl in Megabyte als auch in Pixel.
Wie Pixel und Farbe die Bildgröße beeinflussen
Um wirklich zu verstehen, wie sich die Anzahl der Pixel in einem Bild auf die Dateigröße auswirkt, müssen Sie auch wissen, wie Photoshop die Farben in Ihrem Bild anzeigt. Das liegt daran, dass Pixel alleine nicht die Dateigröße erzeugen. Ein Großteil der Größe ergibt sich aus der Art und Weise, in der Photoshop die Farben der einzelnen Pixel anzeigt.
Die meisten Vollfarbbilder verwenden RGB-Farben . RGB steht für "Rot, Grün und Blau", die drei Grundfarben des Lichts. Jede Farbe, die Sie in Ihrem Bild sehen, wird durch Mischen einer Kombination aus Rot, Grün und Blau erzeugt.
Photoshop-Farbkanäle
Photoshop mischt Rot, Grün und Blau mithilfe von Farbkanälen . Um zu sehen, wie das funktioniert, schließe ich das Dialogfeld Bildgröße für einen Moment, indem ich auf die Schaltfläche Abbrechen klicke:
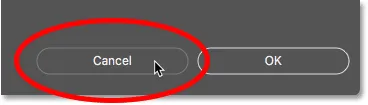
Abbrechen des Befehls "Bildgröße".
Dann wechsle ich zum Kanalbedienfeld, das sich neben dem Ebenenbedienfeld befindet. Und hier sehen wir die roten, grünen und blauen Kanäle, die Photoshop verwendet. Der RGB-Kanal oben ist eigentlich kein Kanal. Es stellt das Vollfarbenbild dar, das wir auf dem Bildschirm sehen:
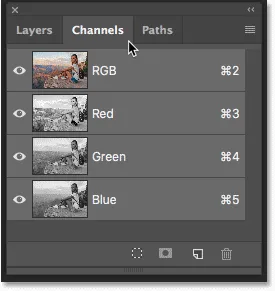
Alle Farben in Ihrem Bild werden durch Mischen von Rot, Grün und Blau erzeugt.
Weitere Informationen zu RGB-Farben und Farbkanälen in Photoshop
Wie wirken sich Farbkanäle auf die Bildgröße aus?
Jeder der drei Farbkanäle (Rot, Grün und Blau) belegt genau 1 Byte Speicherplatz für jedes Pixel im Bild. Wenn Ihr Bild beispielsweise 10 Pixel enthält, benötigt jedes Pixel 1 Byte für Rot, 1 Byte für Grün und 1 Byte für Blau, also insgesamt 3 Byte .
Natürlich enthalten die meisten Bilder nicht nur 10, sondern Millionen von Pixeln. Die Größe des Speichers, den jedes Pixel benötigt, ändert sich jedoch nicht. Es sind immer 3 Bytes für jeden Pixel ; eine für rot, eine für grün und eine für blau.
So berechnen Sie die Dateigröße
Um die Dateigröße eines Bildes zu bestimmen, müssen wir nur die Gesamtzahl der Pixel berechnen, mit 3 multiplizieren und haben unsere Antwort! Hier ist, wie es geht.
Schritt 1: Ermitteln Sie die Gesamtzahl der Pixel im Bild
Zuerst benötigen wir die Gesamtzahl der Pixel, und die finden wir im Dialogfeld Bildgröße. Ich öffne es erneut, indem ich zurück zum Bildmenü gehe und Bildgröße wähle:

Zurück zu Bild> Bildgröße.
Und wieder sehen wir im Abschnitt Abmessungen, dass mein Bild eine Breite von 4700 px und eine Höhe von 3133 px hat :
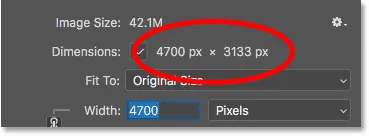
Die Breite und Höhe des Bildes in Pixel.
Um die Gesamtzahl der Pixel zu ermitteln, multiplizieren Sie Breite und Höhe. In diesem Fall sind 4700 Pixel x 3133 Pixel = 14.725.100 Pixel . Das sind viele Pixel. Aber wie wir gelernt haben, ist die Pixelanzahl allein nicht die ganze Geschichte.
Schritt 2: Multiplizieren Sie die Gesamtzahl der Pixel mit 3
Denken Sie daran, dass jedes Pixel im Bild 3 Byte Speicherplatz benötigt. eine für den roten Kanal, eine für den grünen Kanal und eine für den blauen Kanal. Um die Gesamtgröße der Datei in Byte zu ermitteln, multiplizieren Sie die Gesamtzahl der Pixel mit 3. In meinem Fall sind 14.725.100 Pixel x 3 Byte pro Pixel = 44.175.300 Byte .
Schritt 3: Konvertieren Sie die Bildgröße von Bytes in Kilobytes
Wir haben unsere gesamte Dateigröße in Bytes. Ein Byte ist jedoch eine sehr kleine Maßeinheit, sodass es nicht sehr praktisch ist, sich auf die Größe eines Bildes in Bytes zu beziehen. Stattdessen sprechen wir normalerweise von der Bildgröße in Kilobyte oder, häufiger, in Megabyte .
Ein Kilobyte entspricht 1024 Bytes. Um also Bytes in Kilobytes umzuwandeln, dividieren Sie die Gesamtzahl der Bytes durch 1024. Bei meinem Bild sind 44.175.300 Bytes ÷ 1024 = 43.139, 94 Kilobytes (oder KB).
Schritt 4: Konvertieren Sie die Bildgröße von Kilobyte in Megabyte
Selbst Kilobyte sind zu klein, um für die meisten Bilder sehr praktisch zu sein. Daher beziehen wir uns normalerweise auf die Dateigröße in Megabyte. Ein Megabyte entspricht 1024 Kilobyte. Um die Gesamtgröße des Bildes in Megabyte zu ermitteln, dividieren Sie die Anzahl der Kilobyte (43.139, 94) durch 1024, was 42, 1 Megabyte (oder MB) ergibt, obwohl das Dialogfeld "Bildgröße" "MB" aus irgendeinem Grund auf "M" verkürzt. .
Wenn wir uns das Dialogfeld "Bildgröße" noch einmal ansehen, sehen wir, dass Photoshop mir mit Sicherheit anzeigt, dass die Größe meines Bilds 42, 1 MB beträgt:
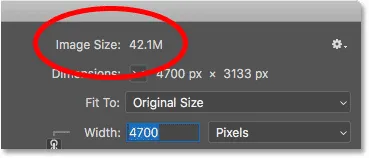
Photoshop stimmt unseren Berechnungen zu.
So berechnen Sie die Bildgröße - Schnelle Zusammenfassung
Und das ist wirklich alles! Befolgen Sie zum Ermitteln der Bildgröße einfach die folgenden Schritte:
1. Multiplizieren Sie die Breite und Höhe des Bildes in Pixel, um die Gesamtpixelzahl zu erhalten.
2. Multiplizieren Sie die Gesamtpixelzahl mit 3, um die Bildgröße in Byte zu erhalten.
3. Teilen Sie die Anzahl der Bytes durch 1024, um die Bildgröße in Kilobytes zu erhalten.
4. Teilen Sie die Anzahl der Kilobyte durch 1024, um die Bildgröße in Megabyte zu erhalten.
Und da haben wir es! In der nächsten Lektion dieser Serie werden wir uns mit der Webauflösung befassen, der weit verbreiteten Überzeugung, dass Sie die Auflösung eines Bildes verringern müssen, bevor Sie es online hochladen, und wie einfach es ist, zu beweisen, dass es einfach nicht stimmt!
Oder schauen Sie sich die vorherigen Tutorials in dieser Reihe an:
- 01 - Pixel, Bildgröße und Auflösung
- 02 - Photoshop-Befehl "Bildgröße" - Funktionen und Tipps
- 03 - So ändern Sie die Größe von Bildern für den Druck mit Photoshop
- 04 - So ändern Sie die Größe von Bildern für die Weitergabe von E-Mails und Fotos
- 05 - Berechnung der Bildgröße
- 06 - Die Wahrheit über Bildauflösung, Dateigröße und das Internet
- 07 - Ändern der Pixelgröße
- 08 - Beste Methode zum Vergrößern von Bildern in Photoshop CC
Und vergessen Sie nicht, alle unsere Tutorials können jetzt als PDFs heruntergeladen werden!