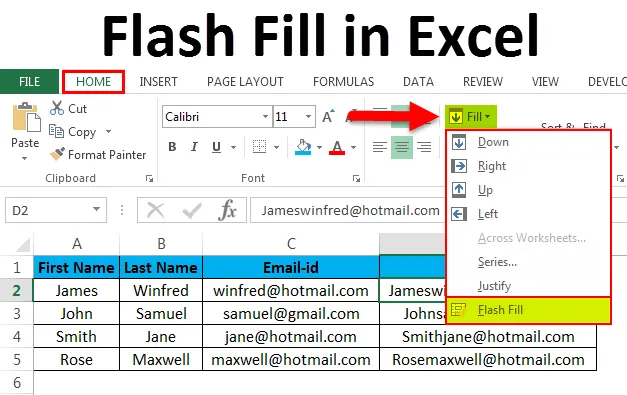
Flash Fill in Excel (Inhaltsverzeichnis)
- Flash Füllen Sie Excel aus
- Tastenkürzel für Flash Füllen Sie Excel aus
- Beispiele für Flash Fill in Excel
Flash Füllen Sie Excel aus
In Microsoft Excel ist Flash Fill eine neue Funktion, die in Excel 2013 und einer späteren Version verfügbar sein wird. Flash Fill ist ein zeitsparendes Tool, das nur in Excel 2013 und späteren Versionen verwendet werden kann. Flash Fill ist ein hervorragendes Werkzeug, mit dem die Daten automatisch gefüllt werden, wenn ein Muster erkannt wird. Das heißt, es hilft uns, die Daten automatisch zu füllen, anstatt sie zu kopieren und einzufügen. Normalerweise können wir das Flash-Fill in Excel nicht finden, wo wir es in Excel 2013 und späteren Versionen manuell hinzufügen müssen. Zum Beispiel können wir die Flash-Füllung verwenden, um den Vor- und Nachnamen von der einzelnen Spalte zu trennen, oder wir können die erste und die letzte Spalte aus zwei verschiedenen Namen aus den angegebenen Daten kombinieren. In Microsoft Excel 2013 und einer neueren Version können wir die Flash-Fülloption nicht finden, wo wir sie in Excel 2013 und einer neueren Version manuell hinzufügen müssen.
Tastenkürzel für Flash Füllen Sie Excel aus
In Excel sind Tastenkombinationen bekannt, mit denen Sie wie mit anderen Funktionen verschiedene Funktionen ausführen können. Excel Flash Fill verfügt über eine Tastenkombination. Die Tastenkombination für Flash Fill in Excel lautet "STRG + E". Zum Beispiel, wenn wir zwei getrennte Namen in zwei verschiedenen Spalten haben. Geben Sie zuerst den Namen in die einzelne Spalte ein und halten Sie die STRG-Taste gedrückt. Drücken Sie E, dh STRG + E, damit die Schönheit ausgezeichnet ist. Mit Flash Fill werden automatisch alle Namen ausgefüllt.
Gehen Sie wie folgt vor, um Flash Fill in Excel hinzuzufügen.
- Gehen Sie zuerst zum Menü Datei .

- Klicken Sie auf Optionen .
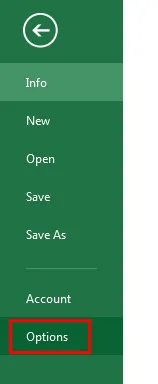
- Sobald wir auf die Option klicken, wird das unten gezeigte Dialogfeld angezeigt.
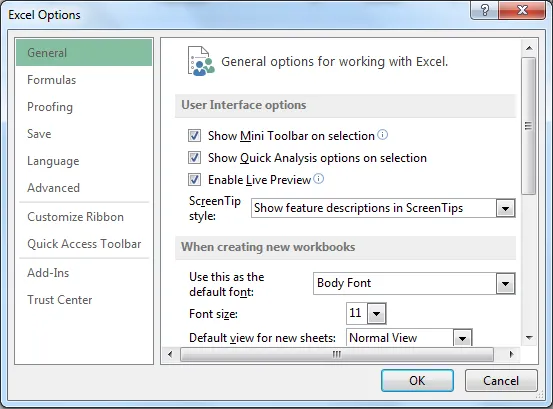
- Im Dialogfeld "Excel-Option" wird die Option als "Erweitert" angezeigt.
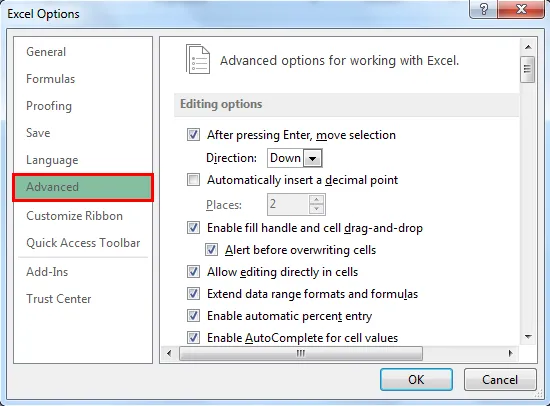
- Klicken Sie auf die erweiterte Option, damit das unten gezeigte Dialogfeld mit den erweiterten Optionen angezeigt wird. Sobald wir auf die erweiterte Option geklickt haben, gehen Sie zur Bearbeitungsoption, in der das Kontrollkästchen "Automatisch füllen" angezeigt wird. Aktivieren Sie dieses Kontrollkästchen, damit die Option „Flash-Füllung“ aktiviert wird.

- Jetzt können wir im Home-Menü überprüfen, ob die Flash-Füllung aktiviert ist. Dies wird im folgenden Screenshot gezeigt.

Beispiele für Flash Fill in Excel
Beispiel 1: Anwenden von Flash Fill in Excel
In diesem Beispiel sehen wir, wie wir Flash Fill in Excel anwenden, indem wir die folgenden Schritte ausführen.
Sie können diese Flash Fill Excel-Vorlage hier herunterladen - Flash Fill Excel-VorlageBetrachten Sie das folgende Beispiel, in dem Vorname und Nachname in zwei separaten Spalten angegeben sind. Angenommen, wir haben eine riesige Liste von Namen, die wir in einer einzigen Spalte kombinieren müssen. Wenn wir weiter tippen, wird es mehr Zeit in Anspruch nehmen und es besteht die Möglichkeit, dass der Name nicht übereinstimmt. In diesen Szenarien können wir die Option Flash Fill verwenden, um die Namen automatisch zu füllen.
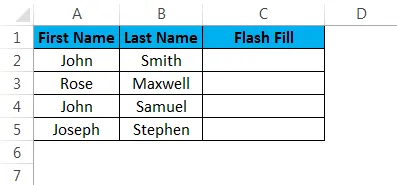
- Klicken Sie zuerst auf die C2-Zellenspalte mit dem Namen Flash Fill
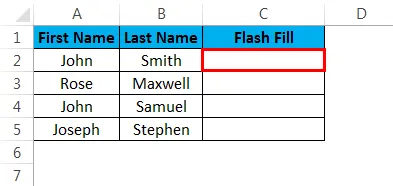
- Geben Sie den Vor- und Nachnamen in C2 ein (siehe Abbildung unten)
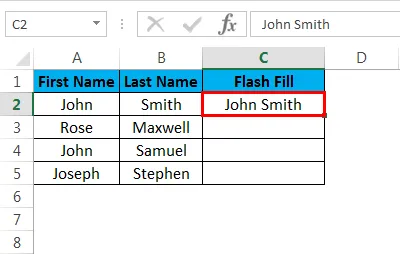
- Gehen Sie nun zum Home-Menü und in der oberen rechten Ecke nach der automatischen Summe sehen Sie die unten gezeigte Fülloption

- Klicken Sie auf die Option Ausfüllen, damit die unten gezeigte Liste der Ausfülllisten angezeigt wird. Wählen Sie die letzte Option, Flash Fill.
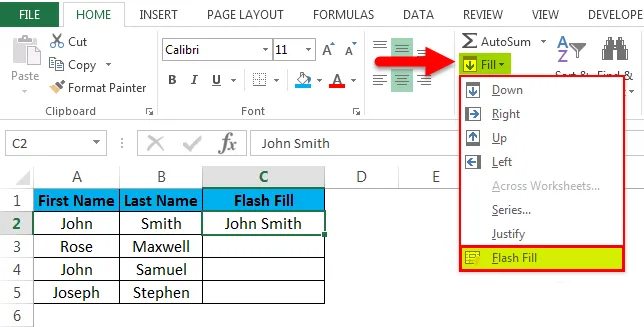
- Sobald wir auf Flash Fill klicken, können wir sehen, dass alle Namen automatisch ausgefüllt werden, indem wir sie verwenden, und wir erhalten das unten gezeigte Ergebnis.
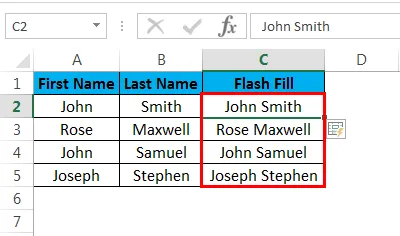
Beispiel 2: Kombinieren mehrerer Namen mit Flash Fill
In diesem Beispiel wird gezeigt, wie Flash Fill mit mehreren Namen und E-Mail-IDs verwendet wird. Betrachten Sie das folgende Beispiel mit Vorname, Nachname und E-Mail-ID.
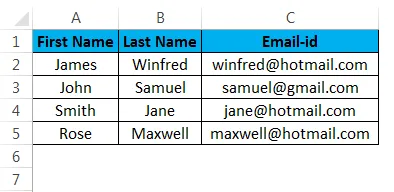
Angenommen, wir haben dieselbe Liste mit anderen Namen und deren E-Mail-ID und müssen den Vornamen zusammen mit der E-Mail-ID kombinieren. Wir können den Vorgang eingeben und abschließen, aber es wird sehr lange dauern, wenn wir eine Liste mit 100 Namen gleichzeitig haben. In diesen Szenarien ist das Flash-Füll-Tool sehr nützlich, da es mehr Zeit spart, indem die Daten automatisch gefüllt werden. Sehen wir uns die Vorgehensweise an, indem wir die folgenden Schritte ausführen.
- Erstellen Sie zuerst eine neue Spalte und geben Sie den Vornamen mit dem Nachnamen und der E-Mail-ID als (siehe unten).
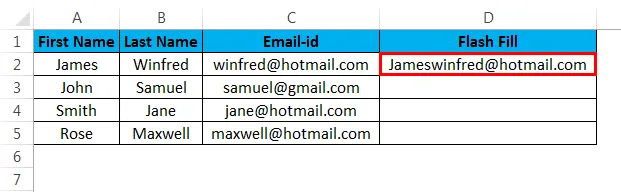
- Wenden Sie jetzt die Schnellzugriffstaste für die Blitzfüllung an, indem Sie die STRG-TASTE gedrückt halten, und drücken Sie die E-Taste. Damit alle Namen automatisch ausgefüllt werden, spart das Eingeben viel Zeit. Sobald die Blitzfüllung angewendet wurde, wird das Ergebnis angezeigt unten Screenshot.
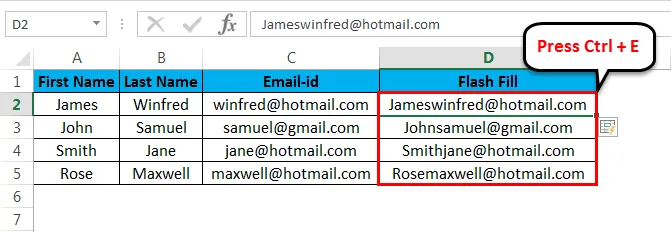
Beispiel 3: Extrahieren von Daten mit Flash Fill
In diesem Beispiel wird gezeigt, wie die spezifischen Daten mit Flash Fill extrahiert werden. Das Flash-Füllwerkzeug kann mehrere Namen kombinieren und extrahiert die Daten, nach denen wir genau suchen. Lassen Sie uns sehen, wie Sie die spezifischen Daten in diesem Beispiel extrahieren, indem Sie die folgenden Schritte ausführen. Betrachten Sie das folgende Beispiel mit Vorname, Nachname und Sozialversicherungsnummer der einzelnen Mitarbeiter.
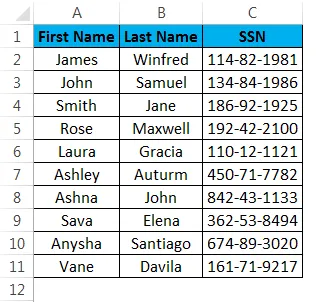
In diesem Beispiel müssen wir nun die ersten drei Ziffern und die letzten beiden Ziffern der Sozialversicherungsnummer extrahieren.
- Erstellen Sie eine neue Spalte mit dem Namen Flash Fill.
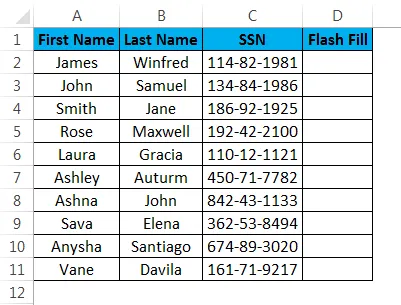
- Geben Sie nun einfach die Zahl in Anführungszeichen in Zelle D2 als - 114/81 ein
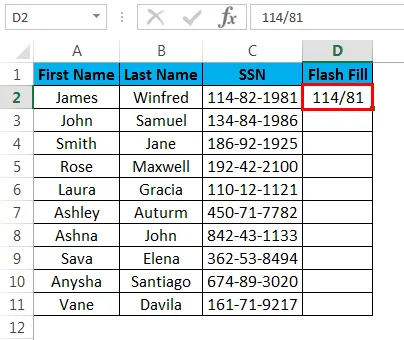
- Wenden Sie die Kurztaste zum Füllen von Flash an, oder verwenden Sie die Option zum Füllen von Flash im Menü. Hier verwenden wir jedoch die Tastenkombination zum Anwenden von Flash Fill. Drücken Sie die STRG-Taste und E. Jetzt können wir sehen, dass alle Daten automatisch gefüllt werden, was unten gezeigt wird
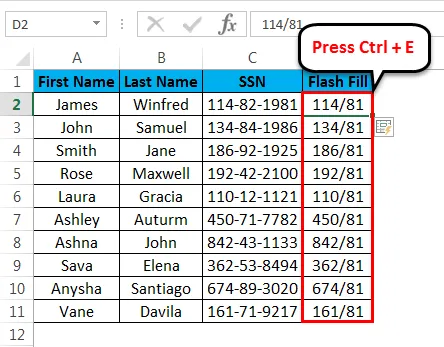
Beispiel 4: Extrahieren von Daten aus einem Satz mit Flash Fill
In diesem Beispiel wird gezeigt, wie die spezifischen Daten mit Flash Fill aus einem Satz extrahiert werden. Betrachten Sie das folgende Beispiel, in dem Vorname, Nachname und Ort in einer Zelle zusammengefasst sind.
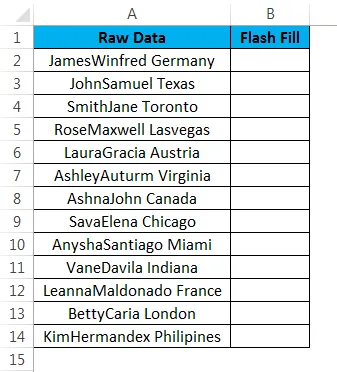
Angenommen, wir müssen nur den Speicherort extrahieren. In diesem Szenario können wir die Flash-Füllung verwenden, um nur den Speicherort aus den Daten zu extrahieren. Gehen Sie wie folgt vor, um mithilfe von Flash Fill zu extrahieren.
- Erstellen Sie zunächst eine neue Spalte mit dem Namen Flash Fill und geben Sie den Speicherort wie unten gezeigt als Deutschland ein.
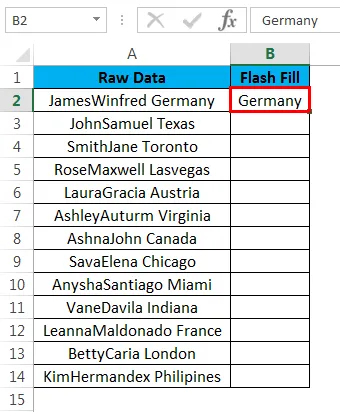
- Wenden Sie jetzt die Flash-Füllung mit der Tastenkombination „STRG + E“ an. Sobald wir die Tastenkombination STRG + E drücken, erkennt Flash-Füllung die von uns eingegebenen Daten. Flash-Füllung füllt die Daten automatisch ohne Eingabe, und die Ausgabe wird unten gezeigt .
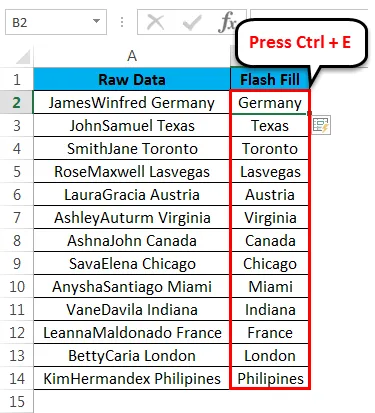
Wichtige Informationen zu Flash Füllen Sie Excel aus
- Flash Fill ist eine neue Funktion, die nur in Excel 2013 und der neuesten Version verfügbar ist.
- Flash Fill ist eines der besten Tools in Excel, mit dem die Daten automatisch ausgefüllt werden, und es wird auch als zeitsparendes Tool bezeichnet.
- Flash Fill erkennt die von uns angegebenen Daten und füllt sie automatisch.
Empfohlene Artikel
Dies war eine Anleitung zum Ausfüllen von Excel in Flash. Hier werden Flash Fill in Excel und die Verwendung von Flash Fill in Excel zusammen mit praktischen Beispielen und einer herunterladbaren Excel-Vorlage erläutert. Sie können auch unsere anderen Artikelvorschläge durchgehen -
- Erlernen der Datentabelle in MS Excel
- Informationen zum Excel-Kombinationsfeld
- Wie erstelle ich ein Blasendiagramm in Excel?
- Erfahren Sie mehr über das Bildlaufleisten-Tool in Excel