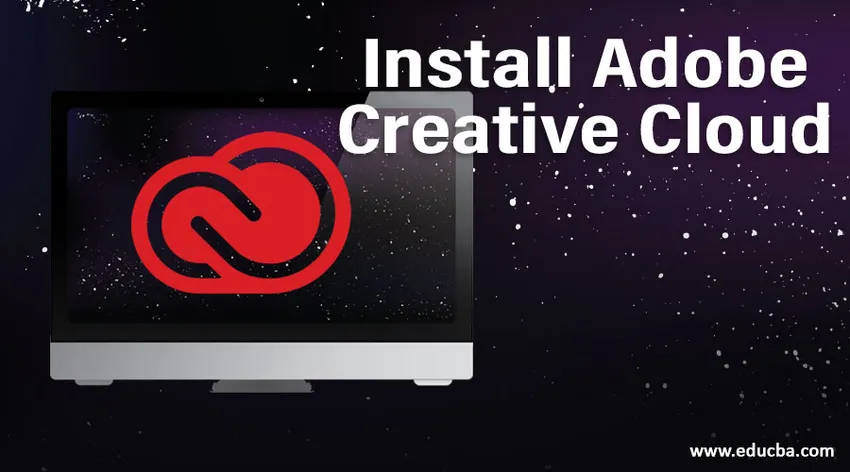
Was ist die Adobe Creative Cloud?
Adobe Creative Cloud ist eine Desktop-Anwendung, die aus mehr als 20 Apps besteht, die für Fotografie, Design, Videobearbeitung, Veröffentlichung usw. verwendet werden. In diesem Paket sind Software wie Photoshop, Premiere Pro, Lightroom usw. enthalten. Früher haben wir all diese Software separat heruntergeladen und installiert. Jetzt wurde all diese Software in einem Paket namens Adobe Creative Cloud geliefert, das sowohl die Original- als auch die Testversion enthält. Sobald wir die Software auf der Webseite für die Installation ausgewählt haben, wird sie direkt in die Adobe Creative Cloud Desktop-App heruntergeladen und installiert.
Wie installiere ich Adobe Creative Cloud?
Nachstehend finden Sie die Schritte zum Installieren von Adobe Creative Cloud:
Schritt 1: Gehen Sie zu Google und suchen Sie nach Adobe Creative Cloud. Wir können das Paket auch bei den betreffenden Softwarehändlern erwerben.

Schritt 2: Wenn Sie die Adobe Creative Cloud auswählen, wird ein Menü angezeigt, in dem Sie gefragt werden, ob Sie nach Indien und in die USA weiterreisen möchten. Beide Optionen, z. B. Kaufwerte, Zahlungsmodi und Softwareformate, unterscheiden sich. Einige Softwareprogramme verfügen über Optionen für die Landessprache. Aus diesem Grund bieten sie solche Länderoptionen an. Ich wähle aus, in Indien fortzufahren.
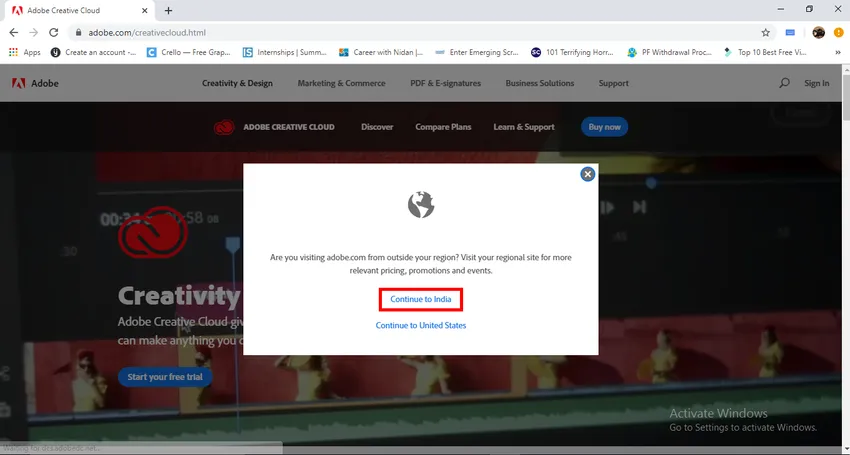
Schritt 3: Wir können es versuchen.
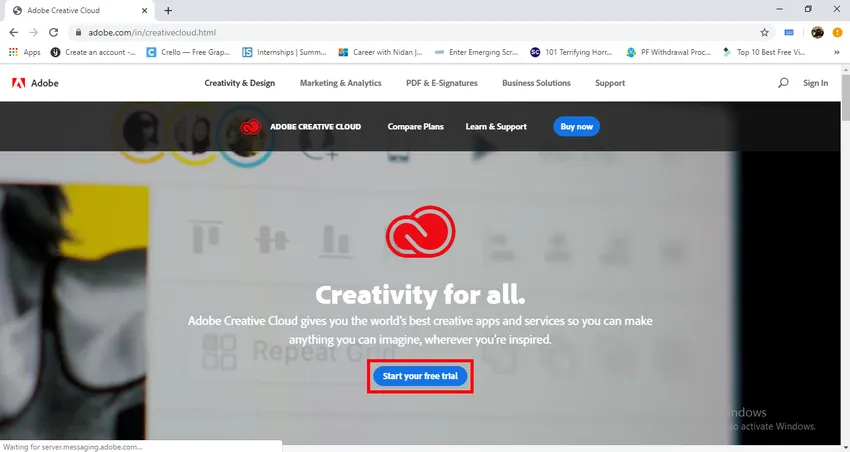
Schritt 4: Hier sehen wir die Details des Plans, wir können einen Plan auswählen und sie erwähnen auch den Gesamtbetrag für das Paket.
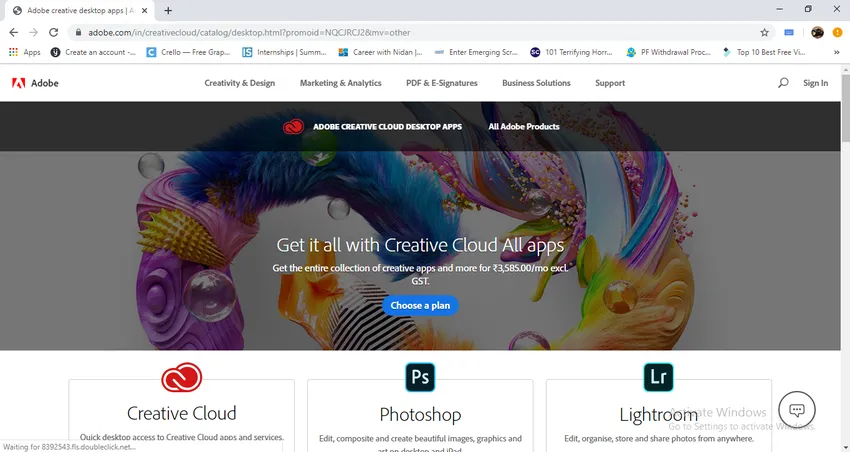
Schritt 5: Hier sind die Plandetails der Apps, es gibt 4 Preiskategorien, in jeder Kategorie gibt es zwei Optionen wie eine einzelne App und alle Apps, und das bedeutet, dass wir jede einzelne App kaufen können, die benötigt wird in den Sammlungen. Für Privatpersonen und Unternehmen gelten unterschiedliche Preise, für Schüler und Schulen werden die beiden verbleibenden Preise deutlich unterschritten.
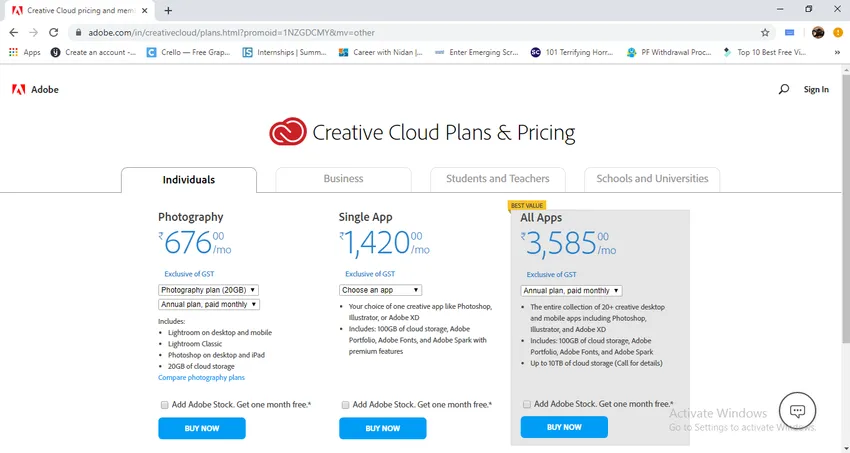
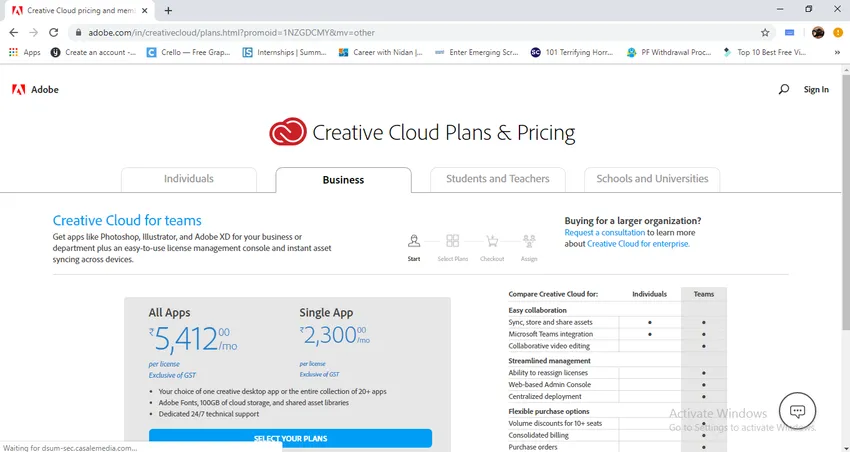
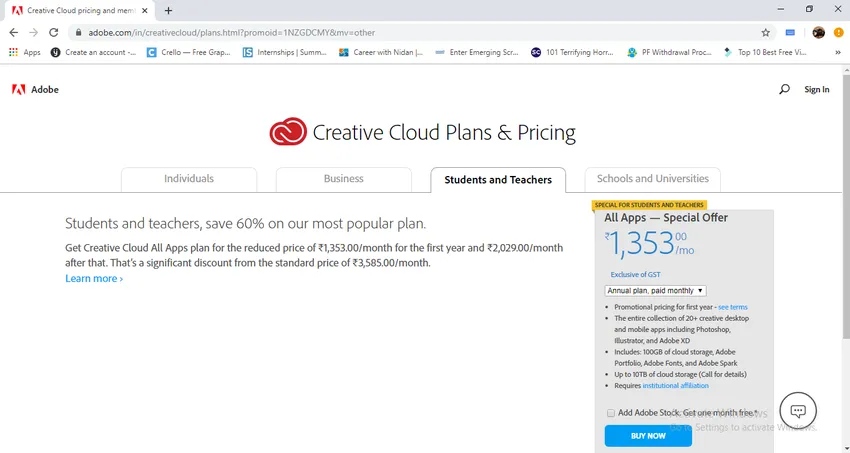
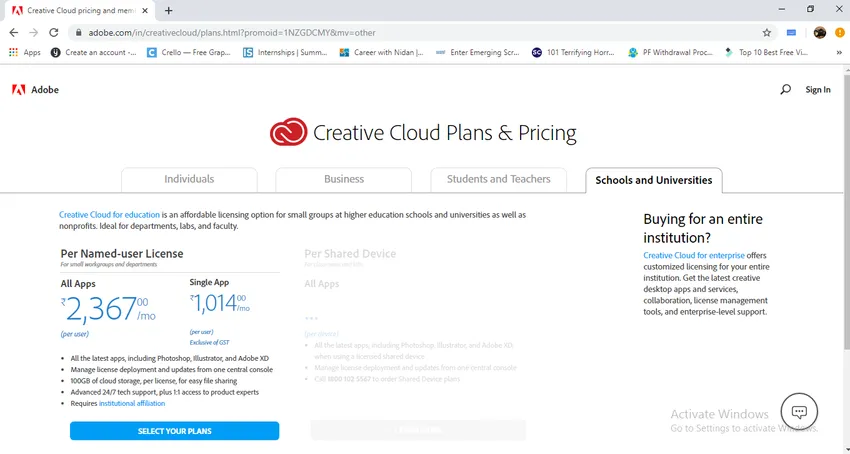
- Ich hoffe, Sie verstehen, wie die Preise in den einzelnen Kategorien variieren.
Schritt 6: Hier finden wir das Symbol der Adobe Creative Cloud und die verbleibenden Apps im Bild.
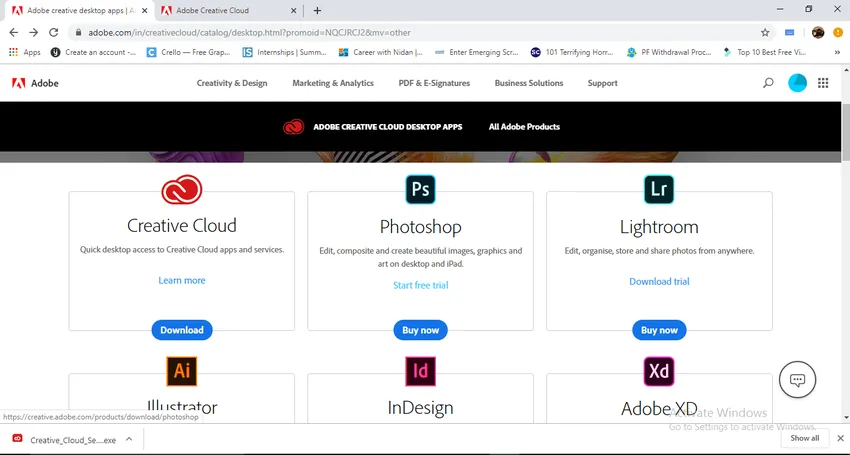
- Wir müssen auf das Symbol klicken, um die Anwendung herunterzuladen. Wenn wir sie herunterladen, erhalten wir später eine Desktop-Anwendung, sobald wir eine Adobe-App herunterladen, die direkt in die Desktop-Anwendung heruntergeladen wird.
Schritt 7: Wenn wir auf die Adobe Creative Cloud klicken, wird der Download gestartet.
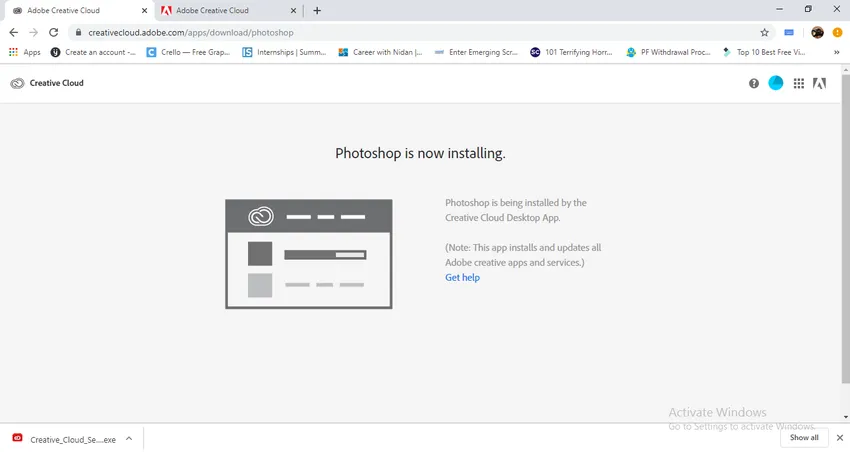
Schritt 8: Sobald wir den Download abgeschlossen haben, finden wir ein Symbol im Download-Ordner.
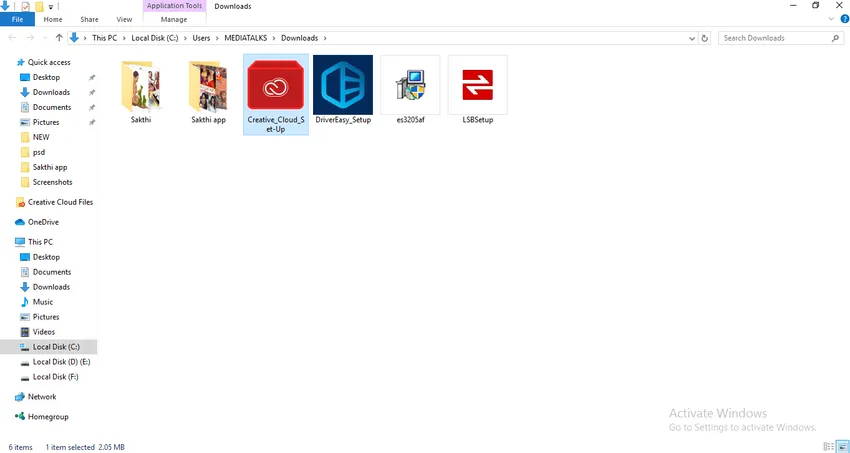
Schritt 9: Durch einen Doppelklick auf das Symbol können wir mit der Installation der Adobe Creative Cloud beginnen.
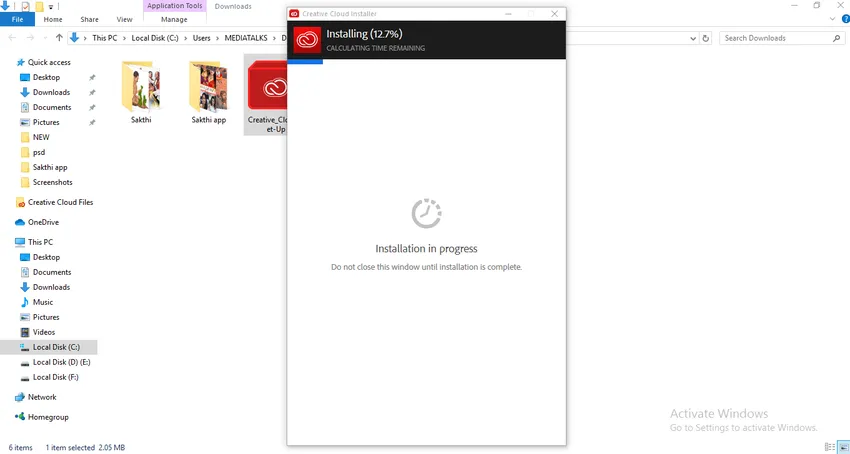
- Sobald wir den Installationsprozess abgeschlossen haben, können wir die App vom Browser herunterladen. Hier sahen wir die Preisoptionen und den Prozess des Herunterladens der Creative Cloud. Nun wollen wir sehen, wie eine Anwendung heruntergeladen wird. Ich werde Adobe Photoshop herunterladen.
Schritt 10: Gehen Sie auf die Webseite und klicken Sie auf das Photoshop-Symbol. Es gibt zwei Optionen: "Jetzt kaufen" und "Kostenlose Testversion starten". Es ist besser, wenn wir kaufen oder wenn Sie bereit sind, die Testversion zu verwenden.
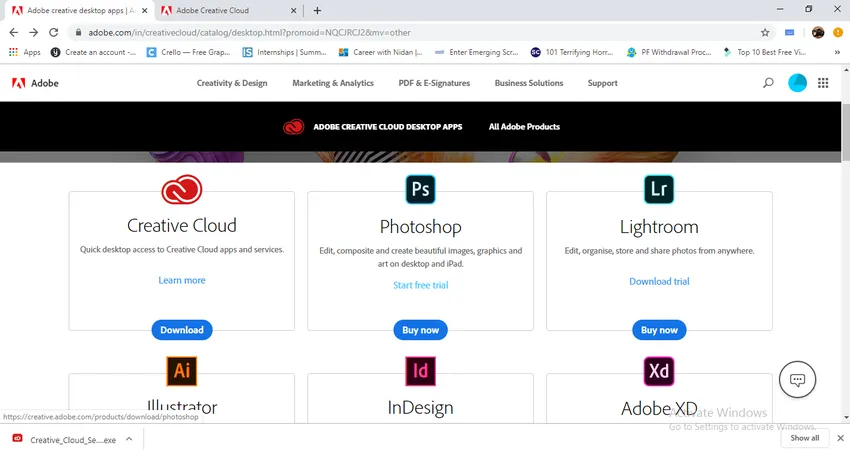
Schritt 11: Sobald Sie die Option ausgewählt haben, müssen wir einige Informationen bereitstellen.
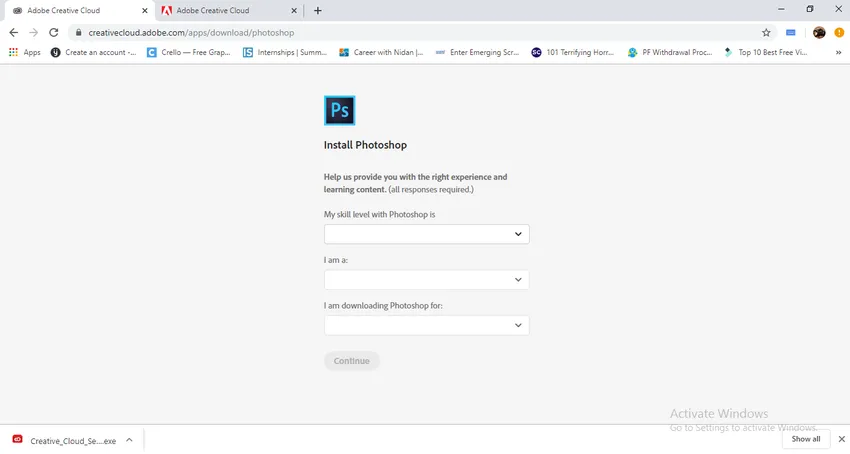
Schritt 12: Die erste Frage, die sie hier stellen, ist, wie gut wir mit Photoshop umgehen können. Dies bedeutet, auf welchem Niveau wir uns in Photoshop befinden und sie hatten einige Optionen angegeben, die uns die Auswahl erleichtern.
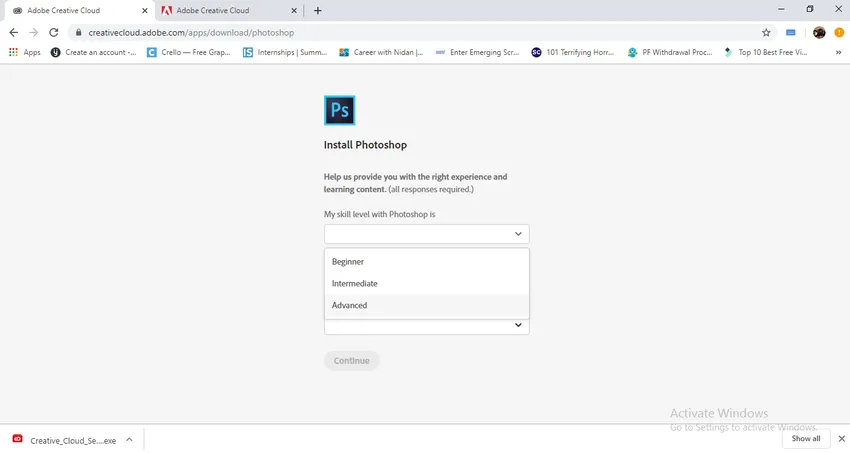
- Hier sind die Optionen wie Anfänger, Mittelstufe und Fortgeschrittene, ich wähle die fortgeschrittene Option.
Schritt 13: Die nächste Option ist: Wer sind wir? Bedeutet das, was wir tun? Was ist unser Beruf? Hier finden wir die Optionen zur Auswahl.
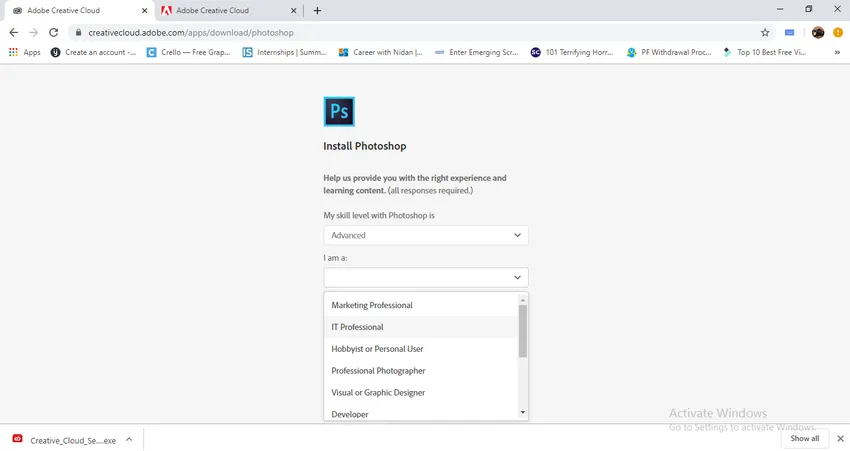
- Ich habe gerade einen Video-Profi ausgewählt.
Schritt 14: Option, für was laden wir Photoshop herunter?
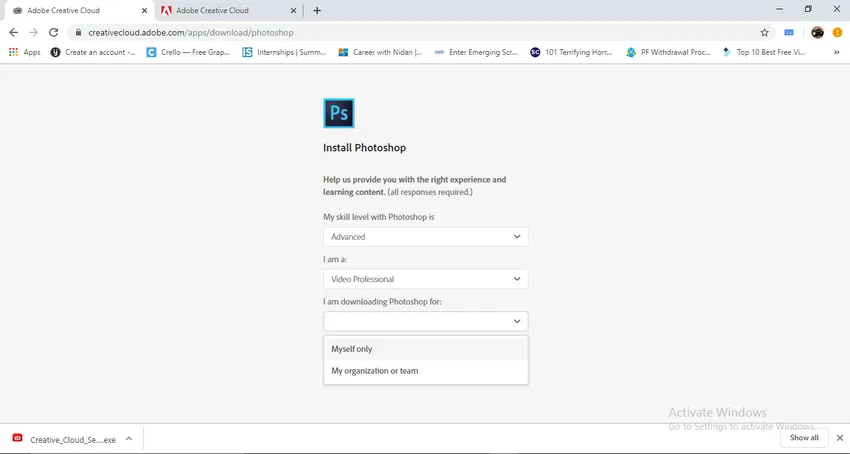
Wir laden für unseren Gebrauch herunter oder wir laden für jede Organisation herunter, die wir haben.
Schritt 15: Klicken Sie nach Abschluss der Befülloptionen auf die Schaltfläche Weiter.
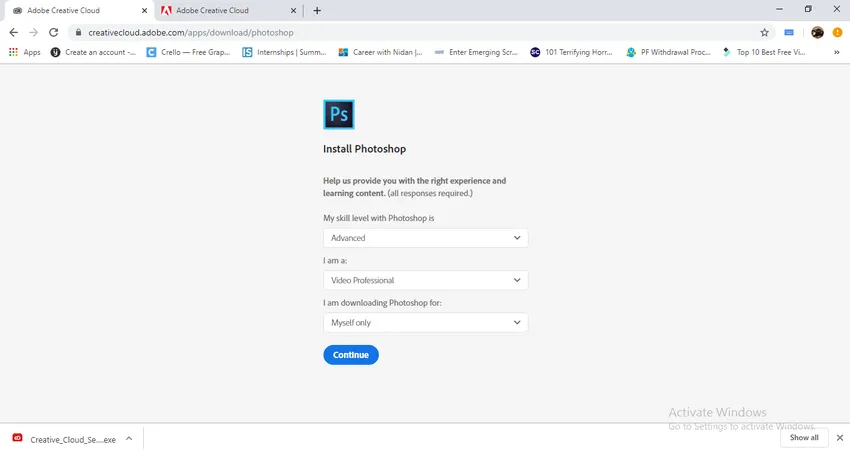
Schritt 16: Sobald wir auf die Schaltfläche "Weiter" klicken, wird die Photoshop-Anwendung heruntergeladen. Und es wird uns anweisen, in Adobe Creative Cloud-Anwendung zu öffnen. Wenn wir auf diesen Tipp klicken, wird die Photoshop-Anwendung in der Adobe Creative Cloud installiert.

- Jetzt ist Photoshop einsatzbereit.
- Hier haben wir gelernt, wie Adobe Creative Cloud und Adobe Photoshop installiert werden, und wir kennen auch die Preisdetails. Wir haben gesehen, wie Photoshop aus der Adobe Creative Cloud installiert wird.
Wie installiere ich die Photoshop CS2-Datei separat?
Sehen wir uns an, wie Sie die separat heruntergeladene Photoshop CS2-Datei installieren:
Schritt 1: Wählen Sie die heruntergeladene Photoshop-Datei im Download-Ordner aus.
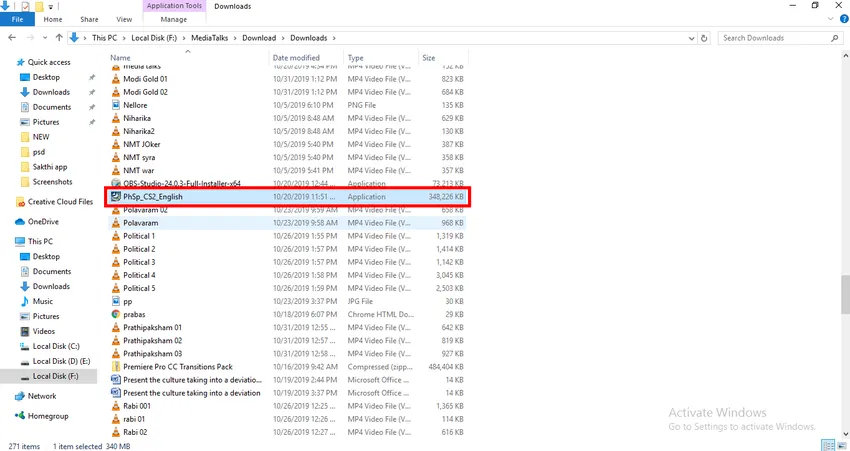
Schritt 2: Wir müssen die gespeicherte Datei suchen, dh wenn wir alle unterstützenden Dateien installieren, werden sie in einen bestimmten Ordner kopiert und in den Programmdateien von Laufwerk C: gespeichert, wenn Sie den Speicherort des Ordners ändern möchten, den Sie können ändere nach deinem Wunsch.
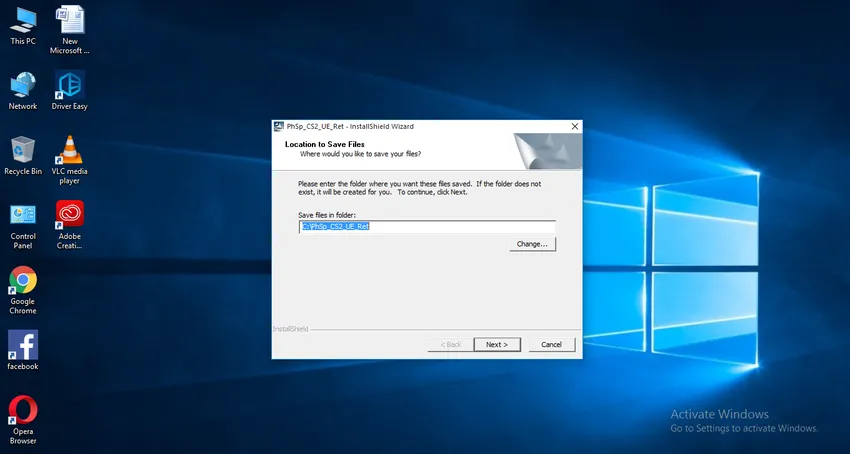
Schritt 3: Wenn wir eine Änderungsoption angeben, können wir ein Menü wie dieses im Bild anzeigen.
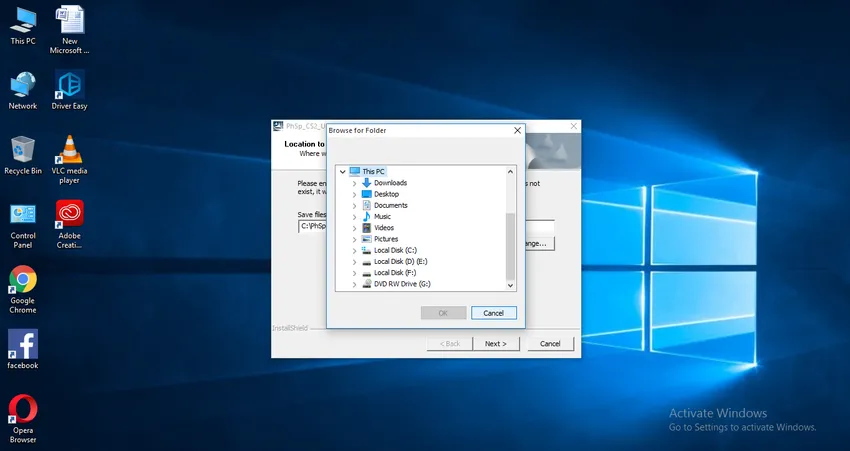
- In diesem Menü finden wir die Laufwerke, auf denen unsere installierten Dateien gespeichert werden. Hier gehe ich jedoch zu den Standarddateien des Laufwerks c, um die Dateien zu speichern.
Schritt 4: Sobald wir den Speicherort festgelegt und die nächste Option ausgewählt haben, wird die Datei extrahiert.
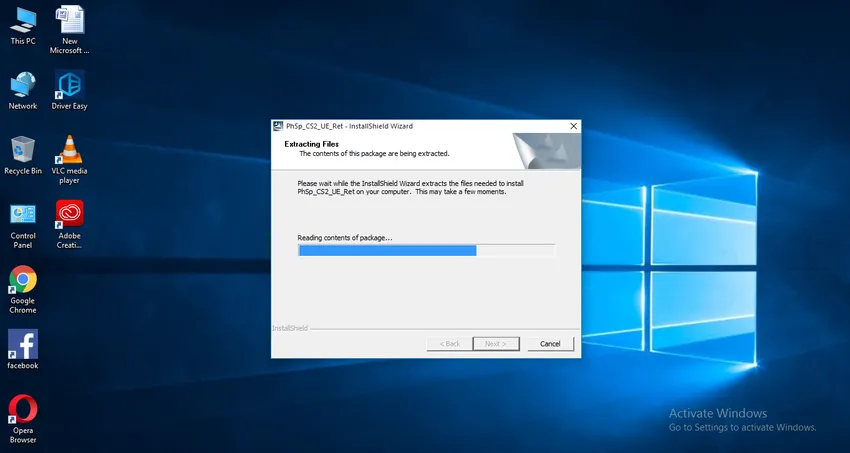
Schritt 5: Nach dem Entpacken der Datei werden wir aufgefordert, die Installation zu starten.

Schritt 6: Wenn wir als nächstes auf "Weiter" klicken, erhalten wir ein weiteres Fenster der Lizenzvereinbarung. Wir müssen die Lizenzvereinbarung akzeptieren und vor dem Akzeptieren die Allgemeinen Geschäftsbedingungen lesen. Wir haben eine Sprachoption. Hier müssen wir die Sprache auswählen, die wir bevorzugen wähle Englisch.
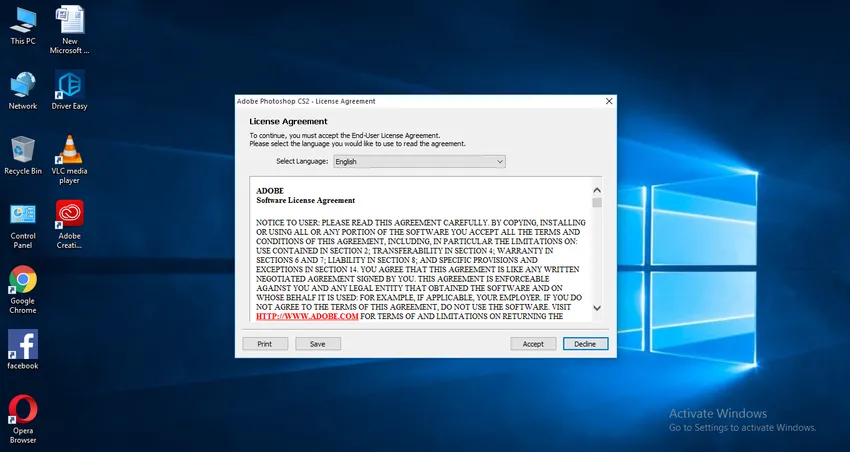
Schritt 7: Nachdem wir die Lizenzvereinbarung akzeptiert haben, müssen wir einige Informationen über uns einreichen.
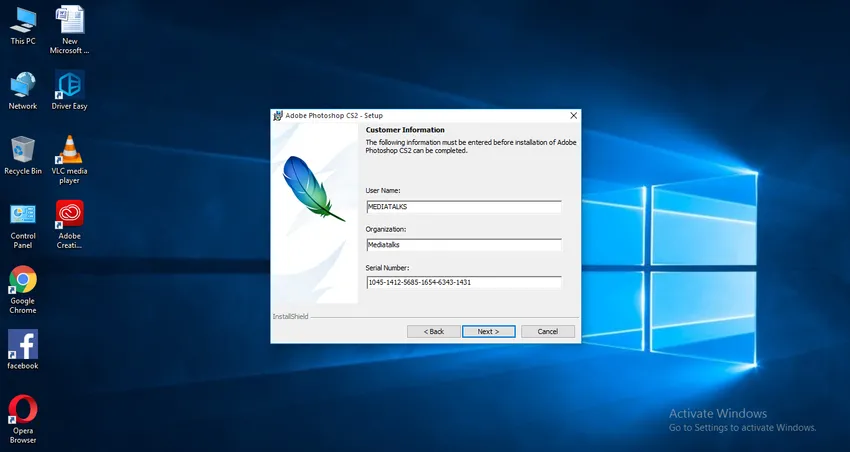
- Hier haben wir drei Möglichkeiten.
- In der ersten Option müssen wir den Benutzernamen angeben.
- In der zweiten müssen wir den Namen unserer Organisation erwähnen. Wenn wir keine Organisation haben, können wir sie leer lassen.
- Die beiden wichtigsten Optionen können leer gelassen werden, aber nicht die dritte. Die dritte Option ist sehr wichtig, da es sich um eine Seriennummer handelt. Die Seriennummer wird zusammen mit der CD beim Kauf bereitgestellt. Heutzutage können wir die Seriennummer auch online abrufen.
Schritt 8: Jetzt können wir mit dem nächsten Schritt fortfahren und einen Zielordner auswählen. Dieser wird standardmäßig auf Laufwerk C gespeichert, wenn wir ihn ändern müssen. Wir können den Zielordner ändern.
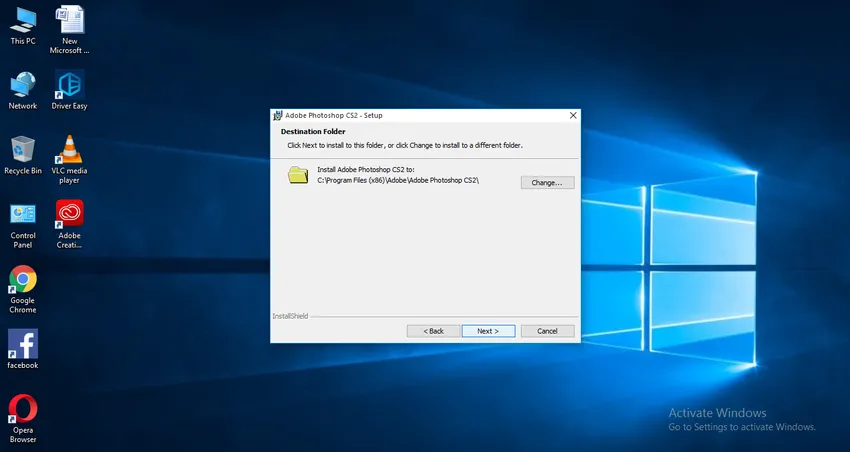
Schritt 9: Klicken Sie nun in der Setup-Option auf Weiter.
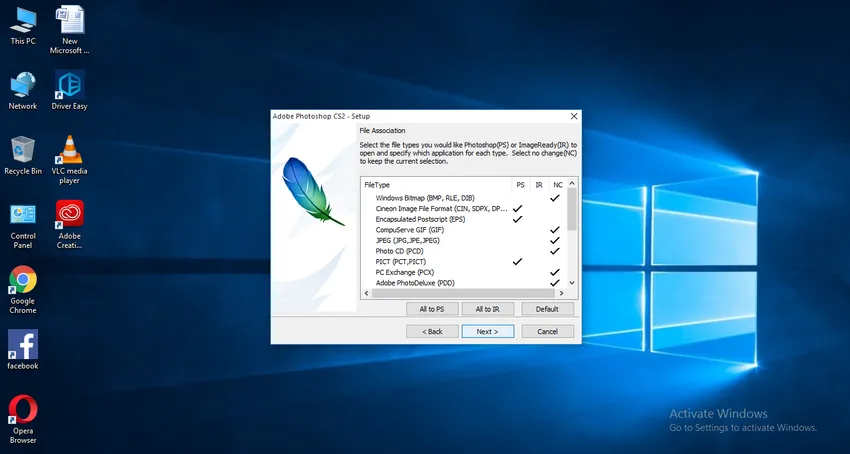
Schritt 10: Unsere Installation ist fertig. Klicken Sie auf die Installationsoption.
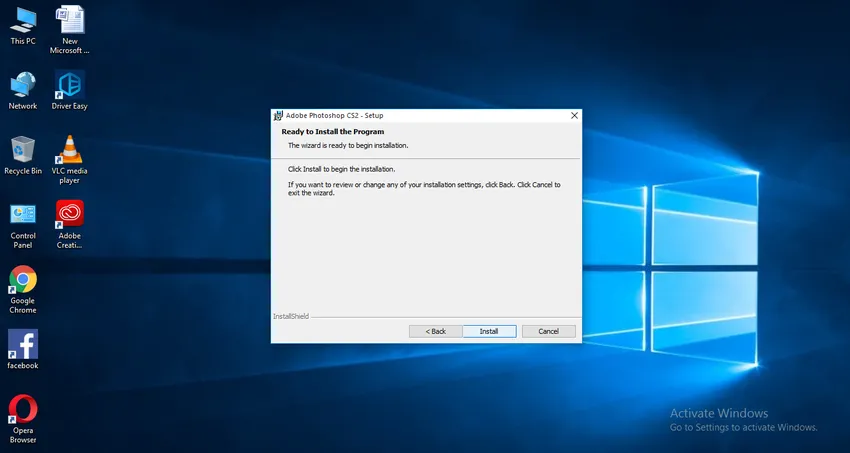
Schritt 11: Klicken Sie auf Fertig stellen, um die Installation abzuschließen.
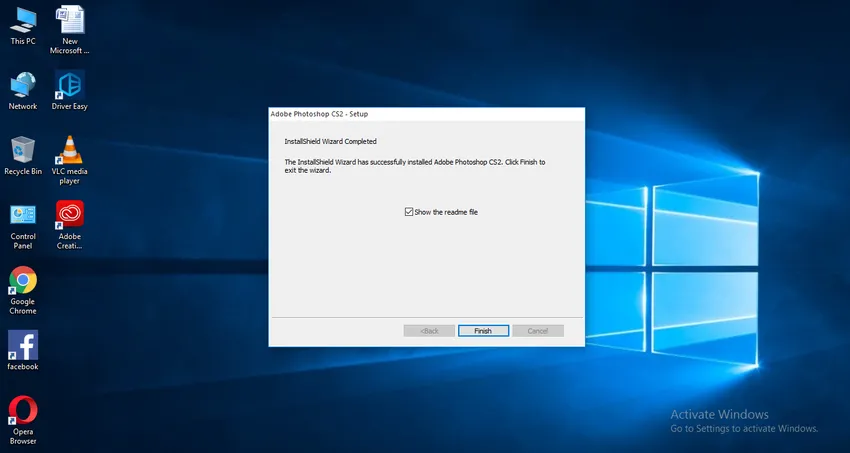
Schritt 12: Jetzt ist Photoshop einsatzbereit.
- Hier erfahren Sie, wie Sie Adobe Creative Cloud installieren und wie Sie Photoshop aus der Creative Cloud installieren. Außerdem erfahren Sie, wie Sie Photoshop CS2 installieren.
Ich hoffe, wir haben ein interessantes Thema besprochen.
Empfohlene Artikel
Dies ist eine Anleitung zur Installation von Adobe Creative Cloud. Hier wird erläutert, wie Adobe Creative und Photoshop-Dateien separat installiert werden. Sie können auch unsere anderen verwandten Artikel durchgehen, um mehr zu erfahren -
- Verschiedene Schritte zum Installieren von Adobe Illustrator
- Einführung in Maya Shortcuts
- Was sind die Adobe Illustrator-Tools?
- Schritte zum Installieren von AutoCAD
- Maya-Alternativen