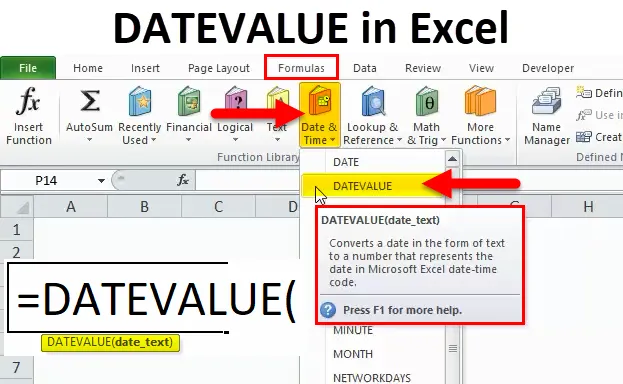
DATEVALUE-Funktion (Inhaltsverzeichnis)
- DATEVALUE in Excel
- DATEVALUE-Formel in Excel
- Wie verwende ich die DATEVALUE-Funktion in Excel?
DATEVALUE in Excel
Die DATEVALUE-Funktion ist eine integrierte Funktion, die in die Kategorie der DATE / TIME-Funktion fällt, in der die gespeicherten Daten in einem Text in das richtige Datumsformat konvertiert werden. CSV-Format mit durch Kommas getrennten Werten wird in diesem Szenario immer im Textformat geliefert. Die Funktion DATEVALUE ist sehr nützlich, um den Text in das richtige Datumsformat zu konvertieren.
Die DATEVALUE-Funktion wird hauptsächlich in dem Szenario verwendet, in dem wir die Datei aus Online-Quellen wie PDF, CSV oder Rich Text herunterladen. Meistens fallen diese Formate in diesen Fällen nur unter Text, wenn wir Daten im Textformat gespeichert haben. Diese DATEVALUE-Funktion ist am nützlichsten, um Text in das serielle richtige Datenformat zu konvertieren.
Die Funktion DATEVALUE finden wir in Excel unter der Funktion DATE / TIME
DATEVALUE-Formel in Excel
Unten ist die DATEVALUE-Formel:
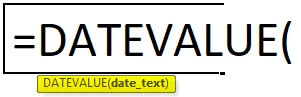
Argumente von DATEVALUE in Excel:
Dieser DATEVALUE verwendet die folgenden Argumente
date_text: - Dieses Argument steht für Text, der ein Datum im richtigen Excel-Datumsformat darstellt.
Wie DATEVALUE-Funktion in Excel öffnen?
Im Folgenden sind die Schritte zum Öffnen der DATEVALUE-Funktion in Excel aufgeführt.
- Gehen Sie zum Formelmenü. Klicken Sie auf Funktion einfügen.
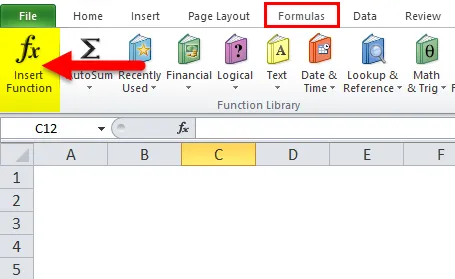
- Ein Dialogfeld wird wie folgt angezeigt
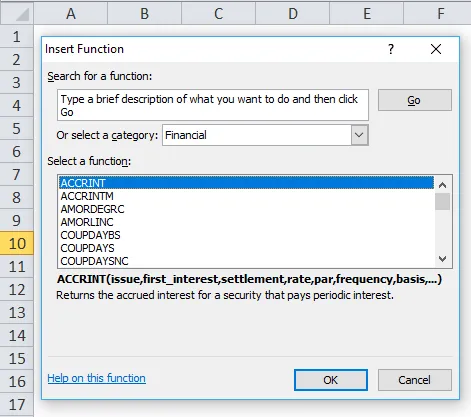
- Wählen Sie die Funktion DATUM / UHRZEIT
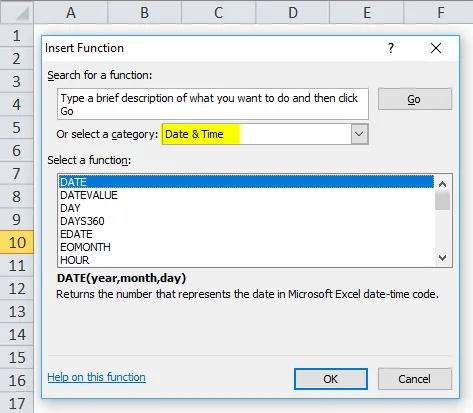
- Sobald Sie die Funktion DATE / TIME gewählt haben, erhalten Sie eine Liste der Funktionen und wählen dann die Funktion DATEVALUE.
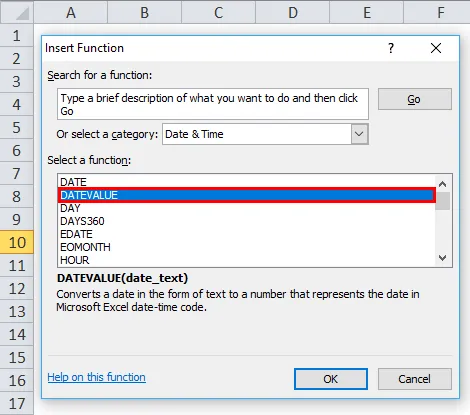
In der erweiterten Version finden wir die Verknüpfung im Menü Formeln wie DATUM und Zeitfunktion. Hier können wir die Kategorie DATUM / ZEIT auswählen und es wird eine Reihe von Funktionen aufgelistet, in denen wir die DATUMWERT-Funktion in der Liste finden und sie wird im folgenden Screenshot gezeigt.
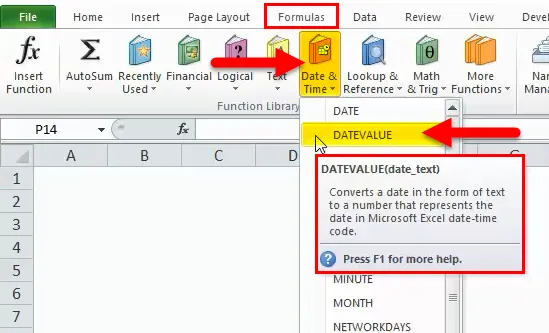
Wie verwende ich die DATEVALUE-Funktion in Excel?
DATEVALUE-Funktion ist sehr einfach zu bedienen. Lassen Sie uns nun anhand einiger Beispiele sehen, wie die DATEVALUE-Funktion in Excel verwendet wird.
Sie können diese Excel-Vorlage für die DATEVALUE-Funktion hier herunterladen - Excel-Vorlage für die DATEVALUE-FunktionDATEVALUE in Excel - Beispiel # 1
In diesem Beispiel sehen wir, dass wir zwei Spalten mit dem Namen Date Text und DateValue haben
Wobei Datumstext nur Text mit Monatstag und Jahr enthält.
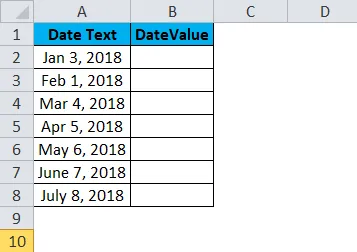
Verwenden wir nun die Funktion DATEVALUE, um den Datumstext in das richtige Datumsformat zu konvertieren.
Fügen Sie die Funktion DATEVALUE ein, indem Sie die entsprechenden Zellen markieren = DATEVALUE (A2)
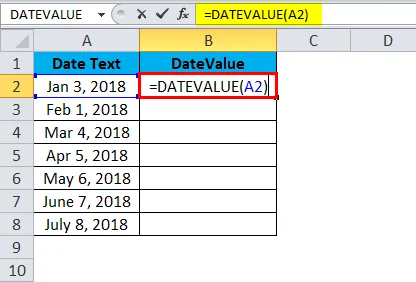
Sobald wir die Eingabetaste drücken, werden die folgenden Ergebnisse wie folgt angezeigt: DATEVALUE gibt Zeichenfolgen mit Seriennummern zurück, damit das Datumsformat angezeigt wird. Die Zellen müssen auf das Datumsformat formatiert werden.
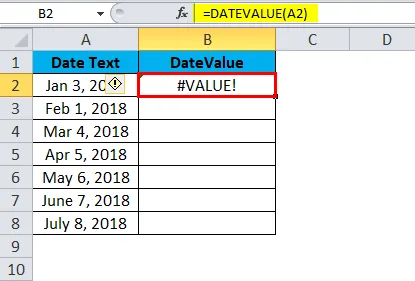
Hier im obigen Screenshot können wir feststellen, dass der Fehler #WERT aufgetreten ist. Wir können uns fragen, warum der Fehler aufgetreten ist, da es mehrere Gründe gibt, z Der Wert im Zahlenformat oder in den Datumseinstellungen ist möglicherweise auf das Format MM / TT / JJJJ eingestellt und sollte nicht im Format TT / MM / JJJJ vorliegen.
Um diesen Fehlerwert zu beheben, müssen die Zellen auf das Datumsformat formatiert werden
Eine weitere Möglichkeit, um diesen #WERT-Fehler zu vermeiden, besteht darin, DATUMWERT einzugeben, indem Sie das Datum in das Zitat einfügen, dh = DATUMWERT („03-Jan-2018“), wie im folgenden Screenshot gezeigt
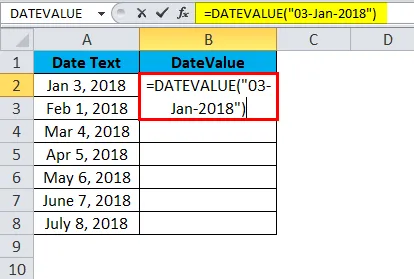
Das Ergebnis ist:
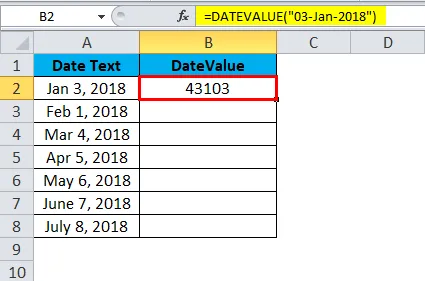
Ebenso können wir einen anderen Wert finden
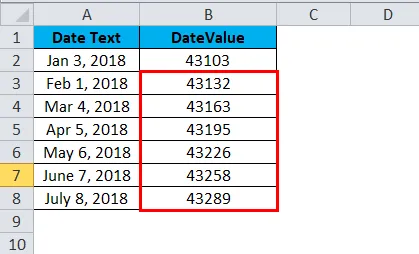
Jetzt behandelt Excel die obige Funktion als Text (Zeichenfolgen) und kann durch Formatieren der Zellen wie unten gezeigt in das Datumsformat geändert werden.
Wir können die Zellen folgendermaßen formatieren:
- Wählen Sie zuerst die Zelle aus
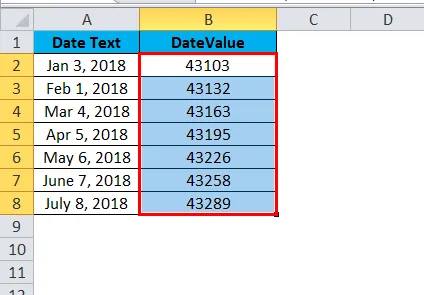
- Klicken Sie mit der rechten Maustaste auf die Zelle. Sie erhalten Zellen im Optionsformat, wie im folgenden Screenshot gezeigt
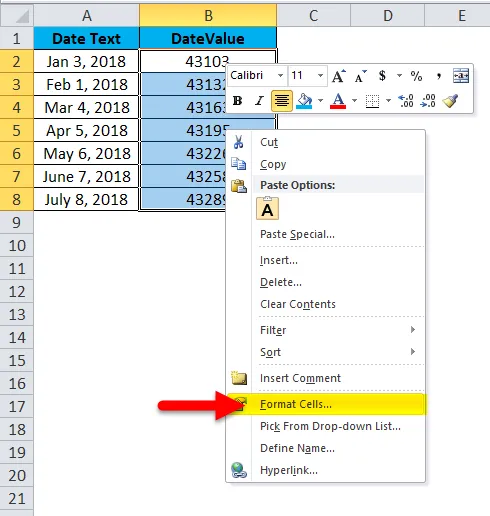
- Klicken Sie auf Zellen formatieren. Wir erhalten eine Liste der Formatoptionen, wie unten gezeigt
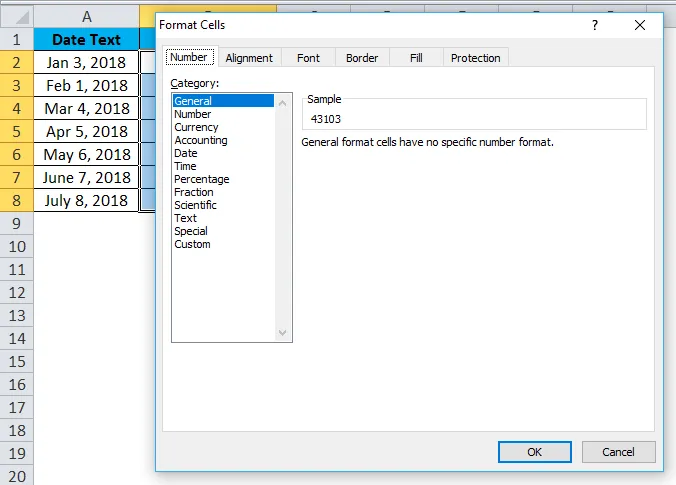
- Wählen Sie die entsprechende Datumsoption. Standardmäßig wählt Excel das Format, das als * markiert wurde.
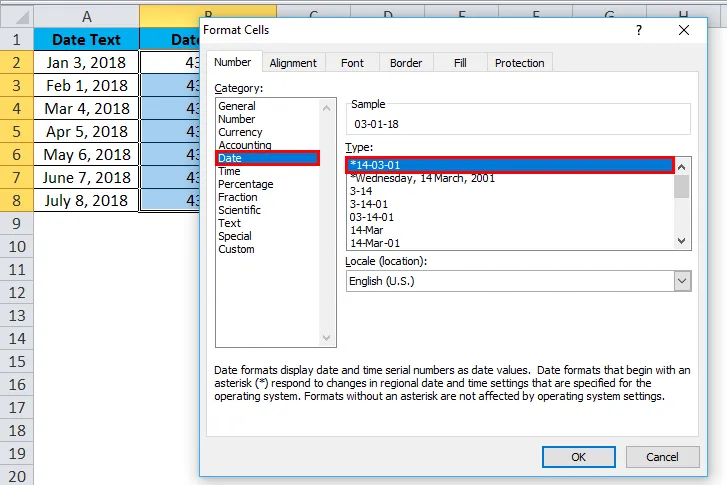
Das Ergebnis ist:
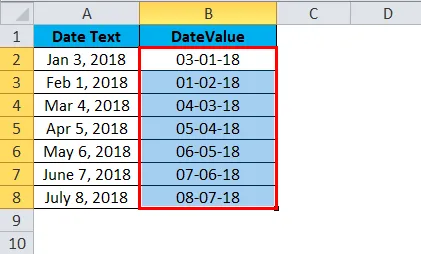
In der erweiterten Version haben wir eine andere Formatierungsoption, bei der wir die Registerkarte Nummer finden, wie im folgenden Screenshot gezeigt
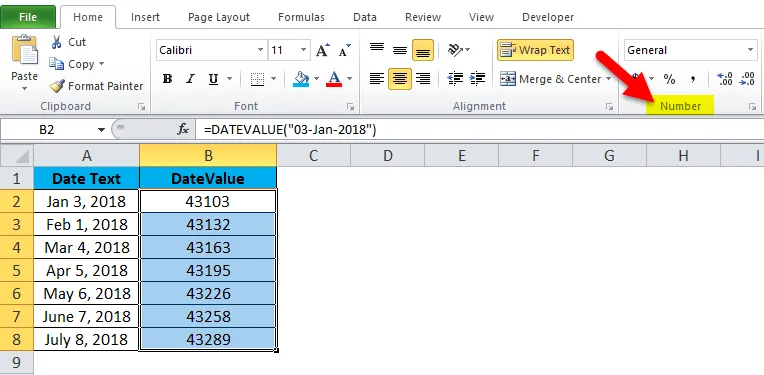
- Klicken Sie auf das Dropdown-Feld, in dem Sie in der Menüleiste verschiedene Formate finden (siehe Abbildung unten)
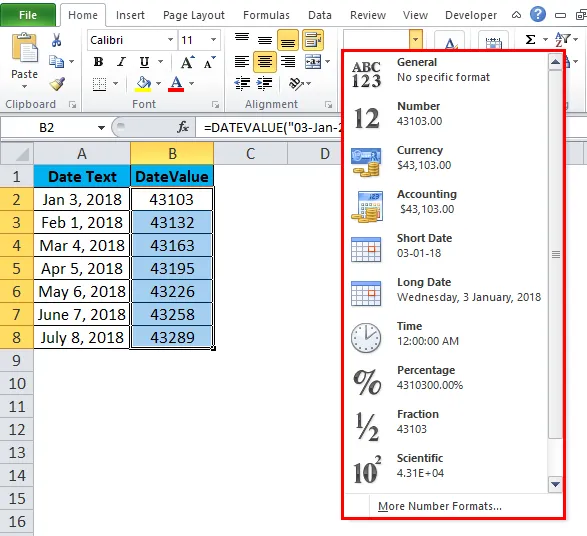
Wählen Sie nun das Datum oder das kurze Datum aus der Liste aus.
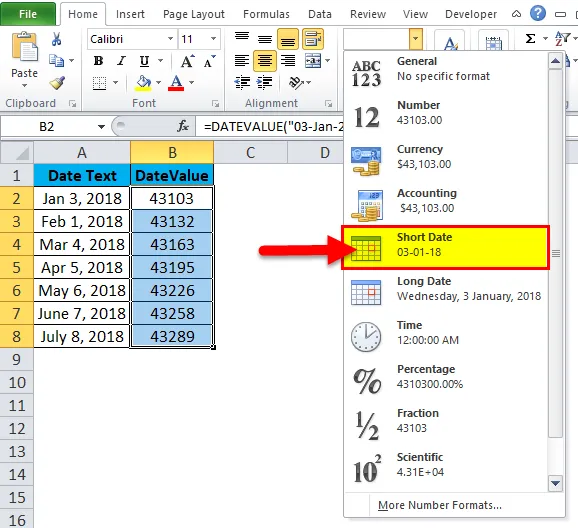
Auf diese Weise können wir die Zellen formatieren, um das genaue Datum zu erhalten.
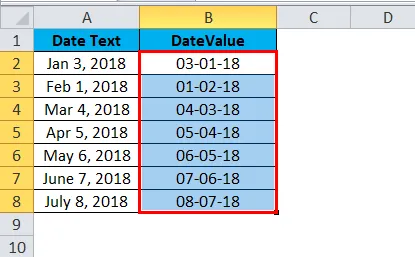
DATEVALUE in Excel - Beispiel 2
Wir werden verschiedene Datumsformate sehen, in denen der DATEVALUE FUNKTIONIERT. Im obigen Beispiel haben wir gesehen, dass der Fehler "#VALUE" auftritt, weil die Zellen nicht formatiert sind. Die DATEVALUE-Funktion funktioniert nur, wenn die Zellen das richtige Textformat haben, andernfalls wird derselbe Fehler ausgegeben.
Betrachten wir nun das folgende Beispiel, wie die Datumsfunktion funktioniert. Im folgenden Beispiel sehen wir zwei Spalten mit dem Namen Datum, die im Textformat vorliegen. Um sie in das Datumsformat zu konvertieren, verwenden wir die Funktion DATEVALUE
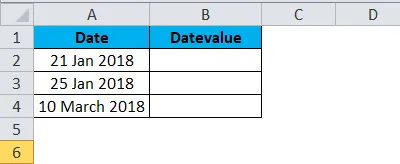
Für die Funktion DATEVALUe auszuführende Schritte
- Klicken Sie in der Registerkarte Formel auf Funktion einfügen. Wir erhalten ein Dialogfeld wie unten gezeigt
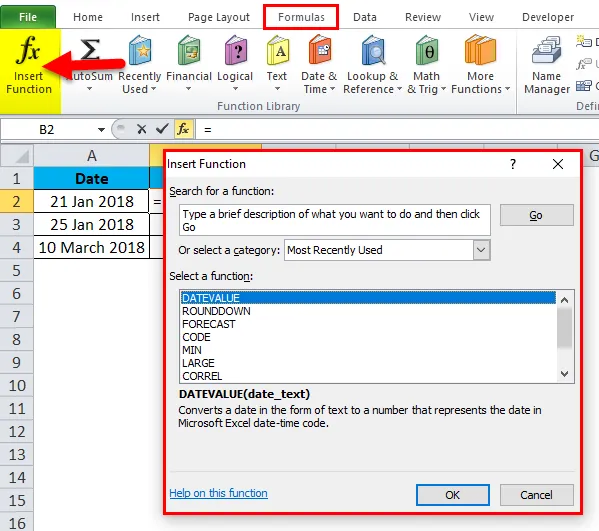
- Wählen Sie die Kategorie DATUM / ZEIT und anschließend die Funktion DATUMWERT (siehe unten)
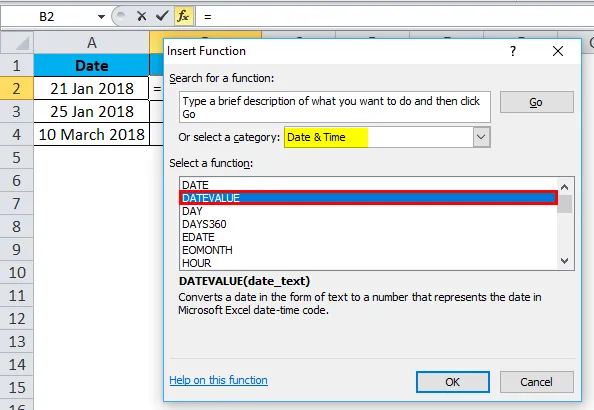
Sobald wir auf die Funktion DATEVALUE klicken, wird das folgende Dialogfeld angezeigt.
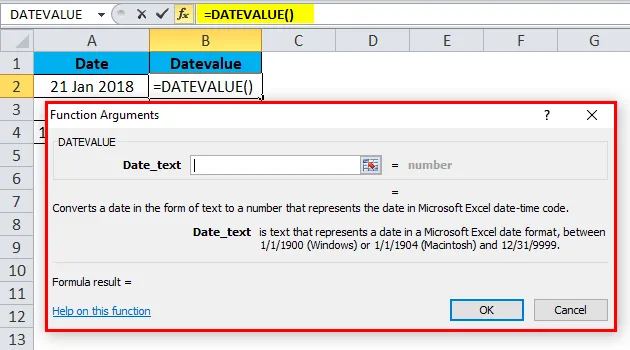
Wählen Sie die Zelle aus, die in DATEVALUE konvertiert werden soll, und klicken Sie auf OK (siehe Abbildung unten)
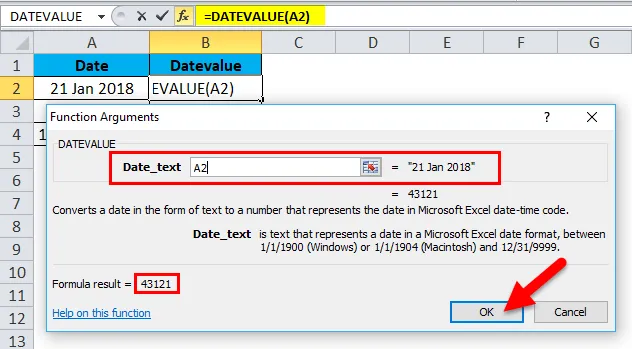
Im folgenden Screenshot sehen wir, dass auf der rechten Seite einige Seriennummernwerte sowie das Datumsformat angezeigt werden, das in gelber Farbe hervorgehoben ist.

Wir werden das folgende Ergebnis als Seriennummern erhalten, wobei 21-Jan-2018 gleich 43121 ist.
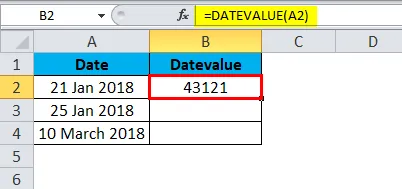
Ebenso können wir die beiden anderen finden
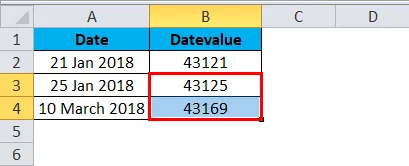
Hier können wir uns fragen, warum diese Seriennummer angezeigt wird. Dies liegt daran, dass die spezifischen Zellen im allgemeinen Format vorliegen, wie im folgenden Screenshot gezeigt
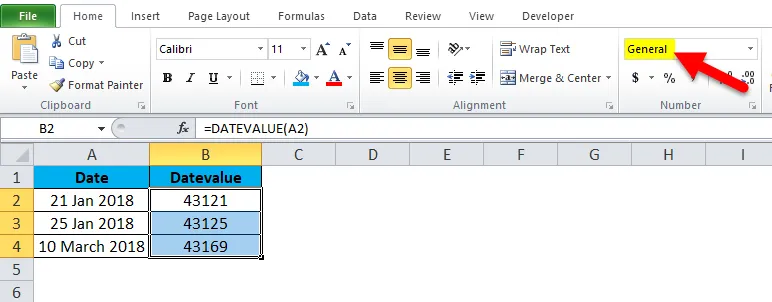
Jetzt müssen wir dieses allgemeine Format in das richtige Datumsformat ändern, indem wir einen Funktionscode aus dem Dropdown-Feld auswählen.
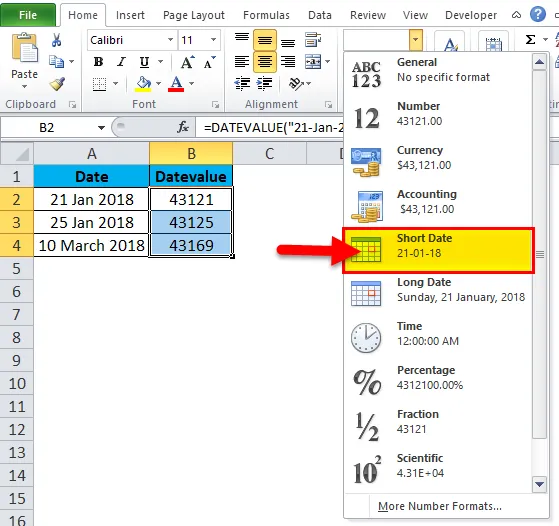
Nach dem Formatieren aller Zellen können wir sehen, dass alle Seriennummern in das richtige Datumsformat konvertiert wurden, das unten als Endergebnis angezeigt wird.

Wichtige Informationen zur DATEVALUE-Funktion in Excel
- Der erste Punkt ist, dass es im richtigen Textformat sein sollte, dann funktioniert nur die DATEVALUE-Funktion
- Wir erhalten den Fehler "#WERT", wenn die Daten nicht in einem gültigen Format vorliegen. Wir müssen also überprüfen, indem wir die Zellen formatieren, um ein genaues Ergebnis zu erhalten.
Empfohlene Artikel
Dies war eine Anleitung zur Excel DATEVALUE-Funktion. Hier werden die DATEVALUE-Formel und die Verwendung der DATEVALUE-Funktion in Excel zusammen mit praktischen Beispielen und einer herunterladbaren Excel-Vorlage erläutert. Sie können auch unsere anderen Artikelvorschläge durchgehen -
- Verwendung der ABS-Funktion in MS Excel
- Wie benutze ich die Excel TAN Funktion?
- Excel SUBTOTAL-Funktion
- TANH-Funktion in MS Excel