In diesem Photoshop-Tutorial werden wir uns mit allem befassen, was Sie zum Erstellen und Arbeiten mit benutzerdefinierten Formen in Photoshop benötigen. Es gibt viel zu besprechen, also werden wir die Dinge in zwei Teile aufteilen. In Teil 1 erfahren Sie, wie Sie eine Form erstellen, als benutzerdefinierte Form definieren und sie dann aufrufen und bei Bedarf verwenden. In Teil 2 erfahren Sie, wie Sie mehrere Formen in benutzerdefinierten Formsätzen sammeln und speichern können!
Die Idee zu diesem Tutorial hatte ich, als ich kürzlich ein Scrapbooking-Magazin durchgesehen und dabei Seiten und Seiten mit einfachen, vorgefertigten Formen gefunden hatte, die alle sauber zu verschiedenen Themen zusammengestellt waren und die die Leute für lächerlich hohe Preise kaufen konnten, und ich sofort dachte, "Hey! Sie könnten diese Formen in Photoshop für, wie, KOSTENLOS erstellen!". Sie müssen sich jedoch nicht mit digitalem Scrapbooking beschäftigen, um von dem Wissen zu profitieren, wie Sie Ihre eigenen benutzerdefinierten Formen erstellen können.
Zum einen macht das Erstellen einfach Spaß! Es macht noch mehr Spaß, eine ganze Menge davon zu erstellen und sie in verschiedenen Sets zu sammeln! Sie können benutzerdefinierte Formen als Dekoration für digitale Scrapbooking-Seiten verwenden, aber Sie können sie auch für professionelle Designarbeiten verwenden. Oder kombinieren Sie eine benutzerdefinierte Form mit einer Vektormaske, um wirklich interessante Fotoränder zu erstellen! Bevor wir dies jedoch tun können, müssen wir erst lernen, wie man sie erstellt!
Noch etwas, worauf ich hinweisen sollte, bevor wir beginnen. Das Erstellen benutzerdefinierter Formen erfordert die Verwendung des Stiftwerkzeugs. Sie können sie mit den grundlegenden Formenwerkzeugen von Photoshop wie dem Rechteck- oder Ellipsenwerkzeug erstellen. Wenn Sie sich jedoch nicht darauf beschränken möchten, Formen zu erstellen, die wie Kisten oder Fahrradreifen aussehen, müssen Sie das Stiftwerkzeug verwenden. In unserem Tutorial "Auswahl mit dem Stiftwerkzeug treffen" erfahren Sie ausführlich, wie Sie das Stiftwerkzeug verwenden. Deshalb werden wir hier nicht noch einmal auf all diese Dinge eingehen. Lesen Sie zuerst dieses Tutorial durch, wenn Sie nicht mit der verrückten Welt des Stifts vertraut sind.
In diesem Lernprogramm erstellen Sie eine benutzerdefinierte Form, indem Sie ein Objekt in einem Bild nachzeichnen. Wenn Sie ein natürliches Talent zum Zeichnen haben und Ihre Form freihändig zeichnen können, ohne sich um irgendetwas zu kümmern, ist das großartig! Es gibt keinen Unterschied zwischen dem Verfolgen eines Objekts oder dem Freihandzeichnen eines Objekts und es gibt keinen Vorteil für beide Methoden (außer dem Angeben von Rechten), aber ich persönlich finde es einfacher, Objekte zu verfolgen (ich habe keine natürlichen Talente), und das ist es, was wir tun mach ich hier.
Ich werde Mr. Gingerbread Man hier in eine benutzerdefinierte Form bringen:

Herr Lebkuchenmann.
Lass uns anfangen!
Schritt 1: Wählen Sie das Stiftwerkzeug
Wie bereits erwähnt, können Sie in Photoshop benutzerdefinierte Formen mit den grundlegenden Formenwerkzeugen wie dem Rechteck- oder Ellipsenwerkzeug erstellen. Versuchen Sie jedoch, unseren Lebkuchenmann mit diesen Werkzeugen zu verfolgen, und möchten Sie sich wahrscheinlich den Kopf abbeißen (Entschuldigung, nur ein wenig) Lebkuchenmann Humor). Was wir wirklich brauchen, ist das Stiftwerkzeug. Wählen Sie es in der Werkzeugpalette aus:
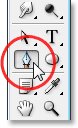
Wählen Sie das Stiftwerkzeug.
Sie können das Stiftwerkzeug auch durch Drücken des Buchstabens P auf Ihrer Tastatur auswählen.
Schritt 2: Wählen Sie die Option "Formebenen" in der Optionsleiste
Suchen Sie mit ausgewähltem Stiftwerkzeug in der Optionsleiste oben auf dem Bildschirm nach. Links sehen Sie eine Gruppe von drei Symbolen:

Die drei Symbole in der Optionsleiste, mit denen wir auswählen können, was wir mit dem Stiftwerkzeug tun möchten.
Diese Symbole geben an, was Sie mit dem Stiftwerkzeug tun können. Das Symbol auf der rechten Seite ist abgeblendet, da es nur verfügbar ist, wenn eines der grundlegenden Formwerkzeuge ausgewählt ist (das Stiftwerkzeug und die Formwerkzeuge haben die gleichen Optionen in der Optionsleiste). Wie wir in unserem Tutorial "Treffen von Auswahlen mit dem Stift-Werkzeug" gesehen haben, wird das Symbol in der Mitte verwendet, wenn wir Pfade zeichnen möchten, aber das ist nicht das, was wir hier tun möchten. Wir möchten das Zeichenstift-Werkzeug verwenden, um Formen zu zeichnen. Dazu müssen wir das Symbol auf der linken Seite auswählen, das das Symbol für Formebenen ist:

Wählen Sie das Symbol "Formebenen", um mit dem Stiftwerkzeug Formen zu zeichnen.
Die Option "Ebenen formen" ist standardmäßig aktiviert, wenn Sie das Stiftwerkzeug greifen, sodass Sie es wahrscheinlich nicht selbst auswählen müssen. Es ist jedoch eine gute Idee, zu überprüfen, ob es ausgewählt ist, bevor Sie mit dem Zeichnen Ihrer Form beginnen.
Ich möchte hier darauf hinweisen, dass es keinen Unterschied zwischen dem Zeichnen von Pfaden mit dem Stiftwerkzeug und dem Zeichnen von Formen mit dem Stiftwerkzeug gibt. Beide werden auf die gleiche Weise erstellt, indem Sie auf klicken, um Ankerpunkte hinzuzufügen, und dann bei Bedarf Richtungsgriffe herausziehen, um gerade oder gekrümmte Pfadsegmente zu erstellen. . Unabhängig davon, ob Sie Formen oder Pfade "offiziell" zeichnen, zeichnen Sie Pfade. Der Unterschied besteht darin, dass Photoshop bei Formen den Pfad bereits beim Zeichnen mit Farbe füllt. Auf diese Weise können wir die Form erkennen.
Dies wird für uns tatsächlich ein kleines Problem darstellen, wie wir gleich sehen werden.
Schritt 3: Beginnen Sie mit dem Zeichnen Ihrer Form
Nachdem Sie das Stiftwerkzeug zusammen mit der Option "Ebenen formen" in der Optionsleiste ausgewählt haben, können Sie das Objekt nachzeichnen. Ich beginne damit, den oberen Rand des Lebkuchenmanns zu umrunden, mit dem Stiftwerkzeug zu klicken, um Ankerpunkte zu platzieren, und Richtungsgriffe herauszuziehen, um gekrümmte Pfadsegmente an der Seite und am oberen Rand seines Kopfes zu erstellen. Wir können die Ankerpunkte und Richtungsgriffe in der Abbildung unten sehen, bemerken aber, dass wir auch ein kleines Problem haben. Photoshop füllt die Form mit der Vordergrundfarbe (meine ist derzeit auf Schwarz eingestellt), während ich sie zeichne, und blockiert den Lebkuchenmann:
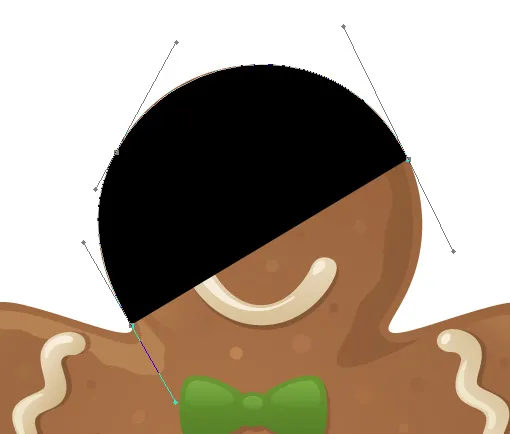
Photoshop füllt die Form beim Zeichnen mit der Vordergrundfarbe und blockiert das Objekt für die Ansicht.
Wir werden dieses Problem als nächstes beheben.
Schritt 4: Verringern Sie die Deckkraft der Formebene
Um das Problem zu beheben, dass Photoshop unser Objekt blockiert, während wir versuchen, es zu verfolgen, navigieren Sie einfach zu Ihrer Ebenen-Palette und verringern Sie die Deckkraft der Formebene. Hier in meiner Ebenen-Palette sehen Sie, dass ich momentan zwei Ebenen habe - die Hintergrundebene auf der Unterseite, die mein Lebkuchenmann-Foto enthält, und die darüber liegende Formebene mit dem Namen "Form 1". Ich kann erkennen, dass die Formebene ausgewählt ist, weil sie blau hervorgehoben ist. Um die Deckkraft zu verringern, muss ich nur zur Option Deckkraft in der oberen rechten Ecke der Ebenen-Palette gehen und den Wert verringern. Ich werde meine Deckkraft auf ungefähr 50% einstellen:
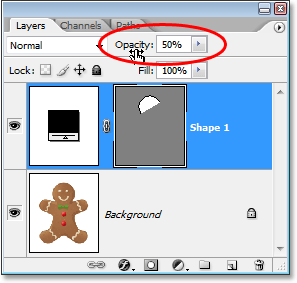
Verringern Sie die Deckkraft der Formebene mit der Option Deckkraft oben rechts in der Ebenen-Palette.
Jetzt, wo ich die Deckkraft der Formebene verringert habe, kann ich meinen Lebkuchenmann leicht durch die Formfarbe hindurch sehen, was es viel einfacher macht, weiter um ihn herum zu zeichnen:
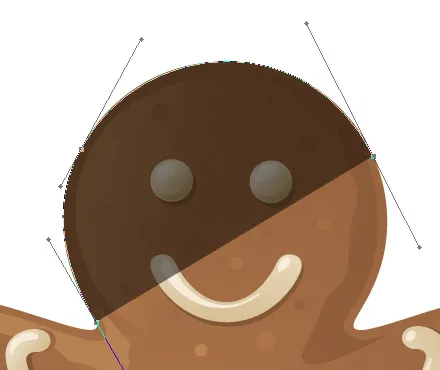
Das Objekt ist jetzt durch die Formfarbe sichtbar, nachdem die Deckkraft der Formebene verringert wurde.
Schritt 5: Fahren Sie mit dem Verfolgen des Objekts fort
Mit dem Lebkuchenmann, der jetzt durch die Formfarbe sichtbar ist, kann ich ihn mit dem Stiftwerkzeug weiter verfolgen, bis ich meine ursprüngliche Form fertiggestellt habe:

Die ursprüngliche Form um das Objekt ist jetzt vollständig.
Wenn ich mir die Formebene in meiner Ebenen-Palette ansehe, kann ich jetzt die Form des Lebkuchenmanns klar erkennen:
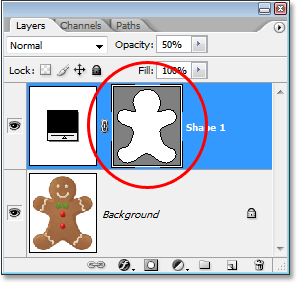
Die Form des Objekts ist jetzt in der Ebenen-Palette deutlich sichtbar.
So weit, ist es gut. Wir haben die Grundform des Objekts nachverfolgt. Abhängig von der verwendeten Form ist dies möglicherweise ausreichend. In meinem Fall braucht die Form meines Lebkuchenmannes ein bisschen mehr Details. Zumindest denke ich, wir sollten seine Augen und seinen Mund in die Form einbeziehen und wahrscheinlich sogar seine Fliege und die zwei großen Knöpfe darunter. Wie fügen wir diese Details der Form hinzu? Einfach. Wir nicht! Wir subtrahieren sie von der Form!
Wir werden sehen, wie das als nächstes geht!
Schritt 6: Wählen Sie das Ellipsen-Werkzeug
Beginnen wir mit seinen Augen. Wir könnten seine Augen mit dem Stiftwerkzeug auswählen, wenn wir möchten, aber da sie rund sind, können wir sie mit dem Ellipsenwerkzeug einfacher auswählen. Wählen Sie das Ellipsen-Werkzeug aus der Werkzeugpalette. Standardmäßig versteckt es sich hinter dem Rechteck-Werkzeug. Klicken Sie also auf das Rechteck-Werkzeug, halten Sie die Maustaste ein oder zwei Sekunden lang gedrückt, bis das Flyout-Menü angezeigt wird, und wählen Sie dann das Ellipse-Werkzeug aus der Liste aus:
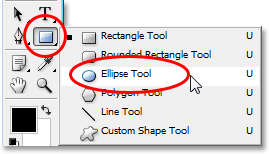
Klicken Sie auf das Rechteck-Werkzeug in der Werkzeugpalette, halten Sie die Maustaste gedrückt, bis das Ausklappmenü angezeigt wird, und wählen Sie das Ellipsen-Werkzeug aus der Liste aus.
Schritt 7: Wählen Sie die Option "Vom Formbereich subtrahieren"
Wenn Sie das Ellipsen-Werkzeug ausgewählt haben, sehen Sie in der Optionsleiste eine Reihe von Symbolen, die wie kleine Quadrate aussehen, die auf unterschiedliche Weise kombiniert werden. Mit diesen Symbolen können Sie beispielsweise der aktuellen Form eine neue Form hinzufügen, eine Form von der aktuellen Form subtrahieren oder eine Form mit einer anderen schneiden. Klicken Sie auf das dritte Symbol von links, das das Symbol Vom Formbereich subtrahieren ist:

Klicken Sie in der Optionsleiste auf das Symbol "Vom Formbereich subtrahieren".
Schritt 8: Formen herausziehen, um sie von der ursprünglichen Form zu subtrahieren
Nachdem wir die Option "Vom Formbereich subtrahieren" ausgewählt haben, können wir beginnen, unserer Form kleine Details hinzuzufügen, indem wir im Wesentlichen Löcher aus ihr herausschneiden. Zunächst ziehe ich eine elliptische Form um sein linkes Auge:
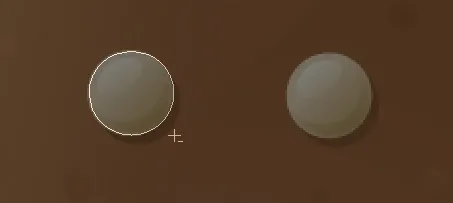
Ziehen Sie eine elliptische Form um das linke Auge.
Wenn ich die Maustaste loslasse, wird die elliptische Form um das Auge sofort von der ursprünglichen Form abgezogen oder "ausgeschnitten", wodurch ein Loch für das Auge entsteht. Das linke Auge des Originalbilds auf der darunter liegenden Hintergrundebene wird nun durch das Loch angezeigt:
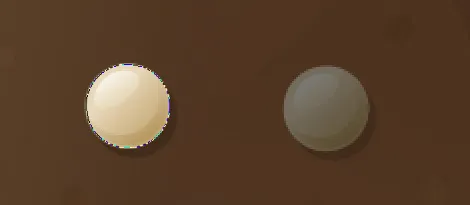
Das linke Auge wurde nun aus der ursprünglichen Form "herausgeschnitten", sodass das Auge vom Originalbild darunter durchscheinen kann.
Ich werde das Gleiche für das rechte Auge tun. Zuerst ziehe ich eine elliptische Form darum herum:

Ziehen Sie eine elliptische Form um das rechte Auge.
Und sobald ich die Maustaste loslasse, wird ein zweites rundes Loch aus der ursprünglichen Form herausgeschnitten, wodurch das zweite Auge entsteht und das Originalbild darunter wieder sichtbar wird:
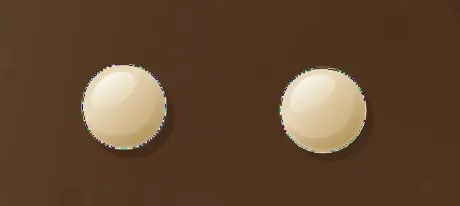
Aus der ursprünglichen Form wird nun ein zweites Loch ausgeschnitten, wodurch das zweite Auge entsteht.
Da die beiden Knöpfe unter seiner Fliege ebenfalls rund sind, kann ich sie auch mit dem Ellipsen-Werkzeug aus meiner Form herausschneiden. Zuerst ziehe ich eine Form um die obere Schaltfläche:
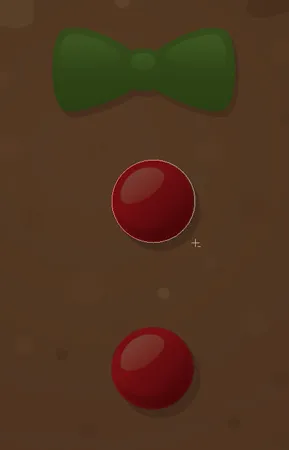
Ziehen Sie eine elliptische Form um die obere Schaltfläche.
Wenn ich die Maustaste loslasse, wird die Form von der ursprünglichen Form subtrahiert, ein Loch für die Schaltfläche erstellt und das Bild darunter durchgelassen:

Aus der ursprünglichen Form wird nun ein zweites Loch ausgeschnitten, wodurch das zweite Auge entsteht.
Und jetzt mache ich dasselbe mit dem unteren Knopf und ziehe zuerst meine Form herum:
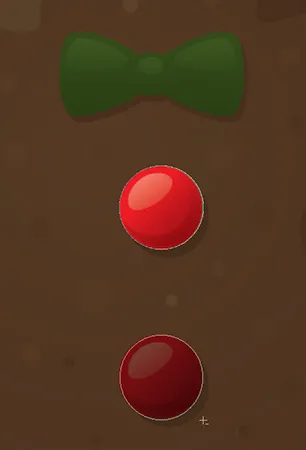
Ziehen Sie eine elliptische Form um die untere Schaltfläche.
Wenn ich die Maustaste loslasse, wird ein viertes Loch in der ursprünglichen Form erstellt:
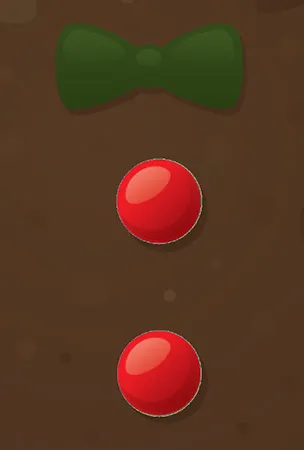
Beide Knöpfe wurden nun aus der ursprünglichen Form herausgeschnitten.
Wenn ich mir an dieser Stelle die Vorschauminiatur der Formebene in der Ebenen-Palette ansehe, sehe ich die beiden Löcher für die Augen und die beiden Löcher für die Schaltflächen, die ich aus der Form ausgeschnitten habe:
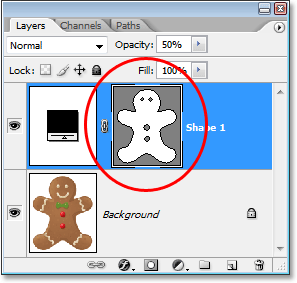
Die Miniaturansicht der Formebene zeigt nun die Löcher, die für die Augen und Knöpfe aus der Form herausgeschnitten wurden.
Wir werden zurück zum Stift-Werkzeug wechseln, um die restlichen Details zur nächsten Form hinzuzufügen!
Schritt 9: Subtrahieren Sie alle verbleibenden Details von der Form mit dem Stiftwerkzeug
Ich werde an dieser Stelle wieder zu meinem Stiftwerkzeug wechseln, da ich meiner Form einige weitere Details hinzufügen möchte, die ich mit dem Ellipsenwerkzeug nicht auswählen kann.
Ich möchte seinen Mund und seine Fliege zur Form hinzufügen. Wenn also mein Stiftwerkzeug ausgewählt und die Option "Vom Formbereich subtrahieren" in der Optionsleiste ausgewählt ist, zeichne ich einfach um seinen Mund und Fliege, um sie von meiner ursprünglichen Lebkuchenmannform abzuziehen.
Hier sehen wir die Pfade, die ich um sie herum gezeichnet habe, zusammen mit dem ursprünglichen Lebkuchenmann-Bild, das durch die von mir erstellten Löcher gezeigt wird:

Der Mund und die Fliege wurden nun mit dem Stiftwerkzeug aus der ursprünglichen Form des Lebkuchenmanns herausgeschnitten.
Lassen Sie uns unsere Lebkuchenmannform beenden, indem wir diese wellenförmigen Reihen des Puderzuckers von seinen Armen und Beinen abziehen. Auch hier werde ich das Stift-Tool verwenden. Hier zeichne ich einen Pfad um den Puderzucker entlang seines linken Arms, und wir können sehen, wie die Form des Puderzuckers aus der ursprünglichen Form herausgeschnitten wird, während ich gehe:
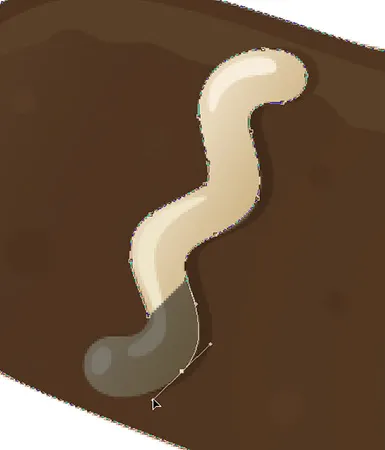
Subtrahieren Sie die Puderzuckerreihe entlang seines linken Arms mit dem Stiftwerkzeug.
Ich beende die Suche um diese und dann auch um die anderen drei, bis alle vier Reihen Puderzucker von meiner ursprünglichen Form abgezogen wurden:

Die Puderzuckerreihen an Armen und Beinen wurden nun von der ursprünglichen Form abgezogen.
Wenn wir uns das Vorschaubild der Formebene in der Ebenen-Palette noch einmal ansehen, sehen wir deutlicher, dass alle vier Puderzuckerreihen zusammen mit Augen, Mund, Fliege und Knöpfen aus der Form herausgeschnitten wurden:
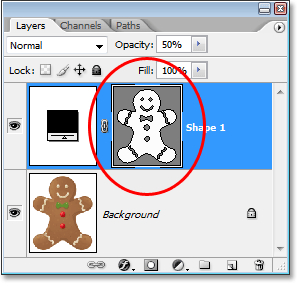
Die Miniatur der Formebenen in der Ebenen-Palette zeigt alle Details an, die aus der ursprünglichen Lebkuchenmann-Form ausgeschnitten wurden.
An diesem Punkt würde ich sagen, dass die Lebkuchenmannform komplett ist! Wir haben das Zeichenstift-Werkzeug verwendet, um die Außenseite von ihm zu zeichnen und die ursprüngliche Form zu erstellen. Anschließend haben wir eine Kombination aus dem Zeichenstift-Werkzeug und dem Ellipsen-Werkzeug zusammen mit der Option "Vom Formbereich subtrahieren" verwendet, um alle auszuschneiden die kleineren Details in der Form.
Schritt 10: Erhöhen Sie die Deckkraft der Formebene zurück auf 100%
Nachdem wir die verschiedenen Teile unseres Objekts nachverfolgt haben, müssen wir das Originalbild nicht mehr durch die Form sehen. Gehen Sie zurück zur Option „Deckkraft“ in der oberen rechten Ecke der Ebenen-Palette und setzen Sie den Deckkraftwert zurück zu 100%:
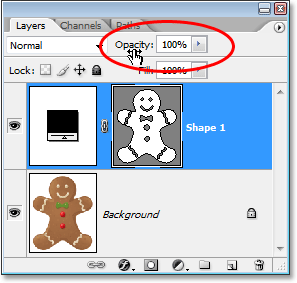
Erhöhen Sie die Deckkraft der Formebene wieder auf 100%.
Ich werde auch meine Hintergrundebene vorübergehend ausblenden, indem ich auf das Ebenensichtbarkeitssymbol (das "Augensymbol") klicke, damit wir nur die Form selbst vor einem transparenten Hintergrund sehen können. Sie müssen Ihre Hintergrundebene nicht ausblenden, wenn Sie dies nicht möchten. Ich mache das nur, um es uns zu erleichtern, die Form selbst zu sehen:
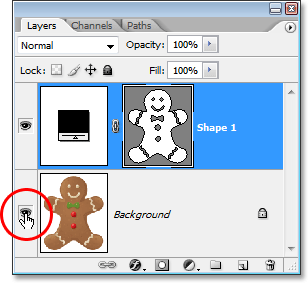
Klicken Sie auf das Symbol "Ebenensichtbarkeit" für die Hintergrundebene, um sie vorübergehend auszublenden.
Da mein Originalbild auf der Hintergrundebene jetzt ausgeblendet ist und der Opazitätswert meiner Formebene auf 100% zurückgesetzt ist, ist hier die Lebkuchenmannform, die ich erstellt habe:
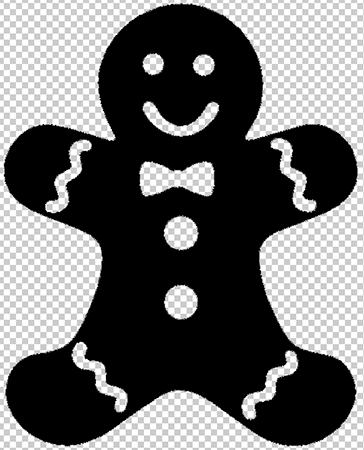
Die fertige Lebkuchenmannform, darstellend gegen einen transparenten Hintergrund.
Nach all dieser Arbeit haben wir unsere Form! Wir sind aber noch nicht fertig. Wir müssen es noch als benutzerdefinierte Form definieren, und wir werden sehen, wie das als nächstes gemacht wird!
Schritt 11: Definieren Sie die Form als benutzerdefinierte Form
Um unsere Form als benutzerdefinierte Form zu definieren, stellen Sie zunächst sicher, dass Ihre Formebene in der Ebenen-Palette ausgewählt ist. Außerdem müssen Sie sicherstellen, dass die Miniaturvorschau der Formebene ausgewählt ist. Sie können erkennen, dass es ausgewählt ist, da es einen weißen Markierungsrahmen hat und Sie auch Ihre Pfadumrisse um Ihre Form im Dokument sehen können. Wenn die Vorschau-Miniaturansicht keinen hervorgehobenen Rahmen hat und Sie Ihre Pfadumrisse nicht sehen können, klicken Sie einfach auf die Miniaturansicht, um sie auszuwählen:
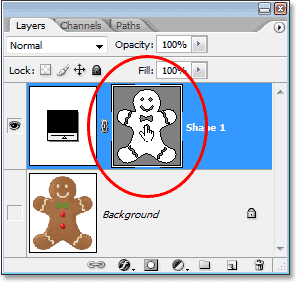
Klicken Sie direkt auf das Vorschaubild der Formebene, um es bei Bedarf auszuwählen.
Hinweis: Wenn Sie jemals die Pfadumrisse um Ihre Form verbergen müssen, klicken Sie einfach erneut auf das Vorschaubild der Formebene, um die Auswahl aufzuheben.
Gehen Sie mit der Formebene und der ausgewählten Vorschau-Miniaturansicht zum Menü Bearbeiten oben auf dem Bildschirm und wählen Sie Benutzerdefinierte Form definieren:
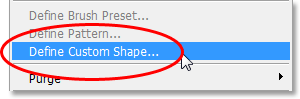
Gehen Sie zu Bearbeiten> Benutzerdefinierte Form definieren.
Photoshop öffnet das Dialogfeld Formname und fordert Sie auf, einen Namen für Ihre Form einzugeben. Ich werde meine Gestalt "Lebkuchenmann" nennen:
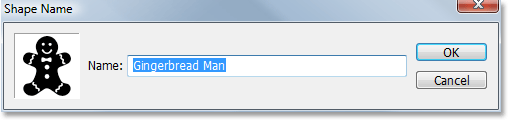
Geben Sie einen Namen für Ihre Form in das Dialogfeld "Formname" ein.
Klicken Sie auf OK, wenn Sie fertig sind, um das Dialogfeld zu schließen, und Ihre benutzerdefinierte Form ist jetzt einsatzbereit! Sie können Ihr Photoshop-Dokument an dieser Stelle schließen, da wir mit dem Erstellen und Speichern unserer Form fertig sind. Jetzt werden wir sehen, wo wir es finden und wie wir es verwenden können!
Schritt 12: Öffnen Sie ein neues Photoshop-Dokument
Öffnen Sie ein neues leeres Photoshop-Dokument, indem Sie oben im Bildschirm in das Menü Datei wechseln und Neu … auswählen. Das Dialogfeld Neues Dokument wird geöffnet. In diesem Lernprogramm können Sie eine beliebige Größe für Ihr Dokument auswählen. Ich werde 640x480 Pixel aus dem Menü "Voreinstellung" auswählen:
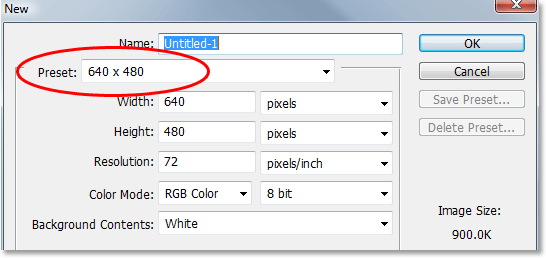
Erstellen Sie ein neues leeres Photoshop-Dokument.
Schritt 13: Wählen Sie das benutzerdefinierte Formwerkzeug aus
Wählen Sie bei geöffnetem neuen leeren Photoshop-Dokument das benutzerdefinierte Formwerkzeug in der Werkzeugpalette aus. Standardmäßig versteckt es sich hinter dem Rechteck-Werkzeug. Klicken Sie also auf das Rechteck-Werkzeug, halten Sie die Maustaste ein oder zwei Sekunden lang gedrückt, bis das Flyout-Menü angezeigt wird, und wählen Sie dann das benutzerdefinierte Form-Werkzeug aus der Liste aus:
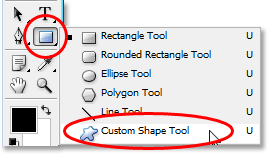
Klicken Sie auf das Rechteck-Werkzeug, halten Sie die Maustaste gedrückt, bis das Flyout-Menü angezeigt wird, und wählen Sie dann das benutzerdefinierte Form-Werkzeug aus.
Schritt 14: Wählen Sie Ihre benutzerdefinierte Form
Klicken Sie mit dem ausgewählten benutzerdefinierten Formwerkzeug mit der rechten Maustaste (Windows) bzw. bei gedrückter Ctrl-Taste (Mac) auf eine beliebige Stelle in Ihrem Photoshop-Dokument. Daraufhin wird das Auswahlfeld Form angezeigt, in dem Sie eine der derzeit verfügbaren benutzerdefinierten Formen auswählen können. Die soeben erstellte Form wird als letzte Form im Auswahlfeld angezeigt. Klicken Sie einfach auf das kleine Vorschaubild, um es auszuwählen:
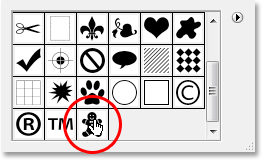
Klicken Sie mit der rechten Maustaste (Win) bzw. bei gedrückter Ctrl-Taste (Mac) auf eine beliebige Stelle im Dokument, um auf das Auswahlfeld "Form" zuzugreifen. Klicken Sie dann auf die Miniaturansicht Ihrer benutzerdefinierten Form, um die Form auszuwählen.
Schritt 15: Ziehen Sie Ihre Form heraus
Klicken Sie bei ausgewählter benutzerdefinierter Form einfach in das Dokument und ziehen Sie die Form heraus! Halten Sie beim Ziehen die Umschalttaste gedrückt, um die Proportionen der Form beim Ziehen zu beschränken, damit das Erscheinungsbild nicht versehentlich verzerrt wird. Sie können auch die Alt (Win) / Wahltaste (Mac) gedrückt halten, wenn Sie die Form aus der Mitte ziehen möchten. Wenn Sie Ihre Form beim Ziehen neu positionieren müssen, halten Sie einfach die Leertaste gedrückt, ziehen Sie die Form an die neue Position, lassen Sie die Leertaste los und ziehen Sie die Form weiter heraus.
Während Sie die Form herausziehen, wird nur der grundlegende Pfadumriss der Form angezeigt:
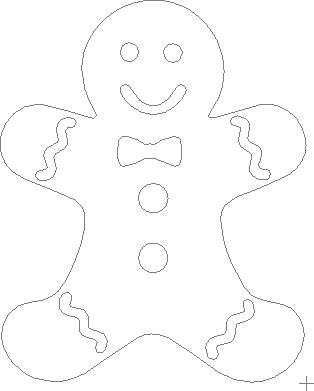
Der grundlegende Pfadumriss der Form wird angezeigt, wenn Sie die Form herausziehen.
Wenn Sie mit der Größe und Position der Form zufrieden sind, lassen Sie einfach die Maustaste los und Photoshop füllt die Form mit Ihrer aktuellen Vordergrundfarbe (meine ist zufällig auf Schwarz eingestellt):
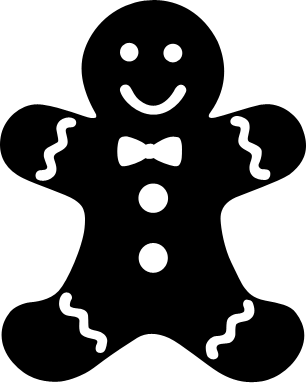
Lassen Sie die Maustaste los und Photoshop füllt die Form mit Farbe.
Zum Abschluss schauen wir uns an, wie Sie die Farbe unserer Form ändern und wie Sie sie in der Größe ändern und drehen können.
Schritt 16: Doppelklicken Sie auf das Miniaturbild der Formebene, um die Formfarbe zu ändern
Sie müssen sich keine Gedanken über die Farbe Ihrer Form machen, wenn Sie sie herausziehen und Ihrem Dokument hinzufügen. Photoshop füllt die Form automatisch mit der Farbe, die Sie aktuell als Vordergrundfarbe ausgewählt haben. Wenn Sie die Farbe der Form jedoch jederzeit ändern möchten, doppelklicken Sie einfach auf die Miniaturansicht der Formebene. Nicht das Miniaturbild der Formvorschau auf der rechten Seite (das technisch als Miniaturbild der Vektormaske bezeichnet wird). Sie möchten die Miniatur auf der linken Seite, die aussieht wie ein Farbfeld mit einem kleinen Schieberegler darunter. Doppelklicken Sie darauf, um die Farbe der Form zu ändern:
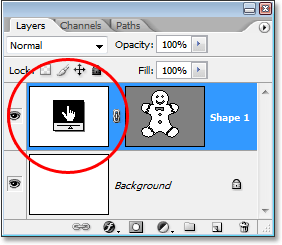
Doppelklicken Sie auf das Miniaturbild der Formebene (das Farbfeld-Miniaturbild) links, um die Farbe der Form zu ändern.
Dadurch wird Photoshop Color Picker aufgerufen. Wählen Sie mit dem Farbwähler eine neue Farbe für Ihre Form. Ich werde eine braune Farbe für meinen Lebkuchenmann wählen:

Verwenden Sie die Farbauswahl, um eine neue Farbe für Ihre Form auszuwählen.
Klicken Sie auf OK, wenn Sie fertig sind, um den Farbwähler zu verlassen. Die neue Farbe wird auf Ihre Form angewendet:

Die Farbe der Form wurde geändert.
Sie können die Farbe Ihrer Form jederzeit und beliebig oft ändern!
Schritt 17: Ändern Sie die Größe der Form bei Bedarf mit Free Transform
Farbe ist nicht das Einzige, worüber Sie sich bei Formen keine Gedanken machen müssen. Das Besondere an der Arbeit mit Formen in Photoshop ist, dass Vektoren anstelle von Pixeln verwendet werden. Sie können also die Größe der Formen beliebig oft ändern, ohne die Bildqualität zu beeinträchtigen. Wenn Sie Ihre Form zu einem beliebigen Zeitpunkt vergrößern oder verkleinern möchten, wählen Sie einfach die Ebene der Form in der Ebenen-Palette aus und rufen Sie mit der Tastenkombination Strg + T (Win) / Befehl + T (Mac) die kostenlose Transformation von Photoshop auf Box und Griffe um die Form. Ändern Sie die Größe der Form, indem Sie an den Eckgriffen ziehen. Halten Sie die Umschalttaste gedrückt, während Sie an den Ziehpunkten ziehen, um die Proportionen der Form zu beschränken, damit das Erscheinungsbild nicht versehentlich verzerrt wird. Sie können auch Alt (Win) / Wahltaste (Mac) gedrückt halten, während Sie die Ziehpunkte ziehen, um die Größe der Form von der Mitte aus zu ändern:
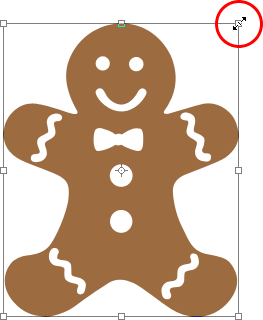
Ändern Sie die Größe der Form, indem Sie an einem der Griffe für die freie Transformation ziehen.
Um die Form zu drehen, bewegen Sie einfach Ihre Maus irgendwo außerhalb des Felds "Freie Transformation" und klicken und ziehen Sie Ihre Maus, um sie zu drehen:
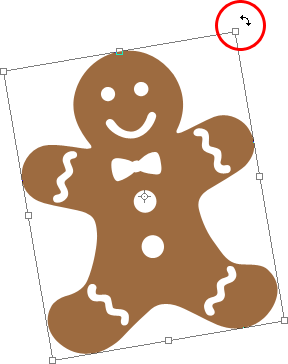
Klicken und ziehen Sie Ihre Maus an eine beliebige Stelle außerhalb des Felds „Frei transformieren“, um die Form zu drehen.
Drücken Sie die Eingabetaste (Win) / Return (Mac), wenn Sie die Transformation akzeptiert und Free Transform beendet haben.
Sie können so viele Kopien Ihrer benutzerdefinierten Form zu Ihrem Dokument hinzufügen, wie Sie möchten, und die Farbe, Größe und Drehung der einzelnen Formen nach Bedarf ändern. Jede Kopie der Form wird als eigene Formebene in der Ebenen-Palette angezeigt. Hier habe ich meinem Dokument mehrere Kopien meiner Gingerbread Man-Form hinzugefügt, von denen jede eine andere Farbe, Größe und einen anderen Winkel aufweist. Beachten Sie, dass sie unabhängig von der Größe immer ihre scharfen, scharfen Kanten behalten:

Fügen Sie Ihrem Design so viele Kopien Ihrer benutzerdefinierten Form hinzu, wie Sie möchten, und ändern Sie Farbe, Größe und Winkel der einzelnen Formen.
Und da haben wir es! Wir haben eine anfängliche Form erstellt, indem wir mit dem Stiftwerkzeug ein Objekt umfahren. Wir "schneiden" kleine Details in unserer Form mit einer Kombination aus dem Stift-Werkzeug und dem Ellipsen-Werkzeug aus, die beide in der Optionsleiste auf die Option "Vom Formbereich subtrahieren" eingestellt sind. Wir haben unsere Form als benutzerdefinierte Form mit der Option "Benutzerdefinierte Form definieren" im Menü "Bearbeiten" gespeichert. Anschließend haben wir ein neues Photoshop-Dokument erstellt, das "Benutzerdefinierte Form" ausgewählt, unsere Form aus dem Auswahlfeld "Form" ausgewählt und unsere Form in das Dokument gezogen. Schließlich haben wir gesehen, wie wir die Farbe, Größe und den Winkel der Form jederzeit ändern können!
Wohin als nächstes gehen …
Hier werden die Grundlagen zum Erstellen und Verwenden von benutzerdefinierten Formen in Photoshop erläutert. Damit gelangen wir zum Ende von Teil 1 unseres Lernprogramms "Benutzerdefinierte Formen für digitales Scrapbooking". In Teil 2 erfahren Sie, wie Sie mehrere von uns erstellte Formen zusammenstellen und als benutzerdefinierte Formsätze speichern können! Weitere Photoshop-Themen finden Sie in unserem Abschnitt "Photoshop-Grundlagen".