In diesem Photo Retouch-Lernprogramm erfahren Sie, wie Sie das Bildrauschen, einschließlich Luminanzrauschen, Farbrauschen und sogar JPEG.webp-Artefakte, mithilfe des in Photoshop CS2 eingeführten Filters „ Rauschen reduzieren“ reduzieren können. Ich brauche mindestens CS2, um mitzukommen.
Beachten Sie, dass der Name des Filters "Rauschen reduzieren" und nicht "Rauschen entfernen" lautet. So leistungsfähig Photoshop auch ist, es gibt immer noch keine Möglichkeit, ein verrauschtes Bild vollständig zu bereinigen, zumindest nicht, ohne die meisten Details im Bild zu entfernen.
Jedes Mal, wenn wir bei schlechten Lichtverhältnissen aufnehmen, hohe ISO-Einstellungen verwenden oder die teure dSLR zu Hause lassen, weil die Kompaktkamera leichter zu transportieren ist, ist die Wahrscheinlichkeit groß, dass wir mit Rauschen zu kämpfen haben. Obwohl es nicht vollständig entfernt werden kann, leistet der Photoshop-Filter „Rauschreduzierung“ dennoch einen guten Beitrag zur Rauschreduzierung, ohne dabei wichtige Bilddetails zu beeinträchtigen. Mal sehen, wie es funktioniert.
Hier ist ein Bild, das ich vor ein paar Jahren auf meinem Bildschirm geöffnet habe, als ich durch Animal Kingdom in Disney World lief. Ich habe mit dem Bild noch nichts anderes gemacht, als es ein wenig zu beschneiden:
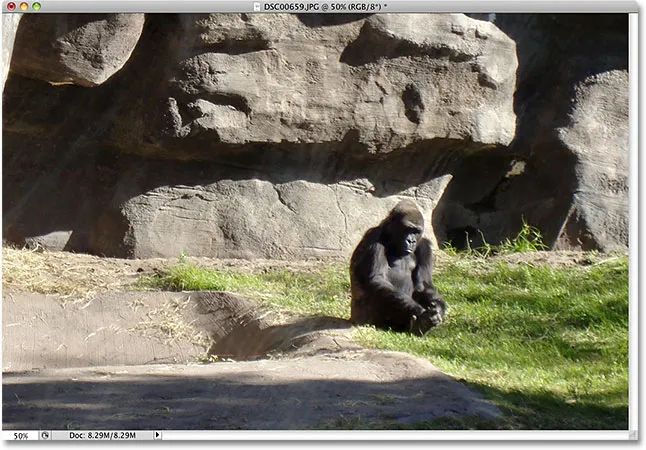
Sie sieht vielleicht gelangweilt aus, aber Sie würden sie nicht mögen, wenn sie wütend ist.
Wie bereits erwähnt, gibt es drei Arten von Rauschen, die mit dem Filter „Rauschen reduzieren“ behoben werden können. Eines davon ist Farbrauschen, das normalerweise aus roten, grünen und blauen Punkten besteht. Dieses Bild wurde mit einer preisgünstigen Kamera aufgenommen, die vor allem für Rauschen geeignet ist. Wenn ich auf den Gorilla zoome, sieht man viele rote, grüne und blaue "Flecken" in ihrem Fell, besonders an den Rändern dazwischen die dunklen Schattenbereiche und die helleren Bereiche:
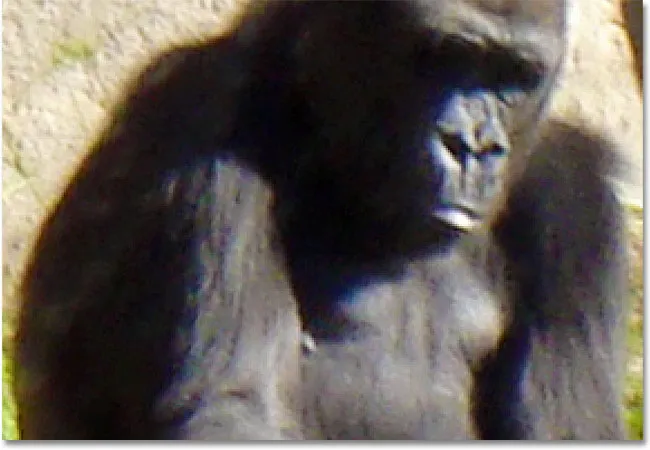
Beim Einzoomen sind rote, grüne und blaue Farbstörungen sichtbar.
Mal sehen, was der Rauschunterdrückungsfilter für uns tun kann. Um den Filter "Rauschen reduzieren" zu öffnen, rufen Sie das Menü " Filter" auf, wählen Sie " Rauschen" und anschließend " Rauschen reduzieren" :
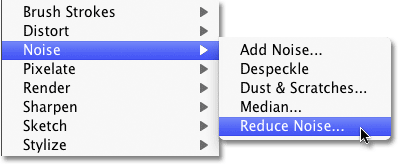
Gehen Sie zu Filter> Rauschen> Rauschen reduzieren.
Das Dialogfeld
Das Dialogfeld "Rauschen reduzieren" enthält links einen großen Vorschaubereich, in dem wir sehen können, was wir gerade tun (obwohl wir auch sehen können, was wir im Dokumentfenster selbst tun, solange die Option " Vorschau" aktiviert ist Standardmäßig) und einige Schieberegler und Optionen auf der rechten Seite. Auch wenn dies nicht so offensichtlich ist, ist die rechte Spalte tatsächlich in verschiedene Abschnitte unterteilt, wobei jeder Abschnitt eine andere Art von Rauschen beeinflusst. Ich habe die Abschnitte, die uns am meisten interessieren, eingefärbt.
Mit den ersten beiden Schiebereglern ( Strength und Preserve Details) (grün eingefärbt) wird das Luminanzrauschen von oben nach unten entfernt, das wir uns in Kürze ansehen werden. Als Nächstes wird der Schieberegler " Farbrauschen reduzieren" (gelb) angezeigt, mit dem das Farbrauschen, wie Sie vielleicht vermutet haben, reduziert wird. Darunter befindet sich ein Schieberegler, auf den wir nicht näher eingehen werden: Details schärfen (nicht farbig), da dies nichts mit Rauschunterdrückung zu tun hat. Mit diesem Schieberegler können Sie Bilder besser schärfen, wenn Sie einen der eigentlichen Photoshop-Schärfefilter verwenden, z. B. Unscharf maskieren oder Smart Sharpen. Ich empfehle daher, die Option Details schärfen auf 0% zu verringern, um sie effektiv zu deaktivieren. Schließlich haben wir die Option JPEG.webp-Artefakt entfernen (blau), um das Auftreten von JPEG.webp- Komprimierungsartefakten zu reduzieren:
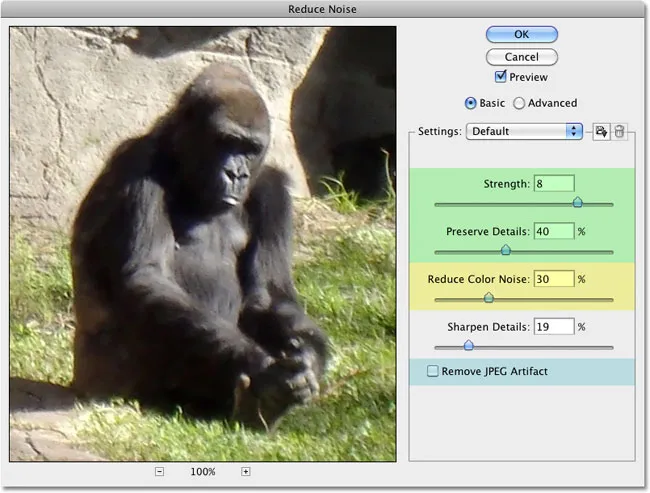
Das Dialogfeld Rauschunterdrückungsfilter. Verschiedene Schieberegler und Optionen reduzieren verschiedene Arten von Geräuschen.
Um den Rauschreduzierungsfilter optimal zu nutzen, sollten Sie zunächst den Filter deaktivieren, damit er keine Auswirkungen auf das Bild hat. Es gibt keine "Aus" -Schaltfläche, aber wir können dasselbe erreichen, indem wir alle Schieberegler ganz nach links ziehen, wodurch jede Option auf 0 gesetzt wird. Stellen Sie außerdem sicher, dass die Option "JPEG.webp-Artefakt entfernen" deaktiviert ist.
Navigieren im Vorschaubereich
Um das Bild im Vorschaubereich zu vergrößern oder zu verkleinern, klicken Sie unten auf die Plus- ( + ) und Minus- Symbole ( - ). Die aktuelle Zoomstufe wird dazwischen angezeigt. Klicken und ziehen Sie im Vorschaubereich, um das Bild nach Bedarf zu verschieben:
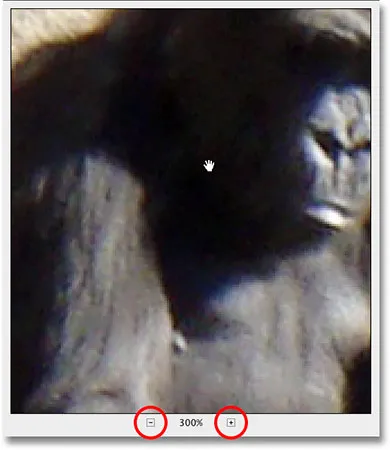
Verwenden Sie die Symbole + und -, um das Bild zu vergrößern und zu verkleinern. Klicken und ziehen Sie, um das Bild im Vorschaubereich zu verschieben.
Farbrauschen
Die erste Art von Rauschen, auf die Sie achten und die Sie reduzieren möchten, ist das Farbrauschen, die roten, grünen und blauen Punkte, wie sie in meinem Bild zu sehen sind. Verwenden Sie das Vorschaufenster im Dialogfeld, um einen Bereich mit Farbrauschen zu vergrößern. Beginnen Sie mit der Option Farbrauschen reduzieren, die auf 0% eingestellt ist, und ziehen Sie dann langsam die Schieben Sie den Regler nach rechts, bis sich das Farbrauschen so weit wie möglich mit dem Bild vermischt hat. Behalten Sie den Vorschaubereich im Auge, während Sie den Schieberegler ziehen, um die Ergebnisse zu beurteilen, damit Sie nicht zu weit ziehen:
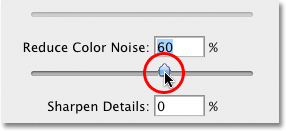
Ziehen Sie den Schieberegler Farbrauschen reduzieren nach rechts, bis das Farbrauschen verschwindet.
Klicken Sie in den Vorschaubereich und halten Sie die Maustaste gedrückt, um schnell eine Vorher- und Nachher-Ansicht des Bildes zu erhalten, damit Sie sehen können, wie stark Sie sich verbessert haben. Dies zeigt Ihnen, wie die Originalversion aussah. Lassen Sie die Maustaste los, um die Auswirkungen des Filters "Rauschen reduzieren" zu sehen.
In meinem Fall scheint das Farbrauschen mit einem Rauschreduzierungswert von ca. 60% angenehm zu verschwinden. Im Vorschaufenster sehen wir, dass die roten, grünen und blauen Punkte entfernt wurden. Der Wert, den Sie letztendlich verwenden, hängt vollständig von Ihrem Bild ab. Achten Sie daher beim Ziehen der Schieberegler auf den Vorschaubereich:
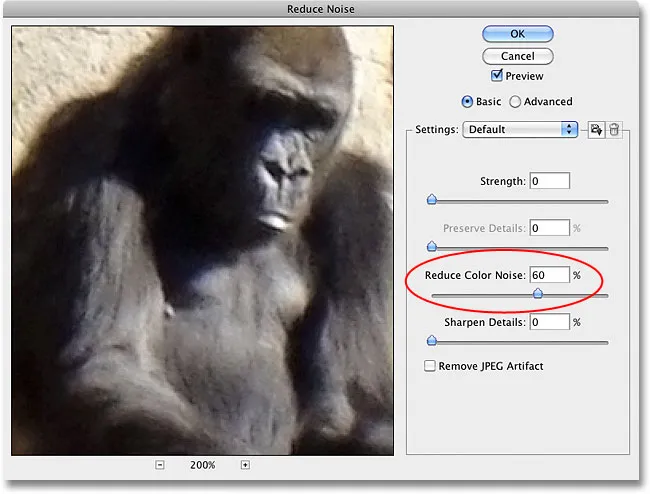
Es genügte, einen einzelnen Schieberegler nach rechts zu ziehen, um das Farbrauschen aus dem Bild zu entfernen.
Luminanzrauschen
Sobald Sie sich um Farbrauschen gekümmert haben, müssen Sie das Luminanzrauschen reduzieren. Im Gegensatz zu Farbrauschen, das aus verschiedenfarbigen Punkten besteht, enthält das Luminanzrauschen Punkte mit unterschiedlichen Helligkeitsstufen (Schwarz, Weiß und Grau). Ich werde zu einem anderen Bild wechseln, bei dem das Luminanzrauschen leichter zu erkennen ist. Normalerweise würden Sie natürlich immer noch an demselben Bild arbeiten. Hier ist ein Foto, das in einem schwach beleuchteten Museum bei ISO 2000 mit meiner Canon 5D Mark II aufgenommen wurde:
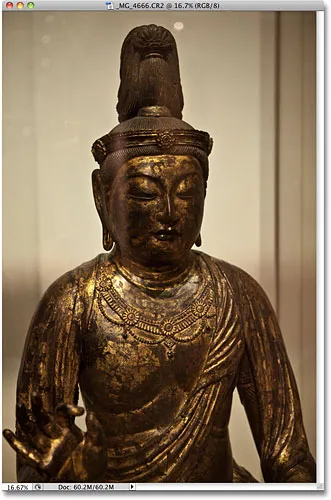
Bildrauschen ist möglicherweise schwer zu erkennen, wenn Sie zu weit herausgezoomt sind.
Auch wenn die Kamera bei solch hohen ISO-Einstellungen das Rauschen auf ein Minimum reduziert, sehen wir beim Vergrößern des Bildes im Dialogfeld "Rauschen reduzieren" immer noch ziemlich viel Luminanzrauschen:
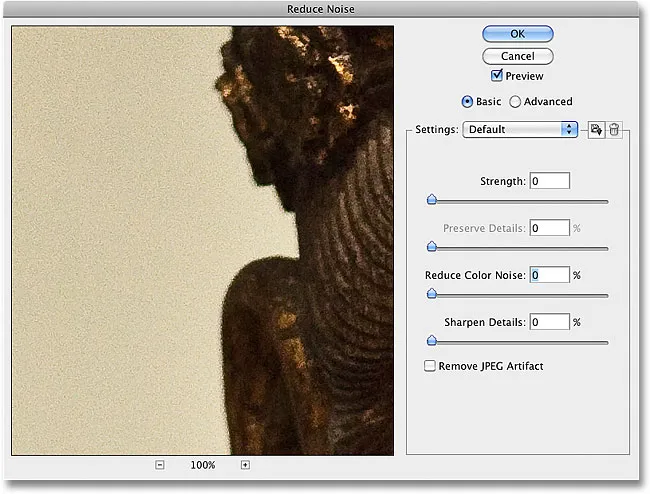
Alle diese schwarzen, weißen und grauen Flecken sind Luminanzstörungen.
Das Entfernen von Luminanzrauschen ist ein einfacher Prozess in zwei Schritten. Denken Sie jedoch daran, dass wir realistische Erwartungen haben müssen. In meinem Fall kann ich ein Bild, das mit ISO 2000 aufgenommen wurde, auf keinen Fall so sauber und flüssig aussehen lassen, als hätte ich es mit ISO 100 oder 200 aufgenommen. Wir können nur versuchen, das Bild so aussehen zu lassen besser als ursprünglich.
Beginnen Sie mit dem Wert für die Stärke, der auf 0% eingestellt ist, und ziehen Sie den Schieberegler langsam nach rechts, während Sie das Bild im Vorschaubereich im Auge behalten, bis das Luminanzrauschen so weit wie möglich entfernt ist. Klicken und halten Sie im Vorschaubereich, um zu sehen, wie das Bild ursprünglich aussah. Lassen Sie dann die Maustaste los, um zu sehen, wie stark die Rauschunterdrückung angewendet wurde. Wenn Sie das gesamte Rauschen entfernt haben, ziehen Sie den Schieberegler „ Details beibehalten“ nach rechts, um so viele Bilddetails wie möglich wiederherzustellen, ohne das Rauschen erneut einzufügen. Es ist ein Balanceakt zwischen dem Entfernen von Rauschen und dem Beibehalten von Details, und die Werte, die Sie letztendlich für Stärke- und Erhaltungsdetails verwenden, sind für jedes Bild unterschiedlich:
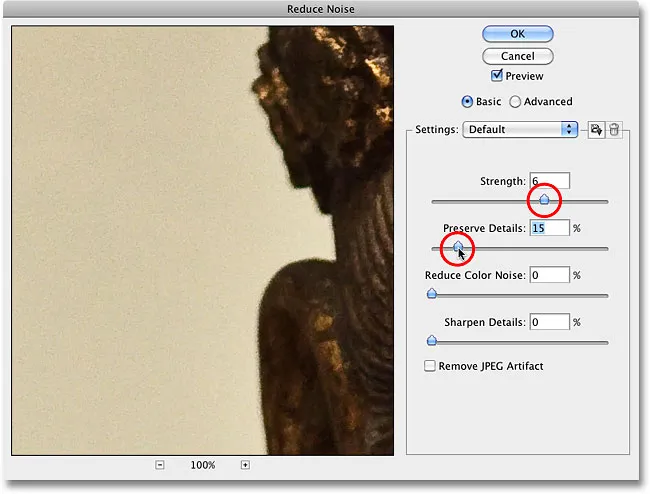
Entfernen Sie mit dem Schieberegler "Stärke" so viel Rauschen wie möglich und bringen Sie die Details mit "Details beibehalten" zurück.
Erweiterte Optionen
Wenn Sie das Rauschen scheinbar nicht reduzieren können, ohne viele Bilddetails zu verlieren, probieren Sie die erweiterten Optionen aus, mit denen wir das Rauschen kanalweise reduzieren können. Stellen Sie zuerst den Schieberegler Stärke wieder auf 0 und wählen Sie dann oben rechts im Dialogfeld Erweitert aus. Klicken Sie bei Auswahl von Erweitert auf die Registerkarte Pro Kanal :
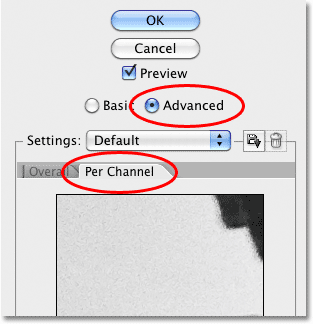
Wählen Sie die Option Erweitert und klicken Sie dann auf die Registerkarte Pro Kanal.
Die meisten Bilder bestehen aus drei Farbkanälen - Rot, Grün und Blau - und es kommt sehr häufig vor, dass einer dieser Kanäle mehr Rauschen enthält als die anderen, wobei der blaue Kanal häufig der größte Straftäter ist. Indem wir das Rauschen Kanal für Kanal reduzieren, können wir den Kanal, der es am meisten benötigt, mit der stärksten Rauschreduzierung versehen und in den saubereren Kanälen mehr Bilddetails hinterlassen.
Wechseln Sie mit der Option Kanal direkt unter dem kleineren Schwarzweiß-Vorschaubereich durch die Kanäle. Klicken und ziehen Sie im Vorschaubereich, um das Bild zu verschieben, während Sie den Kanal auf Rauschen untersuchen. Unterhalb der Kanaloption befinden sich dieselben Regler für Stärke und Details beibehalten, die wir bereits gesehen haben. Diesmal wirken sie sich jedoch nur auf den ausgewählten Kanal aus. Beginnen Sie genau wie vorhin mit beiden Schiebereglern auf 0 und ziehen Sie den Strength-Schieberegler nach rechts, um so viel Rauschen wie möglich im Kanal zu entfernen. Klicken und halten Sie die Maustaste innerhalb des Schwarzweiß-Vorschaubereichs gedrückt, um zu sehen, wie der Kanal ursprünglich aussah. Lassen Sie dann die Maustaste los, um ihn mit der angewendeten Rauschunterdrückung anzuzeigen. Wenn Sie so viel Rauschen wie möglich entfernt haben, ziehen Sie den Schieberegler „Details beibehalten“ nach rechts, um einige Bilddetails wiederherzustellen, ohne zu viel Rauschen zu verursachen. Hier reduziere ich das Rauschen im blauen Kanal, der in meinem Fall der lauteste der drei Kanäle ist:
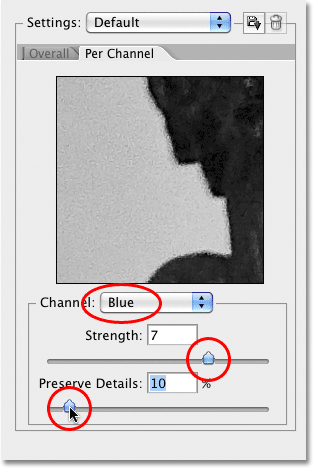
Wechseln Sie zwischen den drei Farbkanälen und wenden Sie dann für jeden Kanal eine andere Rauschunterdrückung an.
Wenn Sie in jedem Kanal alles getan haben, können Sie zu den Hauptsteuerelementen zurückkehren, indem Sie auf die Registerkarte " Gesamt" links neben der Registerkarte "Pro Kanal" klicken. Versuchen Sie es dann erneut mit den Schiebereglern "Stärke" und "Details beibehalten", um festzustellen, ob Sie in Ordnung sind -Stimmen Sie die Ergebnisse noch weiter:
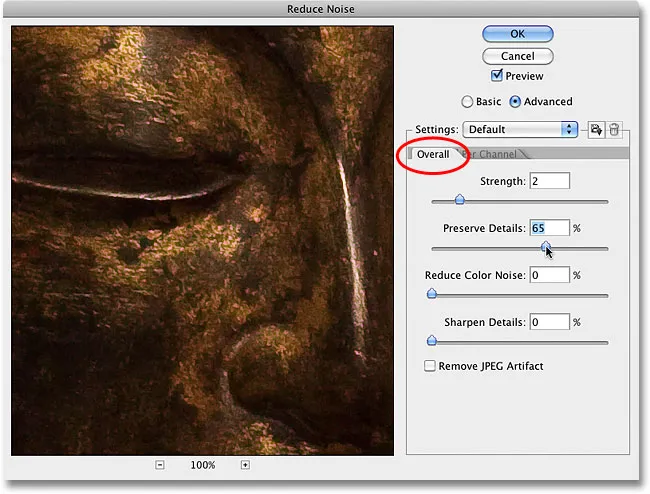
Wenn Sie mit den einzelnen Kanälen fertig sind, können Sie die Einstellungen mit den Schiebereglern "Gesamt" optimieren.
JPEG.webp-Artefakte
Wenn Sie mit JPEG.webp-Bildern arbeiten, unabhängig davon, ob Sie JPEG.webp-Bilder mit Ihrer Digitalkamera aufnehmen oder ob das Bild in Photoshop oder einem anderen Programm als JPEG.webp gespeichert wurde, treten JPEG.webp- Komprimierungsartefakte auf, die das Bild aussehen lassen Es wurde in ein Muster von 8x8 Pixel-Quadraten unterteilt. Wie sichtbar diese Artefakte sind, hängt davon ab, wie viel Komprimierung verwendet wurde und wie oft das Bild als JPEG.webp gespeichert wurde. Jedes Mal, wenn Sie ein JPEG.webp-Bild erneut als JPEG.webp-Bild speichern, wird die Qualität schlechter.
Um das Erscheinungsbild der Komprimierungsartefakte zu verringern, wählen Sie die Option JPEG.webp-Artefakt entfernen :
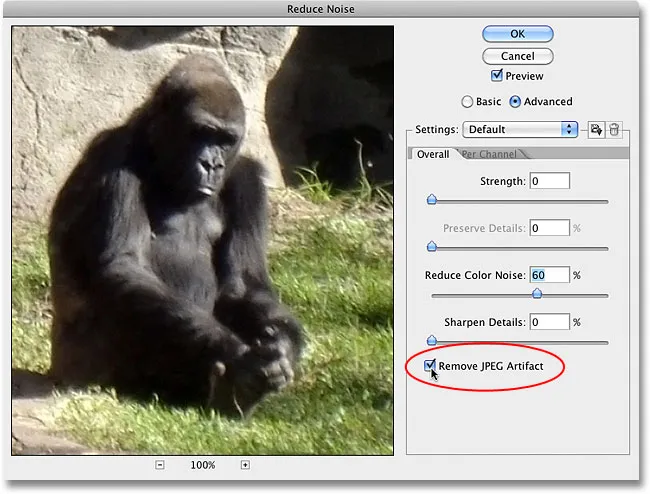
Wählen Sie die Option JPEG.webp-Artefakt entfernen, um das Erscheinungsbild der JPEG.webp-Komprimierung zu verringern.
Stellen Sie sicher, dass Sie das Bild überprüfen, wenn diese Option ausgewählt ist, da dies zu einem Verlust von zu vielen Details führen kann. Wie bei Luminanz und Farbrauschen ist es immer ein Kompromiss zwischen Rauschreduzierung und möglichst vielen Bilddetails. Wenn Sie fertig sind, klicken Sie oben rechts im Dialogfeld auf OK, um alle Einstellungen zu übernehmen und den Filter „Rauschen reduzieren“ zu schließen.
Und da haben wir es! Weitere Tutorials zur Bildbearbeitung in Photoshop finden Sie in unserem Abschnitt zur Fotoretuschierung!