In diesem Photoshop-Tutorial erfahren Sie, wie Sie Ihre Fotos visuell interessanter gestalten, indem Sie sie mit einem einfachen, bewährten Designtrick, der so genannten Drittelregel, zuschneiden. Keine Sorge, es sind keine Konstruktionskenntnisse erforderlich. Das Tolle daran ist, dass nicht nur jeder Fotograf, ob Amateur oder Profi, davon profitieren kann, sondern dass Ihre Fotos für immer besser aussehen, wenn Sie uns hier vorgestellt haben.
Eines der verräterischen Anzeichen für ein Amateurfoto oder einen "touristischen Schnappschuss" ist, dass das Motiv des Fotos in der Bildmitte klatscht, als ob der Fotograf sein Motiv nicht durch das Objektiv einer Kamera anvisiert Kamera aber durch den Umfang eines Gewehrs. Eine einfache Möglichkeit, Ihren Fotos mehr Interesse zu verleihen und sie professioneller aussehen zu lassen, besteht darin, Ihre Motive mithilfe der so genannten Drittelregel zu positionieren. Wenn Sie noch nie von der Drittelregel gehört haben, ist das ganz einfach. Für alle drei Fotos, die Sie aufnehmen, werfen Sie die ersten beiden weg und behalten nur das dritte, da das dritte immer am besten aussieht.
Liest noch? Gut, weil ich scherze. Hoffentlich haben Sie noch nicht zu viele Fotos gelöscht. Die eigentliche Idee hinter der Drittelregel ist, sich vorzustellen, dass Ihr Foto in ein Raster von drei gleichen Zeilen und drei gleichen Spalten unterteilt ist. Die "Regel" (Sieh es eher als Richtlinie als als Regel an) ist, dass Ihr Foto Für Menschen wird es interessanter, wenn sich das Motiv auf dem Foto an einem der vier Punkte befindet, an denen sich diese Gitterlinien schneiden. Es ist eine sehr grundlegende Idee und funktioniert dennoch bemerkenswert gut, wie wir gleich sehen werden.
Dinge, die man beachten muss…
Ein paar Dinge, die Sie beachten sollten, bevor wir fortfahren. Erstens ist es sehr hilfreich, wenn Sie bereits beim Aufnehmen des Fotos die Drittelregel im Auge hatten, da wir dann eine bessere Chance haben, das Motiv in einem dieser imaginären sich überschneidenden Rasterpunkte zu positionieren. Wenn das Motiv zu viel Platz im Bild einnimmt, ist möglicherweise nicht genügend Platz um das Motiv herum vorhanden, um es an eine andere Position zu verschieben, wenn es nicht im Voraus geplant wurde.
Da wir die Bilder beschneiden, werden wir kleinere Versionen als die Originale erstellen. Die Anzahl der Pixel in Ihrem Bild, die durch den Megapixel-Wert (MP) Ihrer Kamera bestimmt wird, bestimmt die maximale Größe, auf die Sie zuschneiden können. Sie ist jedoch immer kleiner als die, mit der wir begonnen haben.
In diesem Tutorial mache ich eines meiner Fotos, das mit einer 8-Megapixel-Kamera aufgenommen wurde, und beschneide es auf eine Standardgröße von 4x6, wobei ich die Drittelregel verwende, um es interessanter zu machen. Bei Standardfotogrößen könnte ich mit meinen 8-Megapixel-Bildern wahrscheinlich eine Größe von 5 x 7 erreichen, aber es sei denn, ich hätte das Motiv beim Aufnehmen des Fotos bereits in der Nähe eines dieser imaginären Schnittpunkte positioniert, was in diesem Fall nicht der Fall war. t, es ist zweifelhaft, dass ich genug Spielraum im Bild hätte, um es auf 8x10 zu zuschneiden, zumindest nicht ohne Einbußen bei der Bildqualität.
Plugin für Shortcodes, Aktionen und Filter: Fehler im Shortcode (ads-photoretouch-middle)
Okay, das ist genug zu reden. Lassen Sie uns die Dinge beginnen. Hier ist das Foto, das ich in diesem Tutorial verwenden werde:

Das Originalfoto.
So wie es ist, ist es kein schlechtes Foto. Schließlich ist es schwer, ein schlechtes Foto von einem Schmetterling zu machen, der auf einer Blume ruht. Allerdings hat es irgendwie das Aussehen "Ich bin dabei, dich mit meinem Scharfschützengewehr zu erschießen" und ich denke, ich könnte dieses Foto interessanter machen, wenn ich den Schmetterling mithilfe der Drittelregel neu positioniere.
Bevor wir weiter gehen, wollen wir uns genau ansehen, was wir mit dieser Drittelregel meinen.
Hier ist noch einmal dasselbe Foto, aber dieses Mal habe ich die Gitterlinien hinzugefügt, über die ich gesprochen habe. Dies sind die horizontalen und vertikalen gelben Linien, die das Bild in drei gleich große Zeilen und Spalten unterteilen:

Das Originalfoto zeigt die Rasterlinien der Drittelregel (in Gelb) und die Schnittpunkte (rot eingekreist).
Die Punkte, an denen sich diese Gitterlinien schneiden, sind rot eingekreist. Nach der Drittelregel wird unser Bild interessanter, wenn sich das Motiv, in diesem Fall der Schmetterling, an oder in der Nähe eines dieser Punkte befindet, was im Moment nicht der Fall ist. Wir werden das beheben.
Wie ich auf der vorherigen Seite bereits erwähnt habe, werden wir, da wir hier Bilder beschneiden, kleinere Versionen als die Originale erstellen. In diesem Fall möchte ich mein Foto in ein interessanteres 4x6 verwandeln. Da ich genau weiß, wie groß mein endgültiges Foto sein soll, ist es am einfachsten, ein neues Dokument mit genau dieser Größe zu erstellen. Ich gehe von dem Moment an davon aus, dass Sie auch ein 4x6 wollen, aber wenn Sie nach einer anderen Größe suchen, ersetzen Sie es einfach durch Ihre eigenen Fotodimensionen, wenn Sie sehen, dass ich "4x6" tippe.
Schritt 1: Erstellen Sie ein neues 4x6-Dokument in Photoshop
Da ich weiß, dass ich ein 4x6-Dokument haben möchte, wenn ich fertig bin, erstelle ich ein neues leeres 4x6-Dokument in Photoshop, indem ich zum Menü Datei oben auf dem Bildschirm gehe und Neu … wähle. Daraufhin wird das Dialogfeld "Neues Dokument" angezeigt.

Dialogfeld "Neues Dokument" von Photoshop:
Ich möchte, dass mein Foto im Querformat angezeigt wird, dh, die Breite ist länger als die Höhe. Daher gebe ich 6 Zoll für die Breite und 4 Zoll für die Höhe ein. Ich möchte auch sicherstellen, dass meine Fotos schön und scharf gedruckt werden. Daher gebe ich 300 Pixel pro Zoll als Auflösungswert ein. Ich habe mein Dokument auch "Rule of Thirds 4x6" genannt, aber Sie müssen es nicht nennen, wenn Sie nicht möchten. Wenn Sie mit der Eingabe der Werte fertig sind, klicken Sie auf OK, und Photoshop erstellt ein neues leeres Dokument für Sie.
Schritt 2: Ziehen Sie das Foto in das neue Dokument
Nachdem ich sowohl mein Originalfoto als auch das neue Dokument auf meinem Bildschirm geöffnet habe, nehme ich mein Verschieben-Werkzeug entweder aus der Werkzeuge-Palette oder drücke "M" auf meiner Tastatur und klicke dann auf eine beliebige Stelle in mein Foto und ziehe es mit der Maus in das neue Dokument:

Klicken Sie mit dem Verschieben-Werkzeug auf eine beliebige Stelle im Foto, während das Originalfoto und das neue Dokument in Photoshop geöffnet sind, und ziehen Sie das Bild in das neue Dokument.
Und so sieht mein neues Dokument jetzt aus, nachdem ich mein Foto hineingezogen habe. Da mein ursprüngliches Foto erheblich größer als ein 4x6 war, ragen die Seiten des Fotos über die Abmessungen des Dokuments hinaus, aber das ist vorerst in Ordnung. Im Moment brauchen wir nur das Foto im 4x6-Dokument:

Das Foto jetzt im neuen Dokument.
Ich muss mein Originalfoto nicht mehr öffnen und Sie auch nicht. Fahren Sie fort und schließen Sie es. Lassen Sie nur das neue Dokument geöffnet.
Bevor wir unser Foto innerhalb des neuen Dokuments verschieben oder in der Größe ändern, benötigen wir unsere Rasterlinien nach der Drittelregel. Das Erstellen der Rasterlinien in Photoshop ist unglaublich einfach, aber auch ein wenig zeitaufwendig und noch schlimmer, langweilig. Easy + Time Consuming + Boring hat "Create an action!" darüber geschrieben, was wir als nächstes tun werden.
Bevor wir weiter gehen, wollen wir uns genau ansehen, was wir mit dieser Drittelregel meinen.
Hier ist noch einmal dasselbe Foto, aber dieses Mal habe ich die Gitterlinien hinzugefügt, über die ich gesprochen habe. Dies sind die horizontalen und vertikalen gelben Linien, die das Bild in drei gleich große Zeilen und Spalten unterteilen:

Das Originalfoto zeigt die Rasterlinien der Drittelregel (in Gelb) und die Schnittpunkte (rot eingekreist).
Die Punkte, an denen sich diese Gitterlinien schneiden, sind rot eingekreist. Nach der Drittelregel wird unser Bild interessanter, wenn sich das Motiv, in diesem Fall der Schmetterling, an oder in der Nähe eines dieser Punkte befindet, was im Moment nicht der Fall ist. Wir werden das beheben.
Wie ich auf der vorherigen Seite bereits erwähnt habe, werden wir, da wir hier Bilder beschneiden, kleinere Versionen als die Originale erstellen. In diesem Fall möchte ich mein Foto in ein interessanteres 4x6 verwandeln. Da ich genau weiß, wie groß mein endgültiges Foto sein soll, ist es am einfachsten, ein neues Dokument mit genau dieser Größe zu erstellen. Ich gehe von dem Moment an davon aus, dass Sie auch ein 4x6 wollen, aber wenn Sie nach einer anderen Größe suchen, ersetzen Sie es einfach durch Ihre eigenen Fotodimensionen, wenn Sie sehen, dass ich "4x6" tippe.
Schritt 1: Erstellen Sie ein neues 4x6-Dokument in Photoshop
Da ich weiß, dass ich ein 4x6-Dokument haben möchte, wenn ich fertig bin, erstelle ich ein neues leeres 4x6-Dokument in Photoshop, indem ich zum Menü Datei oben auf dem Bildschirm gehe und Neu … wähle. Daraufhin wird das Dialogfeld "Neues Dokument" angezeigt.

Dialogfeld "Neues Dokument" von Photoshop:
Ich möchte, dass mein Foto im Querformat angezeigt wird, dh, die Breite ist länger als die Höhe. Daher gebe ich 6 Zoll für die Breite und 4 Zoll für die Höhe ein. Ich möchte auch sicherstellen, dass meine Fotos schön und scharf gedruckt werden. Daher gebe ich 300 Pixel pro Zoll als Auflösungswert ein. Ich habe mein Dokument auch "Rule of Thirds 4x6" genannt, aber Sie müssen es nicht nennen, wenn Sie nicht möchten. Wenn Sie mit der Eingabe der Werte fertig sind, klicken Sie auf OK, und Photoshop erstellt ein neues leeres Dokument für Sie.
Schritt 2: Ziehen Sie das Foto in das neue Dokument
Nachdem ich sowohl mein Originalfoto als auch das neue Dokument auf meinem Bildschirm geöffnet habe, nehme ich mein Verschieben-Werkzeug entweder aus der Werkzeuge-Palette oder drücke "M" auf meiner Tastatur und klicke dann auf eine beliebige Stelle in mein Foto und ziehe es mit der Maus in das neue Dokument:

Klicken Sie mit dem Verschieben-Werkzeug auf eine beliebige Stelle im Foto, während das Originalfoto und das neue Dokument in Photoshop geöffnet sind, und ziehen Sie das Bild in das neue Dokument.
Und so sieht mein neues Dokument jetzt aus, nachdem ich mein Foto hineingezogen habe. Da mein ursprüngliches Foto erheblich größer als ein 4x6 war, ragen die Seiten des Fotos über die Abmessungen des Dokuments hinaus, aber das ist vorerst in Ordnung. Im Moment brauchen wir nur das Foto im 4x6-Dokument:

Das Foto jetzt im neuen Dokument.
Ich muss mein Originalfoto nicht mehr öffnen und Sie auch nicht. Fahren Sie fort und schließen Sie es. Lassen Sie nur das neue Dokument geöffnet.
Bevor wir unser Foto innerhalb des neuen Dokuments verschieben oder in der Größe ändern, benötigen wir unsere Rasterlinien nach der Drittelregel. Das Erstellen der Rasterlinien in Photoshop ist unglaublich einfach, aber auch ein wenig zeitaufwendig und noch schlimmer, langweilig. Easy + Time Consuming + Boring hat "Create an action!" darüber geschrieben, was wir als nächstes tun werden.
In diesem Abschnitt des Tutorials werden wir nicht nur die Rasterlinien für Drittel erstellen, sondern auch eine Aktion beim Erstellen aufzeichnen, sodass wir dies nur einmal tun müssen.
Sobald wir den Vorgang als Aktion gespeichert haben, können wir uns das nächste Mal, wenn wir ein Bild unter Verwendung der Drittelregel zuschneiden, zurücklehnen und Photoshop die Rasterlinien für uns erstellen lassen. Natürlich müssen Sie technisch keine Aktion dafür erstellen, wenn Sie der Typ sind, der eine Aufgabe für sich wiederholende Aufgaben hat. In diesem Fall haben Sie und ich nichts gemeinsam. Ich mache eine Aktion.
Schritt 3: Erstellen Sie eine neue Aktion in der Aktionspalette
Gehen Sie zu Ihrer Aktionspalette (standardmäßig in der Verlaufspalette gruppiert) und klicken Sie auf das Symbol " Neue Aktion erstellen" am unteren Rand der Palette, wie unten gezeigt:
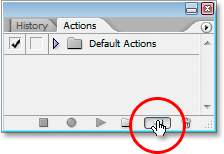
Klicken Sie in der Palette "Aktionen" auf die Schaltfläche "Neue Aktion erstellen"
Das Dialogfeld "Neue Aktion" von Photoshop wird angezeigt:
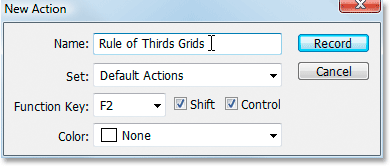
Das Dialogfeld "Neue Aktion" von Photoshop.
Nennen Sie Ihre neue Aktion "Rule of Thirds Grids" oder eine ähnliche Aktion Ihrer Wahl. Ich erstelle meine Aktion im Standard-Aktionssatz, kann jedoch auch einen neuen Satz erstellen oder einen zuvor erstellten Aktionssatz verwenden. Um über eine Tastenkombination schnell auf diese Aktion zugreifen zu können, habe ich die Taste F2 aus der Dropdown-Liste der Funktionstasten sowie Umschalt und Steuerung ausgewählt. Sie können darauf zugreifen, indem Sie Umschalt + Strg + F2 drücken (die Strg-Taste wäre die Befehlstaste, wenn ich einen Mac verwenden würde). Ich habe die Farboption auf "Keine" gesetzt. Wenn Sie fertig sind, klicken Sie auf die Schaltfläche „ Aufzeichnen“ und beginnen Sie mit dem Erstellen dieser Rasterlinien, während Photoshop jeden Schritt auf dem Weg geduldig und pflichtbewusst aufzeichnet.
Schritt 4: Fügen Sie eine neue horizontale Hilfslinie hinzu
Wenn Photoshop unsere Schritte aufzeichnet, rufen Sie das Menü „Ansicht“ am oberen Bildschirmrand auf und wählen Sie „ Neue Anleitung“. Daraufhin wird das Dialogfeld „Neue Anleitung“ angezeigt. Wir werden unseren ersten von vier Leitfäden hinzufügen, die unser Raster der Drittelregel werden.
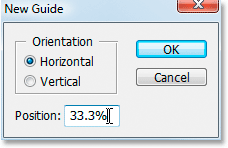
Wählen Sie im Menü "Ansicht" die Option "Neue Anleitung"
Wählen Sie für "Ausrichtung" die Option Horizontal aus, und geben Sie im Feld "Position" 33, 3% ein . Klicken Sie dann auf OK. Ihre erste Anleitung wird über Ihrem Foto angezeigt:
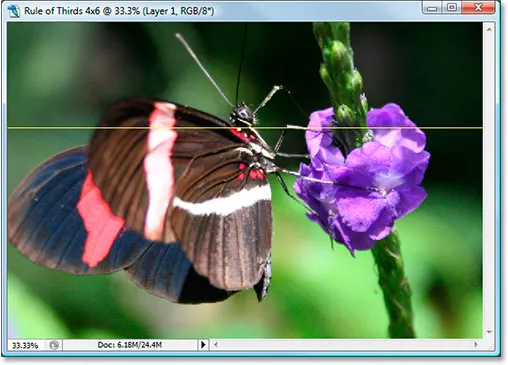
Die erste von vier Hilfslinien wurde dem Bild hinzugefügt.
Ihr Führer wird wahrscheinlich nicht in gelb angezeigt. Standardmäßig werden Hilfslinien in Cyan gezeichnet. Ich habe meine Farbe in Gelb geändert, damit sie leichter zu sehen sind. Sie können auch die Farbe Ihrer Hilfslinien ändern, indem Sie zu den Voreinstellungen von Photoshop und dann zu den Voreinstellungen für Hilfslinien, Raster und Schnitte wechseln. Die Option zum Ändern der Führungsfarbe befindet sich ganz oben.
Schritt 5: Fügen Sie eine zweite horizontale Hilfslinie hinzu
Fügen wir eine zweite horizontale Hilfslinie hinzu. Kehren Sie erneut zum Menü Ansicht zurück und wählen Sie Neuer Leitfaden …, um das Dialogfeld Neuer Leitfaden aufzurufen. Wählen Sie erneut Horizontal für "Ausrichtung", und geben Sie diesmal 66, 6% für den Wert "Position" ein:
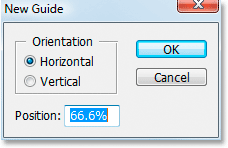
Erstellen der zweiten horizontalen Hilfslinie an einer Position von 66, 6%
Klicken Sie auf OK, und die zweite Anleitung wird über dem Foto angezeigt:
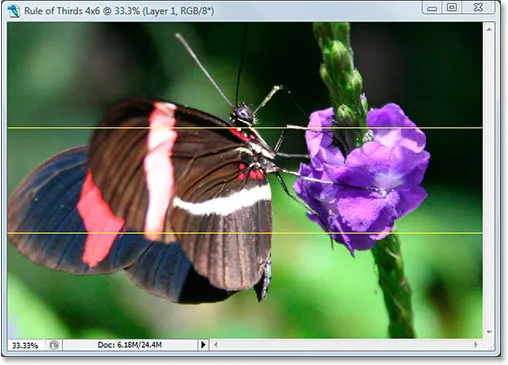
Der zweite Leitfaden hinzugefügt.
Schritt 6: Fügen Sie eine neue vertikale Hilfslinie hinzu
Kehren Sie noch einmal zum Menü Ansicht zurück und wählen Sie erneut Neuer Guide … (sehen Sie, wie zeitaufwändig und langweilig dies wird?). Wählen Sie diesmal Vertikal als "Ausrichtung" und geben Sie 33, 3% als "Position" ein:
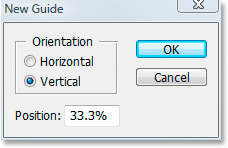
Erstellen der ersten vertikalen Hilfslinie bei 33, 3%
Klicken Sie auf OK. Wir haben jetzt drei Hilfslinien für unser Bild. Wir sind fast da:
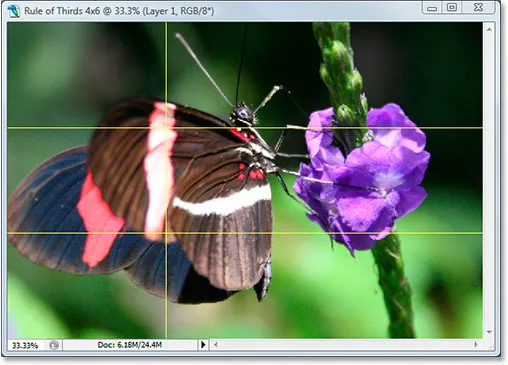
Der dritte Leitfaden hinzugefügt.
Schritt 7: Fügen Sie eine zweite vertikale Führung hinzu
Noch wach? Gut, denn wir müssen nur noch eine hinzufügen. Gehen Sie ein letztes Mal zum Menü Ansicht, wählen Sie Neue Hilfslinie …, wählen Sie Vertikal als "Ausrichtung" und geben Sie schließlich 66, 6% als "Position" ein:
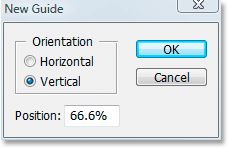
Erstellen der zweiten vertikalen Hilfslinie bei 66, 6%
Klicken Sie auf OK und wir sind fertig! Dank unserer vier Guides haben wir jetzt unser Drittelregel-Raster:
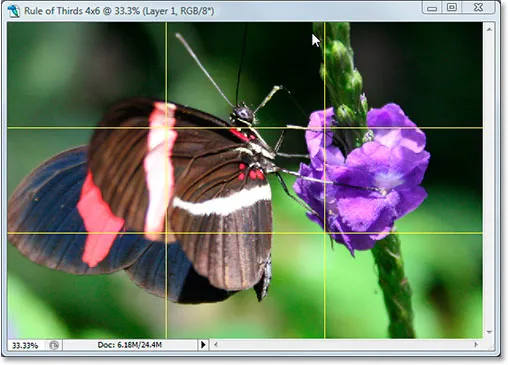
Alle vier Leitfäden wurden hinzugefügt, wodurch unser Raster "Drittelregel" erstellt wurde.
Schritt 8: Drücken Sie 'Stop', um die Aufzeichnung der Aktion zu beenden
Jetzt, da wir unser Drittelregel-Raster haben, können wir die Aufzeichnung der Aktion beenden. Klicken Sie unten in der Palette "Aktionen" auf das Symbol " Stoppen ", um die Aktion "Rasterregeln" abzuschließen:
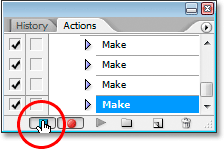
Klicken Sie unten in der Aktionen-Palette auf die Schaltfläche Stopp, um die Aufzeichnung zu beenden und die Aktion abzuschließen.
Nachdem wir den Rastererstellungsprozess als Aktion gespeichert haben, können wir ihn das nächste Mal, wenn wir ihn benötigen, einfach in der Aktionen-Palette auswählen oder die von Ihnen zugewiesene Tastenkombination verwenden. Dies muss nicht mehr manuell erfolgen .
Und jetzt, da unser Drittelregel-Raster vorhanden ist, können wir es endlich verwenden, um unser Bild zuzuschneiden und in Position zu bringen, was wir als Nächstes tun werden.
Wir haben ein neues 4x6 Photoshop-Dokument erstellt. Wir haben unser Originalfoto in dieses neue Dokument gezogen. Wir haben zwei horizontale und zwei vertikale Hilfslinien hinzugefügt, um unser Drittelregel-Raster zu erstellen, und den Vorgang als Aktion gespeichert. Jetzt müssen Sie nur noch das Motiv des Fotos in einen der vier sich überschneidenden Rasterpunkte verschieben.
Nach sorgfältiger Überlegung habe ich entschieden, dass mein Foto am besten aussehen würde, wenn sich der Schmetterling im oder nahe dem oberen rechten Schnittpunkt befindet (siehe Abbildung unten, rot eingekreist):
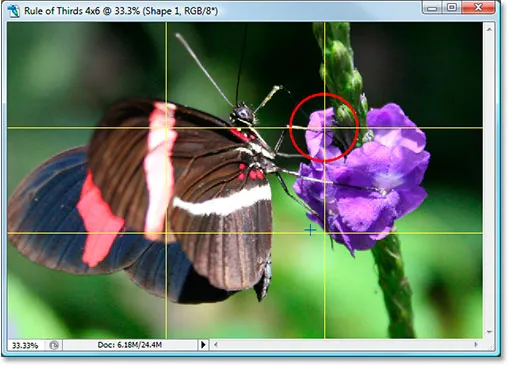
Der Schnittpunkt oben rechts, an dem ich das Motiv meines Fotos platziert habe.
Ich verschiebe es an die richtige Stelle und verkleinere das Foto gleichzeitig mit Photoshops "Free Transform" -Option.
Schritt 9: Wählen Sie die Option 'Free Transform'
Verwenden Sie die Tastenkombination Strg + T (Win) / Befehlstaste + T (Mac), um schnell das Feld " Freie Transformation " und die Ziehpunkte um Ihr Bild herum aufzurufen. Wenn Sie dies tun, ist Ihr Foto größer als das Dokument, in das Sie es gezogen haben, und die Seiten des Bildes stehen über das Dokumentfenster hinaus, wo Sie sie nicht sehen können. Wir werden das Problem im nächsten Schritt beheben.
Schritt 10: Drücken Sie "Strg + 0" (Win) / "Befehl + 0" (Mac), um alles auf den Bildschirm zu bringen
Drücken Sie Strg + 0 (Win) / Befehlstaste + 0 (Mac), um Ihr gesamtes Foto einschließlich aller über die Grenzen des Dokumentfensters hinausgehenden Objekte auf den Bildschirm zu bringen. An diesem Punkt werden auch das Feld und die Ziehpunkte für die freie Transformation angezeigt . Ich habe die Free Transform-Ziehpunkte unten in Rot eingekreist, da sie im Screenshot etwas schwer zu erkennen sind:
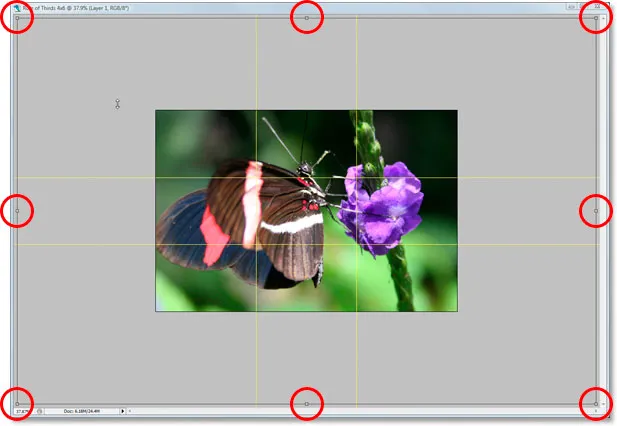
Passen Sie das gesamte Foto auf den Bildschirm an, um Zugriff auf die Griffe für die freie Transformation zu erhalten.
Schritt 11: Verschieben Sie das Motiv des Fotos in die Position
Wenn ich die Free Transform-Box um mein Bild habe, verschiebe ich als Erstes das Motiv meines Fotos, den Schmetterling, an die richtige Stelle. Ich möchte, dass er (oder sie) irgendwo in diesem oberen rechten Schnittpunkt des Gitters erscheint, also klicke ich irgendwo in mein Foto und ziehe den Schmetterling in Position. Ich denke, die Stelle, an der sich Vorderbeine und Körper treffen, funktioniert gut:
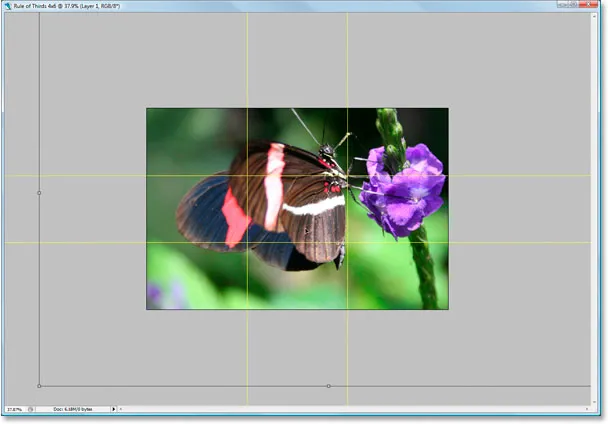
Klicken Sie in das Bild und ziehen Sie das Motiv in den Schnittpunkt, der für Ihr Foto am besten geeignet ist.
Schritt 12: Ziehen Sie den mittleren Ankerpunkt des Felds für die freie Transformation auf den Rasterpunkt
Mein Motiv ist vorhanden, aber es gibt immer noch einiges vom Originalfoto, das nicht sichtbar ist, und ich möchte so viel wie möglich davon in dieser neuen Version des Bildes behalten, also werde ich ziehen Die Eckpunkte des Felds „Frei transformieren“ müssen nach innen zeigen, damit ein größerer Teil des Fotos in den sichtbaren Dokumentbereich passt. Das Problem ist, wenn ich die Griffe nach innen ziehe, bewegt sich mein Schmetterling immer wieder aus meiner Position heraus und ich habe ihn bereits dort, wo ich ihn haben möchte. Glücklicherweise kann ich dieses Problem vermeiden, indem ich zuerst den mittleren Ankerpunkt des Felds "Freie Transformation" auf diesen oberen rechten Rasterpunkt verschiebe. Auf diese Weise bleibt mein Schmetterling an Ort und Stelle, während ich ziehe.
Sie finden den mittleren Ankerpunkt in der Mitte des Felds "Freie Transformation" (unten rot eingekreist):
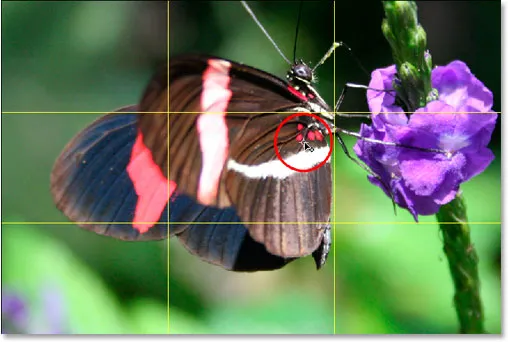
Der Free Transform-Ankerpunkt in der Mitte.
Um es zu verschieben, klicken Sie einfach darauf und ziehen Sie es an eine neue Position. Ich werde es auf den oberen rechten Gitterpunkt ziehen:
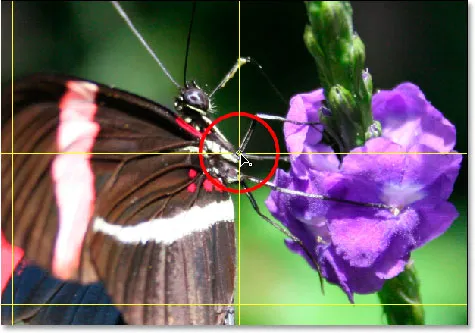
Der mittlere Free Transform-Ankerpunkt wurde an seine neue Position verschoben.
Schritt 13: Ziehen Sie die Griffe für die freie Transformation nach innen, um mehr vom Originalfoto in das Bild einzufügen
Nachdem der Ankerpunkt in der Mitte verschoben wurde, können Sie den Vorgang abschließen, indem Sie einen der Eckziehpunkte für die freie Transformation nach innen ziehen und die Größe des Originalfotos verkleinern, sodass mehr davon in die neue Regel von passen Thirds-Version des Bildes.
Wenn Sie einen der Eckpunkte nach innen ziehen, halten Sie beim Ziehen die Tastenkombination Umschalttaste + Alt (Windows) / Umschalttaste + Wahltaste (Mac) gedrückt . Durch Drücken der Umschalttaste werden die Proportionen des Bilds eingeschränkt, und durch Drücken der Alt- oder Wahltaste wird das Bild von der Position des mittleren Ankerpunkts nach innen verkleinert. Genau das möchten wir. Ich halte Umschalt + Alt gedrückt, da ich hier einen PC verwende, und ziehe den linken unteren Eckpunkt nach innen, um so viel wie möglich von meinem Originalfoto in mein neues 4x6-Bild einzufügen:
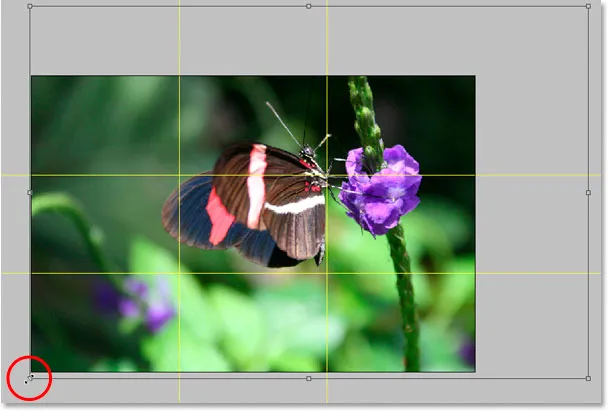
Verkleinern Sie das Originalfoto so, dass es so weit wie möglich in das neue 4x6-Bild passt.
Drücken Sie die Eingabetaste oder die Eingabetaste, um die Umwandlung anzuwenden.
Schritt 14: Verstecken Sie die Guides und Sie sind fertig!
Drücken Sie Strg +; (Win) / Command +; (Mac), um die von uns erstellten Hilfslinien auszublenden, und denken Sie daran, dass Sie beim nächsten Mal, wenn Sie dieses 3x3-Raster mit der Drittelregel erstellen müssen, diese Aktion einsatzbereit haben!
Sobald Sie die Führer versteckt haben, ist es das! Sie sind fertig! Hier ist mein Original "Scharfschützengewehr" Bild zum Vergleich:

Das Originalbild.
Und hier ist meine interessantere 4x6-Version von "Rule of Thirds", eine subtile, aber deutliche Verbesserung:
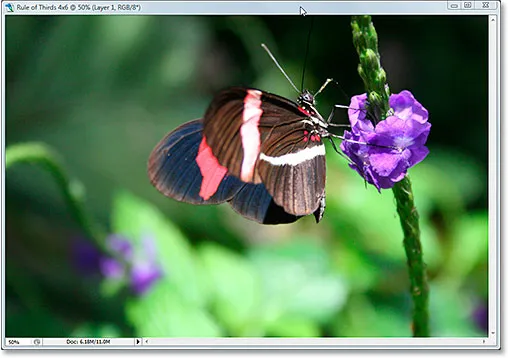
Das Endergebnis.
Und da haben wir es! Auch wenn Sie kein professioneller Fotograf sind und nur in den Familienferien fotografieren, können Sie mit Photoshop und dem Rule of Thirds-Designtrick ganz einfach ganz normale Fotos etwas außergewöhnlicher wirken lassen. Weitere Tutorials zur Bildbearbeitung in Photoshop finden Sie in unserem Abschnitt zur Fotoretuschierung!