In diesem Photoshop-Tutorial erfahren Sie, wie Sie den Himmel in einem Foto ganz einfach ersetzen können ! Wir verwenden ein einfaches Auswahlwerkzeug und eine Ebenenmaske, um den Himmel vom darunter liegenden Bereich zu trennen. Anschließend erfahren Sie, wie Sie mit den Schiebereglern für die erweiterte Überblendung in Photoshop den ursprünglichen Himmel mühelos ausblenden können, damit der neue Himmel seinen Platz einnimmt.
Hier ist das Foto, mit dem ich anfangen werde. Ich habe dieses Foto absichtlich wegen all der Bäume ausgewählt, wobei der Himmel durch die Blätter und Zweige ragt. Sie denken vielleicht, dass der Zauberstab oder der Befehl Farbbereich eine gute Wahl für die Auswahl des Himmels sind, aber in diesem Lernprogramm erfahren Sie, wie Sie die Schieberegler für die erweiterte Überblendung im Dialogfeld Ebenenstil verwenden, um beide wählen den ursprünglichen Himmel aus und verbergen ihn gleichzeitig:

Das Originalfoto.
Hier ist das Bild des Himmels, den ich verwenden werde, um den ursprünglichen Himmel auf dem obigen Foto zu ersetzen. Bevor wir fortfahren, möchte ich darauf hinweisen, dass beide Fotos genau die gleichen Pixelmaße (Breite und Höhe) haben. Um die Dinge einfach zu halten, sollten Sie sicherstellen, dass beide Fotos die gleiche Größe haben. Dies kann bedeuten, dass Sie die Größe eines Fotos ändern müssen, bevor Sie fortfahren:
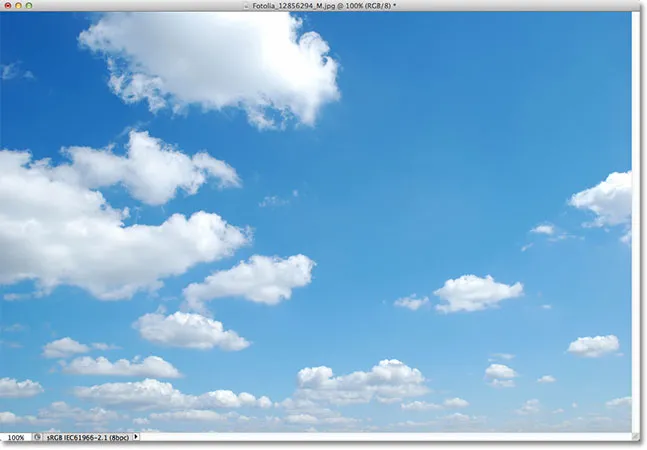
Das Himmelfoto.
So sieht das Endergebnis aus, wenn der neue Himmel in hinzugefügt wird:

Das Endergebnis.
Ich werde Photoshop CS5 für dieses Tutorial verwenden, aber jede neuere Version von Photoshop wird funktionieren. Lass uns anfangen!
Schritt 1: Wählen Sie das Originalfoto aus und kopieren Sie es
Als erstes müssen wir beide Fotos in dasselbe Dokument verschieben, damit wir sie miteinander mischen können. Vergewissern Sie sich, dass sowohl das Originalfoto als auch das Ersatzhimmelfoto in Photoshop geöffnet sind, und drücken Sie dann Strg + A (Windows) / Befehlstaste + A (Mac), um das Bild auszuwählen . An den Rändern wird eine Auswahlkontur angezeigt. Sobald das Foto ausgewählt ist, drücken Sie Strg + C (Windows) / Befehlstaste + C (Mac) auf Ihrer Tastatur, um das Bild in die Zwischenablage zu kopieren :

Drücken Sie Strg + A (Windows) / Befehl + A (Mac) und dann Strg + C (Windows) / Befehl + C (Mac), um das Bild auszuwählen und zu kopieren.
Schritt 2: Fügen Sie das Originalfoto in das Dokument des Himmelsfotos ein
Wechseln Sie zum Dokument des ersetzten Himmelsfotos und drücken Sie Strg + V (Win) / Befehl + V (Mac) auf Ihrer Tastatur, um das Originalfoto in das Dokument einzufügen. Wenn wir in das Ebenenbedienfeld schauen, sehen wir, dass Photoshop das Originalfoto auf einer eigenen Ebene (Ebene 1) direkt über dem Himmelfoto auf der Hintergrundebene platziert hat. Aus diesem Grund blockiert das Originalfoto jetzt das Himmelfoto in der Dokumentfenster:
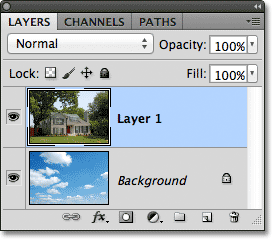
Das Originalbild wird auf einer neuen Ebene über dem Himmelbild platziert.
Schritt 3: Ebene 1 duplizieren
Mit den in Kürze verwendeten Schiebereglern für die erweiterte Überblendung in Photoshop können Bildbereiche anhand ihrer Farbe ausgewählt und ausgeblendet werden. Dies bedeutet, dass sie problemlos den blauen Himmel auswählen und ausblenden können, ohne die grünen Bäume zu beeinträchtigen. Wenn wir den Mischreglern jedoch anweisen, blaue Bereiche auszublenden, werden sie nicht einfach in den Himmel schauen. Sie sehen über das gesamte Foto und verbergen alle Bereiche, die Blau enthalten. Denken Sie daran, dass andere Farben auch Blau enthalten können, insbesondere Grau oder Weiß, das alle Farben enthält. Dies bedeutet, dass möglicherweise andere Bereiche des Fotos von den Schiebereglern betroffen sind, es sei denn, wir ergreifen zuerst Maßnahmen, um dies zu verhindern sind im Begriff zu tun.
Als erstes machen wir eine Kopie unseres Hauptfotos. Vergewissern Sie sich, dass Ebene 1 im Ebenenbedienfeld aktiviert ist (sie sollte blau hervorgehoben sein), und drücken Sie dann Strg + J (Windows) / Befehl + J (Mac) auf Ihrer Tastatur, um die Ebene schnell zu duplizieren . Im Dokumentfenster ist anscheinend nichts passiert, aber im Ebenenbedienfeld sehen Sie, dass wir jetzt eine Kopie von Ebene 1 über dem Original haben:
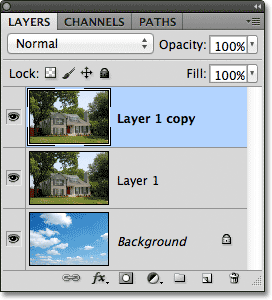
Das Ebenenbedienfeld zeigt eine Kopie des Hauptfotos über dem Original.
Schritt 4: Schalten Sie die oberste Ebene aus
Die oberste Ebene (Kopie der Ebene 1) wird derzeit nicht benötigt. Klicken Sie daher auf das Sichtbarkeitssymbol (den Augapfel) ganz links in der Ebene, um sie vorübergehend zu deaktivieren und sie im Dokument nicht anzuzeigen:
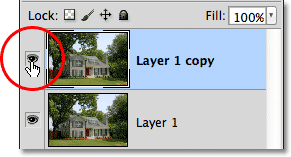
Klicken Sie auf das Ebenensichtbarkeitssymbol, um die oberste Ebene zu deaktivieren.
Schritt 5: Wählen Sie Ebene 1 aus
Klicken Sie im Ebenenbedienfeld auf Ebene 1, um sie erneut zur aktiven Ebene zu machen:
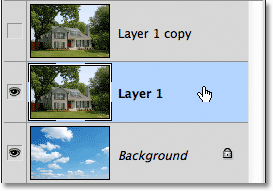
Klicken Sie auf Ebene 1, um sie auszuwählen.
Schritt 6: Wählen Sie den Bereich unter dem Himmel
Als Nächstes zeichnen wir einen Auswahlrahmen um den Bereich des Fotos unter dem Himmel. Mit anderen Worten, der Bereich, den wir vor den Schiebereglern für die erweiterte Überblendung schützen möchten. Wenn Sie möchten, können Sie hierfür das Standard- Lasso-Tool von Photoshop verwenden. Ich bevorzuge die Verwendung des polygonalen Lasso-Werkzeugs, das ich auswähle, indem ich auf das Lasso-Werkzeugsymbol im Werkzeugbedienfeld klicke und die Maustaste gedrückt halte, bis das Flyout-Menü angezeigt wird. Dann wähle ich das Polygonal Lasso Tool aus dem Menü:

Auswahl des Polygonal-Lasso-Werkzeugs.
Mit dem Polygonal-Lasso-Werkzeug in der Hand klicke ich in den Bereich, den ich schützen möchte, um ihn auszuwählen. Zum größten Teil kann ich mit meiner Auswahl durch die Bäume ziemlich locker sein, solange ich mich unter Bereichen aufhalte, in denen der blaue Himmel durchscheint. Der einzige Teil, in dem ich bei meiner Auswahl präziser vorgehen muss, befindet sich oben im Haus, insbesondere im Bereich um die Oberseite des Schornsteins, wo er vollständig dem Himmel darüber ausgesetzt ist. Der Schornstein und der Himmel sind in Ton und Farbe sehr ähnlich, was zu Problemen mit den Schiebereglern für erweiterte Überblendung führt. Daher muss ich vorsichtig sein und meine Auswahl oben am Schornstein eng halten:
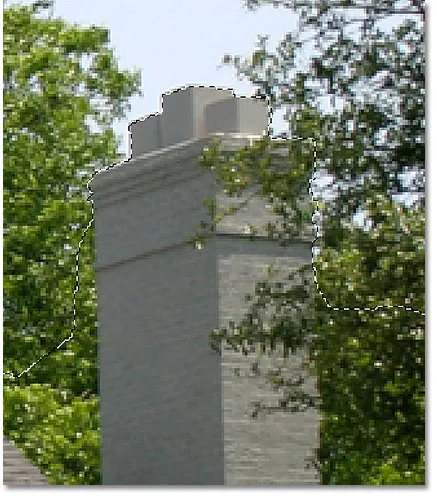
Achten Sie darauf, nur den Schornstein auszuwählen, nicht den Himmel darüber.
Ansonsten ist die Auswahl ziemlich einfach. Alles, was ich vor den Schiebereglern für die erweiterte Überblendung schützen möchte, ist jetzt ausgewählt:

Der untere Teil des Bildes unter dem Himmel wird ausgewählt.
Schritt 7: Fügen Sie eine Ebenenmaske hinzu
Nachdem wir den zu schützenden Bereich ausgewählt haben, wandeln wir die Auswahl in eine Ebenenmaske um. Klicken Sie unten im Ebenenbedienfeld auf das Ebenenmasken- Symbol:
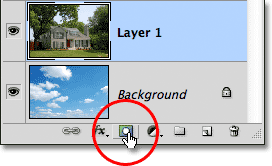
Klicken Sie auf das Ebenenmasken-Symbol.
Photoshop fügt der Ebene 1 eine neue Ebenenmaske hinzu. Wenn Sie sich die Vorschaumaske der Maske im Ebenenbedienfeld ansehen, sehen Sie, dass der ausgewählte Bereich weiß ausgefüllt ist. Dies bedeutet, dass er im Dokument weiterhin sichtbar sein sollte, während der Bereich das nicht ausgewählt wurde ist schwarz gefüllt und sollte nun ausgeblendet werden:
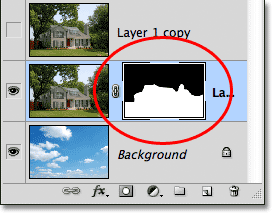
Die Auswahl wurde in eine Ebenenmaske umgewandelt.
Und wenn wir uns das Bild im Dokumentfenster ansehen, sehen wir genau das. Der von mir ausgewählte Bereich ist weiterhin sichtbar, während der Bereich darüber jetzt ausgeblendet ist und das Himmelsfoto in der Hintergrundebene darunter anzeigt. Wir haben den Himmel auf dem Originalfoto ersetzt, aber es sieht noch nicht besonders professionell aus:

Das Bild nach dem Hinzufügen der Ebenenmaske.
Schritt 8: Wählen Sie die oberste Ebene aus und schalten Sie sie ein
Klicken Sie auf die oberste Ebene (Kopie der Ebene 1), um sie zur aktiven Ebene zu machen, und klicken Sie dann auf das Sichtbarkeitssymbol, um die Ebene im Dokument wieder zu aktivieren:
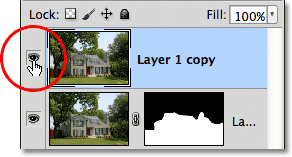
Klicken Sie auf das Sichtbarkeitssymbol der obersten Ebene, nachdem Sie die Ebene erneut ausgewählt haben.
Das gesamte Originalfoto wird wieder im Dokumentfenster angezeigt:

Das Originalfoto ist vorerst zurück.
Schritt 9: Öffnen Sie die Mischoptionen und ändern Sie die Option "Überblenden, wenn" in "Blau"
Doppelklicken Sie im Ebenenbedienfeld direkt auf die Vorschauminiatur der obersten Ebene:
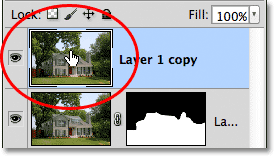
Doppelklicken Sie auf die Miniaturansicht der Ebene.
Dadurch wird das Dialogfeld „ Ebenenstil“ von Photoshop geöffnet, das in der mittleren Spalte auf „ Überblendungsoptionen “ eingestellt ist. Was wir suchen, sind die beiden Schieberegler am unteren Rand des Dialogfelds im Abschnitt Erweiterte Überblendung . Direkt über den Schiebereglern befindet sich die Option „ Überblenden bei“, die standardmäßig auf „Grau“ gesetzt ist. Klicken Sie auf das Wort Grau und wählen Sie Blau aus der angezeigten Liste:
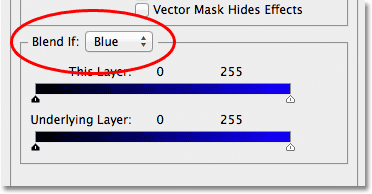
Ändern Sie die Option „Überblenden, wenn“ von „Grau“ in „Blau“.
Schritt 10: Ziehen Sie den oberen rechten Schieberegler nach links
Sobald Sie die Option auf Blau ändern, ändern sich die beiden Schieberegler von Schwarz-Weiß-Farbverläufen zu Schwarz-Blau-Farbverläufen. Sie können den Schieberegler unten ignorieren. Die, die wir wollen, ist die oberste (die, die diese Ebene darüber sagt). Klicken Sie auf den kleinen Schieberegler ganz rechts in der oberen Leiste und ziehen Sie ihn nach links:
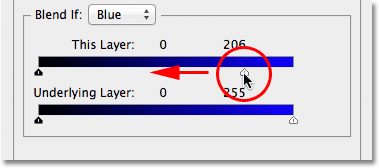
Ziehen Sie den rechten Schieberegler nach links.
Wenn Sie den Schieberegler ziehen, wird der ursprüngliche Himmel auf dem Foto ausgeblendet und der Ersatzhimmel darunter angezeigt. Beachten Sie, dass der Bereich, den wir in Schritt 6 ausgewählt haben, vom Schieberegler nicht betroffen ist. Nur der Himmel selbst verschwindet. Ziehen Sie den Schieberegler weiter nach links, bis der größte Teil des ursprünglichen Himmels verschwunden ist:

Durch Ziehen des Schiebereglers wird der ursprüngliche Himmel ausgeblendet.
Schritt 11: Passen Sie den Übergang zwischen den Fotos an, um die Ränder zu entfernen
Das einzige Problem ist jetzt, dass wir viele scharfe Kanten und Ränder um die Bäume und Blätter sehen, die Farbe, die vom ursprünglichen Himmel übrig geblieben ist. Um dies zu beheben, müssen wir den Übergang zwischen den beiden Fotos abmildern und dazu den Schieberegler in zwei Hälften teilen.
Lassen Sie den Schieberegler für einen Moment los und halten Sie dann die Alt (Win) / Wahltaste (Mac) auf Ihrer Tastatur gedrückt. Klicken Sie bei gedrückter Taste wieder auf den Schieberegler und ziehen Sie ihn weiter nach links. Dadurch wird der Schieberegler in zwei Hälften geteilt, die wir jetzt unabhängig voneinander ziehen können (Sie können an dieser Stelle die Alt- / Wahltaste loslassen). Sie können die Weichheit des Übergangs zwischen dem Originalfoto und dem Ersatzhimmelfoto anpassen, indem Sie den Abstand zwischen den beiden Hälften des Schiebereglers vergrößern oder verkleinern.
Behalten Sie Ihr Bild im Dokumentfenster im Auge, während Sie jede Hälfte des Schiebereglers nach links oder rechts ziehen, bis alle Ränder um die Bäume und Blätter (und an anderen Stellen, an denen Sie zufällig Ränder bemerken) verschwunden sind:
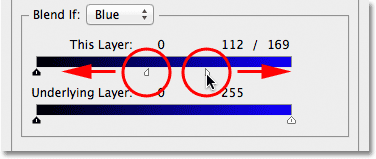
Passen Sie den Abstand zwischen jeder Hälfte des Schiebereglers an, bis die Ränder um die Bäume verschwunden sind.
Wenn Sie fertig sind, klicken Sie in der oberen rechten Ecke des Dialogfelds Ebenenstil auf OK, um es zu schließen. Hier ist mein endgültiges Ergebnis nach dem Entfernen der Fransen:

Das Endergebnis.
Und da haben wir es! So können Sie den Himmel in einem Foto mit einer einfachen Auswahl, einer Ebenenmaske und den Schiebereglern für die erweiterte Überblendung in Photoshop ganz einfach ersetzen! Weitere Tutorials zur Bildbearbeitung in Photoshop finden Sie in unserem Abschnitt zur Fotoretuschierung!