In diesem Tutorial zur Fotoretuschierung sehen wir uns Field Blur an, den ersten von drei brandneuen Weichzeichnungsfiltern in Photoshop CS6! Field Blur sowie Iris Blur und Tilt-Shift (die anderen neuen Unschärfefilter) finden Sie in der Unschärfegalerie, die auch in CS6 neu ist.
Jeder dieser Filter gibt uns eine andere Möglichkeit, einem Foto einen Weichzeichnungseffekt hinzuzufügen. Wie wir jedoch in diesen Tutorials sehen werden, haben Field Blur, Iris Blur und Tilt-Shift einen großen Vorteil gemeinsam: Sie geben uns eine erstaunliche Kontrolle darüber der Effekt, weil sie nicht einfach gleichmäßige Unschärfen über das gesamte Bild anwenden. Stattdessen können wir auf einfache Weise die Unschärfemenge in bestimmten Bereichen anpassen und feineinstellen, ohne dass Ebenenmasken erforderlich sind!
In diesem ersten Tutorial erfahren Sie alles über Field Blur. Hier ist das Foto, mit dem ich arbeiten werde:

Das Originalbild.
Bevor wir weitermachen, werfen wir einen kurzen Blick auf mein Ebenenbedienfeld. Dort sehen wir, dass ich gerade an einer Kopie meines Originalbilds arbeite. Ich habe die Kopie durch Drücken von Strg + J (Win) / Befehl + J (Mac) auf meiner Tastatur erstellt, wodurch die Hintergrundebene dupliziert wurde. Auf diese Weise bleibt das Originalfoto, das sich sicher auf der Hintergrundebene befindet, unberührt und unversehrt, während ich den Unschärfeeffekt auf die Kopie auf Ebene 1 übertrage:
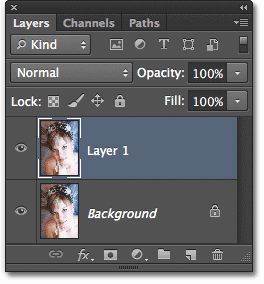
Arbeiten an einer Kopie des Bildes (Ebene 1), um das Ändern des Originals (Hintergrundebene) zu vermeiden.
Auswählen des Feldunschärfefilters
Um auf den Filter " Feldunschärfe" zuzugreifen, gehen Sie zum Menü " Filter" in der Menüleiste oben auf dem Bildschirm, wählen Sie " Weichzeichnen" aus der Liste und dann " Feldunschärfe" :
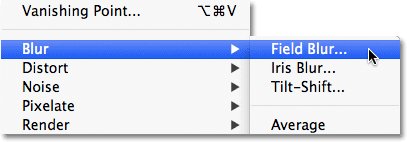
Gehen Sie zu Filter> Weichzeichnen> Feld Weichzeichnen.
Die Unschärfegalerie
Dadurch wird die Unschärfegalerie geöffnet, die vorübergehend die Standardoberfläche in Photoshop CS6 ersetzt. Die Unschärfegalerie besteht hauptsächlich aus einem großen Vorschaubereich, in dem wir an unserem Bild arbeiten. Wenn Sie nach rechts schauen, finden Sie einige Bereiche. Das oberste ist das Hauptfenster „ Weichzeichnen-Werkzeuge“, in dem die Steuerelemente und Optionen für die Filter „Feld Weichzeichnen“, „Iris Weichzeichnen“ und „Neigen-Verschieben“ angezeigt werden. Darunter befindet sich das Bedienfeld „ Unschärfeeffekte“, in dem wir einige zusätzliche Optionen zum Hinzufügen von Bokeh-Effekten zur Unschärfe finden. Das Bedienfeld „Weichzeichnungseffekte“ wird vorerst übersprungen, da wir es nicht benötigen, um unseren Haupt-Weichzeichnungseffekt hinzuzufügen.
Da ich im Menü „Filter“ die Option „Feldunschärfe“ ausgewählt habe, werden im Bedienfeld „Weichzeichnungswerkzeuge“ automatisch die folgenden Optionen angezeigt:
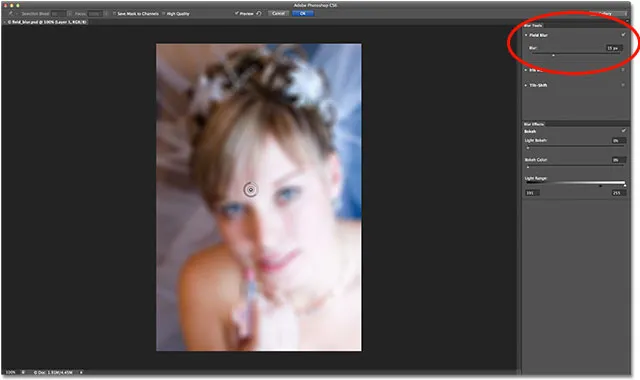
Die Galerie "Weichzeichnen" in Photoshop CS6, in der im Bedienfeld "Weichzeichnen-Werkzeuge" die Optionen "Feld Weichzeichnen" angezeigt werden.
Arbeiten mit Stiften
Wenn wir mein Bild im Vorschaubereich betrachten, bemerken wir zwei Dinge. Erstens wird auf das gesamte Foto ein anfänglicher Unschärfeeffekt angewendet, und er wird gleichmäßig auf das gesamte Bild angewendet, ähnlich wie bei einem der traditionelleren Photoshop-Unschärfefilter wie Gaußscher Weichzeichner. Die zweite und interessantere Sache, die wir bemerken, ist ein seltsam aussehendes kreisförmiges Symbol. Dieses Symbol wird als Pin bezeichnet . Es heißt Pin, weil wir es mit dem Bild "verbinden". Photoshop fügt automatisch eine erste PIN für uns hinzu. Wir können jedoch mehrere Kopien dieses Symbols an verschiedene Bereiche des Bildes heften. Warum sollten wir das tun? Wir werden gleich darauf zurückkommen:
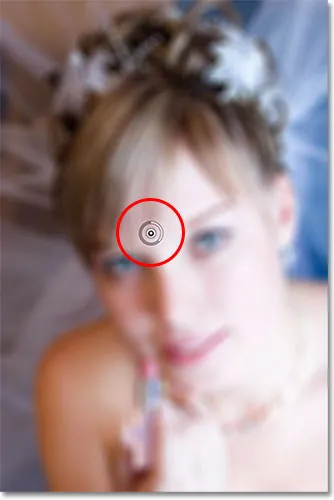
Photoshop setzt für uns einen ersten Pin auf das Bild.
Dieser erste Stift, den Photoshop hinzufügt, steuert tatsächlich die Menge an Unschärfe, die auf das Bild angewendet wird. Wie funktioniert es? Nun, der äußere Ring des Pins verhält sich sehr ähnlich wie ein Lautstärkeregler an einer Stereoanlage oder einem Verstärker. Um die Lautstärke der Musik zu erhöhen, drehen wir den Drehknopf im Uhrzeigersinn und um die Musik zu verringern, drehen wir den Drehknopf gegen den Uhrzeigersinn. In diesem Fall regeln wir die Unschärfe, anstatt die Lautstärke anzupassen, aber es funktioniert genauso. Wir müssen nur den Drehknopf drehen. Bewegen Sie einfach den Mauszeiger über den äußeren Ring, klicken Sie darauf und ziehen Sie mit gedrückter Maustaste die Maus entweder im oder gegen den Uhrzeigersinn, um das Wählrad zu drehen. Durch Ziehen im Uhrzeigersinn wird der Unschärfebetrag erhöht und durch Ziehen gegen den Uhrzeigersinn verringert. In Photoshop wird beim Ziehen eine Live-Vorschau des Ergebnisses angezeigt:
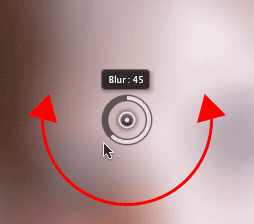
Klicken und ziehen Sie, um den äußeren Ring zu drehen und den Unschärfebetrag anzupassen.
Der Unschärferegler
Wenn Sie mit der Lautstärkeregelung nicht zufrieden sind, können Sie den Unschärfebetrag auch mit dem traditionelleren Schieberegler „ Unschärfe“ im Bereich „Feldunschärfe“ des Bedienfelds „Unschärfetools“ anpassen. Der Schieberegler „Weichzeichnen“ und der Stift sind miteinander verbunden, sodass sich die Einstellungen automatisch gegenseitig anpassen. Es macht keinen Unterschied, welches Sie verwenden. Wie bei der Stecknadel erhalten Sie in Photoshop eine Live-Vorschau des Ergebnisses, wenn Sie den Schieberegler „Weichzeichnen“ nach links oder rechts ziehen:
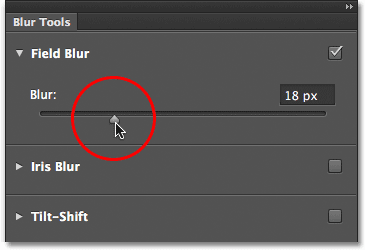
Sie können entweder den Stift oder den Schieberegler "Weichzeichnen" verwenden, um den Grad der Weichzeichnung zu steuern.
So sieht mein Bild im Vorschaubereich aus, wenn der Unschärfebetrag auf 18 Pixel eingestellt ist:
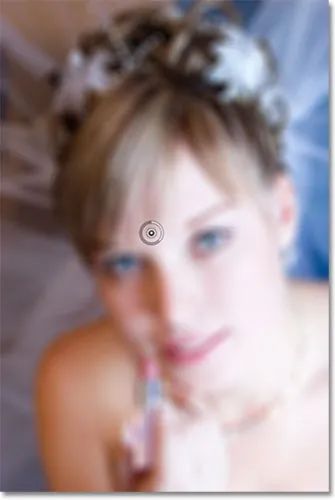
Der anfängliche Unschärfe-Effekt.
Bewegliche Stifte
So weit, so gut, außer dass alles, was ich bis jetzt geschafft habe, das gleiche Maß an Unschärfe auf das gesamte Foto anwendet. Was ist, wenn ich den Unschärfebetrag in einem bestimmten Bereich ändern möchte? Zum Beispiel sollten die Augen der Frau nicht unscharf sein. Sie müssen scharf bleiben. Wie kann ich die Unschärfemenge nur über ihren Augen reduzieren? Mit dem neuen Feldunschärfefilter ist das ganz einfach. Ich muss nur noch einen Stift hinzufügen!
Bevor ich das mache, werde ich jedoch zuerst meinen ersten Stift aus dem Weg räumen. Wir können Stifte bewegen, indem wir einfach auf die Mitte klicken und sie mit gedrückter Maustaste an eine andere Stelle über dem Bild ziehen. Ich ziehe den Stift nach oben, damit er nicht in ihre Augen fällt:
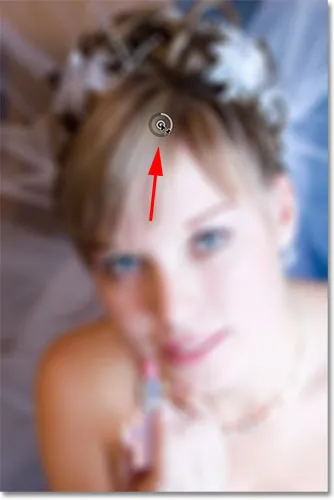
Klicken und ziehen Sie die Stifte, um sie zu verschieben.
Hinzufügen weiterer Stifte
Um eine neue Stecknadel hinzuzufügen, bewegen Sie den Mauszeiger über die Stelle, an der Sie die Stecknadel platzieren möchten. Ihr Cursor verwandelt sich in ein Stecknadelsymbol mit einem Pluszeichen ( + ), das Sie darüber informiert, dass Sie eine neue Stecknadel hinzufügen möchten. In meinem Fall bewege ich den Mauszeiger über das linke Auge, da ich den Unschärfebetrag über den Augen der Frau anpassen möchte:
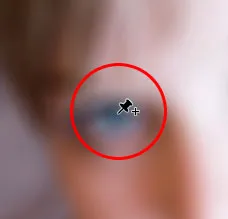
Bewegen Sie den Mauszeiger an seine Position.
Dann einfach anklicken und der neue Pin erscheint! Beachten Sie, dass der ursprüngliche Stift noch vorhanden ist, aber den äußeren Ring nicht mehr um ihn herum anzeigt. Das liegt daran, dass wir, obwohl beide Stifte einen Einfluss auf das Bild haben, immer nur einen Stift einstellen können, sodass nur der Stift, der gerade aktiv ist (der neue Stift, den ich gerade hinzugefügt habe), das äußere Einstellrad anzeigt:
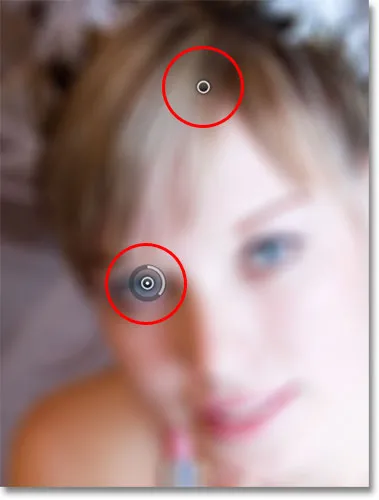
Wenn zwei oder mehr Stifte hinzugefügt werden, zeigt nur der aktive Stift das äußere Einstellrad an.
Mit meinem neuen Stift über dem Auge der Frau kann ich die Unschärfe in diesem Bereich des Bildes beseitigen, indem ich den äußeren Ring des Stifts gegen den Uhrzeigersinn ziehe oder den Schieberegler „Unschärfe“ im Bedienfeld „Unschärfewerkzeuge“ nach links ziehe, bis der Unschärfebetrag 0 beträgt. Hier ziehe ich das äußere Zifferblatt des Pins. Der Unschärfeeffekt unter und um diesen zweiten Stift wurde nun entfernt, während auf den Bereich, der sich näher am ersten Stift oben im Bild befindet, weiterhin der Unschärfeeffekt angewendet wird:
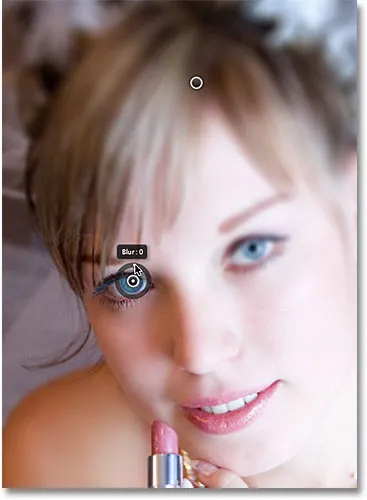
Jeder Stift steuert die Unschärfemenge in einem anderen Teil des Bildes.
Ich mache dasselbe mit dem anderen Auge, indem ich darauf klicke, um dem Bild einen dritten Stift hinzuzufügen, und dann das äußere Einstellrad gegen den Uhrzeigersinn ziehe, um den Unschärfebetrag auf 0 zu setzen. Beide Augen sind jetzt wieder so schön und scharf Dies war ursprünglich der Fall, während der Unschärfeeffekt am oberen Bildrand verbleibt. Mit jedem neuen Stift, den wir hinzufügen, erhalten wir mehr Kontrolle über die Stärke der Unschärfe in verschiedenen Bereichen des Fotos:
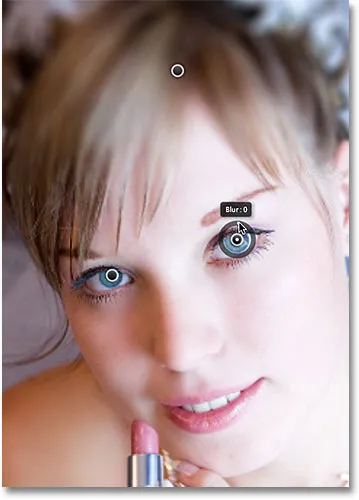
Jeder neue Stift steuert den Unschärfebetrag des Bereichs unter und um ihn herum.
Was ist, wenn ich zurückgehen und den Anfangsstift neu einstellen möchte? Kein Problem! Ich muss nur darauf klicken, um es wieder zu aktivieren. Es wird wieder der äußere Kontrollring angezeigt. Anschließend kann ich den Ring (oder den Schieberegler „Weichzeichnen“ im Bedienfeld „Weichzeichnen-Werkzeuge“) ziehen, um den Weichzeichnungsbetrag zu erhöhen oder zu verringern Teil des Fotos. Es ist wichtig zu beachten, dass wir an diesem Punkt keine dauerhaften physischen Änderungen am Bild vornehmen. Photoshop gibt uns lediglich eine Live-Vorschau, wie der Unschärfeeffekt aussehen wird:
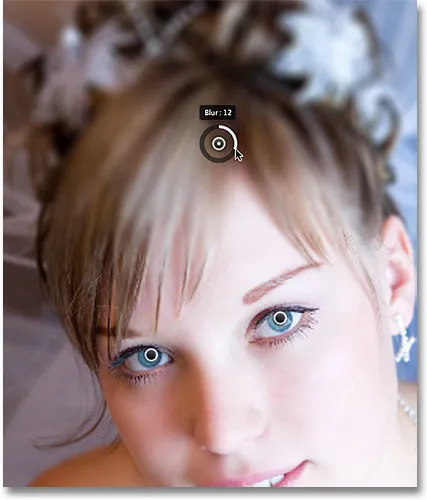
Klicken Sie auf einen Pin, um ihn erneut zu aktivieren und weitere Änderungen vorzunehmen.
Hier füge ich einen vierten Stift direkt unter ihrer Schulter hinzu, um etwas Unschärfe und Weichzeichnung in diesem Bereich zu erzielen, und drehe das äußere Einstellrad im Uhrzeigersinn, um die Unschärfe zu erhöhen. Sie können so viele Stifte hinzufügen, wie Sie möchten, um den Weichzeichnungseffekt so genau einzustellen, wie Sie möchten:
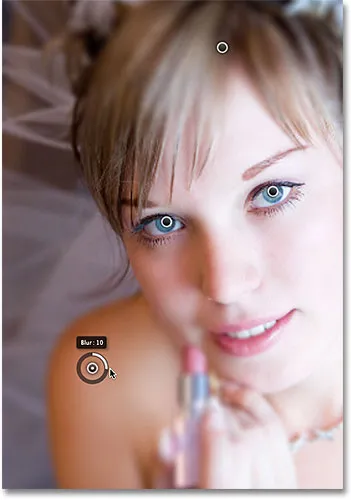
Anpassen des Unschärfeeffekts unten links im Foto durch Hinzufügen einer weiteren Stecknadel.
Und als ein weiteres Beispiel klicke ich und füge eine fünfte Nadel direkt über ihrem Mund hinzu. Dann drehe ich den äußeren Ring gegen den Uhrzeigersinn, um die ursprüngliche Schärfe im unteren Teil ihres Gesichts wiederherzustellen:
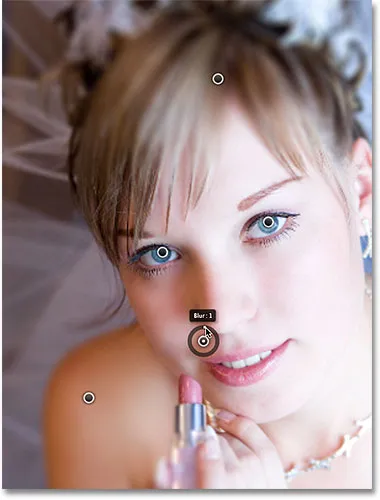
Mit dem Feldunschärfefilter können Sie solche Feinabstimmungen schnell und einfach vornehmen.
Pins vorübergehend verstecken
Das einzige Problem bei diesen Stiften ist, dass sie dazu neigen, das Bild zu verstopfen, wodurch es schwierig wird, den Effekt darunter zu erkennen. Sie können die Stifte vorübergehend ausblenden, indem Sie die Taste H auf der Tastatur gedrückt halten ("H" für "Ausblenden"). Wenn Sie die Taste gedrückt halten, verschwinden die Stifte. Lassen Sie die Taste los und sie werden wieder angezeigt:

Halten Sie die H-Taste gedrückt, um die Stifte auszublenden und die Ergebnisse zu beurteilen.
Sie können Ihre in Bearbeitung befindlichen Arbeiten auch jederzeit mit der nicht unscharfen Originalversion vergleichen, indem Sie die Option Vorschau oben in der Unschärfegalerie deaktivieren. Wenn die Option Vorschau deaktiviert ist, wird das Originalbild angezeigt. Klicken Sie erneut in das Kontrollkästchen, um die Vorschau wieder zu aktivieren und zur unscharfen Version zurückzukehren. Sie können auch den Buchstaben P auf Ihrer Tastatur drücken, um die Vorschau-Option schnell ein- und auszuschalten:

Vergleichen Sie die ursprüngliche und die unscharfe Version, indem Sie die Vorschau ein- und ausschalten.
Stifte entfernen
Um einen unerwünschten Stift zu entfernen, klicken Sie darauf, um ihn zu aktivieren, und drücken Sie dann die Rücktaste (Win) / Entf (Mac) auf Ihrer Tastatur. Oder, wenn Sie alle Stifte auf einmal entfernen und von vorne beginnen möchten, klicken Sie oben in der Unschärfegalerie (direkt rechts neben der Option Vorschau) auf das Symbol Alle Stifte entfernen :

Verwenden Sie die Optionen Alle Stifte entfernen, um alle Stifte auf einmal zu löschen.
Anwenden des Unschärfeeffekts auf das Bild
Wenn Sie mit dem Hinzufügen, Anpassen und Verschieben von Stiften fertig sind und mit den Ergebnissen zufrieden sind, klicken Sie entweder oben in der Unschärfegalerie auf die Schaltfläche OK oder drücken Sie die Eingabetaste (Win) / Eingabetaste (Mac) auf Ihrer Tastatur. Dadurch wird der Unschärfeeffekt auf das Bild angewendet und Sie verlassen die Unschärfegalerie:

Klicken Sie auf die Schaltfläche OK, um den Unschärfeeffekt zu übernehmen.
Und das ist alles was dazu gehört! Hier zum Vergleich noch einmal mein Originalfoto:

Das Originalbild.
Und hier, nachdem ich ein paar weitere Stifte um das Bild hinzugefügt habe, ist mein Endergebnis:

Der endgültige Effekt.
Und da haben wir es! So können Sie mit dem neuen Feldunschärfefilter in Photoshop CS6 auf einfache Weise unterschiedliche Unschärfen auf bestimmte Bildbereiche anwenden! Weitere Tutorials zur Bildbearbeitung in Photoshop finden Sie in unserem Abschnitt zur Fotoretuschierung!