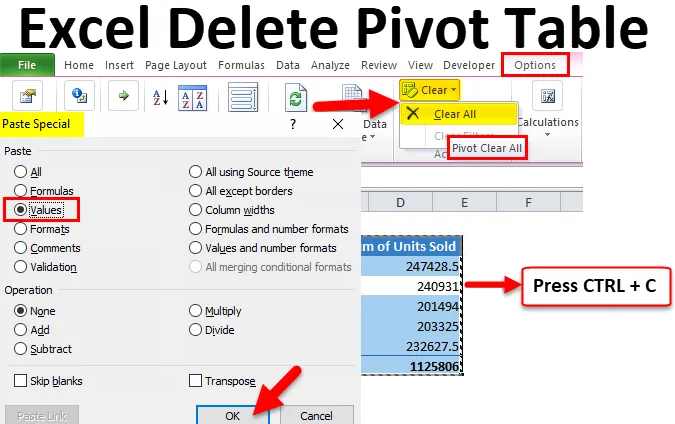
Excel Delete Pivot Table (Inhaltsverzeichnis)
- Pivot-Tabelle in Excel löschen
- So löschen Sie eine Pivot-Tabelle in Excel?
Pivot-Tabelle in Excel löschen
Die Pivot-Tabelle spielt eine zentrale Rolle bei der Analyse und Extraktion der Story aus einer großen Datenmenge in Excel. Häufiger benötigen wir Pivot-Tabellen, um die Geschichte dynamisch zu erzählen, während die Daten immer weiter ansteigen. Manchmal benötigen wir jedoch gelegentlich die Story aus der Pivot-Tabelle, ohne eine Pivot-Tabelle für unsere zukünftigen Referenzen zu benötigen. In solchen Fällen müssen wir Tabellen in Excel entfernen oder schwenken.
Wir sehen normalerweise die Standard-Pivot-Tabelle, wie in der folgenden Abbildung gezeigt.
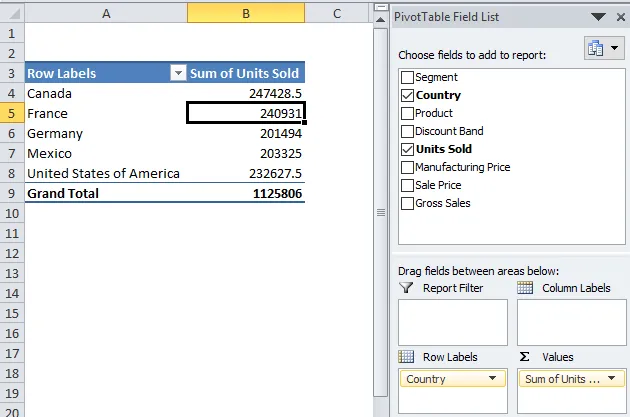
Eine typische Pivot-Tabelle enthält Pivot-Tabellenfelder, um die Überschriften der Daten nach unserem Wunsch auf unsere Felder zu ziehen und abzulegen. Normalerweise können wir die Excel-Pivot-Tabelle auf zwei Arten aus dem Arbeitsblatt entfernen. Folgen Sie diesem Artikel, um eins nach dem anderen zu lernen.
Ich werde mit dem Anwenden der Pivot-Tabelle beginnen. Sie können dieses Arbeitsbuch herunterladen, um es zusammen mit mir zu üben und praktische Erfahrungen für unterwegs zu sammeln. Ich verfüge über Verkaufsdaten in Bezug auf das Land, die viele andere Felder umfassen. Derzeit berücksichtige ich jedoch nur zwei Spalten, nämlich Land und Verkaufte Einheiten.
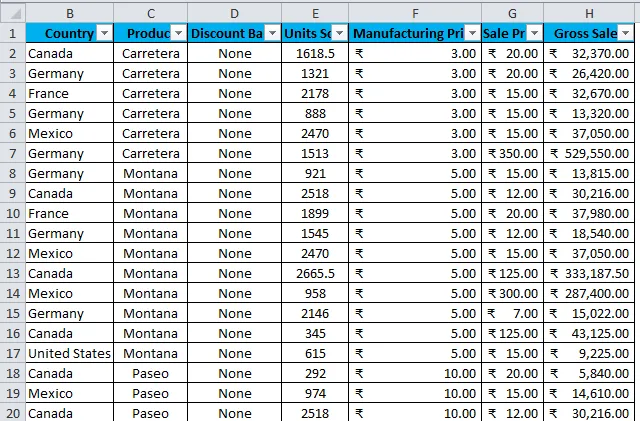
Daten gibt es aus dem Bereich A1 bis H701. Ich muss die Daten zusammenfassen, was sind die insgesamt verkauften Einheiten nach Ländern. Beginnen wir mit dem Anwenden einer Pivot-Tabelle.
- Wählen Sie die gesamten Daten für den Bereich aus, z. B. A1: H701.
- Gehen Sie zum Einfügen und klicken Sie auf die Pivot-Tabelle.

- Sobald Sie darauf klicken, wird ein neues Arbeitsblatt eingefügt.
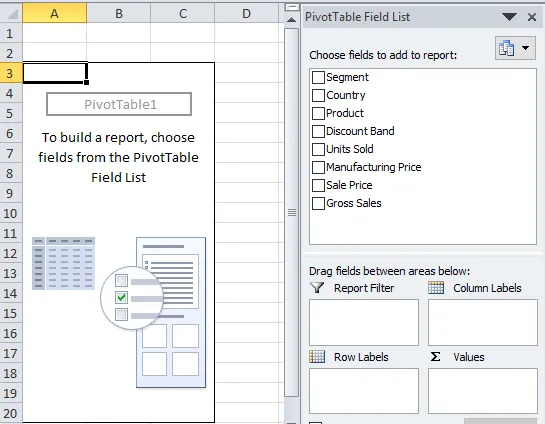
- Ziehen Sie die Überschrift Land zu REIHEN und Einheiten zu WERTE.
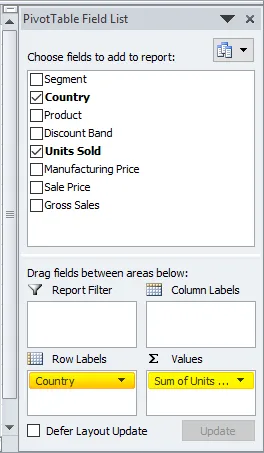
- Nun sollte Ihre Zusammenfassung so sein.
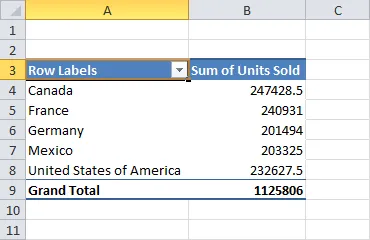
So löschen Sie eine Pivot-Tabelle in Excel?
Es ist sehr einfach und leicht zu bedienen. Lassen Sie uns die Funktionsweise des Löschens der Pivot-Tabelle in Excel anhand einiger Methoden verstehen.
Sie können diese Excel-Vorlage zum Löschen von Pivot-Tabellen hier herunterladen - Excel-Vorlage zum Löschen von Pivot-TabellenMethode 1 - Entfernen Sie die Pivot-Tabelle, indem Sie sie kopieren und als Werte einfügen
Jetzt kann ich die Excel-Pivot-Tabelle auf zwei Arten entfernen oder löschen.
Schritt 1: Wählen Sie den Pivot-Tischbereich aus.

Schritt 1.1: Wir können die Pivot-Tabelle auch so auswählen. Platzieren Sie einen Cursor in der Pivot-Tabelle.> Gehen Sie zu Optionen> Auswählen> Ganze Pivot-Tabelle.
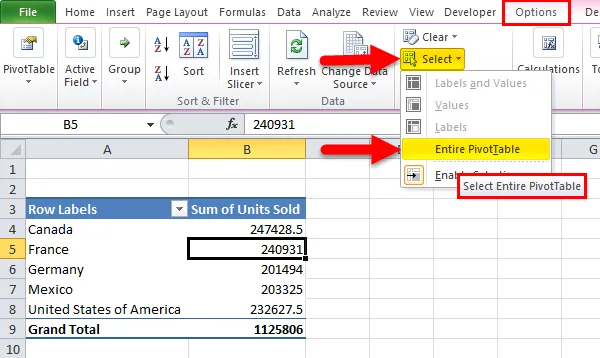
Schritt 2: Sobald die gesamte Pivot-Tabelle ausgewählt ist, drücken Sie Strg + C, um die Daten zu kopieren.
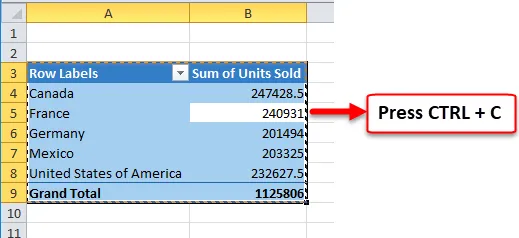
Schritt 3: Nachdem Sie die Pivot-Tabelle kopiert haben, ändern Sie den Cursor nicht mehr. Drücken Sie ALT + E + S, um das Dialogfeld Inhalte einfügen sofort zu öffnen. Wählen Sie hier Werte aus und klicken Sie auf OK.
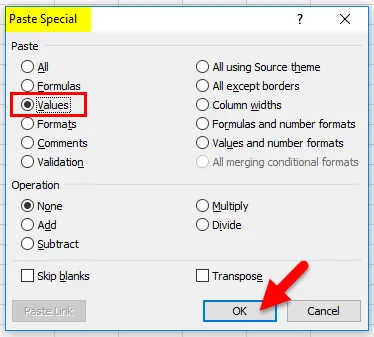
Schritt 4: Jetzt werden Pivot-Tabellendaten als Werte eingefügt. Eine Excel-Pivot-Tabelle wird entfernt.
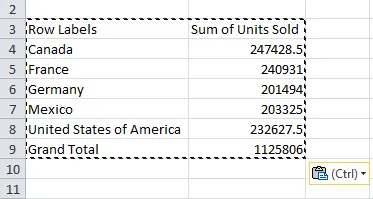
Wenn Sie alle Formatierungen wie Hintergrundfarbe, Schriftstil, Schriftname und sogar die Pivot-Tabellenfelder beachten, werden diese in Excel aus der Liste entfernt.
Methode 2 - Entfernen Sie die Pivot-Tabelle mit Clear Option
Schritt 1: Wählen Sie den Pivot-Tischbereich aus.
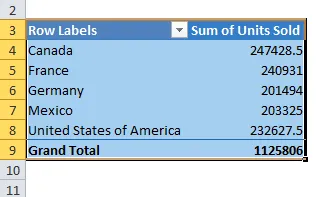
Schritt 1.1: Wir können die Pivot-Tabelle auch so auswählen. Platzieren Sie einen Cursor in der Pivot-Tabelle.> Gehen Sie zu Optionen> Auswählen> Ganze Pivot-Tabelle.
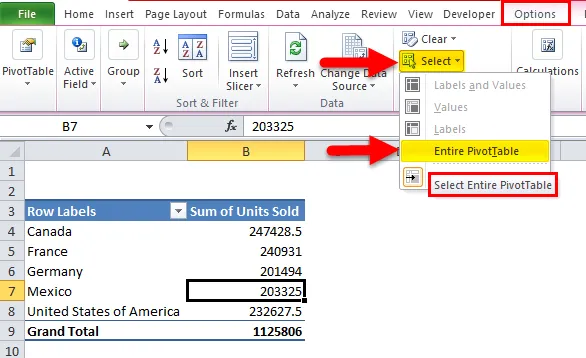
Schritt 2: Nachdem Sie den Pivot-Tabellenbereich ausgewählt haben, klicken Sie auf die Option Löschen, um die Excel-Pivot-Tabelle zu löschen oder zu entfernen.
Schritt 2.1: Nachdem Sie den Pivot-Tabellenbereich ausgewählt haben, gehen Sie zu Optionen> Löschen> Alle löschen.
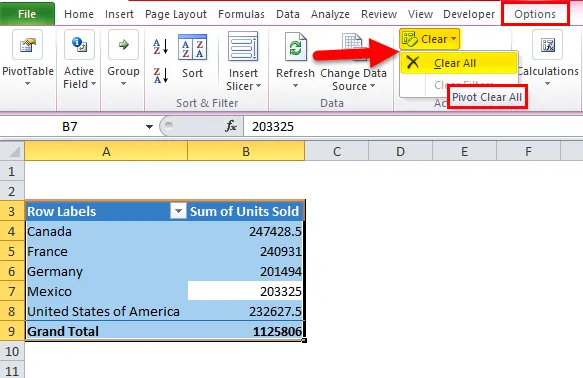
Dadurch werden nur die vorhandenen Pivot-Tabellenfelder entfernt, das aktuelle Blatt mit den Optionen für das Ziehen und Ablegen von Pivot-Tabellen bleibt jedoch unverändert.
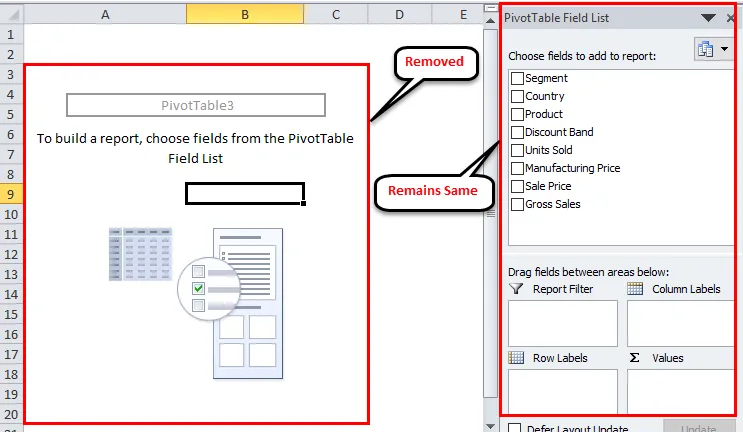
Ok, bei diesen beiden Methoden können wir die Excel-Pivot-Tabelle entfernen.
Methode 3 - Löschen Sie alle Pivot-Tabellen auf einmal
Wir haben die einfache Methode zum Entfernen oder Löschen der Pivot-Tabelle in Excel kennengelernt. Das Problem ist jedoch, dass das Löschen vieler Pivot-Tabellen in einer Arbeitsmappe nicht so einfach ist.
Wir benötigen VBA-Code, um die Pivot-Tabelle zu entfernen. Ich habe bereits den VBA-Code geschrieben, um alle vorhandenen Pivot-Tabellen in der Arbeitsmappe zu löschen.
Kopieren Sie den folgenden Code, fügen Sie ihn in Ihr VBA-Modul ein und speichern Sie die Arbeitsmappe als makrofähige Arbeitsmappe.
Sub DeleteAllPivotTables ()
Dim Wb als Arbeitsmappe, Ws als Arbeitsblatt, Pt als PivotTable
Wenn MsgBox ("Möchten Sie alle Pivot-Tabellen löschen?", _
vbYesNo + vbDefaultButton2, "DELETE ALL?") = vbNo Then Exit Sub
On Error Resume Weiter
Für jedes Ws In ActiveWorkbook.Worksheets
Für jeden Punkt in Ws.PivotTables
Ws.Range (Pt.TableRange2.Address) .Delete Shift: = xlUp
Nächste Pt
Nächste Ws
End Sub
Schritt 1: Öffnen Sie den VBA-Editor mit ALT + F11.
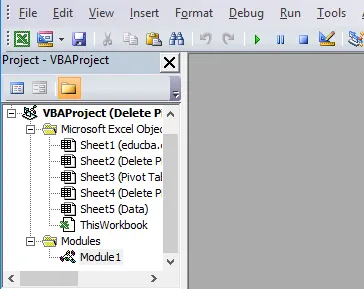
Schritt 2: Gehen Sie zu Einfügen> Modul
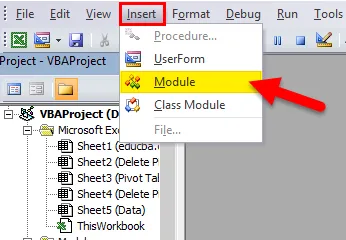
Schritt 3: Kopieren Sie nach dem Einfügen des Moduls den obigen Code, fügen Sie ihn ein und speichern Sie die Arbeitsmappe als makrofähige Arbeitsmappe.
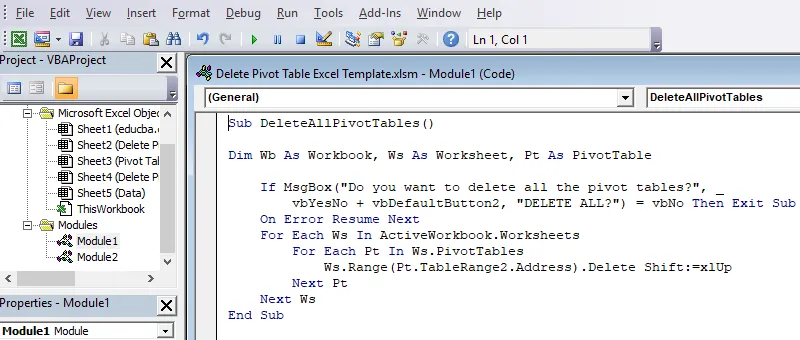
Dinge, an die man sich erinnern sollte
- Wir können auch die Excel-Pivot-Tabelle und das Pivot-Arbeitsblatt entfernen.
- Sobald die Excel-Pivot-Tabelle mithilfe von VBA-Code entfernt wurde, können wir die Aktion nicht mehr rückgängig machen, sodass eine Sicherheitskopie erstellt werden kann.
- Sobald die Excel-Pivot-Tabelle entfernt wurde, wirken sich Änderungen in der Datenbank nicht mehr auf das entfernte Feld aus.
Empfohlene Artikel
Dies war eine Anleitung zum Löschen einer Pivot-Tabelle in Excel. Hier erfahren Sie, wie Sie Pivot-Tabellen in Excel mit drei verschiedenen Methoden und einer herunterladbaren Excel-Vorlage löschen oder entfernen. Sie können auch unsere anderen Artikelvorschläge durchgehen -
- Kennen Sie Excel Waterfall Chart
- Lernen Sie die ISERROR Excel-Funktion
- Wie benutze ich die Excel GETPIVOTDATA Funktion?
- Beste Schritte zum Erstellen eines Pivot-Diagramms in Excel