Im vorherigen Tutorial haben wir alles über die Bildanpassung für Schatten / Glanzlichter in Photoshop erfahren und wie Sie die Schatten aufhellen und die Glanzlichter dimmen können, um verborgene Details in Fotos wiederherzustellen, die unter zu viel Kontrast leiden. Leider ist „Schatten / Lichter“ eine der wenigen Bildanpassungen in Photoshop, die uns nicht als Anpassungsebene zur Verfügung stehen. Dies kann zu der Annahme führen, dass wir keine andere Wahl haben, als sie als permanente statische Anpassung direkt auf das Bild anzuwenden.
Zum Glück ist das nicht der Fall. Wie wir in diesem Tutorial erfahren werden, gibt es, obwohl Schatten / Glanzlichter möglicherweise nicht als tatsächliche Einstellungsebene verfügbar sind, einen einfachen, aber leistungsstarken Trick, mit dem wir dieselben Vorteile erzielen können, die eine Einstellungsebene bieten würde, und zwar durch Anwenden von Schatten / Highlights als editierbarer und zerstörungsfreier Smart Filter !
Ich habe im vorherigen Tutorial alle Details zur Funktionsweise der Schatten- / Glanzlichter-Anpassung in Photoshop behandelt, als wir uns angesehen haben, wie diese als statische Anpassung angewendet werden kann. In diesem Tutorial werde ich die Dinge schneller durchgehen, damit wir uns darauf konzentrieren können, wie man es als intelligenten Filter anwendet und welche Vorteile sich daraus ergeben. Wenn Sie mit Schatten / Lichtern noch nicht vertraut sind, lesen Sie zunächst das vorherige Tutorial Wiederherstellen von verborgenen Details mit Schatten / Lichtern durch, bevor Sie fortfahren.
Zur Vereinfachung verwende ich dasselbe Bild wie beim letzten Mal. Ein Foto, das ich an einem hellen, sonnigen Tag aufgenommen habe, der unter zu viel Kontrast leidet, mit zu dunklen Schatten und zu hellen Lichtern. Lassen Sie uns sehen, wie das Anwenden von Schatten / Lichtern als intelligenter Filter zu denselben Ergebnissen wie zuvor führen kann, ohne das Bild dauerhaft zu ändern:

Das Originalbild.
Schritt 1: Konvertieren Sie das Bild in ein intelligentes Objekt
Wenn wir zuvor Schatten / Lichter als statische Anpassung angewendet haben (dh eine Anpassung, die direkt auf die Pixel im Bild angewendet wurde), mussten wir zuerst das Bild duplizieren und eine Kopie davon auf einer separaten Ebene platzieren. Dadurch konnten wir alle Arbeiten an der Kopie durchführen und das Originalfoto unbeschädigt lassen. Diesmal brauchen wir uns keine Sorgen zu machen, da wir Schatten / Lichter als Smart Filter anwenden und Smart Filter absolut zerstörungsfrei sind.
Was genau ist ein Smart Filter? Es ist in Photoshop eigentlich nichts anderes als ein normaler Filter, außer dass er nicht auf eine normale Ebene, sondern auf ein Smart-Objekt angewendet wird. Gut, aber was ist ein Smart Object? Stellen Sie sich ein intelligentes Objekt als transparenten Container vor, in den das Bild platziert wird. Sobald wir das Bild in den Container gelegt haben, wird alles, was wir an diesem Punkt tun, nicht mehr mit dem Bild, sondern mit seinem Container ausgeführt . Es sieht immer noch so aus, als würden wir Änderungen am Bild selbst vornehmen, aber das tun wir nicht. Es ist der Container, der geändert wird, während das Bild in ihm unversehrt bleibt.
In anderen Tutorials werden wir uns ausführlich mit Smart Objects befassen. Für unsere Zwecke ist es wichtig zu wissen, dass wenn wir einen der Photoshop-Filter auf ein Smart-Objekt anwenden, dieser automatisch zu einem Smart-Filter wird. Der große Vorteil von Smart-Filtern gegenüber regulären Filtern besteht darin, dass ihre Einstellungen vollständig bearbeitet werden können Sie können jederzeit zurückkehren und sie erneut bearbeiten, ohne dass das Bild dauerhaft geändert wird.
Da Smart-Filter auf Smart-Objekte angewendet werden müssen, müssen wir zunächst unser Bild in ein Smart-Objekt konvertieren. Wenn wir uns das Ebenenbedienfeld ansehen, sehen wir das Bild auf der Hintergrundebene:
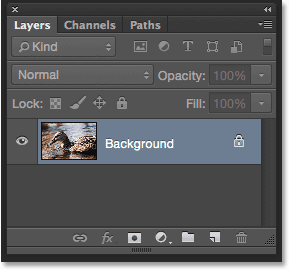
Das Ebenenbedienfeld zeigt das Foto auf der Hintergrundebene.
Um es in ein intelligentes Objekt zu konvertieren, klicken Sie auf das kleine Menüsymbol in der oberen rechten Ecke des Ebenenbedienfelds:
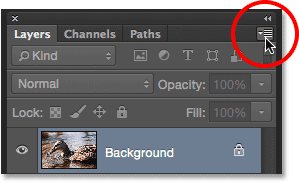
Klicken Sie auf das Menüsymbol des Ebenenbedienfelds.
Wählen Sie dann "In Smart Object konvertieren" aus dem Menü:

Wählen Sie "In intelligentes Objekt konvertieren".
Mit dem Bild im Hauptdokumentbereich ist anscheinend nichts passiert. Wenn Sie jedoch im Ebenenbedienfeld erneut nachsehen, wird rechts unten in der Miniaturansicht der Ebene ein kleines Smart-Objekt-Symbol angezeigt Die Ebene wurde in ein Smart Object konvertiert. Beachten Sie auch, dass Photoshop die Ebene (das Smart-Objekt) von "Hintergrund" in "Ebene 0" umbenannt hat:
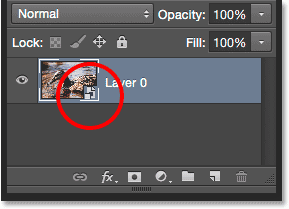
Das Symbol in der rechten unteren Ecke des Vorschaubilds zeigt an, dass es sich um ein intelligentes Objekt handelt.
Schritt 2: Wählen Sie die Einstellung Schatten / Lichter
Nachdem unsere Ebene jetzt in ein Smart-Objekt umgewandelt wurde, können wir Schatten / Lichter als Smart-Filter anwenden. Jetzt fragen Sie sich vielleicht: "Moment mal, wie können wir Schatten / Lichter als intelligenten Filter anwenden, wenn es sich um eine Bildanpassung handelt, nicht um einen Filter?" Das ist eine gute Frage, und Sie haben Recht, wir finden keine Schatten / Glanzlichter im Filter-Menü von Photoshop. Wie können wir also etwas, das kein Filter ist, als intelligenten Filter anwenden?
Wie sich herausstellt, sind Schatten / Lichter etwas Besonderes. Es ist eine der wenigen Bildanpassungen (die andere ist das HDR-Tonen), die wir in Photoshop als intelligenten Filter anwenden können. Um es auszuwählen, gehen Sie zum Menü Bild in der Menüleiste oben auf dem Bildschirm, wählen Sie Anpassungen und dann Schatten / Lichter . Beachten Sie, dass alle Bildanpassungen in der Liste ausgegraut und mit Ausnahme von zwei nicht verfügbar sind (Schatten / Glanzlichter und HDR-Tonung):
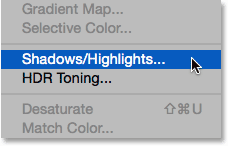
Gehen Sie zu Bild> Anpassungen> Schatten / Lichter.
Schritt 3: Wählen Sie "Weitere Optionen anzeigen"
Dadurch wird das Dialogfeld "Schatten / Lichter" mit den Standardeinstellungen geöffnet. Auch hier werde ich diese Optionen recht schnell durchgehen. Wenn Sie also noch nicht mit der Funktionsweise von Schatten / Glanzlichtern vertraut sind, lesen Sie unbedingt das vorherige Tutorial durch, in dem ich alle Details erläutere.
Wenn in Ihrem Dialogfeld nur die beiden Standardregler ( Schattenmenge und Glanzlichtmenge ) angezeigt werden, aktivieren Sie die Option Weitere Optionen anzeigen, indem Sie in das entsprechende Kontrollkästchen klicken:
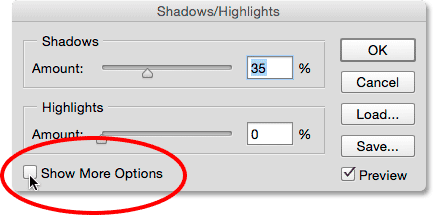
Wählen Sie "Weitere Optionen anzeigen".
Dies erweitert das Dialogfeld auf seine volle Größe und gibt uns Zugriff auf die erweiterten Optionen. Oben befinden sich die Bereiche „ Shadows“ und „ Highlights“ mit jeweils drei Reglern („ Amount“, „ Tone“ und „ Radius“ ), gefolgt vom Bereich „ Adjustments “ mit den Reglern „ Color“ und „ Midtone“ sowie den Optionen „ Black Clip“ und „ White Clip“ vorher. Nach wie vor verwende ich hier Photoshop CC 2014, das einige geringfügige Namensänderungen für einige dieser Optionen enthält. Wenn Sie eine frühere Version von Photoshop verwenden, heißt die Option „Farbtonbreite“, „Farbe“ ist „ Farbkorrektur“ und „Mittelton“ ist „ Mitteltonkontrast“ . Abgesehen von den Namensänderungen funktionieren diese Optionen in allen Versionen immer noch gleich:
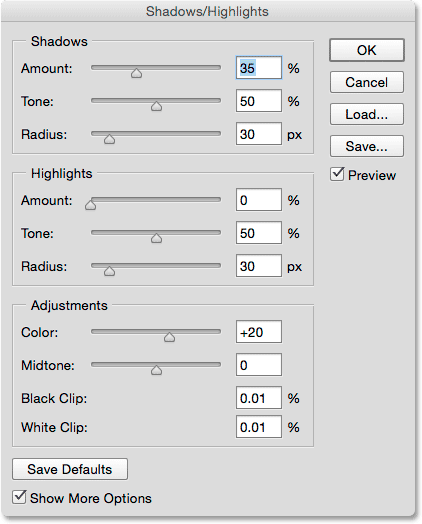
Das erweiterte Dialogfeld "Schatten / Lichter".
Kurze Zusammenfassung: Menge, Ton und Radius
Hier ist eine kurze Zusammenfassung der Funktionsweise der drei Schieberegler in den Abschnitten "Schatten" und "Lichter":
Anzahl: Bei der Anpassung von Schatten / Glanzlichtern werden Schatten aufgehellt und Glanzlichter abgedunkelt, um die Details in diesen Bereichen hervorzuheben. Die Betragsregler steuern, wie viel Aufhellung auf die Schatten angewendet wird (im Abschnitt "Schatten") und wie viel Abdunkelung auf die Glanzlichter angewendet wird (im Abschnitt "Glanzlichter"). Je weiter wir den Schieberegler nach rechts ziehen, desto heller oder dunkler wird das Bild.
Farbton: In früheren Versionen von Photoshop als Farbtonbreite bekannt, steuert der Schieberegler „Farbton“ den Bereich der Farbtöne, die als Schatten oder Glanzlichter betrachtet werden sollen. Nur die Töne, die in diesen Bereich fallen, werden von den Amount-Schiebereglern beeinflusst. Im Bereich Schatten begrenzen niedrige Tonwerte die Aufhellung auf die dunkelsten Bereiche. Durch Erhöhen des Tonwerts wird der Bereich in den Mitteltönen erweitert, während Werte über 50% (Standardeinstellung) eine Aufhellung der helleren Töne im Bild ermöglichen. Photoshop hellt die Schatten mithilfe eines allmählichen Übergangs auf, wobei dunklere Töne heller erscheinen als hellere.
Im Abschnitt "Highlights" funktioniert "Ton" auf die gleiche Weise, jedoch in die entgegengesetzte Richtung. Niedrige Tonwerte begrenzen die Auswirkungen des Betragsreglers auf die hellsten Bereiche. Durch Erhöhen des Tonwerts wird der Bereich auf die Mitteltöne erweitert, während durch Tonwerte über 50% auch die dunkleren Töne im Bild beeinträchtigt werden. Wie bei den Schatten werden die Glanzlichter in Photoshop mithilfe eines allmählichen Übergangs abgedunkelt, wobei hellere Töne mehr abgedunkelt werden als dunklere.
Radius: Der Radius-Schieberegler steuert, wie gut sich die betroffenen Bereiche in ihre Umgebung einfügen. Höhere Radiuswerte erzeugen größere, weichere und natürlichere Übergänge zwischen den aufgehellten oder abgedunkelten Bereichen und den sie umgebenden Bereichen, während niedrigere Radiuswerte einen stärkeren Schärfeeffekt erzeugen und unerwünschte Lichthöfe an den Kanten hervorrufen können. In der Regel funktionieren höhere Radiuswerte am besten.
Ich setze meine Shadows-Optionen auf die gleichen Werte wie beim letzten Mal, erhöhe den Betrag auf 40%, lasse den Ton auf den Standardwert von 50% und erhöhe den Radius auf etwa 102 Pixel . Wie wir gleich sehen werden, bedeutet das Anwenden von Schatten / Glanzlichtern als intelligenter Filter, dass wir uns keine Sorgen mehr machen müssen, um die Dinge perfekt zu machen, da wir später jederzeit zurückkehren und unsere Einstellungen erneut bearbeiten können:
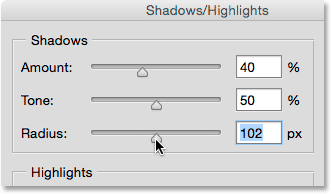
Die Optionen für Schatten.
Hier ist mein Bild nach dem Aufhellen der Schatten:

In den dunkleren Bereichen des Bildes sind nun mehr Details sichtbar.
Als Nächstes setze ich die Hervorhebungsoptionen auf die gleichen Werte wie zuvor, erhöhe den Betrag auf 20%, lasse den Ton auf den Standardwert von 50% und erhöhe den Radius auf etwa 91 Pixel :
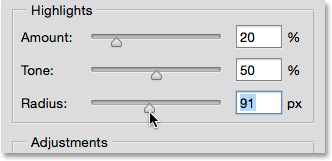
Die Highlights-Optionen.
Und hier ist mein Bild nach dem Abblenden der Highlights, um mehr Details in den helleren Bereichen hervorzuheben:

Das Bild zeigt nun mehr Details der Hervorhebungen und der Gesamtkontrast wurde verringert.
Kurzzusammenfassung: Farbe und Mittelton
Mithilfe der beiden Schieberegler im Abschnitt Anpassungen können wir Probleme ausgleichen, die möglicherweise durch die Anpassungen von Schatten und Lichtern verursacht wurden. Mit dem Schieberegler " Farbe" (Farbkorrektur) können Sie die Farbsättigung im Bild erhöhen oder verringern, wenn sie jetzt vom Original abweicht . Mit dem Schieberegler "Mittelton" (Mittelton-Kontrast) können Sie den Kontrast in den Mitteltönen erhöhen, wenn das Bild jetzt wie a aussieht wenig zu flach.
Ich erhöhe meinen Farbwert auf +30 und meinen Mitteltonwert auf ungefähr +19 . Die Optionen „ Schwarzer Clip“ und „ Weißer Clip“ bestimmen den Prozentsatz Ihrer Schatten, die auf reines Schwarz (schwarzer Clip) und den Prozentsatz Ihrer Glanzlichter, die auf reines Weiß (weißer Clip) abgeschnitten werden. Sofern Sie keinen bestimmten Grund haben, diese zu ändern, können Sie die Standardwerte für diese Optionen beibehalten:
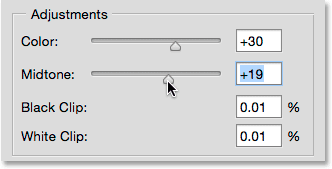
Die Anpassungsoptionen.
Hier ist mein bisheriges Ergebnis:

Die angepasste Version des Bildes.
Die Smart Filter Vorteile
Wenn Sie mit Ihren Einstellungen zufrieden sind, klicken Sie auf OK, um das Dialogfeld zu schließen und sie auf das Bild anzuwenden:
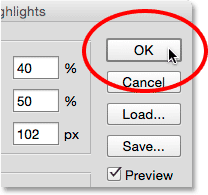
Klicken Sie auf die Schaltfläche OK.
Und hier wird es interessant. Bisher habe ich alles genauso gemacht wie zuvor, als ich Schatten / Lichter als statische Anpassung angewendet habe. Ich habe meine Schatten aufgehellt, dann die Glanzlichter abgedunkelt und schließlich einige Farb- und Mitteltonkorrekturen vorgenommen. Als ich diesmal auf OK klickte, um meine Einstellungen auf das Bild anzuwenden, geschah etwas ganz anderes. Anstatt als statische Anpassung direkt auf das Bild angewendet zu werden, wurden sie als intelligenter Filter angewendet.
Es mag nicht so aussehen, als ob etwas anders wäre, wenn wir nur das Bild selbst betrachten, da mein Endergebnis hier dasselbe ist, als ich Schatten / Lichter als statische Anpassung angewendet habe. Wenn wir uns das Ebenenbedienfeld ansehen, sehen wir jetzt Schatten / Lichter als intelligenten Filter unter unserem intelligenten Objekt:
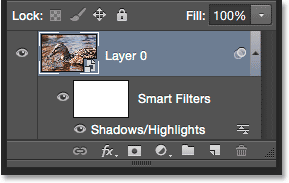
Das Ebenenbedienfeld mit dem neuen intelligenten Schatten / Glanzlichter-Filter.
Was sind die Vorteile einer Anwendung als Smart Filter? Nun, zunächst können wir die Schatten / Lichter-Anpassung ein- und ausschalten, indem wir auf das kleine Sichtbarkeitssymbol (das Augensymbol) links neben dem Namen klicken. Klicken Sie einmal auf das Symbol, um die Einstellung für Schatten / Glanzlichter zu deaktivieren und das Originalbild im Dokument anzuzeigen. Klicken Sie erneut darauf, um Schatten / Lichter wieder einzuschalten und die angepasste Version anzuzeigen. Dies funktioniert genauso wie die Option " Vorschau " im Dialogfeld "Schatten / Lichter", mit der Ausnahme, dass wir hier die Anpassung ein- und ausschalten können, selbst nachdem wir sie angewendet haben:
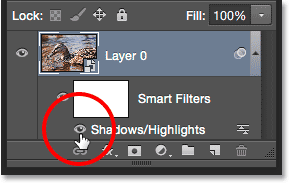
Schalten Sie Schatten / Lichter ein und aus, indem Sie auf das Sichtbarkeitssymbol klicken.
Sie können auch den Mischmodus und die Deckkraftwerte des intelligenten Schatten- / Glanzlichtfilters ändern, indem Sie auf das Symbol Mischoptionen rechts neben dem Namen doppelklicken :
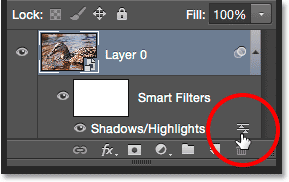
Doppelklicken Sie auf das Symbol Mischoptionen.
Dies öffnet das Dialogfeld Mischoptionen mit den Optionen Modus (kurz für Mischmodus) und Deckkraft oben. Wenn Sie feststellen, dass sich die Farben in Ihrem Bild nach dem Anwenden von Schatten / Glanzlichtern verschoben haben, versuchen Sie, den Mischmodus von "Normal" (Standard) auf " Helligkeit" zu ändern. Mit dem Mischmodus "Helligkeit" kann die Einstellung "Schatten / Glanzlichter" nur die Helligkeitsstufen im Bild und nicht die Farben beeinflussen. Durch Verringern des Deckkraftwerts wird die Auswirkung der Schatten- / Glanzlichteranpassung auf Ihr Bild verringert, indem einige der ursprünglichen, nicht korrigierten Versionen sichtbar gemacht werden. Im Allgemeinen sollten Sie die Standardeinstellung 100% beibehalten:
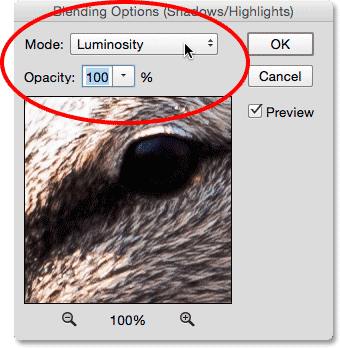
Durch Ändern des Modus von Normal auf Helligkeit können Farbprobleme behoben werden.
Klicken Sie auf OK, wenn Sie fertig sind, um das Dialogfeld Mischoptionen zu schließen. Hier ist mein Bild mit dem Mischmodus für die Einstellung "Schatten / Lichter" in "Helligkeit" geändert. In meinem Fall ist der Unterschied in den Farben subtil, aber sie sehen jetzt weniger gesättigt aus und kommen dem Original näher. Beachten Sie, dass Änderungen, die Sie mit dem Schieberegler Farbe (Farbkorrektur) im Dialogfeld Schatten / Lichter an der Sättigung vorgenommen haben, keine Auswirkungen mehr haben, da die Farben im Bild nicht mehr beeinflusst werden:
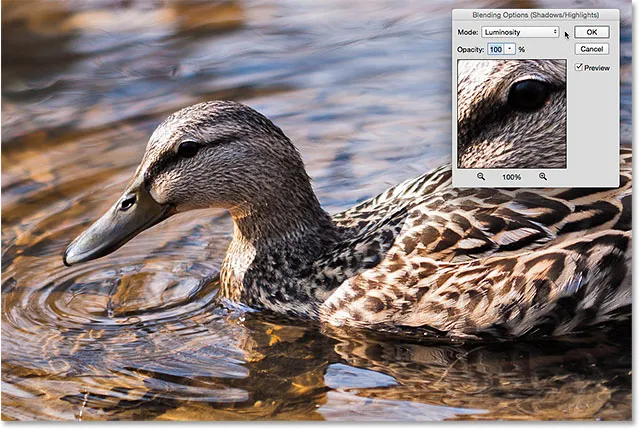
Das Bild nach dem Ändern des Mischmodus des Smart Filters auf Helligkeit.
Siehe auch: Die fünf wesentlichen Mischmodi von Photoshop für die Fotobearbeitung
Der Hauptvorteil, den wir durch das Anwenden von Schatten / Lichtern nicht als statische Anpassung, sondern als intelligenten Filter (und den, den ich für das große Ende gespeichert habe) erhalten, ist, dass alle unsere Einstellungen voll editierbar bleiben! Obwohl wir die Einstellungen bereits angewendet und das Dialogfeld „Schatten / Lichter“ geschlossen haben, können Sie es jederzeit wieder öffnen, indem Sie im Ebenenbedienfeld auf den Namen des Smart Filters doppelklicken:
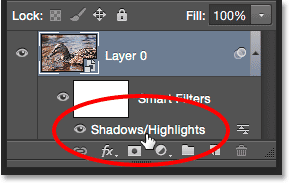
Doppelklicken Sie auf "Schatten / Lichter", um das Dialogfeld erneut zu öffnen.
Photoshop öffnet das Dialogfeld „Schatten / Lichter“ erneut, sodass wir alle erforderlichen Änderungen vornehmen können. Da Smart-Filter nicht destruktiv sind, werden keine dauerhaften Änderungen am Bild vorgenommen. Dies bedeutet, dass wir das Dialogfeld erneut öffnen und unsere Einstellungen so oft bearbeiten können, wie wir möchten, bis wir mit den Ergebnissen zufrieden sind. Wenn Sie alle Änderungen vorgenommen haben, klicken Sie auf OK, um sie zu speichern und das Dialogfeld zu schließen. Wenn Sie das Dialogfeld schließen möchten, ohne Ihre Änderungen zu speichern, klicken Sie auf Abbrechen :
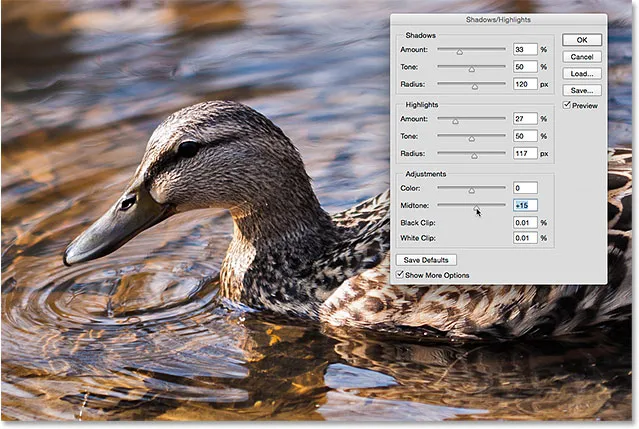
Überarbeiten der Einstellungen für Schatten / Lichter dank der Leistungsfähigkeit von Smart-Filtern.
Und da haben wir es! In Photoshop können wir möglicherweise keine Schatten / Glanzlichter als Anpassungsebene anwenden. Wie wir in diesem Lernprogramm erfahren haben, können wir auf einfache Weise die gleichen Vorteile erzielen, die eine Anpassungsebene bieten würde, wenn wir Schatten / Glanzlichter als bearbeitbares, zerstörungsfreies Smart anwenden Filter! Weitere Tutorials zur Bildbearbeitung in Photoshop finden Sie in unserem Abschnitt zur Fotoretuschierung!