In diesem Photoshop-Lernprogramm erfahren Sie, wie Sie den Augen einer anderen Person einen fast jenseitigen "Radialzoom" -Effekt verleihen, mit hellen, bunten Unschärfestreifen, die aus der Augenmitte herauszoomen. Wie wir sehen werden, lässt sich der Effekt sehr einfach mit nur einem einfachen Auswahlwerkzeug, einigen Photoshop-Filtern, einer Ebenenmaske und einem Ebenenmischungsmodus erstellen!
Diese Version des Lernprogramms wurde für Photoshop CS6 aktualisiert und ist außerdem vollständig mit Photoshop CC (Creative Cloud) kompatibel. In CS5 und früheren Versionen sollten Sie sich unser originales Tutorial für erweiterte Radialzoom-Augen ansehen.
Hier ist das Bild, mit dem ich arbeiten werde (Glamour Eyes-Foto von Shutterstock):
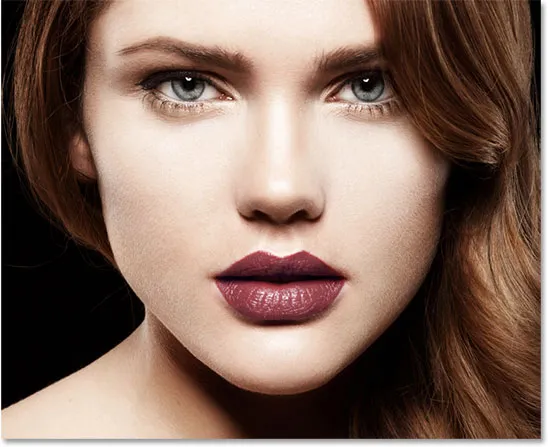
Das Originalbild.
So sehen die Augen aus, wenn wir fertig sind:

Der endgültige Effekt.
Hier ist eine Nahaufnahme, um den Effekt klarer zu sehen:

Eine Nahaufnahme des Effekts.
So erstellen Sie einen Radialzoom-Effekt
Schritt 1: Wählen Sie das elliptische Auswahlwerkzeug
Beginnen wir mit dem Auge auf der linken Seite des Fotos. Wir werden die Schritte durchgehen, die erforderlich sind, um den Effekt in einem Auge zu erzeugen. Dann müssen Sie einfach die gleichen Schritte für das andere Auge wiederholen. Wählen Sie zunächst im Werkzeugbedienfeld links auf dem Bildschirm das elliptische Auswahlwerkzeug von Photoshop aus. Standardmäßig versteckt es sich hinter dem Auswahlrechteck. Um darauf zuzugreifen, klicken Sie auf das Symbol des Auswahlrechtecks und halten Sie die Maustaste ein oder zwei Sekunden lang gedrückt, bis ein Flyout-Menü mit den anderen Werkzeugen angezeigt wird, die an derselben Stelle verfügbar sind. Wählen Sie das Laufschrift-Werkzeug aus der Liste aus:
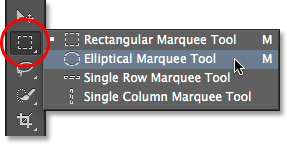
Auswahl des Auswahlrahmens für Ellipsentrainer.
Schritt 2: Wählen Sie die Iris
Wir werden das elliptische Auswahlwerkzeug verwenden, um eine Auswahl um die Iris (den farbigen Teil des Auges) zu zeichnen. In meinem Foto ist der obere Teil der Iris der Frau von ihrem Augenlid bedeckt. Um sie mit dem Elliptical Marquee Tool auszuwählen, müssen wir einige verschiedene Auswahlmodi verwenden, wie wir gleich sehen werden.
Zunächst vergrößern Sie das Auge ein wenig, indem Sie auf meiner Tastatur die Tastenkombination Strg + Leertaste (Win) / Befehlstaste + Leertaste (Mac) gedrückt halten. Dadurch wechsle ich vorübergehend zum Zoom-Werkzeug und klicke einige Male auf Auge. Wenn Sie die Ansicht vergrößert haben, lassen Sie die Tasten los, um automatisch zum vorherigen Werkzeug (in diesem Fall zum Laufschrift-Werkzeug) zurückzukehren:

Zoom näher an das Auge.
Mit dem elliptischen Auswahlrechteck in der Hand ziehe ich eine elliptische Auswahlkontur um die Iris und ignoriere sie für den Moment, in dem sich der obere Rand meiner Auswahl bis zum Augenlid erstreckt. Um die Auswahlkontur beim Zeichnen neu zu positionieren, halten Sie die Leertaste gedrückt, ziehen Sie die Auswahlkontur an die gewünschte Position, lassen Sie die Leertaste los und ziehen Sie weiter. Machen Sie sich keine Sorgen, wenn Sie auch einen kleinen Teil des weißen Bereichs um die Iris auswählen. Wir können es später leicht entfernen:

Die anfängliche elliptische Auswahl erstreckt sich bis zum Augenlid, aber das werden wir als nächstes beheben.
Um den Teil der Auswahl zu entfernen, der sich über das Augenlid erstreckt, müssen wir den Auswahlmodus wechseln. Standardmäßig ist das Laufschrift-Werkzeug auf den Modus Neue Auswahl eingestellt. Dies bedeutet, dass bei jeder Verwendung eine neue Auswahl erstellt wird. Das ist normalerweise das, was wir wollen, aber in diesem Fall nicht. Wir benötigen den Modus Mit Auswahl schneiden, zu dem wir wechseln können, indem wir in der Optionsleiste oben auf dem Bildschirm auf das entsprechende Symbol klicken:
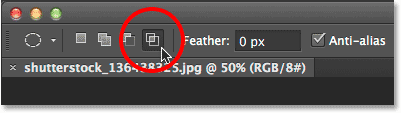
Klicken Sie auf das Symbol Mit Auswahl schneiden (viertes Symbol von links).
Ein kleines "x" unten rechts neben meinem Mauszeiger zeigt an, dass ich mich im Modus "Schnittmenge mit Auswahl" befinde. Wenn die anfängliche Auswahl noch aktiv ist, klicke ich und ziehe eine zweite Auswahl um den Teil der anfänglichen Auswahl, den ich behalten möchte. Dies ist alles außer dem oberen Bereich, der sich über das Augenlid erstreckt. Beachten Sie, dass der obere Bereich meiner zweiten Auswahl jetzt den unerwünschten oberen Bereich meiner ursprünglichen Auswahl abschneidet. Um diese zweite Auswahl beim Zeichnen neu zu positionieren, halten Sie die Leertaste auf Ihrer Tastatur gedrückt, ziehen Sie die Auswahlkontur an die gewünschte Position, lassen Sie die Leertaste los und ziehen Sie weiter:
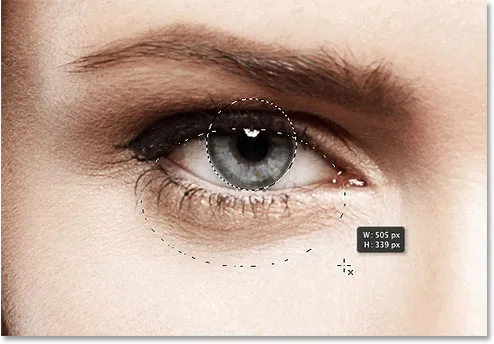
Zeichnen Sie eine zweite Auswahl um den Teil der ursprünglichen Auswahl, den ich behalten möchte.
Mit meinem zweiten Auswahlrahmen lasse ich die Maustaste los. Da ich mich im Modus „Mit Auswahl schneiden“ befand, behält Photoshop nur den Teil der ursprünglichen Auswahl bei, der von der zweiten Auswahl umgeben war. Der unerwünschte obere Bereich über dem Augenlid ist jetzt verschwunden:

Der obere Teil der anfänglichen Auswahl wurde entfernt.
Zugehöriges Tutorial: Schalte die volle Leistungsfähigkeit der grundlegenden Auswahl in Photoshop frei
Schritt 3: Kopieren Sie die Auswahl in eine neue Ebene
Als nächstes kopieren wir unsere Auswahl auf eine neue Ebene. Drücken Sie die Alt (Win) / Wahltaste (Mac) auf Ihrer Tastatur und gehen Sie, während Sie die Taste gedrückt halten, in der Menüleiste oben auf dem Bildschirm zum Menü " Ebene", wählen Sie " Neu" und dann " Ebene über Kopieren" :
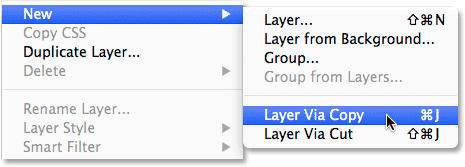
Halten Sie Alt (Win) / Wahltaste (Mac) gedrückt und gehen Sie zu Ebene> Neu> Ebene über Kopieren.
Wenn Sie die Alt (Win) / Wahltaste (Mac) gedrückt halten, während Sie "Neue Ebene über Kopieren" auswählen, wird Photoshop angewiesen, das Dialogfeld " Neue Ebene " zu öffnen, damit wir die neue Ebene benennen können, bevor sie hinzugefügt wird. Nennen Sie die Ebene "linkes Auge". Belassen Sie alle anderen Optionen auf ihren Standardwerten:
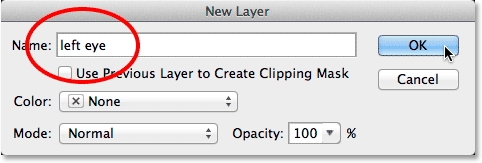
Benennung der neuen Ebene "linkes Auge".
Klicken Sie auf OK, wenn Sie fertig sind, um das Dialogfeld zu schließen. Es scheint nichts im Dokument passiert zu sein (außer dass die Auswahlkontur verschwindet), aber wenn wir in das Ebenenbedienfeld schauen, sehen wir, dass unsere Auswahl jetzt auf einer eigenen Ebene "linkes Auge" direkt über dem Originalbild liegt die Hintergrundebene:
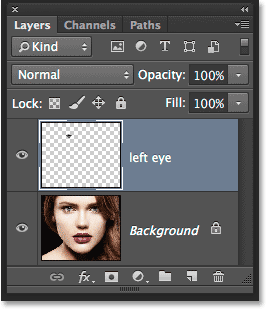
Die Auswahl wird nun auf einer eigenen Ebene über dem Foto angezeigt.
Schritt 4: Zeichnen Sie eine kreisförmige Auswahl um die Iris
Klicken Sie mit dem Auswahlwerkzeug für elliptische Markierungen in die Mitte der Pupille (der schwarze Bereich in der Mitte des Auges) und ziehen Sie eine weitere elliptische Auswahlkontur um die Iris. Wenn Sie mit dem Ziehen begonnen haben, halten Sie die Umschalttaste + Alt (Windows) / Umschalttaste + Wahltaste (Mac) gedrückt und ziehen Sie dann weiter. Wenn Sie beim Ziehen die Umschalttaste gedrückt halten, wird die Auswahl zu einem perfekten Kreis, während die Alt- (Win) / Wahltaste (Mac) Photoshop anweist, die Auswahl von dem Punkt an, auf den Sie geklickt haben, nach außen zu ziehen. Machen Sie diese neue Auswahl nur ein bisschen größer als die Iris selbst. Wenn Sie fertig sind, lassen Sie die Maustaste los, und lassen Sie dann die Umschalt- und die Alt- (Win) / Wahltaste (Mac) los (stellen Sie sicher, dass Sie die Maustaste loslassen, bevor Sie die Tasten loslassen, da sonst die Auswahl durcheinander gebracht wird):
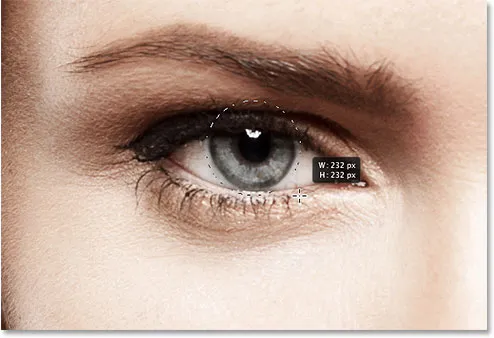
Zeichnen einer kreisförmigen Auswahl, die etwas größer als die Iris ist.
Schritt 5: Fügen Sie der Auswahl Rauschen hinzu
Fügen wir unserer Auswahl etwas Rauschen hinzu, das beim Erstellen unserer Unschärfestreifen hilfreich ist. Dazu verwenden wir den Photoshop-Filter „Rauschen hinzufügen“. Rufen Sie das Filter- Menü oben auf dem Bildschirm auf, wählen Sie " Rauschen" und anschließend " Rauschen hinzufügen" :
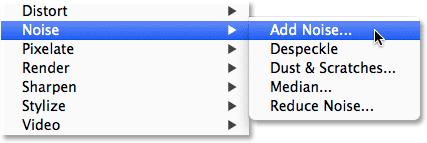
Gehen Sie zu Filter> Rauschen> Rauschen hinzufügen.
Dadurch wird das Dialogfeld "Rauschen hinzufügen" geöffnet. Stellen Sie den Rauschbetrag auf ca. 10% ein und wählen Sie dann unten im Dialogfeld Gauß und Einfarbig aus:
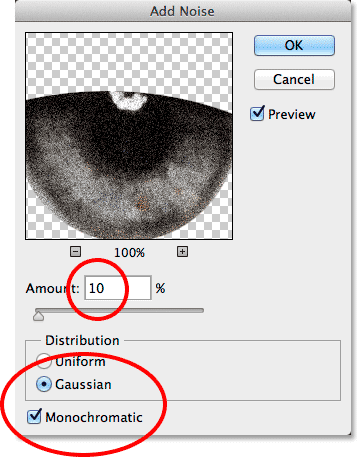
Die Filteroptionen Rauschen hinzufügen.
Klicken Sie auf OK, um das Dialogfeld zu schließen. Der Bereich innerhalb der Auswahl ist jetzt mit Rauschen gefüllt:

Das Bild nach dem Hinzufügen von Rauschen zum ausgewählten Bereich.
Schritt 6: Wenden Sie den Filter für radiale Unschärfe an
Wenn Sie das Rauschen hinzugefügt haben, kehren Sie zum Menü Filter oben auf dem Bildschirm zurück und wählen Sie dieses Mal Weichzeichnen und dann Radiale Weichzeichnung :
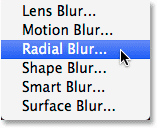
Gehen Sie zu Filter> Weichzeichnen> Radiale Weichzeichnung.
Dadurch wird das Dialogfeld des Filters "Radiale Unschärfe" geöffnet. Erhöhen Sie den Wert für den Betrag oben im Dialogfeld auf etwa 80, und stellen Sie die Weichzeichnungsmethode auf Zoom und die Qualität auf Optimal . Berühren Sie nicht das Feld Unschärfezentrum unten rechts im Dialogfeld. Wir möchten das Unschärfezentrum genau dort belassen, wo es sich befindet (in der Mitte), sodass unsere Unschärfestreifen aus der Mitte unserer Auswahl herauszuzoomen scheinen:
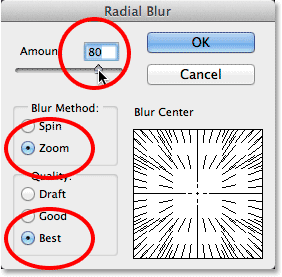
Die Optionen für die radiale Unschärfe.
Klicken Sie auf OK, um das Dialogfeld zu schließen. Photoshop wendet die Unschärfe auf die Auswahl an und erzeugt einen "Zoom" -Effekt aus der Mitte des Auges:

Das Bild nach dem Anwenden des Filters "Radiale Unschärfe".
Schritt 7: Verwandeln Sie die Auswahl in eine Ebenenmaske
Wir müssen den Bereich um die Iris bereinigen, um die Unschärfestreifen zu entfernen, die sich in den weißen Teil des Auges (und über das Augenlid) erstrecken. Dazu verwenden wir eine Ebenenmaske. Klicken Sie bei aktivierter Auswahlkontur unten im Ebenenbedienfeld auf das Ebenenmasken- Symbol:
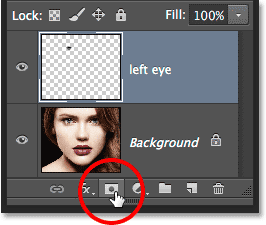
Klicken Sie auf das Ebenenmasken-Symbol.
Dadurch wird der Ebene "linkes Auge" eine Ebenenmaske hinzugefügt. Da eine Auswahl aktiv war, hat Photoshop die Auswahl zum Erstellen der Maske verwendet. Wenn Sie sich die Miniaturansicht der Ebenenmaske im Ebenenbedienfeld ansehen, sehen Sie, dass die Maske mit Ausnahme eines kleinen weißen Bereichs, der sich innerhalb unserer Auswahlkontur befand, mit Schwarz gefüllt ist. Weiße Bereiche auf einer Ebenenmaske stellen die Bereiche auf der Ebene dar, die im Dokument sichtbar sind, während Schwarz Bereiche darstellt, die ausgeblendet sind:
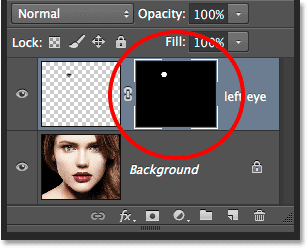
Die Miniatur der Ebenenmaske zeigt uns die Maske, die der Ebene hinzugefügt wurde.
Schritt 8: Wählen Sie das Pinselwerkzeug
Lassen Sie uns die unerwünschten unscharfen Bereiche um die Iris herum abmalen. Dazu müssen wir die Ebenenmaske mit dem Pinsel-Werkzeug von Photoshop bemalen. Wählen Sie im Bedienfeld „Werkzeuge“ das Pinselwerkzeug aus:
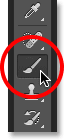
Auswahl des Pinselwerkzeugs.
Stellen Sie außerdem sicher, dass die Ebenenmaske und nicht die Ebene selbst ausgewählt ist, indem Sie auf die Miniaturansicht der Ebenenmaske klicken. Sie sollten einen weißen Markierungsrahmen um die Miniaturansicht sehen, der Sie darüber informiert, dass die Maske ausgewählt ist (sie sollte bereits ausgewählt sein, ist aber sicherer als leid):
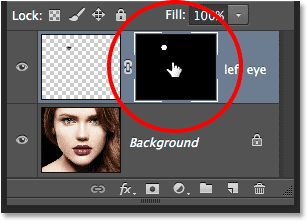
Der hervorgehobene Rand gibt an, ob die Ebene oder die Maske ausgewählt ist.
Schritt 9: Malen Sie alle unerwünschten Bereiche weg
Um die unerwünschten Bereiche zu entfernen, müssen Sie die Ebenenmaske schwarz übermalen. In Photoshop wird die Vordergrundfarbe als Farbe des Pinsels verwendet. Stellen Sie also sicher, dass die Vordergrundfarbe auf Schwarz eingestellt ist. Drücken Sie dazu zuerst den Buchstaben D auf Ihrer Tastatur. Dadurch werden die Vordergrund- und Hintergrundfarben auf ihre Standardwerte zurückgesetzt, sodass die Vordergrundfarbe Weiß und die Hintergrundfarbe Schwarz werden. Dies ist das Gegenteil von dem, was wir wollen. Um dies zu beheben, drücken Sie den Buchstaben X auf der Tastatur, wodurch die Vordergrund- und Hintergrundfarbe vertauscht werden und die Vordergrundfarbe schwarz wird. Sie können die aktuellen Vordergrund- und Hintergrundfarben in den Farbfeldern unten im Bedienfeld „Werkzeuge“ sehen:
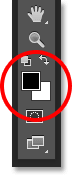
Das Farbfeld für den Vordergrund (oben links) sollte jetzt auf Schwarz eingestellt sein.
Um einen Pinsel auszuwählen, klicken Sie mit der rechten Maustaste (Windows) bzw. bei gedrückter Ctrl-Taste (Mac) auf eine beliebige Stelle im Dokument, um die Pinselvoreinstellungsauswahl zu öffnen. Klicken Sie auf das erste Vorschaubild in der Liste (das in der oberen linken Ecke), um einen weichen Rundpinsel auszuwählen, und stellen Sie dann sicher, dass die Härte des Pinsels auf 0% eingestellt ist, damit die Kanten schön und weich sind. Die Größe, die Sie für Ihren Pinsel benötigen, hängt von der Größe Ihres Bildes ab. Ich werde meine auf 70 px setzen . Drücken Sie die Eingabetaste (Windows) / Eingabetaste (Mac) auf Ihrer Tastatur, wenn Sie den Brush Preset Picker nicht mehr benötigen:
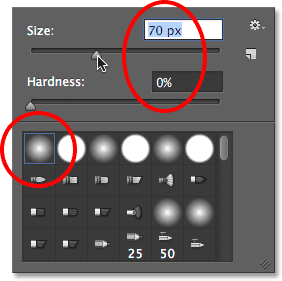
Den Pinsel in der Pinselvoreinstellungsauswahl auswählen.
Malen Sie mit dem Pinselwerkzeug in der Hand und Schwarz als Vordergrundfarbe um den äußeren Rand der Iris, um die unerwünschten Unschärfestreifen im weißen Teil des Auges und über dem Augenlid zu beseitigen. Da wir auf der Ebenenmaske und nicht auf der Ebene selbst malen, verschwinden alle Bereiche, die wir mit Schwarz übermalen, aus dem Bild. Wenn Sie die Größe Ihres Pinsels ändern müssen, können Sie entweder erneut mit der rechten Maustaste (Windows) bzw. bei gedrückter Ctrl-Taste (Mac) in das Dokument klicken, um den Pinselvoreinstellungswähler erneut zu öffnen, oder Sie können die Pinselgröße direkt über ändern die Tastatur. Drücken Sie die linke Klammertaste ( ( ), um den Pinsel zu verkleinern, oder die rechte Klammertaste (), um ihn zu vergrößern:

Malen Sie mit Schwarz auf die Maske, um den weißen Teil des Auges um die Iris herum zu reinigen.
Wenn Sie einen Fehler machen und versehentlich über die Iris malen, drücken Sie den Buchstaben X auf Ihrer Tastatur, um die Vorder- und Hintergrundfarben zu vertauschen, wodurch Ihre Vordergrundfarbe weiß wird . Übermalen Sie den Fehler, um den Unschärfeeffekt wiederherzustellen, und drücken Sie dann erneut X, um die Vordergrundfarbe wieder in Schwarz zu ändern. Malen Sie dann weiter um die Iris herum.
Wir möchten auch die Unschärfestreifen in der Pupille entfernen. Übermalen Sie die Pupille daher mit Schwarz, um auch diesen Bereich zu säubern. Wenn Sie fertig sind, sollten die Unschärfestreifen nur innerhalb der Iris selbst sichtbar sein:
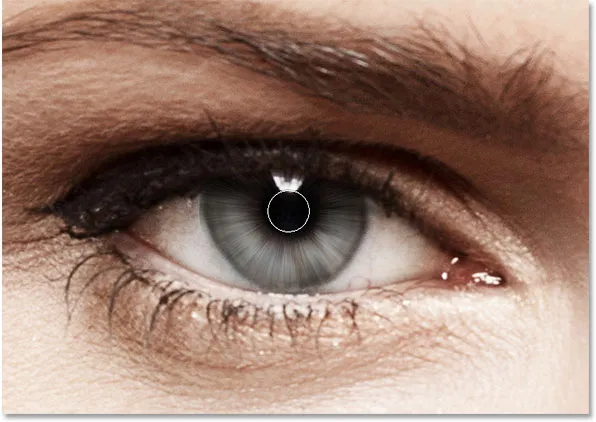
Die Unschärfestreifen in der Pupille weg malen.
Zugehöriges Tutorial: Grundlegendes zu Ebenenmasken in Photoshop
Schritt 10: Wählen Sie die Hintergrundebene
Verwenden Sie mit den jetzt zum ersten Auge hinzugefügten Unschärfestreifen genau die gleichen Schritte, die Sie gerade ausgeführt haben, um den gleichen Effekt für das andere Auge zu erzielen. Zunächst müssen wir jedoch die Hintergrundebene neu auswählen . Klicken Sie im Ebenenbedienfeld darauf, um es zu aktivieren:
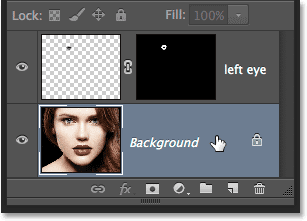
Auswahl der Hintergrundebene.
Schritt 11: Wählen Sie das Auswahlrechteck-Werkzeug erneut aus
Klicken Sie im Werkzeugbedienfeld auf das Auswahlrechteck, um es erneut auszuwählen. Da es das letzte Tool war, das wir in diesem Slot verwendet haben, ist sein Symbol bereits sichtbar. Diesmal müssen Sie es nicht aus einem Flyout-Menü auswählen:
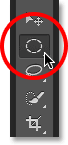
Erneutes Auswählen des Auswahlwerkzeugs für Ellipsentrainer.
Schritt 12: Wählen Sie die Iris
Zeichnen Sie wie in Schritt 2 eine erste elliptische Auswahl um die Iris und verwenden Sie dann den Modus Mit Auswahl schneiden, wenn Sie eine zweite Auswahl nur um den Teil der ersten Auswahl zeichnen möchten, den Sie beibehalten möchten, und schneiden Sie alle Bereiche ab, die sich erstrecken ins augenlid:

Die andere Blende ist jetzt ausgewählt.
Schritt 13: Kopieren Sie die Auswahl in eine neue Ebene
Kopieren Sie diese Auswahl wie zuvor auf eine eigene Ebene, indem Sie Alt (Win) / Wahltaste (Mac) auf Ihrer Tastatur drücken und mit gedrückter Taste zum Menü Ebene oben auf dem Bildschirm gehen und Neu wählen und dann Ebene über Kopieren auswählen. Wenn das Dialogfeld "Neue Ebene" angezeigt wird, benennen Sie diese neue Ebene als "rechtes Auge" und klicken Sie auf "OK", um sie zu schließen:
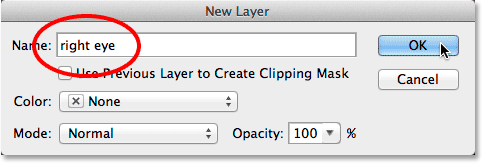
Benennung der neuen Ebene "rechtes Auge".
Die Auswahl wird auf einer eigenen Ebene "rechtes Auge" zwischen den beiden vorherigen Ebenen angezeigt:

Wir haben jetzt drei Ebenen in unserem Dokument.
Schritt 14: Wiederholen Sie die Schritte 4 bis 9
Der Rest der Schritte ist genau derselbe wie zuvor, beginnend mit Schritt 4 und bis zum Ende von Schritt 9. Zeichnen Sie mit dem Laufschrift-Werkzeug eine kreisförmige Auswahl, die etwas größer als die Iris selbst ist, und fügen Sie mit dem Rauschen hinzu Rauschfilter hinzufügen, die Unschärfestreifen mit dem Radialunschärfefilter erstellen, eine Ebenenmaske hinzufügen und dann die unerwünschten Unschärfebereiche um die Iris, das Augenlid und über der Pupille mit dem Pinselwerkzeug entfernen. Hier ist mein bisheriges Ergebnis mit den Unschärfestreifen, die jetzt beiden Augen hinzugefügt wurden:

Auf beide Augen wird jetzt der Effekt "Radiale Unschärfe" angewendet.
Schritt 15: Wählen Sie beide Augenebenen aus
Wenn die Ebene "Rechtes Auge" im Ebenenbedienfeld bereits ausgewählt und aktiv ist, halten Sie die Umschalttaste auf Ihrer Tastatur gedrückt und klicken Sie auf die Ebene "Linkes Auge" darüber. Dadurch werden beide Ebenen gleichzeitig ausgewählt:
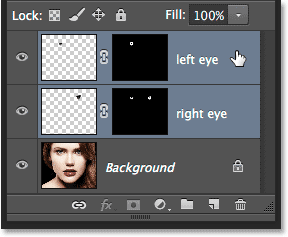
Auswahl beider Augenebenen.
Schritt 16: Erstellen Sie eine Layergruppe
Klicken Sie bei Auswahl beider Ebenen auf das kleine Menüsymbol in der rechten oberen Ecke des Ebenenbedienfelds:
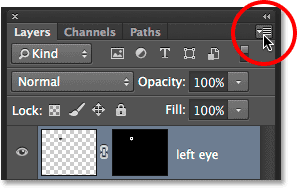
Klicken Sie auf das Menüsymbol.
Wählen Sie im angezeigten Menü die Option Neue Gruppe aus Ebenen :
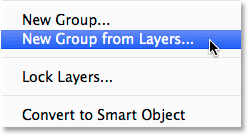
Wählen Sie im Menü die Option Neue Gruppe aus Ebenen.
Photoshop-Popups öffnen das Dialogfeld „Neue Gruppe aus Ebenen“. Nennen Sie die neue Ebenengruppe "Augen" und klicken Sie auf OK, um das Dialogfeld zu schließen:
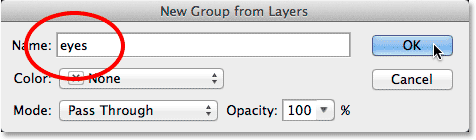
Benennung der neuen Layergruppe.
Wenn wir noch einmal in das Ebenenbedienfeld schauen, sehen wir, dass sich beide Ebenen jetzt in einer Ebenengruppe befinden. Sie können die Gruppe öffnen und schließen, indem Sie auf das kleine Dreieck links klicken. Wenn Sie die Ebenen in einer Gruppe platzieren, können Sie den Effekt vervollständigen, indem Sie eine einzelne Einstellungsebene auf beide "Augen" -Ebenen gleichzeitig anwenden:
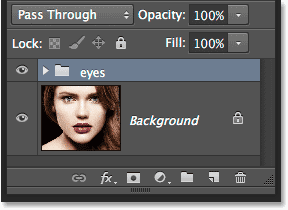
Die beiden Augenebenen befinden sich jetzt in einer einzelnen Ebenengruppe.
Schritt 17: Fügen Sie eine Farbton-Sättigungs-Einstellungsebene hinzu
Lassen Sie uns die Augen aufhellen und die Farbsättigung erhöhen, wenn die beiden Ebenen jetzt zusammengefasst sind. Halten Sie die Alt (Win) / Wahltaste (Mac) auf Ihrer Tastatur gedrückt und klicken Sie auf das Symbol Neue Anpassungsebene unten im Ebenenbedienfeld:
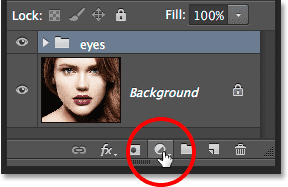
Halten Sie Alt (Win) / Wahltaste (Mac) gedrückt, während Sie auf das Symbol Neue Einstellungsebene klicken.
Wählen Sie Farbton / Sättigung aus der Liste der angezeigten Einstellungsebenen:
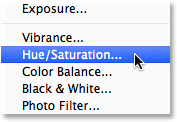
Auswahl von Farbton / Sättigung aus der Liste.
Dies öffnet das Dialogfeld Neue Ebene. Sie können den Standardnamen der Anpassungsebene beibehalten, aber die Option direkt unter dem Namen " Vorherige Ebene zum Erstellen einer Schnittmaske verwenden" auswählen, indem Sie in das entsprechende Kontrollkästchen klicken. Ändern Sie dann den Modus (den Mischmodus) der Einstellungsebene von "Normal" in " Bildschirm" :
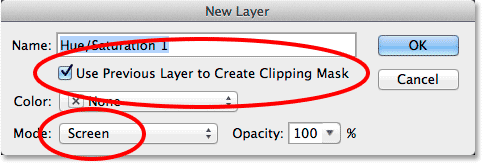
Wählen Sie "Vorherige Ebene zum Erstellen einer Schnittmaske verwenden" und ändern Sie den Modus in "Bildschirm".
Klicken Sie auf OK, um das Dialogfeld zu schließen. Anschließend fügt Photoshop die neue Einstellungsebene für Farbton / Sättigung direkt über der Ebenengruppe hinzu. Beachten Sie im Ebenenbedienfeld, dass die Einstellungsebene nach rechts eingerückt ist und ein kleiner Pfeil nach unten auf die darunter liegende Ebenengruppe zeigt. Dies sagt uns, dass die Einstellungsebene auf die Gruppe beschränkt ist, was bedeutet, dass sie nur den Inhalt der Gruppe selbst beeinflusst. Das Originalfoto auf der Hintergrundebene unter der Gruppe wird nicht beeinflusst. Beachten Sie außerdem, dass der Mischmodus der Einstellungsebene in der oberen linken Ecke des Ebenenbedienfelds auf „Bildschirm“ eingestellt wurde:
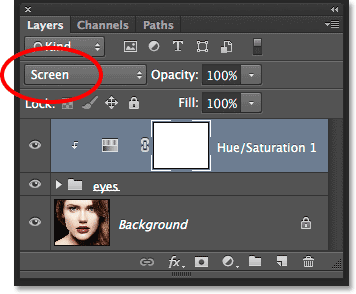
Das Ebenenbedienfeld zeigt die neu hinzugefügte Einstellungsebene für Farbton / Sättigung an, die auf Bildschirm eingestellt ist.
Der Mischmodus "Bildschirm" ist einer von mehreren Mischmodi für Ebenen in Photoshop, mit denen das Bild aufgehellt wird. Wenn "Farbton / Sättigung" auf "Bildschirm" eingestellt ist, sind die Augen jetzt viel heller:

Die Iris in beiden Augen ist jetzt dank des Bildschirmüberblendungsmodus heller.
Zugehöriges Tutorial: Die fünf wesentlichen Ebenen-Mischmodi in Photoshop
Die Steuerelemente und Optionen für die Einstellungsebene „Farbton / Sättigung“ befinden sich im Eigenschaftenbedienfeld . Ziehen Sie den Sättigungsregler nach rechts, um die Farbsättigung zu erhöhen. Behalten Sie das Bild im Auge, während Sie den Schieberegler ziehen, damit Sie die Sättigungsstufe nicht zu weit verschieben. Ich werde meinen Sättigungswert auf ungefähr +60 einstellen:
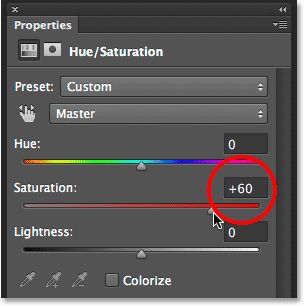
Ziehen Sie den Sättigungsregler nach rechts, um die Farbsättigung der Augen zu erhöhen.
Hier ist mein Effekt nach der Erhöhung der Farbsättigung. Abhängig von der ursprünglichen Augenfarbe kann die erhöhte Sättigung wie hier subtil oder intensiver erscheinen. Wir werden in den nächsten Schritten sehen, wie wir es noch viel weiter steigern können:

Das Bild nach zunehmender Farbsättigung in den Augen.
Schritt 18: Probieren Sie einen anderen Blitz-Mischmodus aus (optional)
Wie bereits erwähnt, ist der Mischmodus „Bildschirm“ nur einer von mehreren Mischmodi für Ebenen in Photoshop, mit denen das Bild aufgehellt werden soll. Er wird bei weitem am häufigsten verwendet. Es gibt jedoch auch andere Blightening-Mischmodi - Color Dodge und Linear Dodge (Add) -, mit denen wir stärkere und intensivere Ergebnisse erzielen. Ich ändere meinen Mischmodus von "Bildschirm" auf "Ausweichen":

Ändern Sie den Mischmodus der Einstellungsebene in "Ausweichen".
Hier ist das Ergebnis, das Color Dodge mir gibt:

Das Bild nach dem Ändern des Mischmodus in Farbe ausweichen.
Als nächstes werde ich versuchen, den Mischmodus von "Farbausweichen" auf "Lineares Ausweichen" (Hinzufügen) zu ändern:
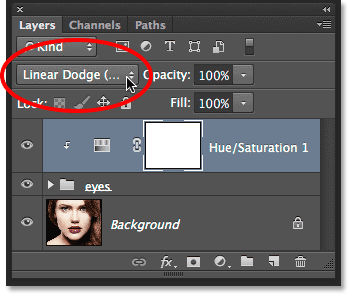
Probieren Sie den Mischmodus Linear Dodge (Hinzufügen) aus.
Und hier ist das Ergebnis. In meinem Fall mit diesem Bild liefert der Mischmodus "Lineares Ausweichen (Hinzufügen)" das beste Ergebnis. Probieren Sie jedoch alle drei Mischmodi aus und wählen Sie den für Ihr Bild am besten geeigneten aus:

Der Effekt im linearen Dodge-Mischmodus.
Schritt 19: Verringern Sie die Deckkraft, um den Effekt fein abzustimmen (optional)
Sobald Sie den Mischmodus ausgewählt haben, der Ihnen am besten gefällt, können Sie die Ergebnisse optimieren, indem Sie den Deckkraftwert der Einstellungsebene verringern. Die Option „ Deckkraft “ befindet sich direkt gegenüber der Option „Mischmodus“ oben im Ebenenbedienfeld. Ich werde meine Einstellung auf 100% belassen, aber versuche sie zu verringern, um die Auswirkungen der Einstellungsebene zu verringern, falls erforderlich:
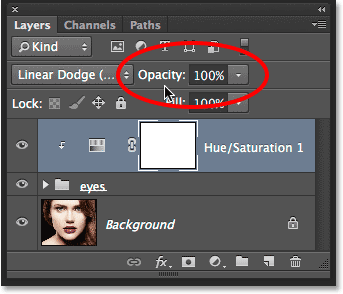
Verringern Sie ggf. den Wert für die Deckkraft, um die Helligkeit zu verringern.
Und damit sind wir fertig! Hier ist mein Bild, das das Endergebnis zeigt:

Der endgültige Effekt.
Wohin als nächstes gehen …
Und da haben wir es! Mit Photoshop können Sie den Augen einen radialen Weichzeichnungseffekt hinzufügen und ihre Farben aufhellen und verbessern. Weitere Tutorials zu Photoshop-Effekten finden Sie in unserem Abschnitt zu Fotoeffekten.