
Was ist der Regeneffekt in Photoshop?
Photoshop ist ein hervorragendes Werkzeug für mehrere Bildeffekte, mit dem die verschiedenen Eigenschaften des Bilds verbessert werden können, um das visuelle Erscheinungsbild für das Benutzererlebnis zu verbessern. Dieses Tool wird in mehreren Video- und Spielestudios verwendet, um die Projektausgabe zu verbessern, und viele Projekte, die Flow enthält, werden mit Photoshop aktiviert. Die Studios stellen erfahrene visuelle 2D- und 3D-Künstler sowie Animationskünstler für die Projekte ein. Photoshop wird für viele visuelle Bildbearbeitungseffekte wie Schnee, Regen, Rauch, Zerstörung, Farbkontraktionen und -anpassungen, Maskierung und vieles mehr verwendet. Heute sehen wir uns Schritt für Schritt an, wie ein Regeneffekt in einem Photoshop erzeugt wird.
Wie erstelle ich einen Regeneffekt in Photoshop?
Um einen Regeneffekt auf einem Bild zu erzeugen, spielt die Auswahl des Bildes auch eine wichtige Rolle, damit der Effekt angewendet wird und natürlich aussieht. Wählen Sie also ein für den Effekt geeignetes Bild aus. Wir werden also einen Effekt auf das folgende Bild anwenden.

Schritt 1: Neue Ebene hinzufügen
Öffnen Sie Photoshop, laden Sie das Bild und fügen Sie eine neue Ebene mit den Optionen in der rechten unteren Ecke hinzu, oder verwenden Sie die Tastenkombination Strg + Umschalt und N, um eine neue Ebene in den Ebenenbereich zu laden und die neue Ebene umzubenennen, indem Sie auf den Namen als Regen doppelklicken um alle Effekte darauf anzuwenden.
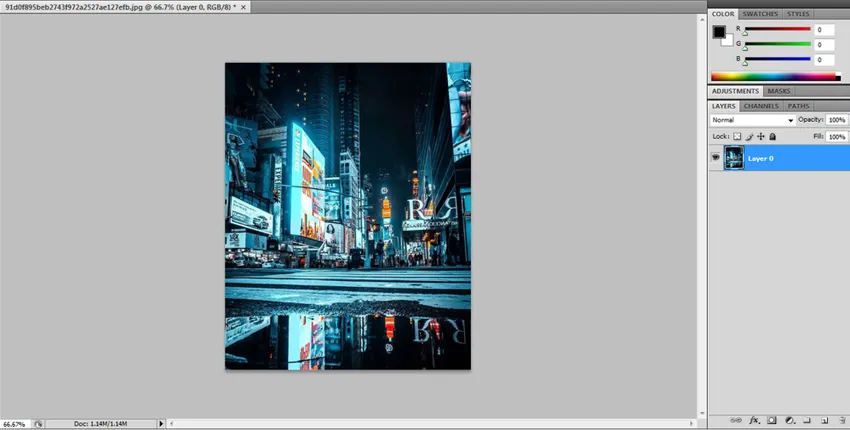
Klicken Sie auf OK oder geben Sie ein, wenn die Umbenennung abgeschlossen ist.
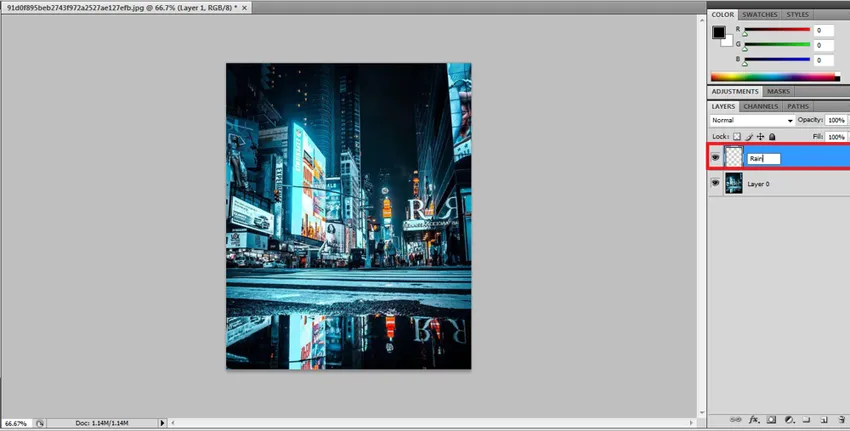
Schritt 2: - Fülle die neue Ebene mit Schwarz
Jetzt werden wir alle unsere Zuschreibungen auf die neuen Ebenen anwenden, damit unser Original sicher bleibt. Jetzt müssen wir die Ebene mit schwarzer Farbe füllen. Gehen Sie zu Bearbeiten und wählen Sie die Fülloption. Ein neues Dialogfeld mit den zu wählenden Fülleigenschaftsdetails wird geöffnet.
Bearbeiten -> Ausfüllen
Abkürzung: Umschalt + F5

Im Dialogfeld "Ausfüllen" haben wir die Dropdown-Liste verwendet, um mehrere Optionen auszuwählen. Wählen Sie im Dropdown-Fenster die Option "Schwarz". Durch Beibehalten der Deckkraft 100% und des Modus als Mehrfach als Standard.

Danach können wir sehen, dass die gesamte Ebene mit schwarzer Farbe gefüllt ist, wie im Bild unten dargestellt.
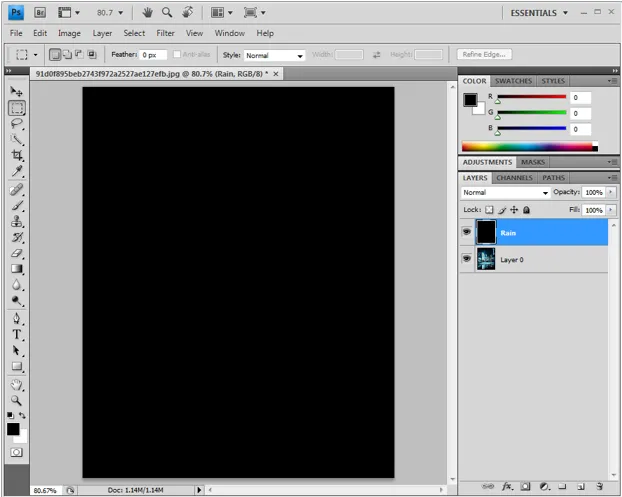
Schritt 3: - Rauschfilter anwenden
Um einen Regeneffekt zu erzeugen, verwenden wir die Option „Rauschen hinzufügen“ in Photoshop, damit weiße Tropfen auf dem Bild als Regentropfen angezeigt werden. Dazu müssen wir in der Menüleiste auf Filter klicken und den Mauspfeil auf das Rauschen setzen. Dabei wird die Unteroption Rauschen geöffnet. Wählen Sie Rauschen zur Ebene hinzufügen.
Filter -> Rauschen -> Rauschen hinzufügen
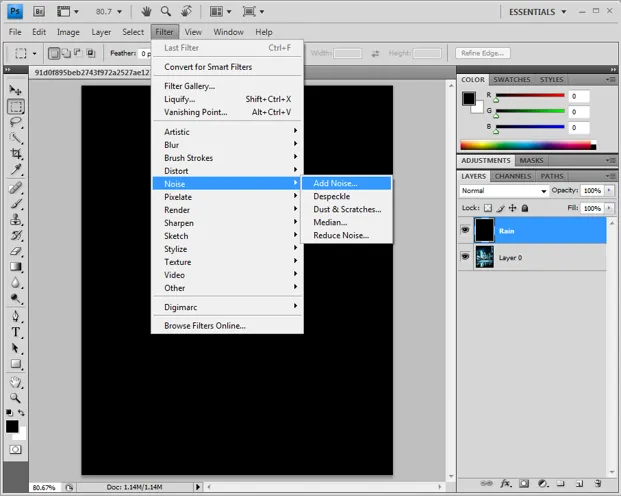
Durch Hinzufügen von Rauschen wird ein Dialogfeld mit Rauschen angezeigt, in dem einige Eigenschaften geändert werden müssen, z. B. muss der Prozentsatz 25% betragen und der Verteilungsmodus auf Gaußsch und Monochrom aktiviert sein.
Menge 25%, Verteilung - Gauß und einfarbig aktiviert.
Auf diese Weise wird die Ebene mit Punkten gefüllt, um mit dem nächsten Prozess fortzufahren.

Schritt 4: - Breite und Höhe der Ebene skalieren und verknüpfen.
Weiter Gehe zu Bearbeiten, klicke auf Transformieren und wähle Maßstab. Die wenigen Optionen werden unterhalb der Menüleiste angezeigt.
Bearbeiten -> Transformieren -> Skalieren.
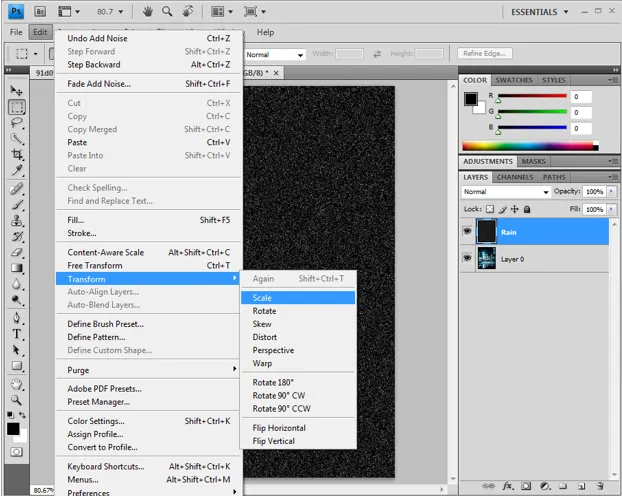
Klicken Sie in der Optionsleiste auf den Link (-) zwischen den Werten für Breite und Höhe. Und basierend auf der Größe des Bildes wiegt die Regenebene Punkte, die durch Ändern der Werte in Breite und Höhe skaliert werden können. Die häufig verwendeten Werte für Größe und Gewicht sind 400/400 200/200 usw. nach Bedarf. Für dieses Bild werden wir die Höhe und Breite jeweils auf 400 einstellen.
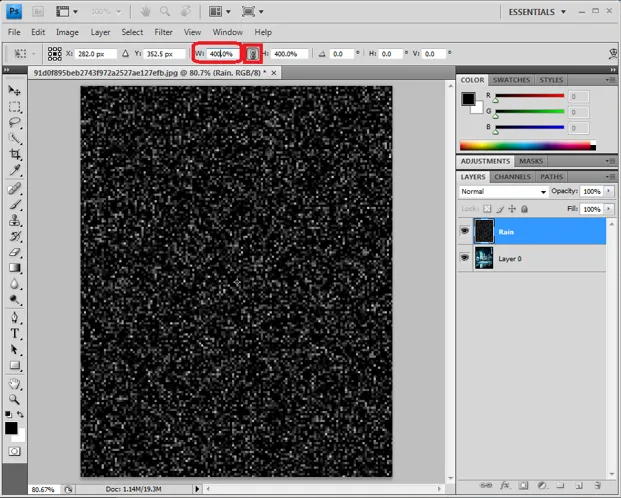
Klicken Sie auf das Häkchen in der rechten Ecke, um die Änderungen zu übernehmen.
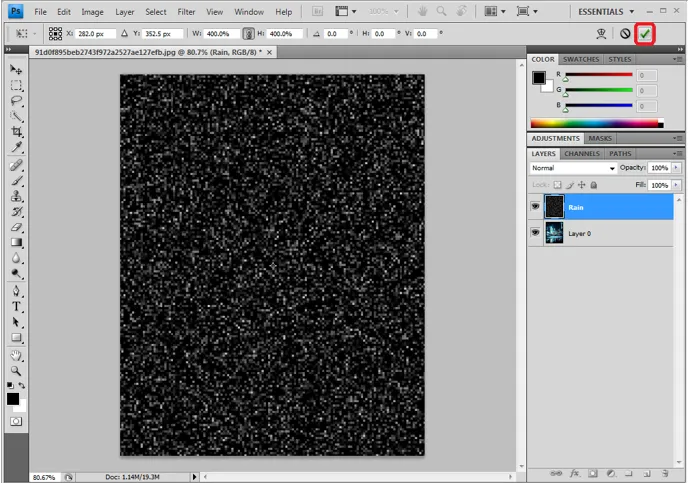
Schritt 5: - Ändere den Mischmodus auf Bildschirm
Bis jetzt die Regenebene, die wir im Mischmodus bearbeiten, ändern Sie den Modus in "Bildschirm", sodass die folgenden Ebenen unter der Ebene sichtbar sind. Die gesamte durchgehende schwarze Farbe verschwindet und unter der Ebene, die unser Ausgangsbild mit weißen Farbtropfen ist, wird sichtbar.
Ebenen -> Dropdown -> Bildschirm

Schritt 6: - Ändern Sie die Regenebene in Smart Object
Wir müssen den weißen Tropfen Dynamik verleihen, damit sie wie echter fallender Regen aussehen. Wählen Sie dazu die 3 Linie aus, die im Ebenenfenster in der rechten Ecke vorhanden ist, und klicken Sie auf die Option als intelligentes Objekt.
= -> In intelligentes Objekt konvertieren

Schritt 7: - Anwenden von Bewegungsunschärfe als Filter.
Nachdem Sie das Smart-Objekt auf die Regenebene angewendet haben, wird auf der Ebene ein Vorschaubild angezeigt.
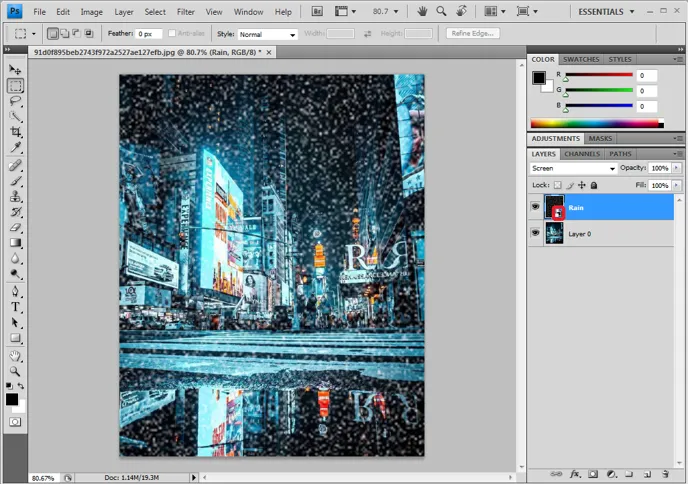
Gehe zu Filter, bewege den Cursor auf Unschärfe und wähle die Bewegungsunschärfe-Option, um den weißen Punkten Bewegung hinzuzufügen. Damit die Regentropfen auf die Schicht fallen.
Filter> Unschärfe> Bewegungsunschärfe.
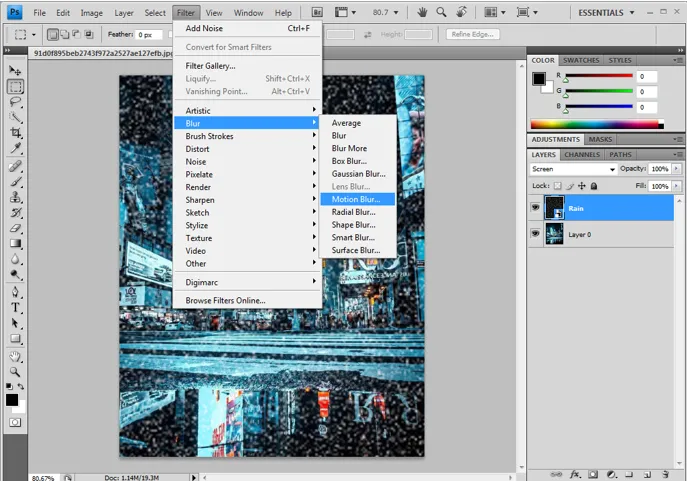
Das Dialogfeld "Bewegungsunschärfe" wird geöffnet, das als erforderlicher Moment für das Ablegen von Tropfen auf dem Bild konfiguriert werden muss. Nur wenige Eigenschaften sind
Winkel: - 65 Grad
Abstand (s / w Pixel zu Pixel): - 75 Pixel
Diese können je nach Aussehen und Erscheinungsbild des Bildes manuell überprüft und in der Vorschau zweimal angezeigt werden. Klicken Sie dann auf OK.
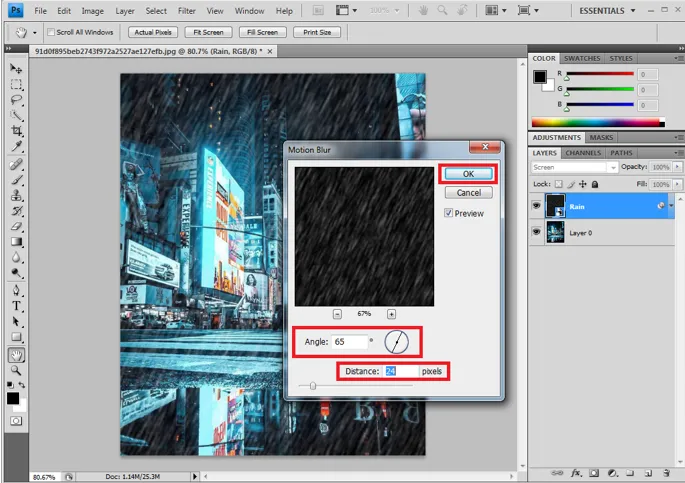
Die konfigurierte Bewegung wird zur darunter liegenden Ebene hinzugefügt, wie in der Abbildung gezeigt, und kann dann durch Doppelklicken auf die geöffneten Bewegungsdialogfelder geändert werden. Anschließend können die Werte nach Bedarf neu angeordnet werden.

Schritt 8: - Ebenen der Ebene hinzufügen und anpassen.
Mit dieser Option können Sie die Anzahl der Regenfälle und Farbzuordnungen wie Helligkeits- und Kontrasteinflüsse auf dem Bild anpassen und reduzieren.
Wählen Sie Regenebene und drücken Sie die Alt-Taste unter Windows / Option auf dem Mac, um die Ebene Neue Anpassung zu erstellen. Am unteren Rand des Ebenenfensters können wir auch klicken und es direkt abrufen.
Neue Einstellungsebenen -> Ebene.
Aktivieren Sie Vorherige Ebene verwenden, um eine Clip-Maskenoption zu erstellen.
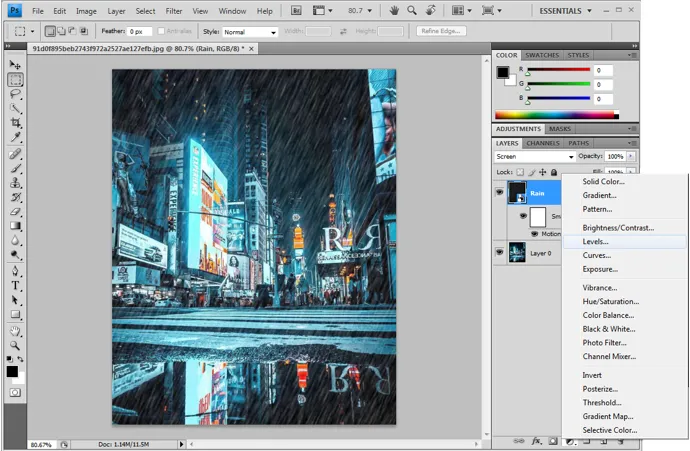
Die neue Einstellungsebene für die Ebenenanpassung Regenebene wird erstellt.
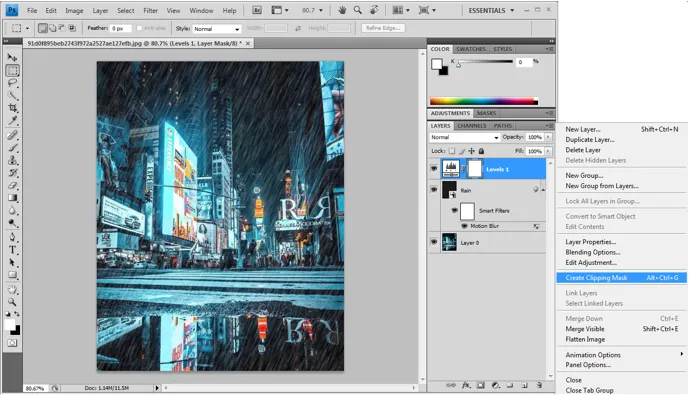
Schritt 9: - Einstellen der Pegelreglerpunkte
Eine neue Ebenenebene wird erstellt und mit der darunter liegenden Regenebene verknüpft. Doppelklicken Sie auf die neue Ebene, um das Dialogfeld einer Ebene zu öffnen.

Wir haben drei Punkte für die Pegelanpassung, damit wir den ersten und den letzten Punkt (schwarzer und weißer Schieberegler) etwas näher aneinander rücken können, indem wir die Änderungen überprüfen, die beim Verschieben auftreten. Und fixieren Sie die Pegel genau im gewünschten Bereich. Damit wir das Aussehen und Gefühl des Regens aus einem bestimmten Winkel mit einer bestimmten Geschwindigkeit verfolgen können.
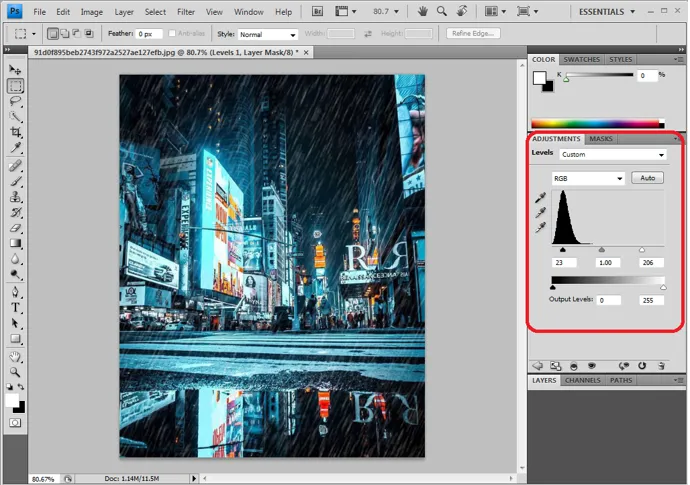
Die Ebenenmaske und die Bewegungsunschärfe können jederzeit angepasst werden, um die genaue Ausgabe zu erhalten. Sobald das Bild fertig ist, können wir es je nach Bedarf als .jpg.webp oder .png.webp exportieren oder speichern. Anfänger müssen wiederholt üben, um sich daran zu gewöhnen.

Fazit
Durch diese haben wir den Regeneffekt zu einem Foto. Dieselben Schritte können für mehrere Effekte in Photoshop ausgeführt werden. Benutzer müssen die schrittweisen Zuordnungen und ihre Auswirkungen auf ein Bild verstehen, um den Effekt zu erzielen, bevor sie ausgegeben werden. Versuchen Sie dies für mehrere Bilder, um praktische Übungen zu erhalten.
Empfohlene Artikel
Dies war eine Anleitung zum Regeneffekt in Photoshop. Hier diskutieren wir das Konzept und wie man den Regeneffekt mit Hilfe von Photoshop im Bild erzeugt. Sie können auch unsere anderen Artikelvorschläge durchgehen, um mehr zu erfahren -
- Schärfen Sie das Werkzeug in Photoshop
- Benutzerdefiniertes Formwerkzeug in Photoshop
- Adobe Photoshop-Tools
- Automatisierungstest-Tools
- Bewegungsunschärfe in After Effects
- After Effects verwischen